Змест
Я памятаю, як стварэнне інфаграфікі, графікаў і дыяграм было адным з маіх першых заняткаў па Adobe Illustrator на першым курсе. Гэта адказ на ваша пытанне аб тым, ці добры Adobe Illustrator для стварэння графікаў? Вядома, так!
Чаму? Таму што ён цалкам наладжвальны, і вы можаце лёгка спалучаць колеры і стыль з іншымі элементамі вашага дызайну. Акрамя таго, інструменты для стварэння графікаў дазваляюць лёгка ствараць розныя тыпы графікаў у Adobe Illustrator.
У гэтым падручніку вы даведаецеся, як ствараць і стылізаваць графікі ў Adobe Illustrator з дапамогай розных інструментаў для графікаў, а таксама парады па рэдагаванні.
Заўвага: здымкі экрана з гэтага падручніка ўзяты з версіі Adobe Illustrator CC 2022 для Mac. Windows ці іншыя версіі могуць выглядаць інакш.
Дзе знаходзіцца інструмент графіка ў Adobe Illustrator
Вы можаце знайсці інструменты графіка на панэлі інструментаў у левай частцы акна дакумента Adobe Illustrator. Інструментам графіка па змаўчанні з'яўляецца інструмент Column Graph Tool, але вы можаце націснуць на значок, каб разгарнуць меню, і вы ўбачыце іншыя інструменты графіка.
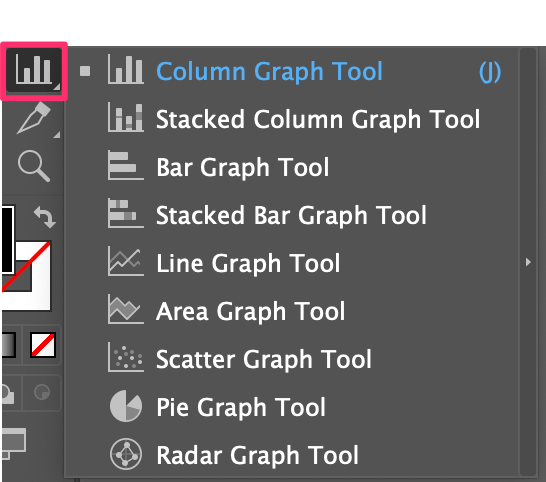
Калі вы не можаце знайсці інструменты на сваёй панэлі інструментаў, гэта таму, што вы выкарыстоўваеце базавую панэль інструментаў. У гэтым выпадку вам трэба будзе пераключыць вашу панэль інструментаў на пашыраную панэль інструментаў з верхняга меню Акно > Панелі інструментаў > Дадаткова .
Знайшлі? Давайце пабудуем некалькі графікаў!
Як выкарыстоўваць Graph Tool у Adobe Illustrator
У Adobe Illustrator ёсць дзевяць гатовых да выкарыстання графічных інструментаў, і метад працуе аналагічным чынам. Які б інструмент вы ні абралі, вам будзе прапанавана ўвесці дадзеныя ў аркуш, і ён створыць тып графіка, які вы вырашыце стварыць.
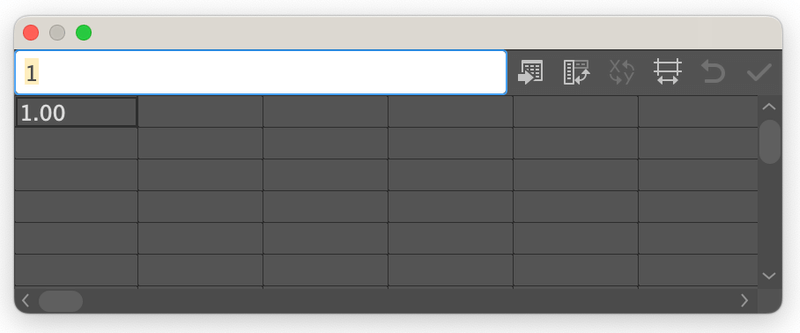
Я пакажу вам, як зрабіць гістаграму/слупковы графік, лінейны графік і кругавую дыяграму, паколькі яны часцей выкарыстоўваюцца.
Прыклад 1: Як зрабіць гістаграму/слупковы графік у Illustrator
Слупковы графік і слупковы графік - гэта ў асноўным адно і тое ж, за выключэннем таго, што дадзеныя паказваюцца ў розных арыентацыях. Ну, гэта маё меркаванне. У любым выпадку, давайце пачнем з інструмента графа слупка па змаўчанні.
Крок 1: Абярыце Інструмент слупковага графіка на панэлі інструментаў або выкарыстоўвайце спалучэнне клавіш J , каб актываваць яго.
Крок 2: Націсніце на мантажную вобласць і ўвядзіце памер графіка, або вы можаце націснуць і перацягнуць мантажную вобласць. Не турбуйцеся аб памеры, калі ў вас няма дакладнага значэння, таму што вы можаце змяніць памер графіка ў любы час.
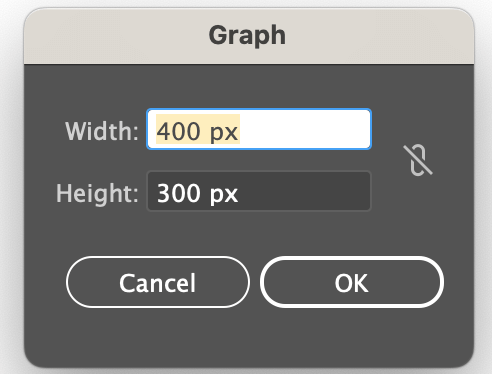
Як толькі вы націснеце кнопку ОК , вы ўбачыце аркуш, дзе вы можаце ўвесці даныя графіка.
Крок 3: Увядзіце даныя. Націсніце на першае поле ў табліцы і ўвядзіце атрыбут на белай панэлі вышэй. Націсніце клавішу Return або Enter , і атрыбут будзе паказаны ў табліцы.
Напрыклад, вы можаце змясціць даныя A, даныя B, даныя C і даныя D.
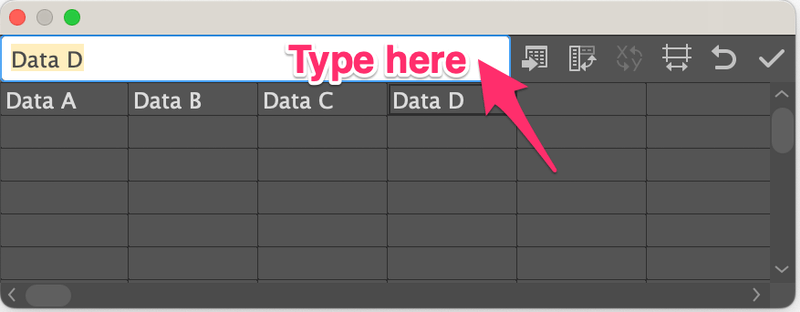
Затым увядзіце значэнне кожнага атрыбута ўдругі рад табліцы.
Напрыклад, дата A складае 20%, даныя B — 50%, даныя C — 25%, а даныя D — 5%, таму вы можаце дадаць лічбы 20, 50, 25 і 5 пад даныя карэспандэнта.
Заўвага: лічбы павінны складаць 100.
Вы таксама можаце імпартаваць і рэдагаваць графік з Excel у Adobe Illustrator. Такім чынам, калі ў вас ужо ёсць даныя ў Excel і вы не хочаце аднаўляць іх зноў, вы можаце націснуць кнопку «Імпартаваць даныя» і выбраць файл Excel, каб імпартаваць даныя з Excel у Adobe Illustrator.
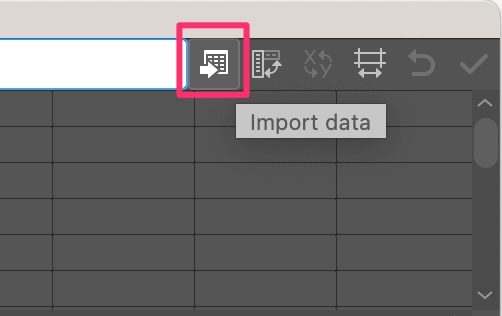
Пасля ўводу дадзеных націсніце кнопку галачкі і зачыніце аркуш.
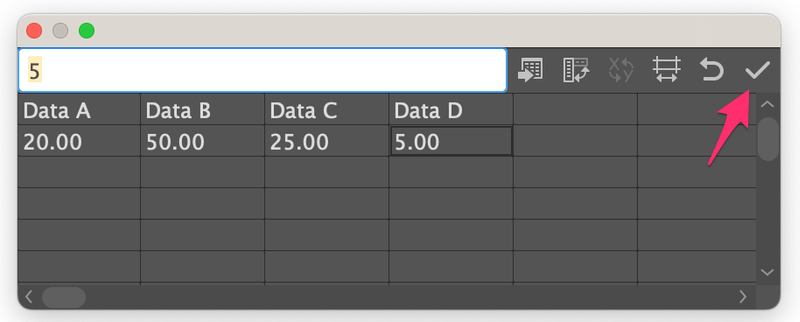
Вы ўбачыце графік у адценнях шэрага, так што наступным крокам будзе афармленне графіка.
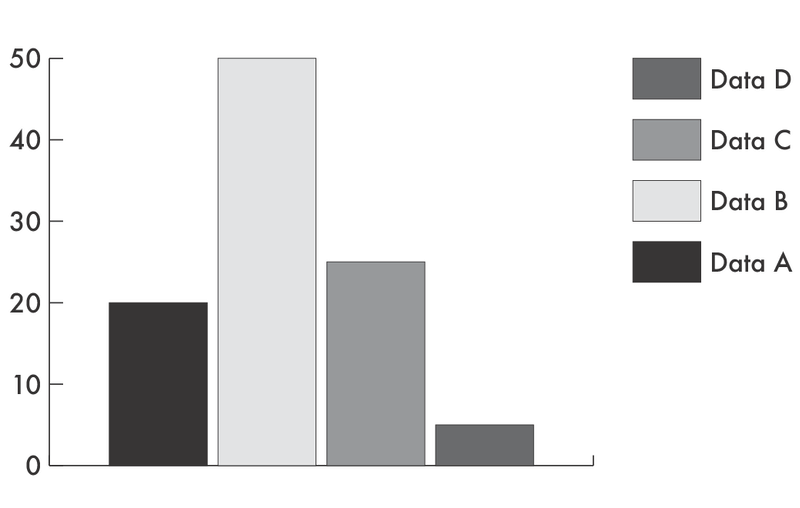
Крок 4: Выберыце графік і перайдзіце да Аб'ект > Разгрупаваць , каб разгрупаваць графік, каб вы маглі рэдагаваць гэта. Калі вы разгрупуецеся, вы атрымаеце паведамленне такога кшталту. Націсніце Так .
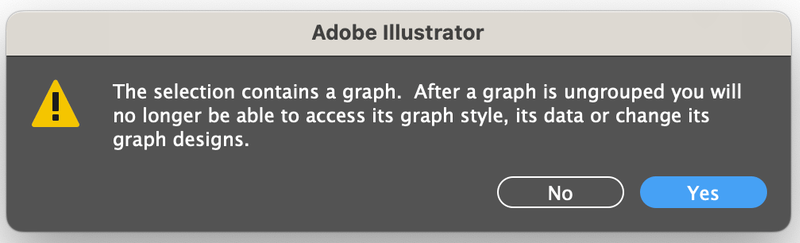
Вам спатрэбіцца некалькі разоў разгрупаваць, таму што звычайна тэкст групуецца разам, а фігуры групуюцца ў падгрупы.
Заўвага: калі вы разгрупуеце, вы не зможаце змяніць даныя з дапамогай інструмента графіка. Такім чынам, калі вы не на 100% упэўненыя ў дадзеных, вам варта прадубляваць графік на той выпадак, калі вы захочаце ўнесці якія-небудзь змены.
Пасля таго як вы разгрупавалі аб'екты, вы можаце стылізаваць графік. Вы можаце змяніць колеры, дадаць тэкстуру, дадаць тэкст або нават зрабіць 3D-слупковы графік, калі хочаце. Пачынаючы з колераў дляпрыклад.
Крок 5: Выберыце слупкі і змяніце колеры. У Adobe Illustrator існуе мноства спосабаў запаўнення колерамі. Калі вы не можаце знайсці свой любімы колер з узораў, вы можаце зрабіць свае ўласныя ўзоры.
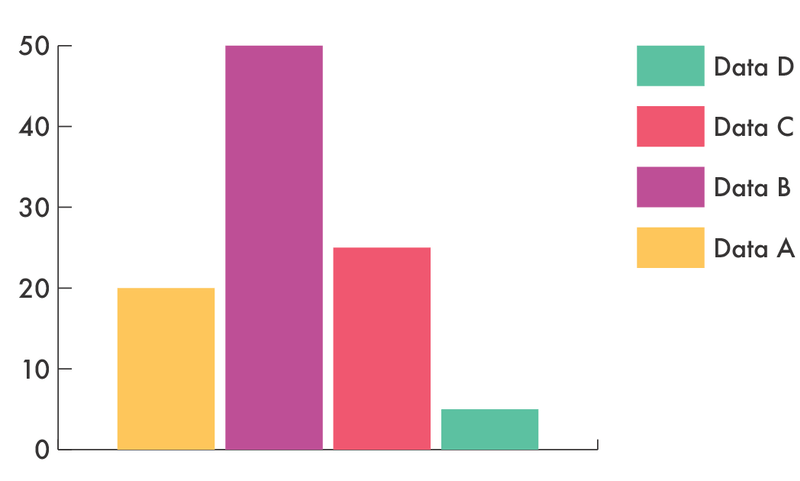
Вось і ўсё. Не саромейцеся дадаць больш стылю слупковаму графіку.
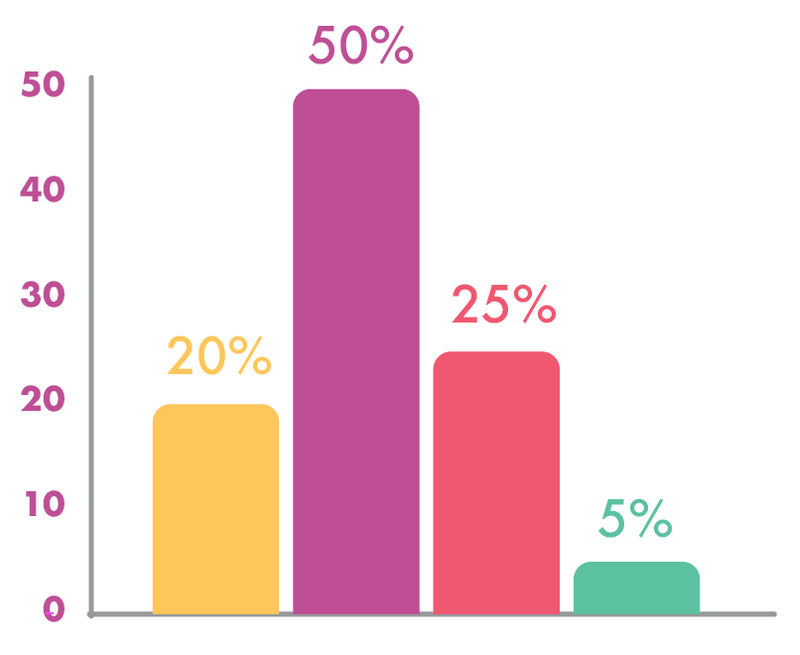
Зараз давайце паглядзім на Інструмент гістаграмы . Увядзіце тыя ж даныя, што і пры дапамозе інструмента "Слупковы графік", і вы атрымаеце такую асноўную гістаграму.
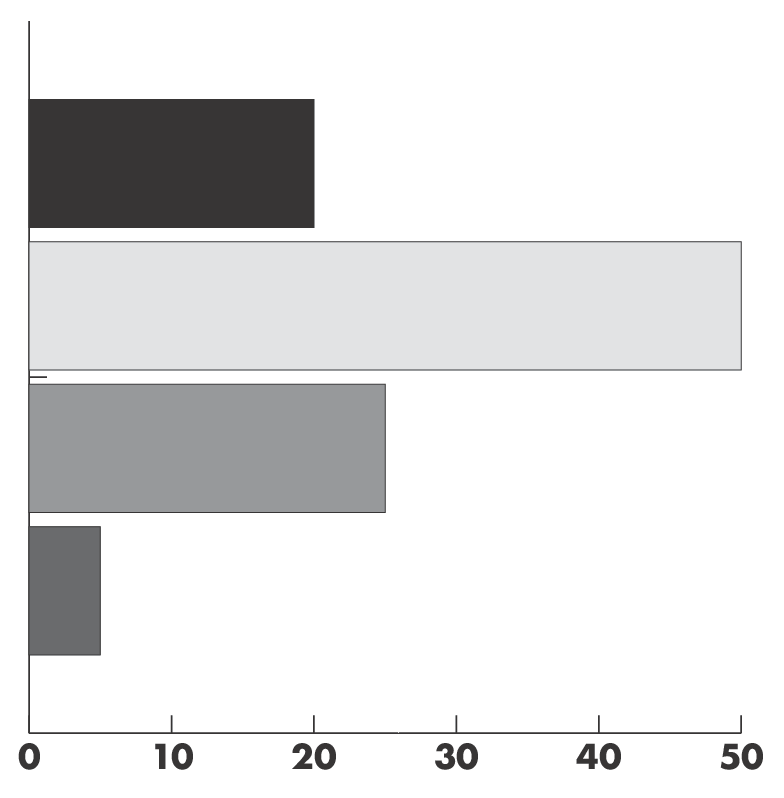
Вы можаце выкарыстоўваць той жа метад, які я прадставіў вышэй, каб стылізаваць гістаграму. Напрыклад, акрамя змены колераў, тут я таксама змяніў памер палос.
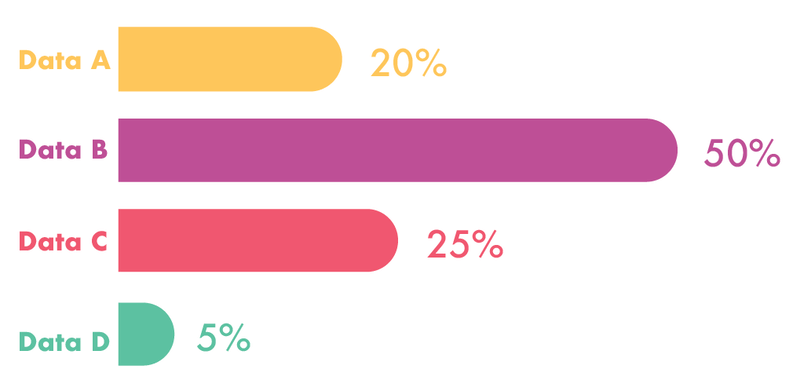
Прыклад 2: Як стварыць кругавую дыяграму ў Illustrator
Як я згадваў раней, метад працуе аналагічна, так што вы можаце выканаць тыя ж крокі з прыкладу 1, каб зрабіць кругавую граф. Але на кроку 1 замест выбару інструмента "Слупковы графік" абярыце Інструмент "Кругавы графік" .
Пасля ўводу даных вы ўбачыце кругавую дыяграму замест слупковай.
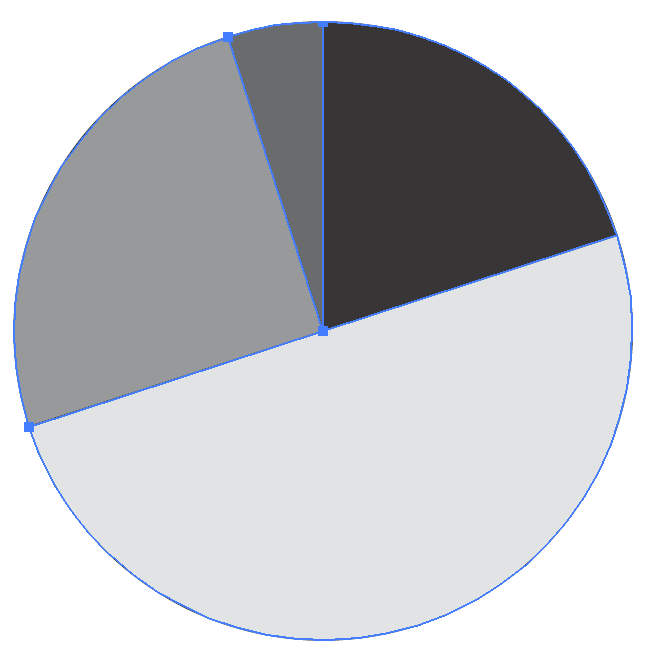
Ёсць забаўныя рэчы, якія вы можаце рабіць з кругавой дыяграмай, напрыклад, зрабіць яе 3D, палову кругавой дыяграмы або кругавую дыяграму ў форме пончыка.
Некалькі ідэй, якімі можна падзяліцца 🙂
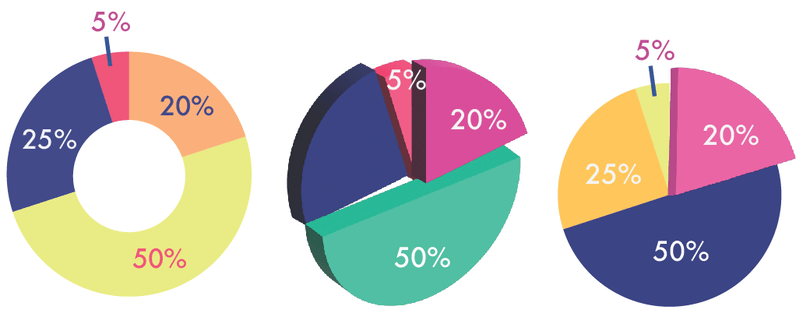
Прыклад 3: Як зрабіць лінейны графік у Illustrator
Інструмент лініі звычайна выкарыстоўваецца, калі вы хочаце параўнаць даныя паміж розныя тэрміны. Гэта крыху больш складана, чым стварэнне слупковай або кругавой дыяграмы, калі вы ўводзіце даныя на аркушы. На самай справе, гэтагэтак жа, як вы ўводзіце даныя ў электронную табліцу Excel.
Кароткі прыклад, крама марожанага просіць 1000 чалавек прагаласаваць за іх любімы густ марожанага, і вось дадзеныя за мінулы год.
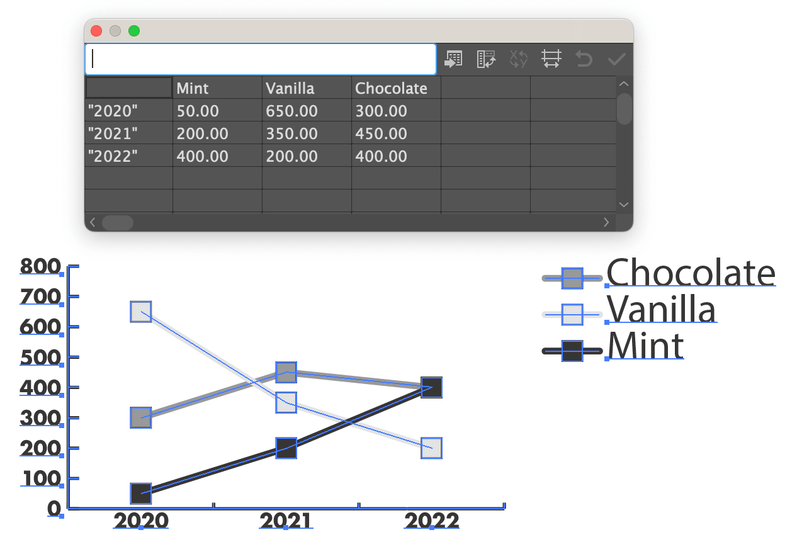
Гэта выглядала не вельмі стыльна, праўда?
Вы можаце разгрупаваць аб'екты і выкарыстаць той самы метад у прыкладзе 1, каб стылізаваць іх. Вы можаце змяніць форму індыкатара, напрыклад, я выбраў розныя формы для адлюстравання водару.
Кароткая парада: калі вы разгрупавалі ўсе, але жадаеце выбраць аднолькавыя формы або колеры , вы можаце перайсці ў верхняе меню і выбраць Выбраць > Тое самае > Знешні выгляд .
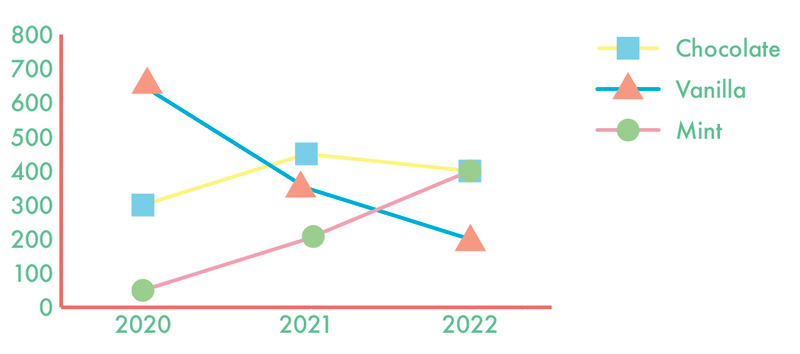
Цяпер выглядае лепш?
Падвядзенне вынікаў
Лепшае ў стварэнні графікаў і дыяграм у Adobe Illustrator заключаецца ў тым, што вы можаце лёгка стылізаваць іх і зрабіць так, каб візуалізацыя даных выглядала выдатна. Тры прыклады ў гэтым падручніку павінны дапамагчы вам разабрацца з астатнімі інструментамі графіка.
Зноў жа, важна пераканацца, што вашы даныя дакладныя, перш чым разгрупаваць і стылізаваць графік.

