Змест
У нейкі момант вашага фатаграфічнага падарожжа вы пераключыцеся на выкарыстанне файлаў RAW. Гэтыя файлы ўтрымліваюць значна больш інфармацыі, чым файлы JPEG, і даюць вам значна большую гнуткасць пры рэдагаванні выявы.
Прывітанне! Я Кара, і я фатаграфавала некалькі гадоў, перш чым я цалкам зразумела сілу файлаў RAW. Але як толькі я гэта зрабіў, шляху назад ужо не было. Я магу атрымаць нашмат больш з выявы, зробленай у RAW. Акрамя таго, дадатковая свабода дзеянняў для выпраўлення памылак - гэта заўсёды прыемна.
Аднак, калі вы глядзіце на свае цьмяныя, знежывелыя выявы RAW, вы можаце сумнявацца ў карыснасці гэтага тыпу файла. Але гэта таму, што вы яшчэ не навучыліся рэдагаваць фатаграфіі RAW у Lightroom. So let me show you!
Note: the screenshots below are taken from the Windows version of Lightroom Classic. If you are using the Mac version, they will look slightly different.
RAW супраць JPEG супраць What You See
Ці заўважылі вы, што вашы файлы RAW выглядаюць інакш пасля імпарту ў Lightroom? Яны выглядаюць не так, як вы бачылі на задняй панэлі камеры. Замест гэтага яны выглядаюць знежывелымі і сумнымі. Гэта расчароўвае, калі вы думаеце, што атрымліваеце лепшы імідж!
Давайце разбярэмся, што тут адбываецца.
Файл RAW змяшчае больш інфармацыі, чым файл JPEG. Вось чаму ён нашмат большы. Тая самая выява памерам каля 33 МБ у фармаце RAWбудзе складаць толькі каля 11 МБ у фармаце JPEG.
Гэтая дадатковая інфармацыя змяшчае больш дэталяў і больш шырокі дынамічны дыяпазон. Гэта тое, што дазваляе асвятліць цені і паменшыць блікі, але захаваць дэталі ў гэтых змененых месцах. Вы не маеце столькі свабоды з выявамі JPEG.
Аднак файл RAW адлюстроўваецца як плоскі відарыс практычна без глыбіні. Вы павінны перанесці яго ў праграму рэдагавання і сказаць, якую інфармацыю захаваць, а якую адмовіцца. Гэта тое, што надае вобразу памер.
Вось прыклад файла RAW, за якім ідзе канчатковы адрэдагаваны відарыс, экспартаваны ў фармаце JPEG.


Вау! Якая розніца!
Каб даць вам лепшае прадстаўленне вашых малюнкаў, ваша камера будзе аўтаматычна паказваць вам папярэдні прагляд JPEG, калі вы здымаеце ў RAW. Тое, як камера выбірае для стварэння выявы JPEG, адрозніваецца ад камеры да камеры.
Такім чынам, тое, што вы бачыце на задняй панэлі вашай камеры, не будзе дакладна адпавядаць выяве RAW, якую вы імпартуеце ў Lightroom.
Заўвага: гэты папярэдні прагляд JPEG не заўсёды дасць вам дакладнае разуменне дэталяў, уключаных у файл RAW. Вось чаму карысна навучыцца чытаць і выкарыстоўваць гістаграму.
Рэдагаванне файлаў RAW у Lightroom
Такім чынам, файл RAW дае вам зыходныя матэрыялы для працы. Аднак, калі вы хочаце стварыць шэдэўр, вы павінны ведаць, як рэдагаваць фатаграфіі RAW ў Lightroom.
Але…тутгэта дзесяткі налад, якія вы можаце наладзіць у Lightroom з мільёнамі камбінацый, якія вы можаце прымяніць да сваіх малюнкаў. Вось чаму розныя фатографы могуць рэдагаваць адзін і той жа малюнак і ў канчатковым выніку атрымоўваць кардынальна розныя вынікі.
Я зраблю ўсё магчымае, каб даць вам асновы тут. Праз практыку і эксперыменты вы выпрацуеце свой уласны стыль рэдагавання, які зробіць вашыя выявы выключна вашымі!
Крок 1: Імпартуйце выявы ў фармаце RAW
Каб імпартаваць выявы, перайдзіце да <Модуль 8>Бібліятэка . Пстрыкніце Імпартаваць унізе ў левым ніжнім куце экрана.

Выберыце Крыніца з левага боку, якой звычайна будзе карта памяці.

Пераканайцеся, што на ўсіх малюнках, якія вы хочаце імпартаваць, ёсць галачкі.
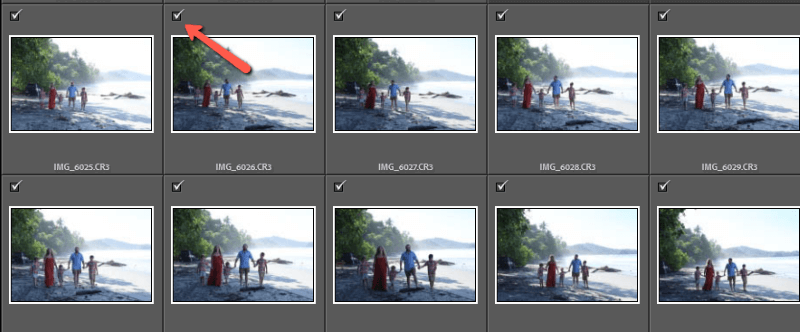
Справа абярыце файл, у які вы хочаце іх імпартаваць. Націсніце Імпартаваць .

Lightroom перанясе выявы і аўтаматычна змясціць іх у вашу бягучую працоўную прастору.
Крок 2: Дадайце перадусталёўку
Сеткі - выдатны інструмент для эканоміі часу ў Lightroom. Вы можаце захаваць праўкі, якія падыходзяць для вялікай колькасці малюнкаў, у якасці перадусталёўкі і прымяніць іх усе адным пстрычкай мышы да новай фатаграфіі. Вы можаце выкарыстоўваць прадусталяваныя налады, якія ўваходзяць у камплект Lightroom, спампоўваць і ўсталёўваць перадусталёўкі або ствараць свае ўласныя.
Выберыце перадусталёўкі на панэлі Presets у левай частцы працоўнай вобласці ў Develop module.

Адтуль вы можаце ўнесці апошнія змены ў своймалюнак.
Але для гэтага падручніка мы хочам прайсці ўсе крокі. Так што працягнем.
Крок 3: Улічвайце колер
Вы заўсёды павінны старацца выбіраць правільны баланс белага ў камеры. Тым не менш, здымка ў фармаце RAW азначае, што вам не трэба дабівацца 100%. У вас ёсць вялікая свабода, каб наладзіць гэта пазней.
Адкрыйце панэль Basic у правай частцы вашай працоўнай прасторы ў модулі Develop .
Усталюйце баланс белага, націснуўшы на піпетку і націснуўшы на што-небудзь белае на малюнку. Калі няма нічога белага, што вы можаце выкарыстоўваць, вы можаце ссунуць паўзункі Temp і Tint , каб зрабіць свае карэктывы.

Крок 4: Адрэгулюйце асвятленне
Перамяшчаючыся ўніз на панэлі Асноўныя , у вас ёсць варыянты для рэгулявання Экспазіцыі, Кантрастнасці, Святла, Ценяў , Белыя, і Чорныя.
Гэта тое месца, дзе вы пачынаеце дадаваць памер вашаму вобразу. Уся справа ў кантрасце паміж светлымі, паўтонамі і цёмнымі адценнямі, а таксама ў тым, дзе святло падае на відарыс.

Вы таксама можаце паўплываць на асвятленне з дапамогай магутных інструментаў маскіроўкі AI Lightroom. Я шмат здымаю ў яркіх умовах на пляжы, таму гэтая тэхніка дапамагае мне асвятляць аб'ект здымкі, нават калі фон сапраўды яркі.
Тут я папрасіў Lightroom Выбраць тэму і падняў увагу на пару. Я таксама дадаў лінейны градыент зацямніць яркі акіян справа. Даведайцеся больш пра маскіроўку ў гэтым уроку.

Крок 5: Наладзьце прысутнасць
У ніжняй частцы панэлі Асноўныя ёсць набор інструментаў пад назвай Прысутнасць. Яны звязаны з дэталямі выявы.
Для выяваў людзей я звычайна не надта іх выкарыстоўваю. Аднак паўзункі Тэкстура і Яснасць выдатна падыходзяць для паляпшэння малюнкаў жывёл, ежы ці іншых аб'ектаў, дзе вы хочаце падкрэсліць дэталі.
Звычайна мы не хочам падкрэсліваць маршчыны і г.д., хоць вы можаце выкарыстоўваць негатыўную выразнасць, каб змякчыць скуру. Для гэтага відарыса я дадаў Dehaze (даведацца больш тут) і крыху знізіў Vibrance і Saturation , таму што пазней я іх падштурхну з дапамогай Крывая адценняў .
Крок 6: Зрабіце гэта папулярным
Кожны фатограф мае свой асаблівы прыём, які робіць яго выявы унікальнымі. Для мяне гэта Тональная крывая. Гэты інструмент дазваляе наладжваць светлыя, цёмныя і сярэднія тоны выявы незалежна адзін ад аднаго.
Гэта адрозніваецца ад паўзункоў на асноўнай панэлі. Праца з паўзунком Highlights будзе ў пэўнай ступені ўплываць на Shadows. Але не тады, калі вы выкарыстоўваеце тональную крывую.
Вы таксама можаце наладзіць чырвоныя, зялёныя і сінія адценні выявы незалежна адзін ад аднаго. Я выкарыстаў гэтую ж крывую для ўсіх трох каналаў.

Вось налада, якую я выкарыстаў для Крывая кропак , да якой можна атрымаць доступ праз шэры круг.

Крок 7: Адрэгулюйце колер
Пасля карэкціровак, якія я зрабіў, колеры занадта моцныя або не зусім таго адцення. Панэль HSL дазваляе мне лёгка гэта выправіць.
Вы можаце наладзіць адценне, насычанасць і яркасць кожнага колеру незалежна.

Вы таксама можаце выкарыстаць Color Grading , калі вы хочаце дадаць асаблівы штрых зверху.
Крок 8: Абрэжце і выраўнуйце
Кампазіцыя - гэта тое, што вы сапраўды павінны паспрабаваць выявіць на камеры. Вы не можаце змяніць ракурс або дадаць больш месца на фота пасля таго, як вы яго зрабілі!
Аднак вы можаце абрэзаць або выпрастаць выявы, і невялікія змены ў гэтых месцах з'яўляюцца звычайнай з'явай.
Выкарыстоўвайце панэль Пераўтварэнне для малюнкаў, якія патрабуюць пашыранага выпроствання. Я звычайна выкарыстоўваю гэта толькі для малюнкаў нерухомасці, дзе сцены выстройваюцца не зусім правільна.
Крок 9: Завяршальныя штрыхі
Павялічце да 100%, каб праверыць выяву на зярністасць або шум і выправіць зярністасць выявы. Пры неабходнасці вы можаце зрабіць карэкціроўкі на панэлі Падрабязнасці .

На панэлі Эфекты вы можаце дадаць цёмную або светлую віньетку, калі хочаце. Вось і ўсё!
Вось наш канчатковы відарыс!

На стварэнне ўласнага стылю рэдагавання спатрэбіцца трохі часу. Купля перадустановак і вывучэнне іх - выдатны спосаб высветліць, як паводзяць сябе інструментыяк яны ўзаемадзейнічаюць адзін з адным. Вось як я адкрыў для сябе трук крывой тону.
Проста пачніце эксперыментаваць і не здавайцеся. Вы хутка атрымаеце цудоўныя выявы.
Цікава, як экспартаваць канчатковыя выявы з Lightroom без страты якасці? Праверце падручнік тут!

