Змест
Мы ўсе робім арфаграфічныя памылкі, але важна выпраўляць іх і не дазваляць ім уплываць на ваш дызайн. Вось чаму важна правяраць правапіс.
Ці не было б няёмка бачыць словы з памылкамі ў цудоўным дызайне? Аднойчы гэта здарылася са мной, калі я распрацоўваў фонавую сцяну для выставачнага стэнда. Я памыліўся ў слове «Надзвычайны», і, па іроніі лёсу, ніхто не зразумеў, пакуль яго не раздрукавалі.
Выняты ўрок. З таго часу я рабіў хуткую праверку арфаграфіі кожны раз, перш чым адправіць свой твор. Такім чынам, многія з вас могуць не ведаць, што гэты інструмент існуе ў Adobe Illustrator, таму што вы звычайна не бачыце чырвонага радка пад тэкстам, які паведамляе вам, што правапіс няправільны.
У гэтым уроку вы даведаецеся два спосабы праверкі арфаграфіі ў Adobe Illustrator, і я таксама ўключыў бонусную параду аб тым, як праверыць арфаграфію на іншай мове.
Давайце пачнем.
Заўвага: здымкі экрана з гэтага ўроку ўзяты з версіі Adobe Illustrator CC 2022 для Mac. Windows ці іншыя версіі могуць выглядаць інакш.
Метад 1: Аўтаматычная праверка арфаграфіі
Калі вы засяроджваецеся на стварэнні дызайну, напісанне слова - гэта, напэўна, менш за ўсё, пра што вам варта турбавацца, і вы дакладна не не хачу рабіць нічога з арфаграфічнай памылкай. Уключэнне аўтаматычнай праверкі арфаграфіі можа пазбавіць вас ад шмат праблем, і зрабіць гэта ТАК ЛЕГКА.
Вы можаце хутка актываваць гэты інструмент з верхняга меню Праўка > Правапіс > Аўтаматычная праверка правапісу .
Так, гэта ўсё. Цяпер кожны раз, калі вы набіраеце нешта не так, Illustrator будзе паведамляць вам.

Вы можаце альбо выправіць слова самастойна, альбо вы можаце ўбачыць, што прапануе вам Праверка арфаграфіі з метаду 2.
Спосаб 2: Праверка арфаграфіі
Працягваю прыклад з метаду 1. Такім чынам, відаць, я напісаў «памылку» няправільна, і дапусцім, што мы не на 100% упэўнены, як гэта правільна пішацца.
Крок 1: Калі вы вылучыце тэкст і пстрыкніце па ім правай кнопкай мышы, вы зможаце выбраць Праверка правапісу > Праверка правапісу . Ці вы можаце выкарыстоўваць спалучэнне клавіш Command + I ( Ctrl + I для карыстальнікаў Windows).

Крок 2: Націсніце Пачаць , і ён пачне шукаць словы, якія напісаны няправільна.
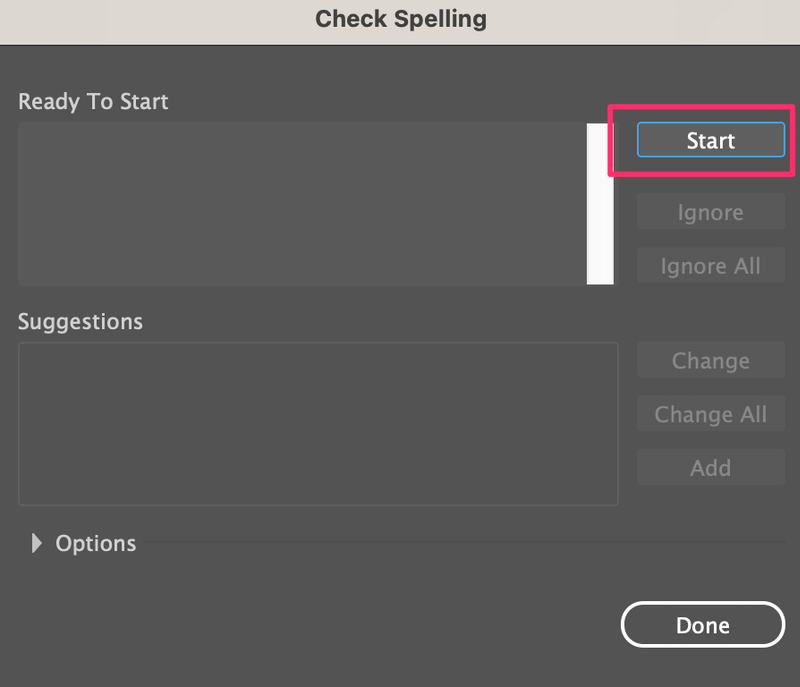
Крок 3: Выберыце правільны правапіс з прапанаваных варыянтаў, націсніце Змяніць і націсніце Гатова .

Вось!

Тут толькі адно слова, таму паказваецца толькі адно. Калі ў вас ёсць больш чым адно слова, яны будуць разглядацца адно за адным.
Сёння існуе шмат прыдуманых слоў для брэндынгу, рэкламы і г.д. Калі вы не хочаце выпраўляць слова, вы можаце націснуць Ігнараваць , або калі гэта слова, якое вы выкарыстоўваеце даволі часта, вы можаце націснуць Дадаць , каб у наступны раз гэта не адлюстроўвалася як памылка.
Напрыклад, TGIF (дзякуй богу, што пятніца) - суперпапулярнае слова, аднак яно не з'яўляецца сапраўднымслова. Такім чынам, калі вы набярэце гэта ў Illustrator, гэта будзе паказана як памылка.

Аднак вы можаце дадаць яго ў слоўнік у Illustrator, націснуўшы Дадаць замест Змяніць.

Націсніце Гатова , і яно больш не будзе адлюстроўвацца як слова з памылкай.

Іншым добрым прыкладам можа быць дызайн меню, калі назвы некаторых страў на іншай мове, і вы хочаце захаваць гэта так, вы можаце ігнараваць праверку правапісу, але тады вы таксама можаце захацець праверыць, ці правільна ён напісаны на роднай мове.
Як праверыць арфаграфію на іншай мове
Праверка арфаграфіі працуе толькі ў адпаведнасці з мовай па змаўчанні вашага Illustrator, таму, калі вы ўводзіце тэкст на іншай мове, нават калі яны напісаны правільна на гэтай мове, гэта будзе адлюстроўвацца як памылка ў Illustrator.
Напрыклад, я набраў "Oi, Tudo Bem?" на партугальскай мове, і вы бачыце, што мой ілюстратар кажа мне, што яны напісаны няправільна.

Часам вы можаце ўключыць словы, якіх няма на мове па змаўчанні ў вашым Illustrator, і вы можаце праверыць, ці правільна яны напісаны на мове іх паходжання.
Вось як вы можаце гэта зрабіць.
Крок 1: Перайдзіце ў верхняе меню Illustrator > Настройкі > Перанос . Калі вы выкарыстоўваеце версію Illustrator для Windows, перайдзіце да Праўка > Параметры > Перанос .
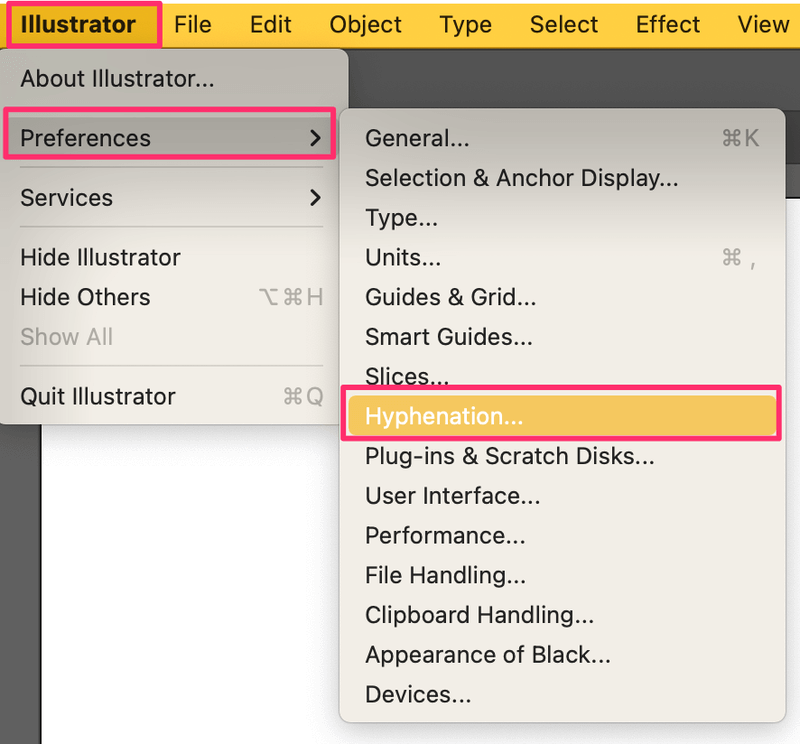
Крок2: Змяніце Мову па змаўчанні на мову, якую хочаце праверыць, і націсніце ОК .

Калі вы набярэце яшчэ раз, Illustrator вызначыць напісанне новай мовы, якую вы абралі.
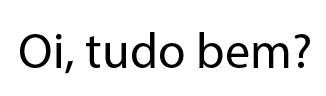
Кожны раз, калі вы захочаце вярнуць яго на зыходную мову, проста вярніцеся ў тое ж акно Перанос , каб змяніць мову па змаўчанні.
Заключныя думкі
Асабіста я аддаю перавагу інструменту аўтаматычнай праверкі арфаграфіі, таму што ён больш зручны і вам не трэба пераходзіць, каб выбіраць слова адно за адным. Тым не менш, інструмент праверкі правапісу дазваляе дадаваць новыя словы ў ваш «слоўнік», каб ён не нагадваў вам змяніць яго кожны раз, калі вы ім карыстаецеся.
Я рэкамендаваў бы актываваць аўтаматычную праверку арфаграфіі, калі вы працуеце з вялікай колькасцю тэкставага змесціва ў сваім працоўным працэсе, а калі гаворка ідзе пра новыя словы, вы можаце выкарыстоўваць праверку арфаграфіі, каб дадаць іх як звычайнае слова.

