Змест
Рэдактар лакальнай групавой палітыкі (або gpedit.msc) - гэта аснастка кансолі кіравання Microsoft (MMC), якая забяспечвае графічны інтэрфейс карыстальніка для кіравання лакальнай групавой палітыкай. Ён выкарыстоўваецца для канфігурацыі і кіравання палітыкамі, якія прымяняюцца да карыстальнікаў і камп'ютараў у дамене Windows.
Ён можа канфігураваць розныя параметры, такія як усталяванне праграмнага забеспячэння, доступ да сеткі і сістэмныя службы. Гэта эфектыўны спосаб кантраляваць доступ да рэсурсаў і функцый і забяспечваць выкананне стандартаў і палітык ва ўсёй арганізацыі.
Камп'ютарныя адміністратары часта выкарыстоўваюць гэта, каб мець магчымасць хутка змяняць параметры групавой палітыкі. Ён забяспечвае іерархічную дрэвавую структуру для канфігурацыі параметраў групавой палітыкі.
Існуюць розныя спосабы доступу да рэдактара лакальнай групавой палітыкі. Перайдзіце да кіраўніцтва ніжэй, каб даведацца, як адкрыць рэдактар лакальнай групавой палітыкі.
Агульныя прычыны выкарыстання рэдактара лакальнай групавой палітыкі
Рэдактар лакальнай групавой палітыкі з'яўляецца каштоўным інструментам для адміністратараў Windows і дасведчаныя карыстальнікі. Гэта дапамагае ім канфігураваць і кіраваць шырокім дыяпазонам параметраў, каб забяспечыць бесперабойную працу іх сістэм і стабільную прадукцыйнасць у сетках. У гэтым раздзеле мы вывучым некаторыя агульныя прычыны, па якіх карыстальнікам можа спатрэбіцца выкарыстоўваць рэдактар лакальнай групавой палітыкі.
- Канфігурацыя бяспекі: Адна з асноўных прычын выкарыстання лакальнай Рэдактар групавой палітыкі прызначаны для павышэння бяспекі вашай WindowsPowerShell таксама можна выкарыстоўваць для прагляду інфармацыі аб існуючых групавых палітыках і прымянення іх да карыстальнікаў і кампутараў. Каб выкарыстоўваць PowerShell для адміністравання групавых палітык, вы павінны спачатку ўсталяваць кансоль кіравання групавой палітыкай (GPMC) на кампутары, якім вы хочаце кіраваць. Пасля ўстаноўкі GPMC вы можаце выкарыстоўваць командлеты Get-GPO, Set-GPO і Remove-GPO для выканання розных аперацый з групавымі палітыкамі. Напрыклад, вы можаце выкарыстоўваць Get-GPO для прагляду спісу існуючых групавых палітык, Set-GPO для стварэння новай групавой палітыкі і Remove-GPO для выдалення існуючай групавой палітыкі. Акрамя таго, вы можаце выкарыстоўваць камандлет Set-GPPermissions для змены дазволаў у групавой палітыцы. З дапамогай PowerShell вы можаце лёгка кіраваць групавымі палітыкамі ў Windows. сістэмы. Адміністратары могуць наладжваць палітыку пароляў, параметры блакіроўкі і прызначэння правоў карыстальнікаў. Яны таксама могуць уключаць і адключаць пэўныя функцыі Windows, такія як брандмаўэр Windows, абаронца Windows і кантроль уліковых запісаў карыстальнікаў, каб гарантаваць бяспеку сістэм.
- Кантроль доступу да рэсурсаў: Яшчэ адна распаўсюджаная прычына выкарыстанне рэдактара лакальнай групавой палітыкі азначае кіраванне доступам да рэсурсаў у сетцы, такіх як прынтэры, агульныя тэчкі і прыкладанні. Адміністратары могуць ствараць і выконваць палітыкі, якія дазваляюць або абмяжоўваюць доступ да гэтых рэсурсаў на аснове груп карыстальнікаў, узроўняў бяспекі або іншых крытэрыяў.
- Устаноўка і канфігурацыя праграмнага забеспячэння: Адміністратары могуць выкарыстоўваць лакальную групавую палітыку Рэдактар для разгортвання і кіравання ўстаноўкай праграмнага забеспячэння ў сваіх сетках. Яны могуць вызначаць, дзе трэба ўсталёўваць праграмнае забеспячэнне, указваць, якія версіі трэба выкарыстоўваць, і наладжваць розныя аспекты канфігурацыі і абнаўлення праграмнага забеспячэння.
- Настройка карыстальніцкага досведу: Адміністратары Windows часта выкарыстоўваюць лакальны Рэдактар групавой палітыкі для змены ўзаемадзеяння карыстальнікаў у іх сістэмах. Гэта можа ўключаць у сябе настройку меню «Пуск», макета працоўнага стала і налад панэлі задач або выкананне пэўных налад, такіх як застаўкі і параметры харчавання. Гэта забяспечвае паслядоўны і рацыянальны вопыт для карыстальнікаў па ўсёй сетцы.
- Аптымізацыя прадукцыйнасці: Лакальная групаРэдактар палітык таксама забяспечвае шэраг параметраў, якія могуць дапамагчы аптымізаваць прадукцыйнасць сістэм Windows. Адміністратары могуць канфігураваць налады, звязаныя з выкарыстаннем памяці аперацыйнай сістэмы, дыскавым сховішчам і прыярытэтамі працэсара, дапамагаючы павысіць агульную прадукцыйнасць і пераканаўшыся, што важныя задачы маюць прыярытэт.
- Ліквідацыя непаладак і дыягностыка: Лакальны Рэдактар групавой палітыкі забяспечвае доступ да шэрагу налад дыягностыкі і ліквідацыі непаладак. Адміністратары могуць выкарыстоўваць гэты інструмент для адсочвання і аналізу прадукцыйнасці сістэмы, уключэння запісу і аўдыту, а таксама збору каштоўных даных, якія могуць дапамагчы выявіць і вырашыць патэнцыйныя праблемы.
У заключэнне, рэдактар лакальнай групавой палітыкі з'яўляецца універсальным інструмент, які дазваляе адміністратарам кантраляваць розныя аспекты іх сістэм Windows, пачынаючы ад бяспекі і кантролю доступу да кіравання праграмным забеспячэннем і аптымізацыі прадукцыйнасці. Разумеючы і выкарыстоўваючы магчымасці рэдактара лакальнай групавой палітыкі, адміністратары могуць гарантаваць бесперабойную і бяспечную працу іх сетак.
Метады адкрыцця рэдактара лакальнай групавой палітыкі
Варыянт 1: адкрыццё лакальнай групавой палітыкі Рэдактар з выкарыстаннем каманднага радка
Выкарыстоўваючы камандны радок для адкрыцця рэдактара лакальнай групавой палітыкі, карыстальнікі могуць хутка наладзіць параметры, каб лепш абараніць свае сістэмы і наладзіць працу з Windows.
Акрамя таго, камандны радок можа хуткі доступ данават калі графічны інтэрфейс Windows недаступны. Гэта робіць яго ідэальным метадам доступу да рэдактара ў розных сітуацыях, напрыклад, пры ліквідацыі непаладак на камп'ютары або пры аддаленай працы.
Крок 1:
Націсніце клавішу Windows + X, каб адкрыйце хуткае меню і націсніце камандны радок (адміністратар).

Крок 2:
Увядзіце gpedit у камандным радку і пачакайце, пакуль адкрыецца рэдактар лакальнай групавой палітыкі.
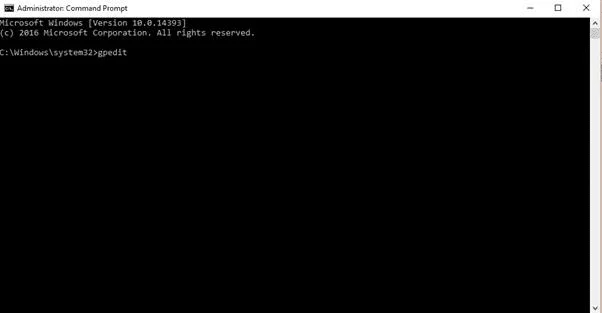
Варыянт 2: адкрыйце рэдактар лакальнай групавой палітыкі праз панэль кіравання
Панэль кіравання - выдатны спосаб атрымаць доступ да шматлікіх функцый Windows, у тым ліку да Рэдактар лакальнай групавой палітыкі. Панэль кіравання палягчае доступ да рэдактара, дазваляючы карыстальнікам хутка атрымліваць доступ да яго і ўносіць змены ў налады сваёй сістэмы.
Крок 1:
Націсніце Windows клавіша + S і пошук панэлі кіравання.
Крок 2:
Націсніце на панэль кіравання, каб адкрыць яе.

Крок 3:
У радку пошуку ў правым верхнім куце ўвядзіце «Групавая палітыка».
Крок 4:
Націсніце Рэдагаваць групавую палітыку.

Крок 5:
Дачакайцеся адкрыцця рэдактара групавой палітыкі.
Варыянт 3: Адкрыйце лакальны Рэдактар групавой палітыкі з дапамогай Run
Выкарыстанне каманды Run для адкрыцця рэдактара лакальнай групавой палітыкі з'яўляецца эфектыўным спосабам атрымаць доступ да інструмента і наладзіць параметры вашага кампутара. Вы можаце хутка атрымаць да яго доступ і змяніць налады з дапамогай каманды «Выканаць» без навігацыі праз ControlПанэль.
Гэта асабліва карысна, калі вам трэба хутка ўнесці некалькі змяненняў, бо каманда "Выканаць" можа адкрыць інструмент, а не кожны раз перамяшчацца па панэлі кіравання. Акрамя таго, каманда "Выканаць" можа адкрыць інструмент, калі рэдактар лакальнай групавой палітыкі недаступны на панэлі кіравання.
Крок 1:
Націсніце клавішу Windows + R.
Крок 2:
Увядзіце gpedit.msc і націсніце OK.

Варыянт 4: Выкарыстоўвайце функцыю пошуку Windows
Доступ да рэдактара лакальнай групавой палітыкі можна зрабіць з дапамогай функцыі пошуку. Гэта выдатны спосаб хутка атрымаць доступ да рэдактара, асабліва калі вы не ведаеце, дзе яго знайсці на панэлі кіравання. Гэта таксама карысна для хуткага ўнясення змяненняў у налады без навігацыі па меню і падменю. Акрамя таго, функцыя пошуку дазваляе шукаць пэўныя налады, а таксама хутка знаходзіць і рэдагаваць іх. Гэта дазваляе хутчэй наладзіць параметры ў адпаведнасці з вашымі патрэбамі.
Крок 1:
Націсніце клавішу Windows + S.
Крок 2:
Пошук лакальнай групавой палітыкі.

Крок 3:
Двойчы пстрыкніце па праўцы групавую палітыку і дачакайцеся яе адкрыцця.
Глядзіце таксама: Што рабіць, калі пошук Windows не працуе ў Windows 10
Варыянт 5: выкарыстоўвайце файл .EXE З System32
Выкарыстанне файла .EXE з system32 для адкрыцця рэдактара групавой палітыкі - выдатны спосаб хуткага і лёгкага доступу і зменыналады сістэмы Windows. Файл .EXE з system32 дазваляе лёгка адкрыць інструмент без навігацыі праз панэль кіравання або іншыя праграмы.
Крок 1:
Адкрыйце правадыр файлаў Windows і перайдзіце да гэтага ПК. Націсніце на лакальны дыск C:

Крок 2:
Знайдзіце папку Windows і адкрыйце яе.

Крок 3:
Пракруціце ўніз, пакуль не знойдзеце папку System32.
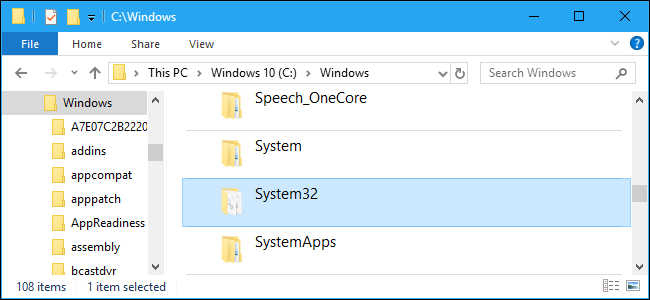
Крок 4:
На панэлі пошуку , знайдзіце gpedit.msc.

Крок 5:
Пстрыкніце правай кнопкай мышы на gpedit і абярыце адправіць -> Працоўны стол (стварыць ярлык).

Крок 6:
Перайдзіце на працоўны стол і адкрыйце ярлык gpedit.msc, каб запусціць рэдактар лакальнай групавой палітыкі.
Выснова: адкрыць рэдактар лакальнай групавой палітыкі ў Windows 10 проста
У заключэнне, ёсць некалькі спосабаў адкрыць рэдактар лакальнай групавой палітыкі ў Windows 10. Карыстаецеся Ці вы камандным радком, панэллю кіравання, Запусціце, функцыю пошуку або файл .EXE з system32, вы можаце лёгка атрымаць доступ да рэдактара і ўнесці неабходныя змены ў вашу сістэму. З дапамогай гэтых пяці варыянтаў вы можаце хутка і лёгка атрымаць доступ да рэдактара лакальнай групавой палітыкі ў Windows 10.
Абавязкова азнаёмцеся з нашымі іншымі інструкцыямі па Windows 10: стварэнне USB для ўстаноўкі Windows 10, як уключыць аддалены працоўны стол у Windows 10, скід камп'ютара з Windows 10 да заводскіх налад і як спампоўваць відэа з Youtube.
ЧастаЗадаюць пытанні
Як рэдагаваць параметры групавой палітыкі мясцовай інтрасеткі?
Параметры групавой палітыкі лакальнай інтрасеткі можна рэдагаваць з дапамогай рэдактара групавой палітыкі, які даступны ў аперацыйнай сістэме Windows. Доступ да рэдактара можна атрымаць, увёўшы «gpedit.msc» у камандзе «Выканаць». Пасля адкрыцця рэдактара карыстальнік можа перайсці да параметраў групавой палітыкі лакальнай інтрасеткі ў раздзеле «Канфігурацыя кампутара». Тут карыстальнік можа змяняць, дадаваць або выдаляць розныя налады, напрыклад, уключаць і адключаць сцэнарыі, дазваляць або забараняць доступ да вэб-сайтаў і кантраляваць узровень бяспекі лакальнай інтрасеткі. Пасля ўнясення жаданых змяненняў карыстальнік павінен захаваць змены, а затым прымяніць іх, каб яны ўступілі ў сілу.
Як скапіяваць і экспартаваць налады лакальнай групавой палітыкі?
Капіраванне і экспарт лакальнай групавой палітыкі налады можна зрабіць з дапамогай рэдактара аб'ектаў групавой палітыкі (GPO). Гэта інструмент, даступны ў Windows, які дазваляе кіраваць параметрамі канфігурацыі карыстальнікаў і кампутара. Каб скапіяваць і экспартаваць налады лакальнай групавой палітыкі, адкрыйце рэдактар GPO, увёўшы ў пошук «Рэдагаваць групавую палітыку» ў меню «Пуск». Затым праглядзіце патрэбныя параметры палітыкі ў левай частцы акна. Затым выберыце налады, якія вы хочаце скапіяваць або экспартаваць, і пстрыкніце іх правай кнопкай мышы. Нарэшце, абярыце «Капіяваць» або «Экспартаваць» з выніковага меню, каб завяршыць працэс. Капіраванне прывядзе да дублявання наладЭкспарт створыць файл з наладамі, які потым можна імпартаваць у іншую сістэму.
Як наладзіць параметры панэлі кіравання праз палітыку лакальнай групы?
Палітыка лакальнай групы - гэта магутны інструмент, які можа выкарыстоўвацца для канфігурацыі параметраў панэлі кіравання. Для гэтага адкрыйце рэдактар лакальнай групавой палітыкі, увёўшы «gpedit.msc» у дыялогавым акне «Выканаць» або ў полі пошуку. Адкрыўшы акно рэдактара лакальнай групавой палітыкі, перайдзіце па наступным шляху: Канфігурацыя кампутара > Адміністрацыйныя шаблоны > Панэль кіравання. Тут вы знойдзеце налады для панэлі кіравання. Каб наладзіць наладу, двойчы пстрыкніце па ёй і абярыце адпаведную опцыю. Пасля таго, як налады настроены, націсніце кнопку «Ужыць», а затым «ОК», каб захаваць змены.
Як скінуць усе налады лакальнага рэдактара групавой палітыкі да стандартных?
Скід усіх лакальных налад налады рэдактара групавой палітыкі па змаўчанні адносна простыя. Для пачатку адкрыйце акно «Выканаць», націснуўшы клавішу Windows + R. У акне «Выканаць» увядзіце «gpedit.msc» і націсніце клавішу ўводу. Адкрыецца акно рэдактара лакальнай групавой палітыкі. Пасля адкрыцця націсніце на ўкладку «Канфігурацыя кампутара» ў меню злева. Адтуль пстрыкніце папку «Адміністрацыйныя шаблоны» і двойчы пстрыкніце «Сістэма». Двойчы пстрыкніце папку «Групавая палітыка» ў правым акне і абярыце опцыю «Скінуць усе налады». Нарэшце, націсніце наКнопка «Скінуць усе налады па змаўчанні», і працэс завершаны. Усе налады лакальнага рэдактара групавой палітыкі былі скінуты да значэнняў па змаўчанні.
Як наладзіць налады Windows без рэдактара групавой палітыкі?
Наладзіць налады Windows без рэдактара групавой палітыкі можна ўручную рэдагаванне рэестра Windows. База дадзеных рэестра Windows захоўвае налады і параметры для аперацыйных сістэм Microsoft Windows. Ён змяшчае інфармацыю і налады для ўсяго абсталявання, праграмнага забеспячэння, карыстальнікаў і пераваг. Каб рэдагаваць рэестр, неабходна адкрыць рэдактар рэестра. Гэта можна зрабіць, увёўшы «regedit» у поле пошуку Windows. Пасля таго, як рэдактар рэестра адкрыты, вы павінны перайсці да адпаведнага ключа на левай панэлі. Затым вы можаце змяніць налады на правай панэлі. Важна быць асцярожным пры рэдагаванні рэестра, бо няправільныя змены могуць выклікаць сур'ёзныя праблемы. Калі вам не зручна рэдагаваць рэестр уручную, некалькі інструментаў іншых вытворцаў могуць дапамагчы. Гэтыя інструменты прапануюць графічны інтэрфейс карыстальніка, які робіць рэдагаванне рэестра прасцейшым і менш схільным да памылак.
Як выкарыстоўваць PowerShell для адміністравання групавых палітык?
PowerShell - гэта магутны інструмент каманднага радка, які можа адміністраваць Групавыя палітыкі ў Windows. Ён забяспечвае шырокі спектр камандлетаў, якія можна выкарыстоўваць для кіравання групавымі палітыкамі, уключаючы іх стварэнне, змяненне і выдаленне.

