Змест
Кожны раз, калі вы наведваеце вэб-сайт, запаўняеце форму або націскаеце спасылку, ваш вэб-браўзер запамінае тое, што вы зрабілі (і калі вы карыстаецеся Chrome, вы нават можаце загрузіць файл, які змяшчае вашу поўную гісторыю на ўсіх прыладах) .
Для некаторых людзей гэта выдатна! Гэта азначае, што вы можаце лёгка спасылацца на старонкі, якія вы наведвалі ў мінулым, або зэканоміць час пры запаўненні онлайн-анкет. Але для іншых гэта значна менш ідэальна. Захаваная гісторыя можа прывесці да праблем прыватнасці, скампраметаванай інфармацыі, збянтэжанасці, сапсаваных сюрпрызаў, скрадзеных ідэнтыфікацыйных дадзеных і многага іншага.
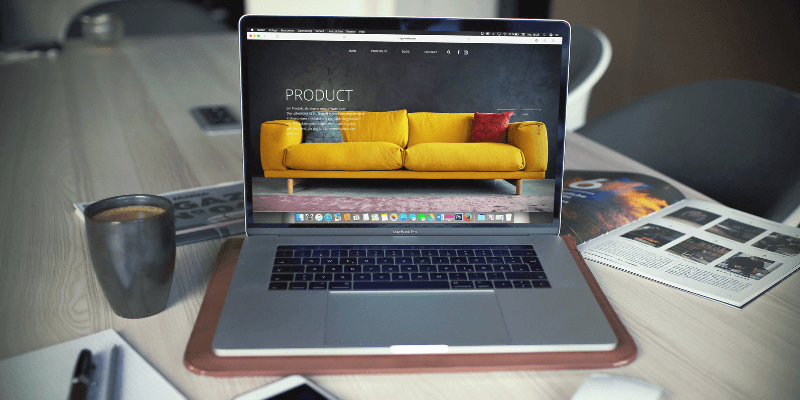
Веданне таго, як ачысціць вашу гісторыю ў любым вэб-браўзеры, вельмі важна, асабліва калі вы карыстаецеся агульны кампутар Mac. На шчасце, гэта простая задача (не трэба ўсталёўваць праграмы для ачысткі Mac), і гэты працэс адносна падобны ў Safari, Chrome і Firefox.
Карыстаецеся ПК? Чытайце таксама: Як ачысціць гісторыю прагляду ў Windows
Як ачысціць гісторыю ў Safari Mac
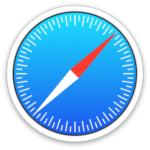
Ёсць два розныя спосабы ачысціць гісторыю Safari. Вы можаце выдаліць па запісе або па часе.
Спосаб 1
Крок 1: Адкрыйце Safari. У радку меню ў верхняй частцы экрана абярыце ГІСТОРЫЯ > АЧЫСТЫЦЬ ГІСТОРЫЮ.
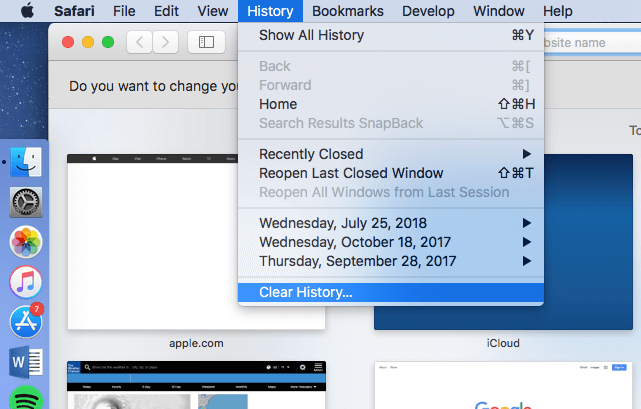
Крок 2: Ва ўсплываючым акне выберыце, якую частку гісторыі вы хочаце выдаліць. Вашы варыянты:
- Апошняя гадзіна
- Сёння
- Сёння і ўчора
- Уся гісторыя
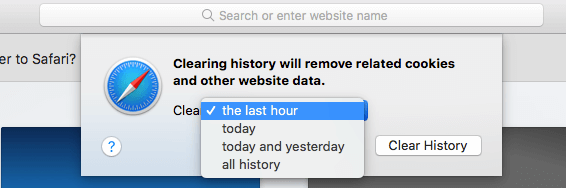
Крок 3:поспехаў! Гісторыя вашага браўзера была выдалена, а кэш ачышчаны.
Спосаб 2
Крок 1: Адкрыйце Safari. У радку меню ў верхняй частцы экрана абярыце ГІСТОРЫЯ > ПАКАЗАЦЬ УСЮ ГІСТОРЫЮ.
Крок 2: Ваша гісторыя з'явіцца ў выглядзе спісу. Націсніце на запіс, каб вылучыць яго, або выкарыстоўвайце клавішу Command, каб выбраць некалькі запісаў.
Крок 3: націсніце клавішу Delete на клавіятуры. Усе выбраныя запісы будуць выдалены.
Як ачысціць гісторыю ў Google Chrome Mac
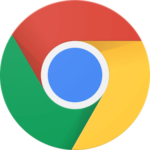
Google Chrome таксама мае больш чым адзін спосаб выдалення гісторыі і даных вэб-браўзера, у залежнасці ад таго, што ваша мэта.
Спосаб 1
Крок 1: Выберыце ГІСТОРЫЮ > ПАКАЗАЦЬ ПОЎНУЮ ГІСТОРЫЮ ГІСТОРЫЮ з выпадальнага меню (або націсніце Command + Y).
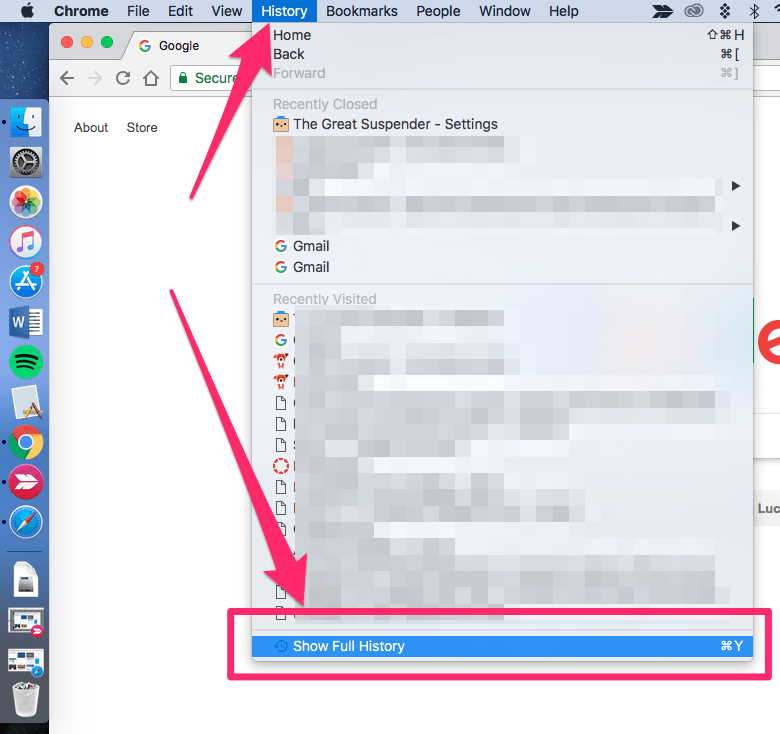
Крок 2: На левай бакавой панэлі выберыце «Ачысціць даныя прагляду».
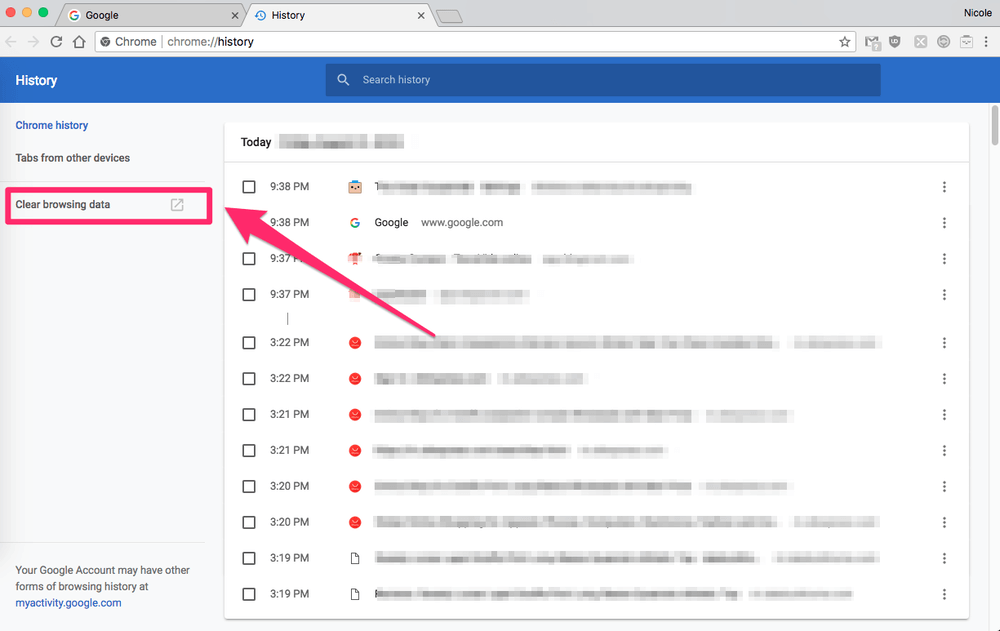
Крок 3: Ва ўсплываючым акне выберыце прамежак часу даных для выдалення і тып даных, якія вы хочаце выдаліць. Вы можаце выдаліць толькі свой журнал гісторыі, і вы можаце выдаліць файлы cookie і любыя выявы або файлы.
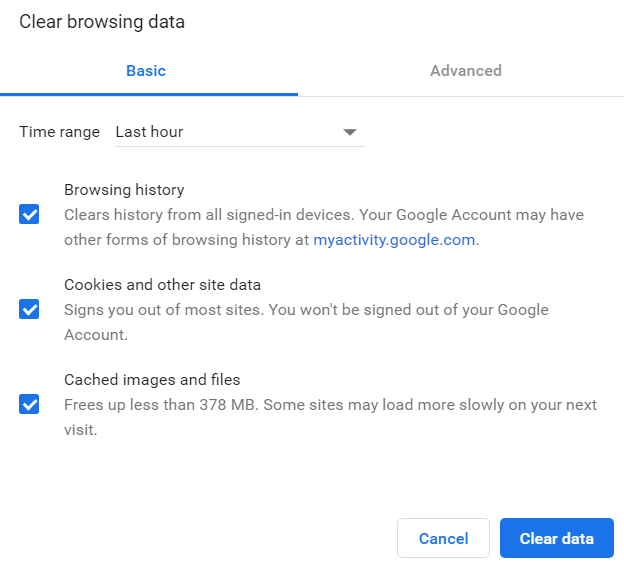
Поспеху! Вашы даныя ачышчаны.
Спосаб 2
Крок 1: Выберыце ГІСТОРЫЮ > ПАКАЗАЦЬ ПОЎНУЮ ГІСТОРЫЮ з выпадальнага меню (або націсніце Command + Y)
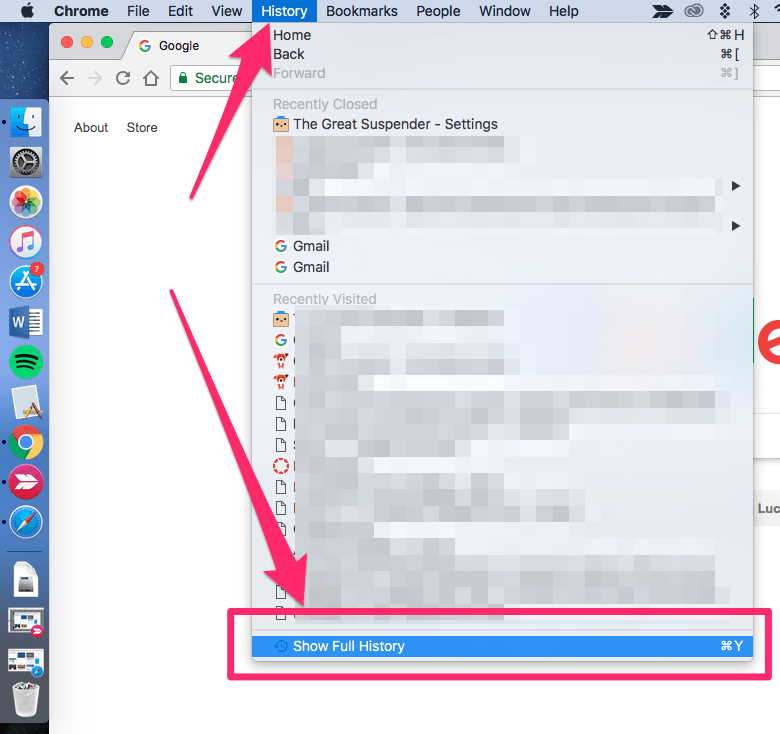
Крок 2: Вам будзе прадстаўлены спіс наведаных вэб-старонак. Пастаўце галачкі побач з запісамі, якія вы хочаце выдаліць.
Крок 3: Калі вы выбралі ўсе запісы, якія хочаце выдаліць,націсніце «Выдаліць», якое знаходзіцца ў сіняй панэлі ў верхняй частцы экрана.
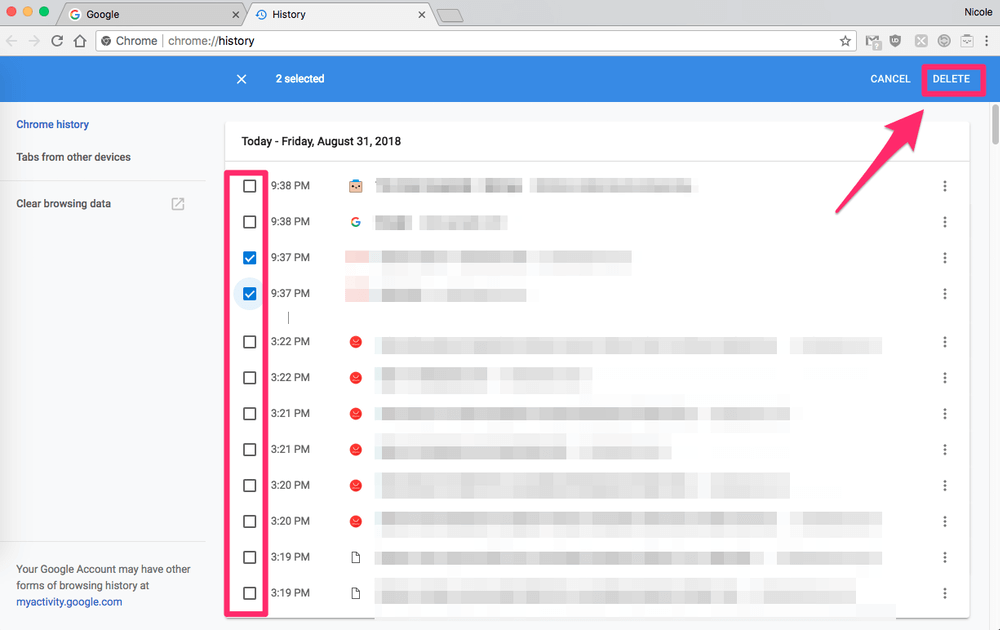
Поспеху! Выбраныя вамі запісы былі выдалены. Аднак, калі вы жадаеце выдаліць якія-небудзь файлы cookie, вам трэба будзе выкарыстоўваць іншы спосаб, пералічаны тут.
Як ачысціць гісторыю ў Mozilla Firefox Mac

Для карыстальнікаў Firefox выдаленне ваша гісторыя хуткая і простая.
Спосаб 1
Крок 1: Адкрыйце Firefox. У радку меню ў верхняй частцы экрана абярыце ГІСТОРЫЯ > АЧЫСЦІЦЬ НЯДАЎНУЮ ГІСТОРЫЮ.
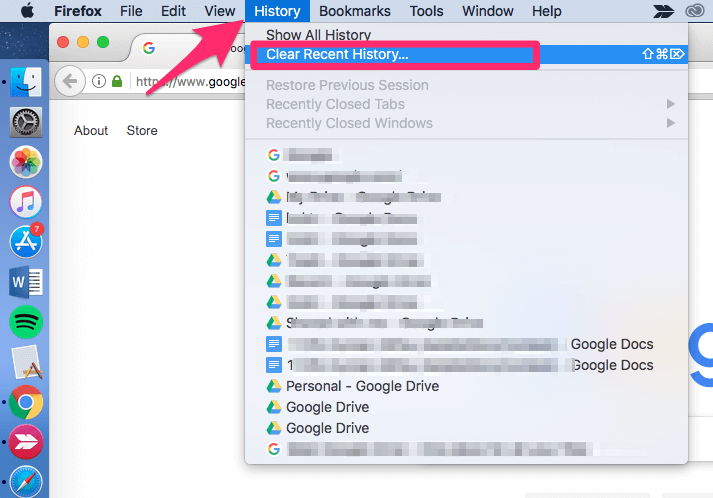
Крок 2: Выберыце перыяд часу для ачысткі, а таксама тып элементаў, якія вы хочаце ачысціць.
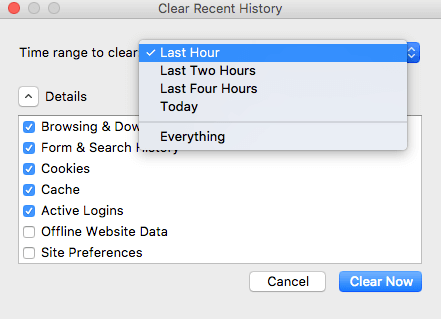
Поспех! Уся гісторыя/дадзеныя для выбранага дыяпазону былі выдалены.
Спосаб 2
Крок 1: Адкрыйце Firefox і абярыце HISTORY > ПАКАЗАЦЬ УСЮ ГІСТОРЫЮ ў радку меню ў верхняй частцы экрана.
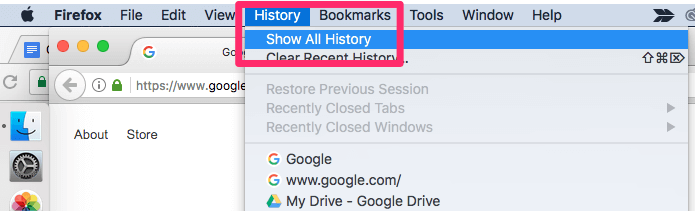
Крок 2: Выберыце запісы, якія вы хочаце выдаліць, або выкарыстоўвайце каманду + выбар, каб выбраць некалькі запісаў.
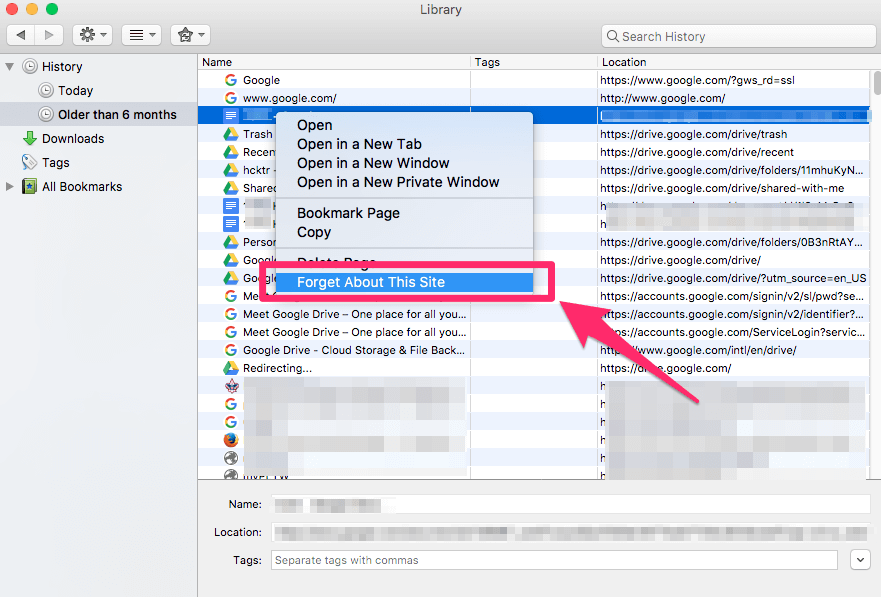
Крок 3: пстрыкніце правай кнопкай мышы, затым выберыце «забыць пра гэты сайт» або націсніце клавішу выдалення.
Дадатковыя парады
Калі вы часта ачышчаеце гісторыю вэб-браўзера , вы можаце выкарыстоўваць рэжым Прыватны прагляд або Інкогніта . Калі вы карыстаецеся прыватным/інкогніта праглядам, ваш вэб-браўзер не будзе запісваць гісторыю або кэшаваць інфармацыю аб тым, што вы робіце.
Прыватны прагляд заўсёды адкрывае новае асобнае акно і ўсё, што адбываеццау гэтым акне застаецца зусім незапісаным.
Такім чынам, напрыклад, калі вы хочаце атрымаць падарунак для сваёй жонкі, але маеце агульны камп'ютар, рэжым прыватнага прагляду дазволіць вам рабіць усё тое, для чаго вы звычайна карыстаецеся Інтэрнэтам, але як толькі вы зачыніце акно гэта не будзе адлюстроўвацца ў вашай гісторыі.
Прыватны прагляд таксама карысны, калі вы праглядаеце авіябілеты, паколькі ён не дазваляе вэб-сайтам зразумець, што вы наведалі некалькі разоў, і несправядліва карэктаваць цэны на білеты (звычайная тактыка пры звычайным праглядзе).
Прыватны прагляд таксама мае некаторыя недахопы. Вы не зможаце аўтаматычна запаўняць паролі, якія вы захавалі, і вы не можаце выкарыстоўваць сваю гісторыю для пошуку старонак, якія вы наведвалі. Тым не менш, ён забяспечвае большую прыватнасць, чым стандартны спосаб прагляду.
Вось як актываваць рэжым прыватнага прагляду ў найбольш распаўсюджаных вэб-браўзерах:
Safari
Каб актываваць прыватны прагляд, паглядзіце ў верхняй частцы экрана і абярыце ФАЙЛ > НОВАЕ ПРЫВАТНАЕ АКНО.
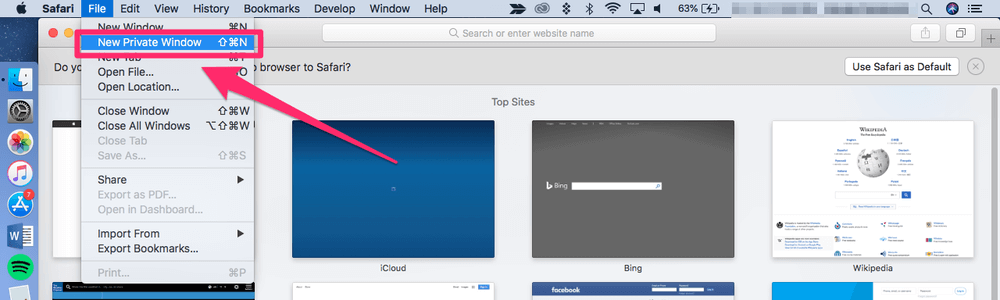
Калі вы заўсёды жадаеце праглядаць у прыватным рэжыме, вы можаце змяніць свае налады Safari так, каб усе вокны ў Safari былі ўсталяваны як прыватныя. Каб зрабіць гэта, перайдзіце да SAFARI у радку меню, затым перайдзіце да ПАРАМЕТРЫ > АГУЛЬНЫЯ > SAFARI АДКРЫВАЕЦЦА З дапамогай і выберыце «Новае прыватнае акно».
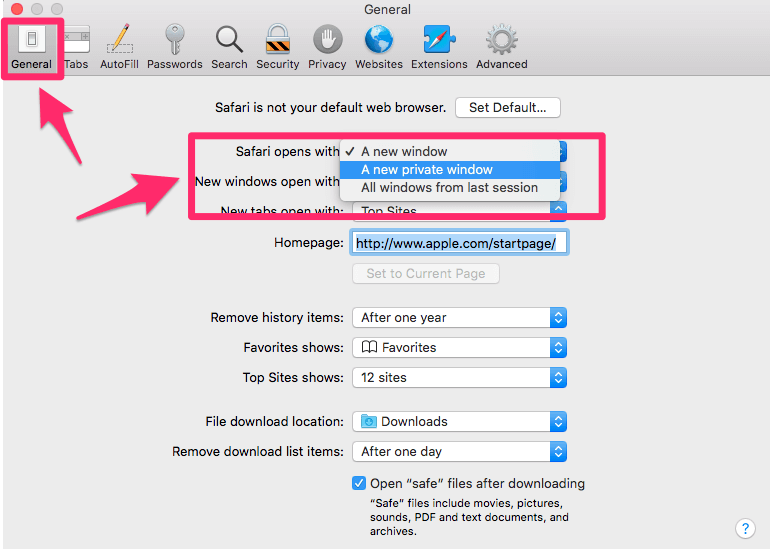
Памятайце, што ўсё, што вы спампоўваеце ў прыватным рэжыме, застаецца на вашым камп'ютары, так што нават калі вы пастаянна праглядаеце ў прыватным рэжыме,вам трэба ачысціць спампоўкі для поўнай бяспекі.
Chrome
У радку меню ў верхняй частцы экрана абярыце ФАЙЛ > НОВАЕ АКНО ў рэжыме інкогніта. Вы таксама можаце націснуць на эмблему з трыма кропкамі ў правым верхнім куце акна браўзера, затым выбраць «Новае акно інкогніта» з выпадальнага меню.
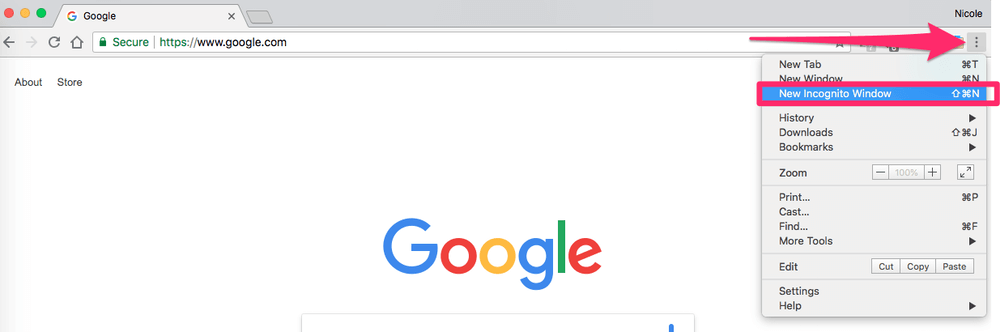
Firefox
Калі вы карыстаецеся Firefox, ён не толькі не будзе захоўваць ніякай інфармацыі, але браўзер будзе актыўна перашкаджаць сайтам аўтаматычна сачыць за вамі. Гэтая функцыя даступная ў іншых браўзерах, але звычайна яе трэба ўключаць уручную.
Каб актываваць прыватны рэжым, выберыце значок з 3 лініямі ўверсе справа і выберыце «Новае прыватнае акно». Вы таксама можаце перайсці да ФАЙЛА > НОВАЕ ПРЫВАТНАЕ АКНО. Прыватныя вокны маюць фіялетавы значок маскі.
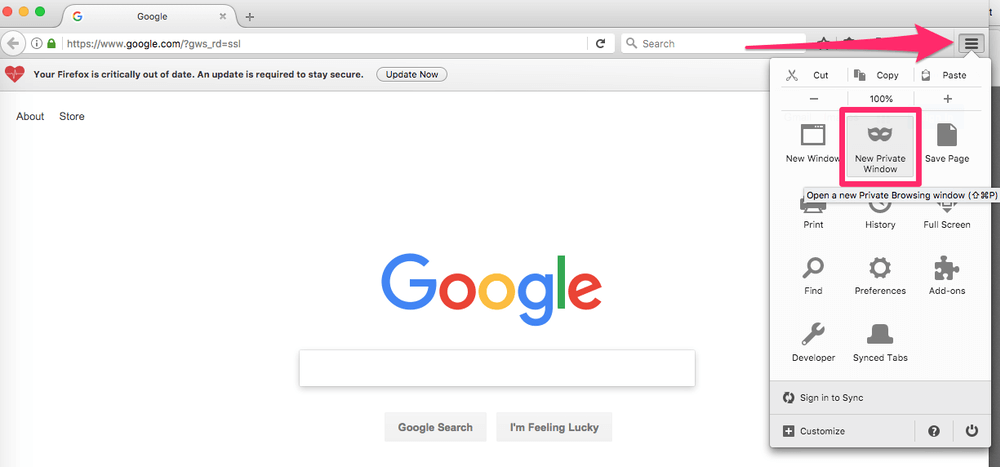
Што такое гісторыя прагляду вэб-старонак?
Незалежна ад таго, калі вы апошні раз выходзілі ў Інтэрнэт, ваш вэб-браўзер адсочвае кожны сайт, які вы наведваеце, спасылкі, на якія вы націскалі, і старонкі, якія вы праглядалі. Гэта гісторыя вашага вэб-браўзера. Ён захоўвае даныя аб вашых звычках прагляду, захаваныя паролі і інфармацыю з формы (таксама вядомыя як «кукі»), а таксама кэшаваныя файлы.
Гэта азначае, што ён запоўнены інфармацыяй, якая часта можа быць вельмі асабістай. Ён выкарыстоўваецца для мноства розных рэчаў, такіх як паскарэнне загрузкі вашых любімых вэб-старонак, аўтаматычнае запаўненне інфармацыі пры запаўненні формы або напамін, дзе вы спыніліся ў мінулы развы былі онлайн. Аднак усе гэтыя захаваныя даныя могуць мець свае недахопы.
Навошта выдаляць або захоўваць гісторыю браўзера?
Ёсць некалькі прычын, па якіх вы можаце выдаліць гісторыю прагляду вэб-старонак. Самы распаўсюджаны - для прыватнасці. Выдаліўшы гісторыю браўзера, вы можаце абараніць сябе ад непрыемных вачэй на публічным або агульным камп'ютары.
Ніхто не будзе ведаць, якія сайты вы наведалі або якія пошукі праводзілі. Акрамя таго, ён выдаліць канфідэнцыяльныя даныя, такія як нумары крэдытных карт, уведзеныя на інтэрнэт-сайце пакупак, і не дазволіць іншым выкарыстоўваць гэту інфармацыю самім.
Яшчэ адна прычына для выдалення вашай гісторыі - дапамагчы вашаму браўзеру працаваць больш эфектыўна. Кожны вэб-браўзер мае «кэш» інфармацыі, які пры звычайным выкарыстанні дапамагае яму працаваць хутчэй. У выпадку гісторыі браўзера гэта можа быць ваша інфармацыя з формы, часта наведвальныя сайты або спампаваныя файлы.
Аднак, калі кэш не ачышчаецца рэгулярна, браўзер становіцца неэфектыўным. Замест хуткага аўтаматычнага запаўнення сайта, які вы хочаце наведаць, у адрасным радку, ён можа замест гэтага прадставіць дзесяткі падобных варыянтаў, якія вы таксама наведвалі. Ачыстка вашай гісторыі дапаможа ачысціць гэта і зробіць ваш браўзер больш эфектыўным.
У некаторых выпадках можа быць больш карысна захоўваць гісторыю вэб-браўзера. Напрыклад, калі вы знаходзіцеся ў сярэдзіне вялікага даследчага праекта, вы можаце захаваць сваю гісторыю, кабвы можаце сачыць за крыніцамі. Калі гісторыя вэб-браўзера карысная для вас, устрымайцеся ад яе ачысткі, пакуль не пераканаецеся, што яна вам больш не патрэбна. Пасля таго, як ён ачышчаны, вы не можаце атрымаць яго назад.
Заключныя словы
Гісторыя вашага браўзера можа раскрыць шмат пра вас - ад таго, якія падарункі вы атрымліваеце сваёй сям'і на Каляды, да вашага планы паездак, інфармацыю аб вашай крэдытнай карце. Захоўванне гэтай інфармацыі на вашым Mac можа быць карысным, але вы, хутчэй за ўсё, захочаце час ад часу выдаляць яе.
Метады, якія мы пералічылі тут, павінны дапамагчы вам ачысціць вашу гісторыю ў любы час або наладзіць свае звычкі на будучыню выкарыстоўваць. Калі ў вас ёсць якія-небудзь пытанні ці парады, не саромейцеся пакінуць нам каментарый ніжэй!

