Змест
Ці часам Lightroom працуе з хуткасцю гультая? Калі вы сядзіце і круціце вялікімі пальцамі ў чаканні, калі вашы праўкі будуць прыменены, гэта сапраўды стварае сутаргі ў вашым творчым стылі.
Прывітанне! Я Кара, і я буду першай, хто прызнае, што я зусім не цярплівая, калі справа даходзіць да камп'ютараў. Паміж рэдагаваннем і напісаннем я праводжу шмат дня за камп'ютарам. Апошняе, што я хачу зрабіць, гэта марнаваць больш часу на чаканне, пакуль Lightroom дагоніць мяне.
Такім чынам, калі вы падобныя на мяне, вось некалькі парад па паскарэнні Lightroom!
Чаму Lightroom такі павольны і як гэта выправіць
Першае, што каб зразумець, чаму Lightroom працуе павольна. Сама праграма на самай справе распрацавана даволі хутка. Акрамя таго, у мадэлі падпіскі праграма пастаянна абнаўляецца, таму не павінна быць збояў або памылак, якія запавольваюць яе працу.
У большасці выпадкаў павольная праца Lightroom звязана альбо з павольнай працай вашага кампутара, альбо з няправільнай наладай Lightroom. Такім чынам, давайце паглядзім, што вы можаце зрабіць, каб паскорыць гэта.
Камп'ютарнае абсталяванне
На жаль, камп'ютарнае абсталяванне, якое вы выкарыстоўваеце, можа абмяжоўваць працаздольнасць Lightroom. Калі вы выкарыстоўваеце павольны камп'ютар, не мае значэння, наколькі хуткай можа быць Lightroom, яна будзе павольнай на гэтым кампутары.
Вось некалькі рэчаў, якія трэба праверыць.
Стары камп'ютар
У нашы дні тэхналогіі мяняюцца так хутка, што камп'ютары ледзь паспяваюцьуверх. Часам здаецца, што праз некалькі месяцаў пасля куплі новага камп'ютара ён ужо састарэў!
Я крыху перабольшваю, але, па праўдзе кажучы, камп'ютар, якому 4 ці 5 гадоў, ужо набліжаецца да канца свайго тэрміну службы . Калі ваш камп'ютар знаходзіцца ў гэтым узроставым дыяпазоне, магчыма, варта яго абнавіць. Палепшыцца значна больш, чым проста прадукцыйнасць Lightroom!
Марудны жорсткі дыск
Калі вы выкарыстоўваеце на сваім камп'ютары праграмы для рэдагавання, такія як Lightroom, у вас павінен быць SSD-дыск . Гэты тып дыска больш хуткі і можа лягчэй спраўляцца з нагрузкай, неабходнай для цяжкіх праграм рэдагавання.
Аднак некаторыя людзі эканомяць на цэнах на камп'ютары і не набываюць SSD. Калі гэта былі вы, то цяпер вы своечасова заплаціце за гэта.
Для фатографаў спакуса набыць звычайны жорсткі дыск, таму што вы можаце атрымаць нашмат больш месца для захоўвання за меншыя грошы. Вы можаце зрабіць гэта, але выкарыстоўваць яго толькі ў якасці другаснага дыска. Для лепшай прадукцыйнасці Lightroom трэба ўсталяваць на хуткі SSD-дыск.
Бонусная парада: на дыску павінна быць не менш за 20% даступнай прасторы. Поўныя дыскі таксама запавольваюць прадукцыйнасць.
Занадта мала аператыўнай памяці
Больш аператыўнай памяці азначае, што ваш кампутар можа выконваць больш задач адначасова. У той час як мінімальныя патрабаванні Lightroom складаюць 12 ГБ аператыўнай памяці, Adobe нездарма рэкамендуе 16 ГБ.
Выкананне мінімальных патрабаванняў да аператыўнай памяці азначае, што вы не атрымаеце найвышэйшай прадукцыйнасціLightroom. Да таго ж, калі ў вас у любы момант запушчаны іншыя праграмы і ў любы момант адкрыты 27 укладак інтэрнэт-браўзера, як у мяне, вы ўбачыце, што Lightroom працуе вельмі павольна.
Праблемы з наладай
Што рабіць, калі апаратнае забеспячэнне вашага кампутара выглядае добра, але Lightroom усё яшчэ скануе? Ці, магчыма, вы яшчэ не можаце абнавіць сваю сістэму, але ўсё роўна шукаеце спосабы паскорыць Lightroom?
Вось 10 парад, якія дапамогуць вам наладзіць Lightroom для максімальна хуткай працы.
Заўвага: the Screenshots below are taken from the windows version of lightroom classic. > 1. Размяшчэнне ў каталогу Lightroom
Многія фатографы захоўваюць свае фатаграфіі на асобным жорсткім дыску. Напрыклад, я ўсталяваў другі жорсткі дыск у свой кампутар. Я захоўваю ўсе свае фатаграфіі на адным, а другі выкарыстоўваю для запуску Lightroom, Photoshop і ўсяго іншага. Гэта дапамагае вызваліць месца на дыску для больш хуткай працы сістэмы.
Аднак вы павінны захоўваць свой каталог Lightroom на галоўным дыску. Не перамяшчайце яго разам з фотаздымкамі. Калі Lightroom павінен шукаць папярэдні прагляд і іншую інфармацыю на іншым дыску, усё значна запавольваецца.
2. Неаптымізаваны каталог
Каб усё было арганізавана, вы павінны перыядычна аптымізаваць свой каталог Lightroom. Калі прайшло некаторы час (абовы ніколі не аптымізавалі яго) вы павінны заўважыць прыкметнае павышэнне прадукцыйнасці сістэмы пасля аптымізацыі.
Проста перайдзіце да Файл і націсніце Аптымізаваць каталог. Чакайце, што гэта прывязе ваш кампутар на некалькі хвілін, асабліва калі прайшло шмат часу пасля апошняй аптымізацыі.
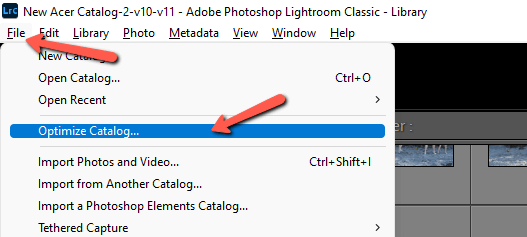
3. Аўтаматычны запіс змен у XMP
Калі ў вас Lightroom настроены на аўтаматычны запіс змен у XMP, Lightroom павінен запісваць змены кожны раз, калі вы рухаеце паўзунок. Вы можаце сабе ўявіць, як гэта пагоршыла б справу.
Каб адключыць гэту функцыю, перайдзіце да Праўка , а потым да Настройкі каталога .
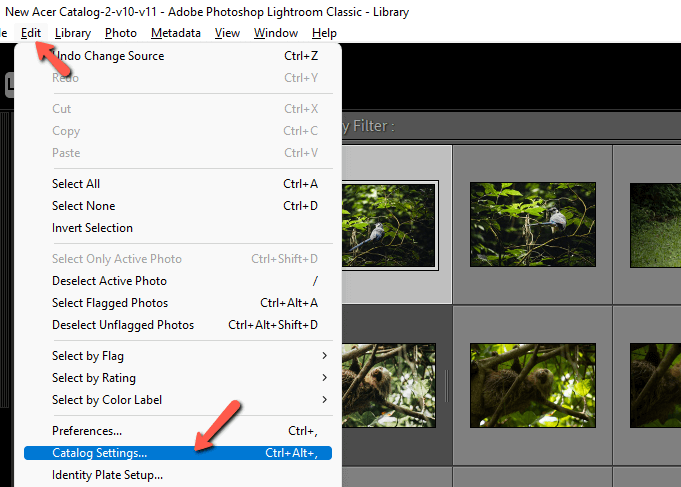
Націсніце ўкладку Метададзеныя і зніміце сцяжок з надпісам Аўтаматычна запісваць змены ў XMP . Калі вы здымеце гэты сцяжок, у сістэме з'явіцца папярэджанне аб іншых праграмах. Вы можаце вырашыць, ці важна гэта для вас.
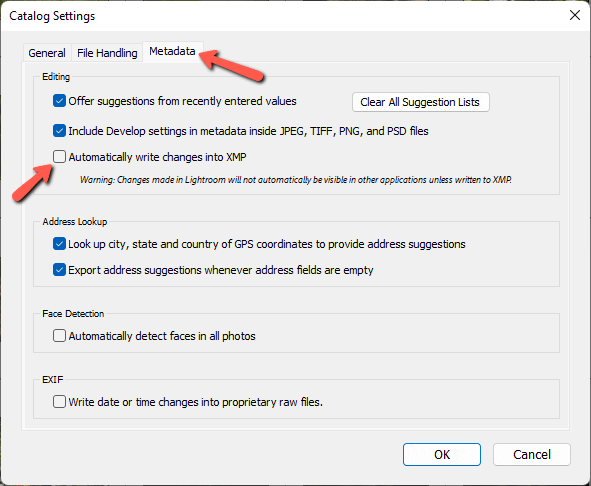
4. Тоны перадустановак плюс папярэдні прагляд
Вы маглі заўважыць, што калі вы наводзіце курсор мышы на Presets у модулі Develop, вы атрымліваеце прамы прагляд таго, як гэтыя перадусталёўкі Lightroom паўплываюць на бягучую выяву.
Гэта зручная функцыя, але яна таксама патрабуе вялікай магутнасці апрацоўкі. Яшчэ горш, калі ў вас шмат перадустановак.
Калі вы жадаеце ахвяраваць папярэднім праглядам, вы можаце адключыць гэту функцыю. Перайдзіце да Праўка і абярыце Настройкі .
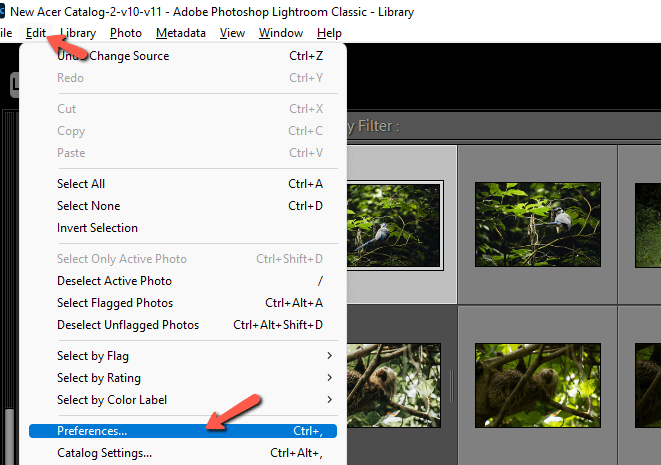
Націсніце на ўкладку Прадукцыйнасць . Зніміце галачку з поля Уключыць папярэдні прагляд пры навядзенніперадусталёўкі ў поле Loupe у раздзеле Develop .
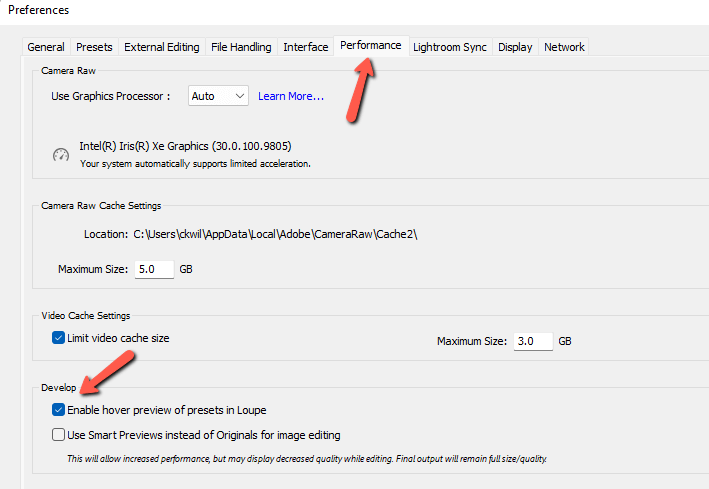
5. Вы не выкарыстоўваеце разумны папярэдні прагляд
Працаваць з файламі RAW цяжка. Ствараючы і выкарыстоўваючы разумны папярэдні прагляд, Lightroom не трэба загружаць увесь файл RAW, і прадукцыйнасць значна паскорыцца.
Найлепшы спосаб зрабіць гэта - наладзіць яго на экране імпарту. Зверху справа ў раздзеле Апрацоўка файлаў вы ўбачыце опцыю Стварыць разумны папярэдні прагляд. Адзначце гэты сцяжок і ўсталюйце выпадальны спіс Папярэдні прагляд зборкі на Стандартны (я растлумачу гэта ў наступным раздзеле).
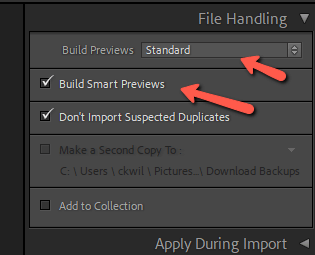
Каб пазбегнуць запаўнення месца на дыску, час ад часу выдаляйце свае разумныя папярэднія прагляды. Перайдзіце ў Бібліятэка , навядзіце курсор на Папярэднія прагляды і абярыце Скасаваць смарт-прагляды .
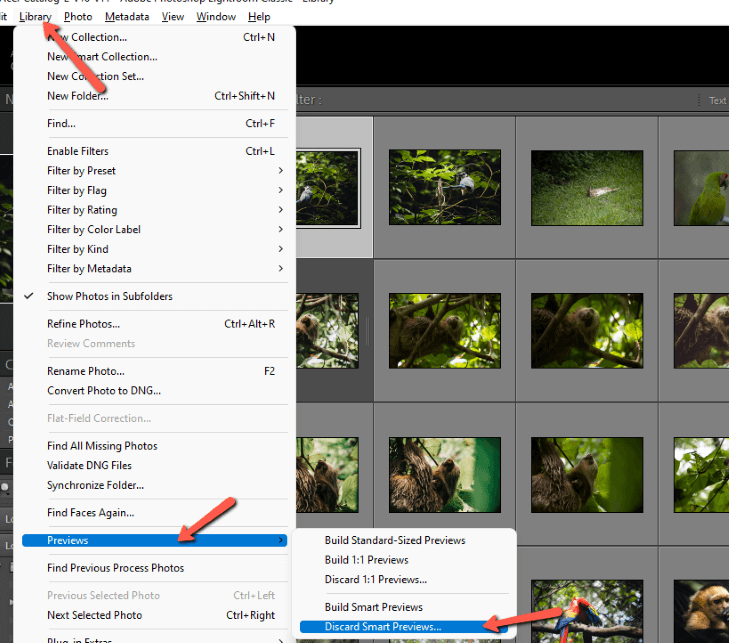
Вы таксама можаце стварыць разумны папярэдні прагляд з меню для фатаграфій, якія ўжо былі імпартаваныя.
Пераканайцеся, што Lightroom выкарыстоўвае гэтыя разумныя папярэднія прагляды для рэдагавання, перайшоўшы ў Праўка і выбраўшы Параметры.
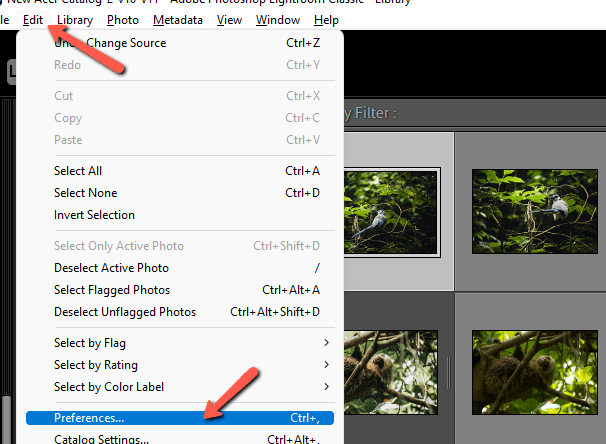
Націсніце ўкладку Прадукцыйнасць і пастаўце галачку Выкарыстоўваць Smart Previews замест Originals для рэдагавання малюнкаў .
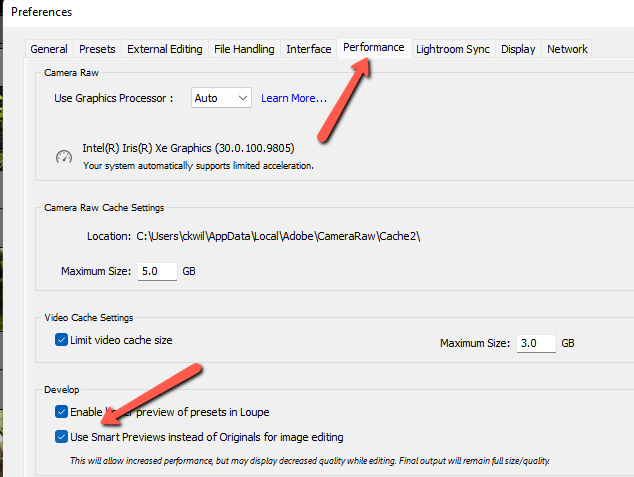
6. Вы не выкарыстоўваеце стандартныя папярэднія прагляды
У вас ёсць некалькі варыянтаў стварэння разумных папярэдніх праглядаў. Убудаваныя & Sidecar варта выкарыстоўваць, калі вам трэба рэдагаваць фатаграфіі на хаду. Калі вы не спартовы фатограф або хтосьці іншы, каму трэба рэдагаваць і дасылаць фатаграфііЯк мага хутчэй, гэты варыянт не самы лепшы для вас.
Наадварот, 1:1 патрэбны толькі ў тым выпадку, калі вы збіраецеся праглядаць кожную выяву ў пікселі. Прытрымвайцеся Стандартнага як шчаслівай асяроддзя.
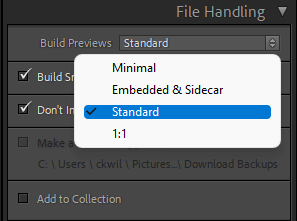
7. Вы выкарыстоўваеце графічны працэсар
Гэта здаецца адсталым, але часам выкарыстанне графічнага паскарэння сапраўды запавольвае працу. Паэксперыментуйце з адключэннем, перайшоўшы ў Праўка затым Настройкі .
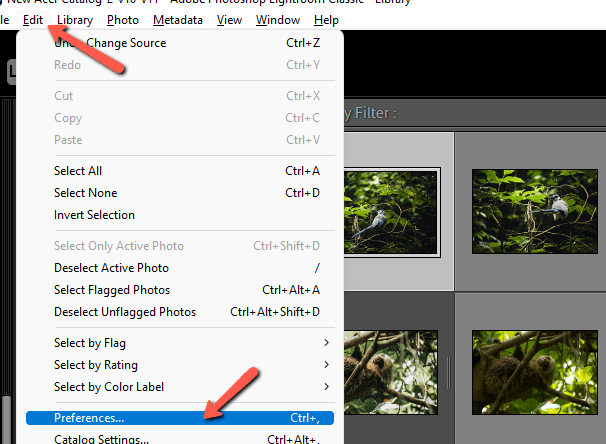
Націсніце на ўкладку Прадукцыйнасць і выключыце Графічны працэсар . Заўвага ніжэй паведаміць вам, што паскарэнне графікі адключана.
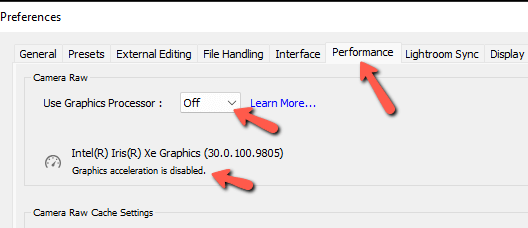
8. Ваш кэш Camera RAW занадта малы
Таксама ва ўкладцы Прадукцыйнасць меню Параметры вы можаце павялічыць налады памеру кэша Camera Raw. Lightroom не трэба будзе ствараць абноўленыя папярэднія прагляды так часта, таму што больш будзе даступна ў большым кэшы.
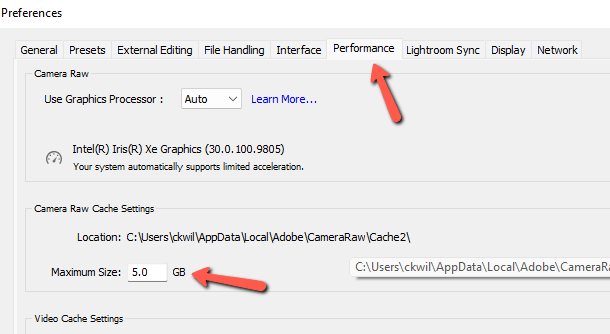
У мяне ўстаноўлена 5 ГБ, але вы можаце паспрабаваць павялічыць яго да 20 ці каля таго. Гэта не дасць вялікага павелічэння хуткасці, але можа дапамагчы.
9. Пошук адрасоў і выяўленне твараў уключаны
Функцыі штучнага інтэлекту Lightroom могуць распазнаваць твары для лёгкай арганізацыі, а інфармацыя GPS карысная для фатаграфій, зробленых падчас падарожжа. Аднак уключэнне гэтых функцый увесь час можа запаволіць Lightroom.
Выключыце іх, калі яны не патрэбныя, націснуўшы на стрэлку побач з вашым імем у левым верхнім куце экрана. Вось вамможа прыпыняць або прайграваць функцыі па жаданні.
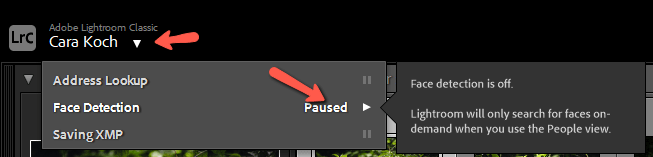
10. Гістаграма адкрытая
Нарэшце, калі гістаграма адкрыта, працэс рэдагавання значна запавольваецца. Lightroom павінен апрацоўваць інфармацыю кожны раз, калі вы пераходзіце ад адной фатаграфіі да другой.
Згарніце гістаграму, калі яна не выкарыстоўваецца, каб пазбегнуць гэтага каменя спатыкнення. Вы можаце лёгка адкрыць яго зноў, калі захочаце вывучыць змесціва.
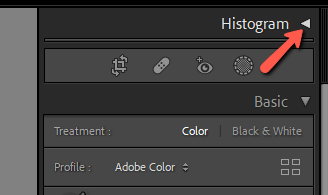
Атрымлівайце асалоду ад імклівай хуткай працы з Lightroom
Вау! Пасля ўсяго гэтага, я спадзяюся, што Lightroom зараз вам добра падыдзе! Калі гэта не так і ваш камп'ютар стары, магчыма, прыйшоў час падумаць аб абнаўленні.
У адваротным выпадку такія неверагодныя функцыі, як AI Masking Lightroom, будуць працаваць вельмі павольна!

