Змест
Выявы з'яўляюцца важнай часткай большасці макетаў старонак, таму ў InDesign існуе шырокі спектр інструментаў для змены памеру малюнкаў. Незалежна ад таго, патрэбна вам дакладнае змяненне памеру або хуткая аўтаматычная карэкціроўка, адзін з гэтых інструментаў справіцца з гэтай працай.
Давайце паглядзім на розныя варыянты і як іх выкарыстоўваць для змены памеру малюнкаў.
Праца з выявамі ў Adobe InDesign
Перш чым мы паглыбімся ў інструменты, трэба ведаць адну важную рэч пра тое, як выявы працуюць у InDesign: кожная выява змяшчаецца ў кадры выявы, які асобна ад фактычнага аб'екта выявы . Рамка відарыса мае сінюю абмежавальную рамку (ці любога колеру вашага бягучага пласта), у той час як аб'ект выявы мае карычневую абмежавальную рамку.

Калі вы размясціце выяву непасрэдна ў пустым макеце, InDesign зробіць стварыць рамку, якая адпавядае дакладным памерам выявы. Спачатку гэта можа крыху збянтэжыць, таму што дзве абмежавальныя рамкі непасрэдна перакрываюць адна адну.
Занадта лёгка выпадкова змяніць памер рамкі выявы, а не самога аб'екта выявы, у выніку чаго рамка будзе дзейнічаць як адсякальная маска, хаваючы часткі выявы, а не змяняючы іх памер.

Аднак Adobe нядаўна дадала новы метад аддзялення аб'екта выявы ад рамкі. Націсніце адзін раз на малюнак, і над ім з'явяцца двайныя шэрыя напаўпразрыстыя кругі. Гэта вобразна названа Content Grabber , і гэта дазваляевы можаце выбіраць, трансфармаваць і змяняць месцазнаходжанне аб'екта выявы асобна ад самога кадра.
Цяпер, калі вы разумееце, як выявы працуюць у InDesign, вы можаце выбраць любы з прыведзеных ніжэй метадаў, каб змяніць памер выявы.
Спосаб 1: змяненне памеру відарыса ўручную
Самы хуткі спосаб змяніць памер відарыса - гэта выкарыстанне абмежавальнай рамкі аб'екта відарыса . Памятайце, што гэта адрозніваецца ад рамкі выявы, таму вам трэба будзе актываваць аб'ект выявы, перш чым пачаць змяняць памер.
Пераключыцеся на інструмент Вылучэнне з дапамогай панэлі Інструменты або спалучэння клавіш V . Пстрыкніце адзін раз на сваёй выяве, каб адлюстраваць Захоп змесціва , затым пстрыкніце сам Захоп змесціва , каб паказаць карычневую абмежавальную рамку аб'екта выявы.
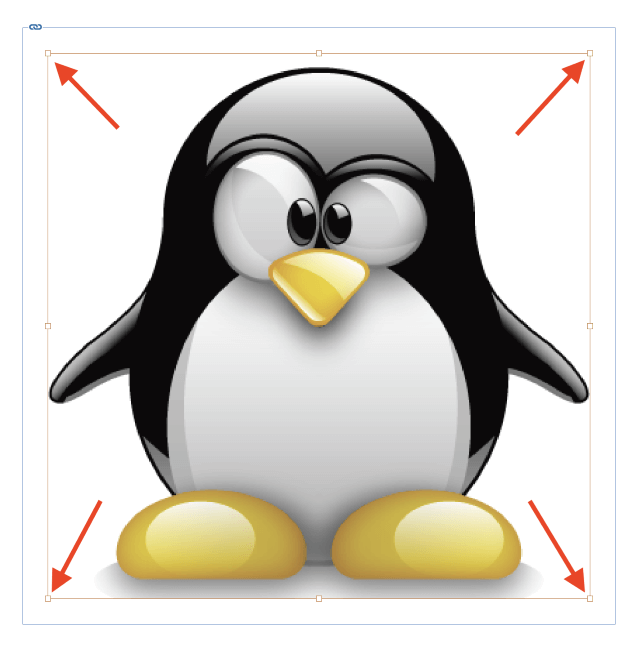
Націсніце і перацягніце любы з чатырох кутоў абмежавальнай рамкі, каб змяніць памер выявы. Калі вы жадаеце прапарцыйна змяніць памер выявы, утрымлівайце націснутай клавішу Shift падчас змены памеру, каб зафіксаваць для выявы бягучыя суадносіны бакоў.
Вы таксама можаце змяніць памер рамкі выявы і аб'екта выявы адначасова, утрымліваючы клавішу Ctrl падчас змены памеру. Вы таксама можаце аб'яднаць два мадыфікатары і ўтрымліваць Ctrl + Shift разам пры перацягванні, каб змяніць памер рамкі выявы і аб'екта выявы прапарцыйна адначасова.
Гэты метад хуткі і просты, што робіць яго выдатным выбарам для інтуітыўна зразумелага этапу кампазіцыі вашага макета. Можна хутка эксперыментавацьз рознымі памерамі і варыянтамі кампаноўкі без неабходнасці парушаць ваш паток шляхам пераключэння інструментаў або выканання якіх-небудзь разлікаў.
Спосаб 2: Дакладнае змяненне памеру выявы з дапамогай Transform
Калі вам трэба быць больш дакладным з змяненнем памеру выявы, то выкарыстанне каманды Scale пераўтварэння будзе лепшым варыянтам. Вы можаце прымяніць гэта альбо да аб'екта выявы, альбо да рамкі і аб'екта разам, у залежнасці ад таго, якія элементы актыўна выбраны.
Калі вы хочаце змяніць памер рамкі і выявы адначасова, проста пстрыкніце выяву выкарыстоўваючы інструмент Вылучэнне , каб выбраць яго.
Калі вы хочаце змяніць памер толькі выявы, а не рамкі, пачніце з выбару выявы пры дапамозе інструмента Вылучэнне , а затым пстрыкніце шэры значок Content Grabber , каб актываваць аб'ект выявы.

Далей знайдзіце панэль Control , якая праходзіць у верхняй частцы галоўнага акна дакумента. Калі інструмент Вылучэнне актыўны, панэль Кіравання забяспечвае шэраг варыянтаў хуткага пераўтварэння, у тым ліку магчымасць змяняць памер выявы з дапамогай Шырыня і Палі вышыні , як пазначана вышэй.
Калі вы хочаце, каб памер вашай выявы быў зменены прапарцыйна, пераканайцеся, што ўключаны маленькі значок звяна ланцуга, які звязвае вышыню і шырыню разам з выкарыстаннем іх бягучых суадносін бакоў.
Тады ўсё, што вам трэба зрабіць, гэта ўвесці новыя памеры, якія вы хочаце для вашага малюнка. InDesign даволі гнуткі, калігаворка ідзе пра адзінкі вымярэння, так што вы можаце ўвесці патрэбны памер выявы ў любой адзінцы вымярэння (уключаючы працэнты), і InDesign апрацуе ўсе пераўтварэнні адзінак за вас.

Калі вы не жадаеце выкарыстоўваць панэль кіравання або яна не з'яўляецца часткай вашай бягучай працоўнай прасторы, вы таксама можаце змяніць памер выявы з дапамогай меню. Выбраўшы патрэбны элемент выявы, адкрыйце меню Аб'ект , выберыце падменю Пераўтварэнне , а затым націсніце Маштаб .
InDesign адкрые дыялогавае акно Маштаб , у якім вы зможаце ўвесці новыя памеры выявы.
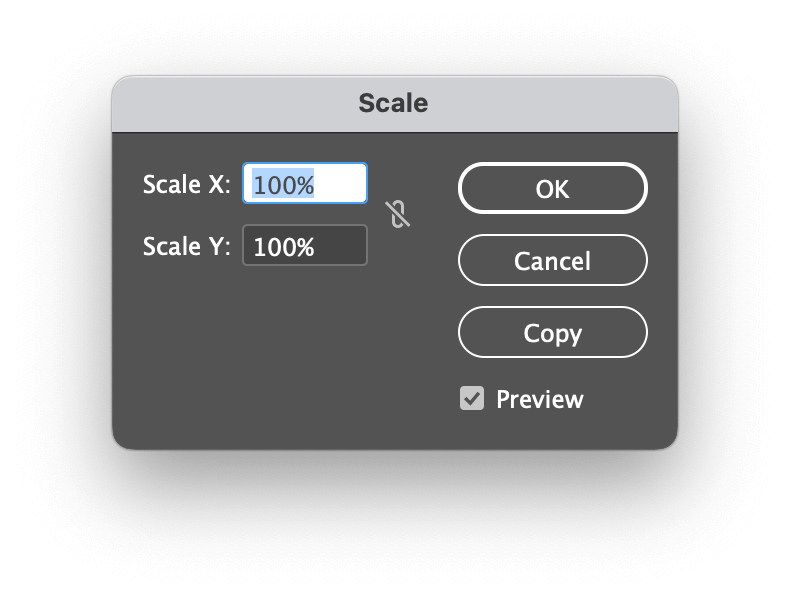
Выкарыстанне каманды "Маштаб" з меню "Аб'ект" сапраўды мае перавагу ў тым, што дазваляе стварыць копію ў маштабе, націснуўшы кнопку Капіяваць замест маштабавання арыгінальнага відарыса, але я Я не ведаю, як часта вам трэба будзе выкарыстоўваць гэту функцыю (я ніколі!).
Спосаб 3: змяненне памеру выявы з дапамогай інструмента маштабавання
Хоць я асабіста лічу, што гэты інструмент не такі эфектыўны, як іншыя метады, некаторыя карыстальнікі клянуцца ім. Ключавое адрозненне заключаецца ў тым, што гэта дазваляе вам маштабаваць малюнак адносна пэўнай апорнай кропкі, якую вы можаце размясціць, пстрыкнуўшы ў любым месцы дакумента, калі інструмент актыўны.
Інструмент Маштаб укладзены на панэль Інструменты пад інструментам Свабодная трансфармацыя , таму самы хуткі спосаб актываваць яго - націснуць кнопку спалучэнне клавіш S .
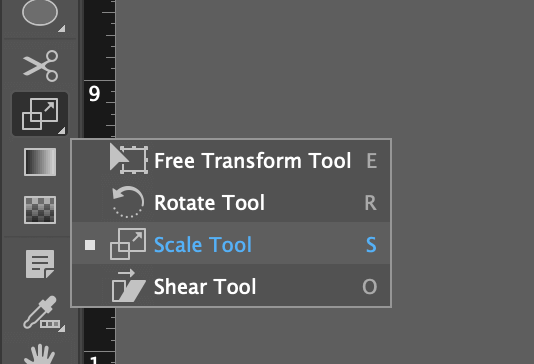
Аўтарпа змаўчанні кропка прывязкі ўстаноўлена ў верхнім левым куце выявы, але вы можаце пстрыкнуць левай кнопкай мышы ў любым месцы акна дакумента, каб усталяваць новую кропку прывязкі. Калі вы задаволены размяшчэннем апорнай кропкі, проста націсніце і перацягніце, каб змяніць памер выявы вакол гэтай апорнай кропкі. Вы таксама можаце выкарыстоўваць клавішу Shift , каб увесці выяву ў яе бягучых прапорцыях, калі хочаце.
Метад 4: Інструменты аўтаматычнай змены памеру
У некаторых сітуацыях змяненне памеру выявы ўручную у InDesign можа стаць стомным. Магчыма, у вас занадта шмат малюнкаў для змены памеру, або вам хутка патрэбна дакладная дакладнасць, або ваша рука можа быць недастаткова цвёрдай для працы.
На шчасце, у InDesign ёсць набор аўтаматычных інструментаў змены памеру, якія могуць хутка змяніць памер выявы, хаця яны лепш за ўсё падыходзяць для выяваў, якія ўжо маюць рамку іншага памеру.

Выкарыстоўваючы інструмент Вылучэнне , пстрыкніце адзін раз на малюнку, каб выбраць рамку і змесціва, затым адкрыйце меню Аб'ект і абярыце Падменю Fitting . У залежнасці ад тыпу змены памеру, які вам трэба зрабіць, тут даступны шэраг варыянтаў, і ўсе яны даволі зразумелыя.
Існуе яшчэ адзін паўаўтаматычны метад змены памеру малюнкаў у InDesign: Зноў ператварыць . Пасля таго, як вы прымянілі каманду Маштаб адзін раз з дапамогай меню Аб'ект / Пераўтварэнне , вы можаце хутка паўтарыць тое ж пераўтварэнне без неабходнасці ўводзіцьадны і тыя ж лічбы зноў і зноў. Гэта можа зэканоміць шмат часу, калі ў вас ёсць некалькі сотняў малюнкаў для змены памеру!

Адкрыйце меню Аб'ект , выберыце падменю Зноў трансфармаваць і націсніце Transform Again .
Заключнае слова
Вось і ўсё, што трэба ведаць пра тое, як змяніць памер выявы ў InDesign! Вы збіраецеся шмат працаваць з выявамі падчас сваёй дызайнерскай кар'еры, таму добрая ідэя азнаёміцца з як мага большай колькасцю розных метадаў апрацоўкі малюнкаў.
Хоць рамкі малюнкаў і аб'екты малюнкаў спачатку могуць быць трохі стомнымі, як толькі вы прызвычаіцеся да сістэмы, вы ацэніце яе эфектыўнасць.
Прыемнай змены памеру!

