Змест
Вы можаце змяніць памер выявы на вашым Mac з дапамогай Preview, прыкладання Photos, прыкладання Pages і розных іншых прыкладанняў.
Я Джон, эксперт па Mac і ўладальнік MacBook Pro 2019 года. Я часта змяняю памер малюнкаў на маім Mac і напісаў гэта кіраўніцтва, каб паказаць вам, як.
Часам выява можа быць занадта вялікай або занадта маленькай, каб змясціцца ў вашай прэзентацыі, адпраўцы па электроннай пошце або ў вашай пастаянна расце бібліятэцы фатаграфій. У гэтым кіраўніцтве разглядаюцца самыя простыя спосабы змены памеру малюнкаў на вашым Mac, таму працягвайце чытаць, каб даведацца больш!
Спосаб 1: Наладзьце з дапамогай папярэдняга прагляду
Папярэдні прагляд - гэта ўбудаванае праграмнае забеспячэнне Apple для рэдагавання малюнкаў, якое дазваляе карыстальнікам лёгка рэдагаваць і змяняць памер малюнкаў са сваіх Mac.
Выканайце наступныя крокі, каб адрэгуляваць памер вашай фатаграфіі з дапамогай Preview:
Крок 1 : Адкрыйце Finder, затым націсніце «Прыкладанні». Пракруціце параметры праграмы, затым націсніце «Папярэдні прагляд».

Крок 2 : У Папярэднім праглядзе знайдзіце малюнак, з якім хочаце працаваць. Двойчы пстрыкніце па фота, каб адкрыць яго. Знайдзіце і пстрыкніце значок «Разметка» на панэлі інструментаў у верхняй частцы акна папярэдняга прагляду.
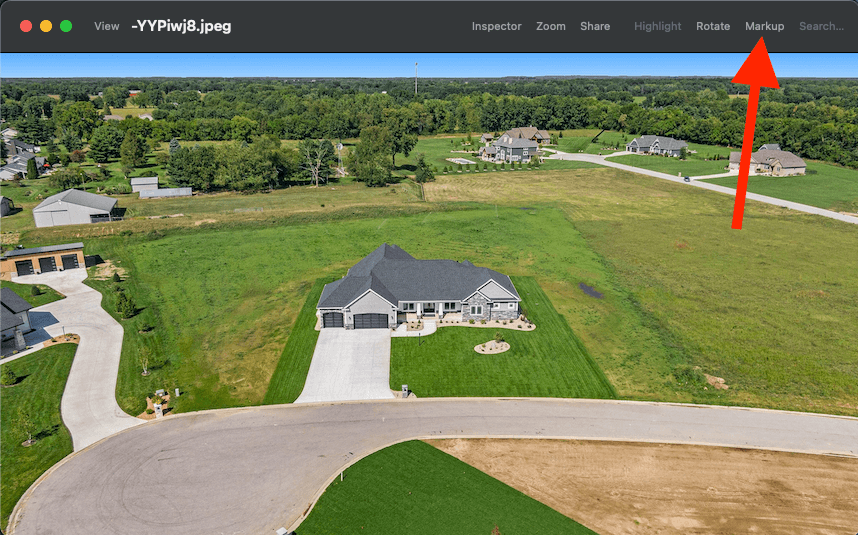
Крок 3 : Пасля адкрыцця рэжыму «Разметка» выберыце значок «Адрэгуляваць памер».

Крок 4 : Адкрыецца акно з рознымі наладамі, у тым ліку «Упісаць у». Пасля таго, як вы зробіце выбар змены памеру, у акне з'явіцца «Выніковы памер». Адрэгулюйце жаданыя памеры выявы на гэтым экране, пасля чаго націсніце «ОК».зроблена.
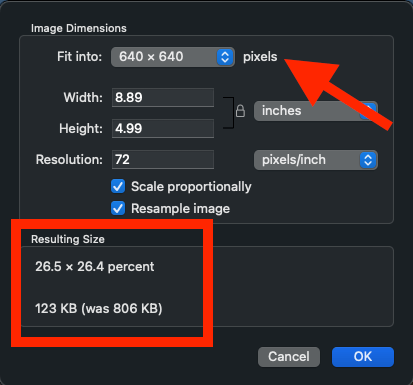
Заўвага: калі вы жадаеце захаваць арыгінальны файл, не забудзьцеся захаваць новыя змены ў файле як экспарт. У адваротным выпадку Preview захавае вашы апошнія праўкі ў існуючым файле.
Спосаб 2: Выкарыстанне праграмы Mac's Photos
Прыкладанне Mac's Photos - яшчэ адзін варыянт для рэгулявання памеру фота. Вось як змяніць памер выявы ў Фота:
Крок 1 : Адкрыйце праграму iPhotos/Photos.
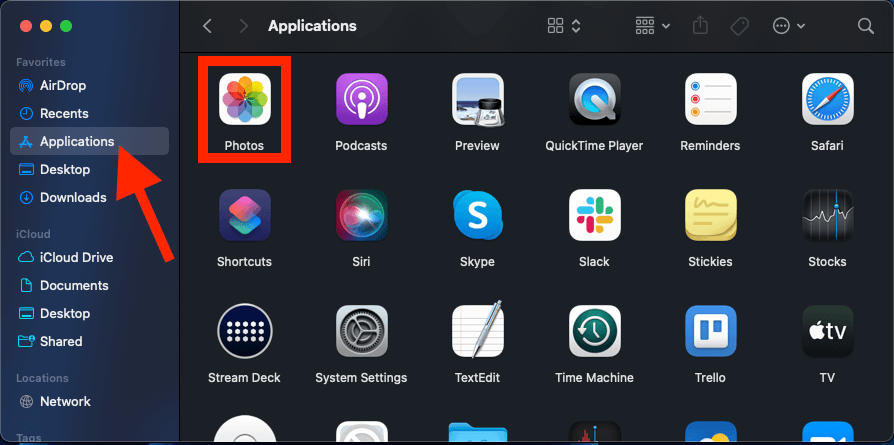
Крок 2 : Знайдзіце і выберыце выяву, памер якой вы хочаце змяніць. На верхняй панэлі інструментаў абярыце Файл > Экспарт > Экспартуйце 1 фота.

Крок 3 : На экране з'явіцца новае акно. У гэтым акне націсніце стрэлку ўніз побач з "Photo Kind".

Крок 4 : Націсніце выпадальнае меню "Памер".

Крок 5 : Выберыце жаданы памер паміж малым, сярэднім, вялікім, поўнапамерным і нестандартным.

Крок 6 : Нарэшце націсніце «Экспарт» унізе справа і абярыце месца для захавання.
Метад 3: Выкарыстоўвайце Pages на Mac
Уласны тэкставы рэдактар Mac, Pages, - гэта яшчэ адзін просты спосаб маніпуляваць памерам вашай фатаграфіі. Калі вы рэгулярна выкарыстоўваеце яго, вы, хутчэй за ўсё, ведаеце, як абыходзіцца, але ці ведаеце вы, што можаце выкарыстоўваць яго для змены памеру малюнкаў?
Вось як гэта зрабіць:
Крок 1 : Адкрыйце старонкі.

Крок 2 : Устаўце выяву, з якой хочаце працаваць, у дакумент. Выберыце «Упарадкаваць» на панэлі інструментаў акна справа.

Крок 3 : Уваходу акне «Упарадкаваць» выберыце правільную вышыню і шырыню вашай фатаграфіі. Калі сцяжок «Абмежаваць прапорцыю» пазначаны, змяніце вышыню або шырыню, і іншыя вымярэнні будуць адкарэктаваныя адпаведна.

Крок 4 : у якасці альтэрнатывы можна ўручную змяніць памер выявы, пстрыкнуўшы па фатаграфіі і перацягнуўшы яе краю.

Спосаб 4: Змяненне памеру груп фатаграфій
Няма неабходнасці старанна змяняць памер кожнай фатаграфіі ў вашай калекцыі, бо вы можаце лёгка змяніць памер партыі выяваў адначасова.
Прыкладанне Apple Preview дазваляе карыстальнікам змяняць памер малюнкаў групамі, што эканоміць час.
Вось як:
Крок 1 : Адкрыйце Finder. Выберыце ўсе выявы, памер якіх вы хочаце змяніць, у папцы Finder, выкарыстоўваючы Command + пстрычка або націскаючы і перацягваючы некалькі малюнкаў.
Крок 2 : Пасля выбару малюнкаў пстрыкніце правай кнопкай мышы на адным з іх. У меню, якое з'явіцца, выберыце «Адкрыць з дапамогай…» і абярыце «Хуткія дзеянні» і «Скрытая выява».

Крок 3 : Пасля з'яўлення новага акна націсніце выпадальнае меню «Памер выявы» і выберыце малы, сярэдні, вялікі або фактычны памер.
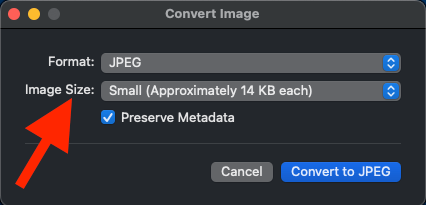

Частыя пытанні
Вось некаторыя з найбольш распаўсюджаных пытанняў, якія мы атрымліваем аб змяненні памеру фатаграфій на Mac.
Як змяніць памер выявы без страты якасці?
Памяншэнне памеру вашых фатаграфій можа прывесці да пагаршэння якасці малюнкаў, што можа стрымліваць памяншэнне памеру. Аднак вы можаце змяніць памер выявы, але захаваць якасць з дапамогай aпросты трук. Усё, што вам трэба зрабіць, гэта вызначыць дакладны памер, неабходны для вашага праекта або мэты.
Напрыклад, калі вы выкарыстоўваеце малюнак у куце прэзентацыі, проста змяніце яго памер, каб ён адпавядаў вашым памерам. Пазбягайце павелічэння меншых малюнкаў, бо гэта можа прывесці да няякаснага піксельнага фота.
У залежнасці ад таго, дзе вы наладжваеце памер фота, вы можаце або не мець паўзунок якасці на опцыі змены памеру. Калі вы гэта зробіце, пераканайцеся, што вы перамясцілі паўзунок у бок паўзунка «Лепшы», каб атрымаць фатаграфію лепшай якасці.
Як змяніць памер выявы для шпалер Mac?
Усталяванне адной з вашых фатаграфій у якасці шпалер вашага Mac - выдатны спосаб дадаць персанальны штрых вашай прыладзе. Тым не менш, часам фатаграфія можа не адпавядаць экрану належным чынам, што робіць яе непрапарцыйнай або няправільнай.
Каб наладзіць памер шпалер працоўнага стала, адкрыйце Сістэмныя налады > Шпалеры . Пракручвайце параметры, пакуль не знойдзеце «Малюнкі», затым выберыце малюнак, які вы хочаце выкарыстоўваць. У даступных опцыях выберыце «Па памеры экрана», «На ўвесь экран» або «Расцягнуць па памеры». Перш чым выбраць, вы можаце ўбачыць папярэдні прагляд у прамым эфіры, які дапаможа вам выбраць лепшы варыянт.
Выснова
Вялікія фотафайлы займаюць значную колькасць месца на вашым Mac, таму час ад часу неабходна сціскаць файлы, асабліва калі вам трэба адправіць фота па электроннай пошце.
Вы можаце выкарыстоўваць некалькі метадаў, каб змяніць памер фатаграфій на вашым Mac, у тым ліку праграмы Фота, Папярэдні прагляд і Старонкі. Але працэс просты, незалежна ад таго, які варыянт вы абралі.
Які ваш метад змены памеру малюнкаў на вашым Mac?

