Mündəricat
Printer bir çox müəssisə və fiziki şəxslər üçün vacib cihazdır və bu, maşının düzgün işləməsini vacib edir. Bununla belə, “ Printer Xəta Vəziyyətində ” problemi ilə qarşılaşdığınız hallar ola bilər ki, bu da məyusedici və həlli vaxt apara bilər. Bu xəta adətən printerin aparatında, onun kompüterinizə qoşulmasında və ya cihazın sürücülərində problem olduğunu göstərir.
Bu təlimatda biz sizə bu xətanın mümkün səbəbləri ilə tanış olacağıq və sizə məlumat verəcəyik. printerinizi işlək vəziyyətə qaytarmaq üçün effektiv həllər. Problemi daha yaxşı başa düşmək və bu problemlərin aradan qaldırılması addımları ilə siz “Printer xəta vəziyyətində” problemini həll etmək və bir daha qüsursuz çapdan həzz almaq üçün yaxşı təchiz olunmuş olacaqsınız.
Xəta Vəziyyətində Printerin Səbəbləri
“Printer xəta vəziyyətində” problemini daha yaxşı başa düşməyinizə kömək etmək üçün gəlin bu problemin arxasında duran bəzi ümumi səbəblərə nəzər salaq. Kök səbəbi müəyyən etmək problemi həll etməyi və printerinizin yenidən düzgün işləməsini asanlaşdıra bilər. Printerin xəta vəziyyətində olmasının bəzi mümkün səbəbləri bunlardır:
- Köhnə və ya uyğun olmayan drayverlər: Printerinizin sürücüləri köhnəlmiş və ya əməliyyat sisteminizlə uyğun gəlmirsə, bu, nəticələnə bilər. səhv vəziyyətinə daxil olan printerdə. Sürücülər kompüterinizin əlaqə saxlamasını təmin edən vacib komponentlərdirprinteri effektiv şəkildə idarə edir.
- Avadanlıq problemləri: Kağız tıxacları və ya daxili komponentin nasazlığı kimi printerin avadanlığı ilə bağlı problemlər printerin xəta vəziyyətində olmasına səbəb ola bilər. Bundan əlavə, çap başlığı kimi daxili komponentlərin təmizlənməsi və ya dəyişdirilməsi tələb oluna bilər.
- Yanlış port parametrləri: Kompüteriniz xüsusi port parametrləri vasitəsilə printerlə əlaqə saxlayır. Bu parametrlər səhvdirsə və ya təsadüfən dəyişdirilibsə, bu, printerin düzgün işləməsinə mane ola bilər və xəta vəziyyətinə gətirib çıxara bilər.
- Printer Spooler xidmət problemləri: Print Spooler xidməti çapı idarə edir. çap işlərini printerə göndərməklə prosesi. Xidmət düzgün işləmirsə, bu, printerin xəta vəziyyətinə daxil olmasına səbəb ola bilər.
- Qoşulma problemləri: Printeriniz kompüterinizə düzgün qoşulmayıbsa və ya problem varsa USB kabeli və ya şəbəkə bağlantıları, bu, printerin xəta vəziyyətinin göstərilməsi ilə nəticələnə bilər.
- Enerji təchizatı ilə bağlı problemlər: Qeyri-adekvat enerji təchizatı və ya enerji artımları printerinizin nasaz olmasına və xəta göstərməsinə səbəb ola bilər. dövlət mesajı.
“Printer Xəta Vəziyyətində” probleminin əsas səbəblərini başa düşməklə siz problemi effektiv şəkildə diaqnoz edə və printerinizi düzəltmək üçün uyğun həll yollarını tətbiq edə bilərsiniz. Növbəti bölmələrdə biz bunu həll etməyinizə kömək etmək üçün müxtəlif nasazlıqların aradan qaldırılması üsullarını müzakirə edəcəyikburaxın və printerinizi optimal performansına qaytarın.
Xəta Vəziyyətində Printeri Necə Düzəltmək olar
Düzelt #1: Sürücülərinizi Yenidən Quraşdırın
Printerlərin işləməsi üçün sürücü quraşdırılmalıdır. Bütün printerlərdə sürücü diski var. Ancaq bəzi istifadəçilərin diski oxumaq üçün CD-ROMu yoxdur. CD-ROMunuz yoxdursa və ya sürücü diskiniz yoxdursa, bu addımları yerinə yetirin.
Addım 1: Printerinizin model nömrəsini yoxlayın və Brend. Əksər printerlərin ön tərəfində öz markası və modeli var, ona görə də onları tapmaq sizin üçün çətin olmayacaq.
Addım 2: İstehsalçının veb saytına daxil olun və cihazınızın modelini axtarın. printer.
Bəzi printer istehsalçılarının siyahısı:
HP – //support.hp.com/us-en/drivers/printers
Canon – //ph.canon/en/support/category?range=5
Epson – //epson.com /Support/sl/s
Qardaş – //support.brother.com/g/b/productsearch.aspx?c=us⟨=en&content=dl
Printer istehsalçınız siyahıda yoxdursa, onu axtarın.
Addım 3: Printer driverinizi endirin.
Addım 4: Quraşdırma sihirbazındakı təlimata əməl edin.
Addım 5: Kompüterinizi yenidən başladın və printeri yenidən istifadə etməyə cəhd edin.
2-ci düzəliş: Port parametrlərini dəyişin
Yanlış və ya səhv konfiqurasiya edilmiş port parametrləri kompüteriniz və printeriniz arasında əlaqə problemlərinə səbəb ola bilər ki, bu da "printerinsəhv vəziyyəti” məsələsi. Bu parametrləri tənzimləmək düzgün əlaqəni bərpa etməyə və problemi həll etməyə kömək edə bilər.
Printerinizin port parametrlərini yoxlamaq və dəyişdirmək, rahat ünsiyyəti təmin etmək və çap işlərini davam etdirməyə imkan vermək üçün aşağıda göstərilən addımları izləyin.
Addım 1: Klaviaturanızda Windows düyməsini + R basın.
Addım 2: “devmgmt. msc ” yazın və ok düyməsini basın.
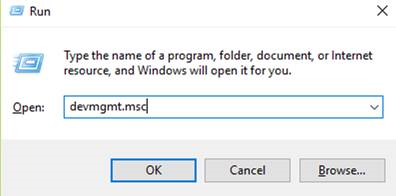
Addım 3: Cihaz menecerində, menyu çubuğunda Baxış üzərinə klikləyin və Göstər seçin. gizli cihazlar .
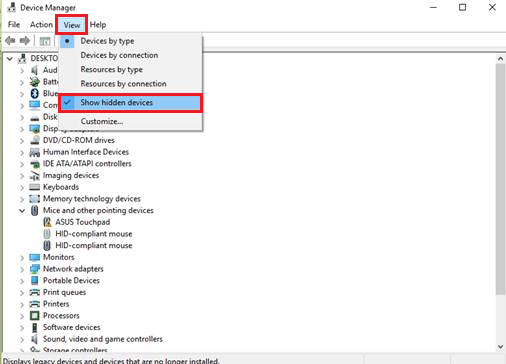
Addım 4: Portlar (COM və LPT) üzərinə sağ klikləyin və xüsusiyyətlər seçin .
5-ci addım: Port parametrləri nişanı üzərinə klikləyin.
Addım 6: Seçin Hər hansı birini istifadə edin porta təyin edilmiş kəsmə .
Addım 7: Yoxlayın Köhnə Plug and Play aşkarlamasını aktiv edin və ok düyməsini basın.
Addım 8: Cihazınızı yenidən başladın və printerin təmir olunub-olunmadığını yoxlayın.
Düzeltmə #3: Printer Spooler Service yoxlayın
Printer Spooler Service printerinizin çapını idarə edən vacib komponentdir. işləri görür və printer sürücüsü və printerin özü ilə əlaqə saxlayır. Bəzən spuler xidməti ilə bağlı problemlər printerinizin xəta vəziyyətini göstərməsinə səbəb ola bilər.
Xidmətin düzgün işləməsinə və avtomatik işə salınmasına əmin olmaq bu problemləri həll edə və printerinizi işlək vəziyyətə qaytara bilər. Bu bölmədə biz sizə rəhbərlik edəcəyikWindows 10 ƏS-də Printer Spooler Service parametrlərinin yoxlanılması və tənzimlənməsi prosesi vasitəsilə.
Addım 1: Klaviaturanızda Windows düyməsini + R basın.
Addım 2: “services.msc ” daxil edin və ok düyməsini basın.
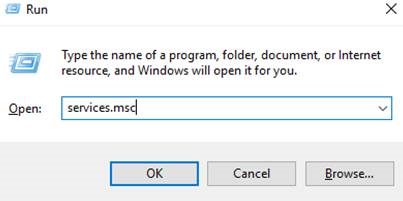
Addım 3: Axtarın Spuler çap edin və üzərinə sağ klikləyin.
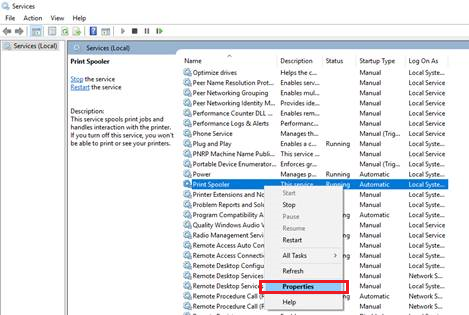
Addım 4: Ümumiyyətlə, Başlanğıc növünü “Avtomatik olaraq təyin edin. ”
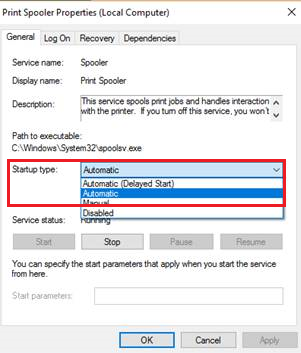
5-ci addım: Tətbiq et, sonra ok üzərinə klikləyin.
Addım 6: Kompüterinizi yenidən başladın və printerdən istifadə etməyə çalışın.
Düzelt #4: Windows Yeniləmələrini yoxlayın
Printerinizlə bağlı problemləriniz olub-olmadığını yoxlamaq üçün başqa bir şey əməliyyat sisteminizdir. Windows 10-da problemlər var və pəncərələr vaxtaşırı yeniləmələr buraxır.
Bu, printerinizin problemlərlə üzləşməsinə səbəb ola bilər. Windows 10-u necə yeniləyə biləcəyinizlə bağlı bu addımları izləyin.
Addım 1: Windows düyməsini basın və parametrlər üzərinə klikləyin.
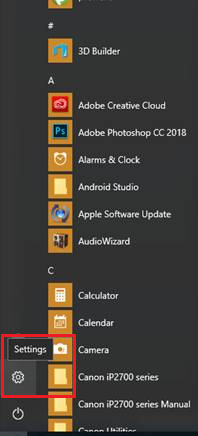
Addım 2: Parametrlərdə Yenilə & Təhlükəsizlik .
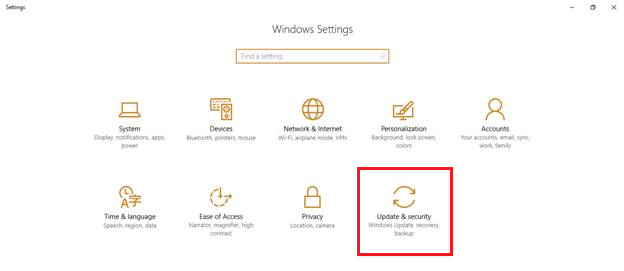
Addım 3: Yan menyuda Windows Yeniləmə üzərinə klikləyin.
Addım 4: Yeniləmələri yoxlayın üzərinə klikləyin və yeniləmənin endirilməsinin başa çatmasını gözləyin.
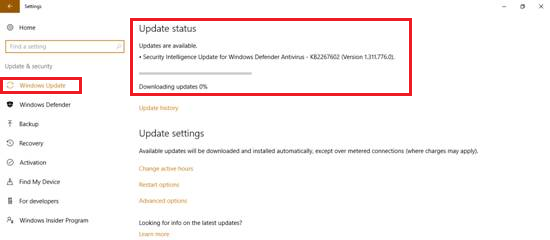
Addım 5: Endirmə başa çatdıqdan sonra. Güncəlləmənin quraşdırılması üçün kompüterinizi yenidən başladın.
Xəta artıq aradan qaldırılıbsa, printerinizi yoxlayın və istifadə etməyə cəhd edin.
Düzelt #5: Printerinizi və Kabellərinizi yoxlayın
Əgər printerdə hələ də problemlər varyuxarıdakı təlimata əməl edərək, printer kabellərinizi yoxlayın və onların düzgün qoşulduğundan əmin olun. Həmçinin, printer kabellərində zədə olub-olmadığını yoxlayın və onu dəyişdirin.
Əgər problem hələ də davam edirsə, printeriniz nasaz ola bilər. Ən yaxın xidmət mərkəzinə gedin və printerinizi yoxlayın və təmir etdirin.
Xəta Vəziyyətində olan Printer Haqqında Tez-tez Verilən Suallar
“Printer xəta vəziyyətində” nə deməkdir?
“Printer xəta vəziyyətində” printerin kompüterlə əlaqə saxlamaqda problemi və ya onun daxili komponentləri ilə bağlı problemlə qarşılaşdıqda baş verən ümumi problemdir. Nəticədə printer heç bir çap işini yerinə yetirə bilmir və xəta mesajı göstərir.
Niyə mənim printerim xəta göstərir?
Bir neçə amil printerin xəta göstərməsinə səbəb ola bilər. səhv port parametrləri, köhnəlmiş sürücülər, aparat problemləri və ya çap spuler xidməti ilə bağlı problemlər. Problemin effektiv həlli üçün əsas səbəbi müəyyən etmək çox vacibdir.
Xəta vəziyyətində olan printeri necə düzəldə bilərəm?
Xəta vəziyyətində olan printeri düzəltmək üçün müxtəlif həlləri sınaya bilərsiniz, məsələn, :
Printer sürücülərinin yenidən quraşdırılması
Port parametrlərinin yoxlanılması və dəyişdirilməsi
Printer spoler xidmətinin düzgün işləməsinin təmin edilməsi
Windows ƏS-nin yenilənməsi
Printer aparatının və kabellərin hər hansı zədə və ya boş əlaqə olub-olmadığını yoxlamaq
Printerin xəta vəziyyətinə daxil olmasının qarşısını necə ala bilərəmyenidən?
Printerin gələcəkdə xəta vəziyyətində olmasının qarşısını almaq üçün bu ipuçlarına əməl edin:
Printer sürücülərinizi güncəl saxlayın
Port parametrlərini mütəmadi olaraq yoxlayın və tənzimləyin , lazım gələrsə
Printer və kompüter arasında düzgün əlaqəni yoxlayın
Çap spoler xidmətinin avtomatik işə salındığına əmin olun
Uyğunluqla bağlı problemlərin qarşısını almaq üçün Windows Əməliyyat Sistemini mütəmadi olaraq yeniləyin
Xəta vəziyyətində olan printerlə bağlı kömək üçün peşəkarla əlaqə saxlamalıyam?
Bu məqalədə təqdim olunan həllər səhv vəziyyətində olan printer problemini özünüz həll etməyə kömək edə bilsə də, bəzən problem peşəkar yardım tələb edə bilər. Bütün təklif olunan üsulları sınamısınızsa və problem davam edirsə, dəqiq diaqnostika və təmir üçün peşəkar texniki ilə məsləhətləşmək və ya xidmət mərkəzinə müraciət etmək tövsiyə olunur.
Son fikirlər
Nəticədə, üz-üzə “Printer xəta vəziyyətində” problemi, xüsusən də təcili olaraq nəyisə çap etməli olduğunuz zaman sinir bozucu ola bilər. Bununla belə, bu məqalədə təqdim olunan problemlərin aradan qaldırılması üsullarına və təlimatlara əməl etməklə siz problemi həll edə və printerinizi işlək vəziyyətə qaytara bilməlisiniz.
Yadda saxlayın ki, printerinizin drayverlərini və parametrlərini saxlamaq, əlaqəni yoxlamaq və printer spoler xidmətinə nəzarət etmək printerinizin rəvan işləməsini saxlamaq və problemlərin qarşısını almaq üçün vacib addımlardır.gələcək problemlər.
Yuxarıda qeyd olunan bütün üsulları sınadıqdan sonra belə xəta davam edərsə, əlavə yardım üçün printer istehsalçınızın dəstək komandası ilə əlaqə saxlamağınız və ya printerinizin peşəkarlar tərəfindən yoxlanılması və təmir edilməsi üçün xidmət mərkəzinə baş çəkməyiniz məsləhətdir. .
Düzgün nasazlıqların aradan qaldırılması addımları və qabaqlayıcı tədbirlərlə siz “printer xəta vəziyyətində” probleminin baş verməsini minimuma endirə və rahat çap təcrübəsindən həzz ala bilərsiniz.

