Mündəricat
Təsəvvür edin ki, internetdə gəzməyə, Spotify-da bəzi musiqilərə qulaq asmağa və ya Excel cədvəlində işləməyə çalışırsınız. Yalnız bir neçə proqramınız olsa da, heç biri də yoxdur, kompüteriniz hələ də çox yavaşdır.
Əgər bu sizsinizsə, 100% diskdən istifadə problemi ilə üzləşmək şansınız var. Görünür, Windows 10-un ən son versiyasında sürücülərin həddən artıq işləməsi ilə bağlı problem var.

Bunun sizin üçün olub-olmadığını və belədirsə, problemi necə həll edəcəyinizi öyrənmək üçün aşağıdakı addımları izləyin. Netflix-də sevimli şoularınıza həddən artıq baxmağa qayıda bilərsiniz.
Windows 10-da Diskin 100% İstifadədə olduğunu Necə Bilmək olar?
Probleminizin həqiqətən həddən artıq işlənmiş disklə bağlı olub-olmadığını öyrənmək üçün Tapşırıq Menecerindən istifadə etməli olacaqsınız.
Addım 1: Tapşırığı<6 açın> Menecer . Bunu Windows axtarış nişanına “Tapşırıq meneceri” yazıb onu açmaqla və ya CTRL + ALT + DELETE düymələrini sıxıb “Tapşırıq meneceri”ni seçməklə edə bilərsiniz.

Addım 2: Disk altındakı sütuna baxın. Çalışan proqramların siyahısını diskə təsirinə görə çeşidləmək üçün Disk üzərinə klikləyin. Diskiniz 100% və ya ona yaxın işləyirsə, bu sütun qırmızı rənglə vurğulanacaq. Siz sütunun yuxarısında dəqiq ümumi faizi görə bilərsiniz.
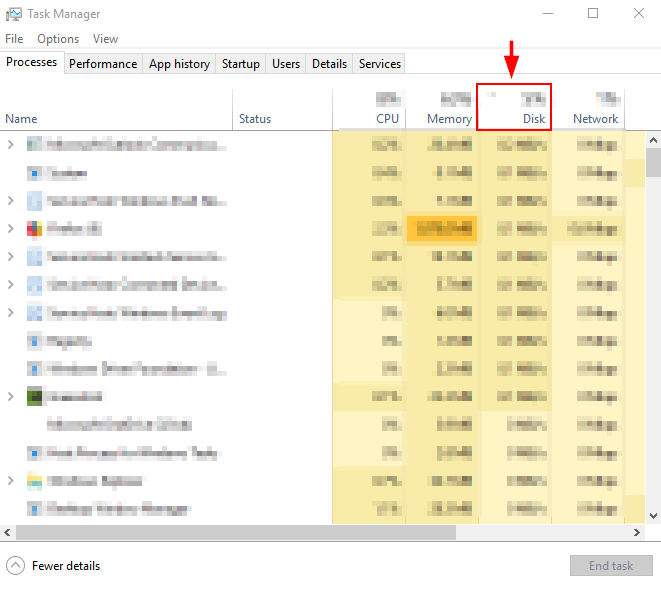
Əgər siz 100% disk istifadəsində işləyirsinizsə, aşağıda problemi həll etmək üçün bəzi təhlükəsiz üsullar verilmişdir. Disk istifadəsi normal görünürsə, zərərli proqram və ya fonu yoxlamaq istəyə bilərsinizkompüterinizi həddən artıq işlədən proqramlar.
Windows 10-da 100% Disk İstifadəsi Problemini həll etməyin yolları
Metod 1: Windows Axtarışını söndürün
Windows 10 və Windows 8-də yüksək disk istifadəsi ilə nəticələnən və kompüterinizi yavaşlatan "axtarış döngəsi" adlanan səhv. Windows-u sınamaq və bunun olub olmadığını görmək üçün funksiyanı müvəqqəti olaraq söndürə bilərsiniz. Əgər bu, həqiqətən də kompüterinizin yavaşlığının səbəbidirsə, onu həmişəlik deaktiv edə bilərsiniz.
Windows Axtarışını müvəqqəti olaraq deaktiv edin
Addım 1: Açın Windows axtarış çubuğundan Əmr Soruş .

Addım 2 : net.exe stop əmrini yazın və icra edin. "Windows axtarışı" Əmr əmrində. Bunu etmək, Windows yenidən işə salınana qədər Windows Axtarışının işləməsinə mane olacaq. Bunu etdikdən sonra daha yaxşı performans görsəniz, Windows Axtarışını həmişəlik söndürməyi düşünə bilərsiniz.
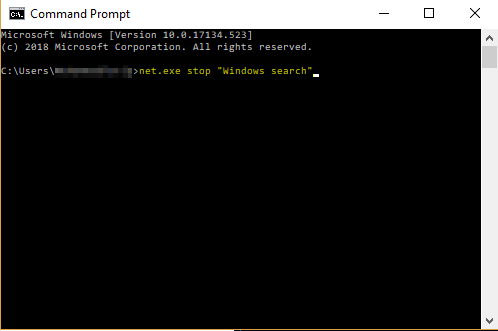
Windows Axtarışını Daimi Deaktiv edin
Addım 1: Windows düyməsini + R basın. services.msc yazın. enter düyməsini basın.

Addım 2 : Windows Axtarış -ı tapmaq üçün aşağı diyirləyin. Windows Axtarış Xüsusiyyətlər -ı açmaq üçün üzərinə iki dəfə klikləyin. Başlanğıc növü üçün Disabled seçin və OK düyməsini basın. Bu, Windows Axtarışını həmişəlik söndürəcək. Bu o deməkdir ki, siz ekranınızın altındakı Windows axtarış çubuğundan istifadə edə bilməyəcəksiniz.

Metod 2: Tətbiq Parametrlərini düzəldin
Bəzən Skype və yaGoogle Chrome Parametrləri disk performansı üçün faydalı ola bilər, çünki bu proqramlarda məlum disk istifadə xətası var.
Google Chrome
Addım 1: Açın Google Chrome . Parametrlər klikləyin. Sonra aşağı diyirləyin və Qabaqcıl Parametrlər seçin.

Addım 2: Qabaqcıl Parametrlərdə Proqnozdan istifadə et seçimini silin Səhifələri daha tez yükləmək üçün xidmət.

Skype
Addım 1: Kompüterinizdə Skype proqramını tapın (siz yuxarı sağdakı Windows fayl axtarış çubuğundan istifadə etmək istəyə bilər). Faylı sağ klikləyin və Xüsusiyyətlər seçin.
Sonra Təhlükəsizlik nişanını açın. Oradan Edit seçin.
“ Bütün Tətbiq Paketləri “ seçin. Yaz -ın yanında İcazə Ver işarəsini yoxlayın. Sonra OK klikləyin.

Metod 3: Superfetch-i söndürün
Superfetch fəaliyyətinizi fonda izləyən və tez-tez istifadə olunan proqramları RAM-a əvvəlcədən yükləyən alətdir əvvəlcədən. Bu, diskinizin 100% istifadə edilməsinin potensial səbəbi ola bilər. Bunu necə düzəltmək olar.
Superfetch'i müvəqqəti olaraq necə deaktiv etmək olar
Addım 1: Əmr İstifadəsini açın tapşırıq çubuğunda axtararaq. net.exe stop superfetch əmrini yazın.

Əgər təkmilləşmə müşahidə etsəniz, əvəzində onu həmişəlik qeyri-aktiv etməyi düşünün.
Superfetch-i həmişəlik deaktiv etmək üçün
Addım 1: Taparaq Windows Xidmətləri açınWindows axtarış paneli (aşağı solda tapşırıq çubuğunda olan).
Superfetch tapmaq üçün aşağı diyirləyin.
İki dəfə klikləyin və Əlil görünən açılır pəncərədə başlanğıc növü altında. Sonra OK düyməsini basın.

Metod 4: Enerji Performansını Dəyişin
Kompüterinizi Tövsiyə olunan və ya Enerjiyə qənaət seçimindən Yüksək Performansa dəyişmək istifadəçilərə diskdən istifadə problemini həll etməyə kömək edə bilər, xüsusən də əgər siz noutbukdan istifadə edirsiniz.
Addım 1: İdarəetmə Panalı açın. Təchizat və Səs -ı açın.

Addım 2: Güc Planını Seçin .

Addım 3: Yüksək Performans seçin.

Laptop istifadə edirsinizsə, siz həmçinin ekranın aşağı sağ küncündəki batareya statusu ikonasına klikləyə və slayderi “ən yaxşı batareya ömrü”ndən “ən yaxşı performans”a dartın.
Metod 5: Antivirusunuzu söndürün
Bir çox antivirus paketləri işləyərkən həddindən artıq disk sahəsi istifadə edir. Bunu Tapşırıq Meneceri açaraq (CTRL + ALT + DELETE düymələrindən istifadə etməklə və ya əvvəlki bölmədə göstərildiyi kimi) yoxlaya və diskdən hansı proqramların istifadə etdiyini yoxlaya bilərsiniz. Əgər antivirus həqiqətən günahkardırsa, antivirusu silin və başqasını sınayın.
Alternativ olaraq, problemə zərərli proqram səbəb ola bilər. Antivirus proqramınızı işə salmaq bunu yoxlamaq üçün əla yoldur, ona görə də onu silməzdən əvvəl skan etdiyinizə əmin olun.
Metod 6:Windows-da bütün Müvəqqəti Faylları silin
İstifadə etdiyiniz hər bir proqram kompüterinizdə müvəqqəti fayllar yaradır. Çox vaxt kompüterinizin resurslarından istifadə edərək çoxlu müvəqqəti fayllarınız ola bilər. Bəziləri hətta arxa planda işləyən zərərli proqram ola bilər! Bütün müvəqqəti fayllardan qurtulmaqla siz həm də kompüterinizdə yerə qənaət edəcək və özünüzü digər potensial risklərdən xilas edəcəksiniz.
Addım 1: Windows düyməsi + R

Addım 2: Windows Explorer sizə tempi göstərəcək bütün müvəqqəti fayllarınız olan qovluq. Hamısını seçin və Sil .

Addım 3: Kompüterinizi yenidən başladın.
Metod 7: Diski yoxlayın
Problemin sabit diskinizdə olması ehtimalı var, ona görə də siz həmin diski yoxlamalı olacaqsınız.
Addım 1: Faylı açın Windows axtarış çubuğundan Explorer . Sonra Yerli Diskinizi (C: Diski) tapın, sağ klikləyin və Xüsusiyyətlər seçin.
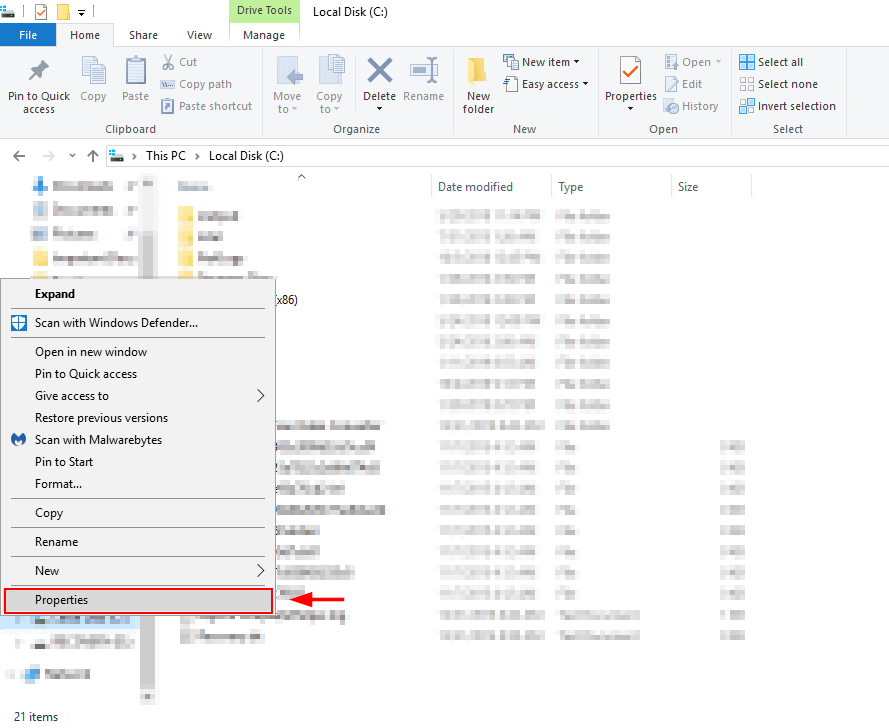
Addım 2: alətlər nişanını seçin və Yoxla üzərinə klikləyin. Bu, diskinizdə hər hansı bir problemin olub olmadığını sizə xəbər verəcək və onu düzəltmək üçün müvafiq tədbirlər görməyinizə kömək edəcək.

Metod 8: Windows-u yeniləyin
Diskdə işlədiyiniz də mümkündür. Windows-un köhnəlmiş versiyasından istifadə etdiyiniz üçün istifadə problemləri. Windows-u ən son versiyaya yeniləmək bu problemi həll etməyə kömək edə bilər.
Addım 1: AçınWindows Axtarış çubuğundan Parametrlər seçin. Yeniləmələri & Təhlükəsizlik və onu açın.

Addım 2: Yeniləmələri Yoxlayın seçin. Windows yeniləmələri yoxlayacaq və onları quraşdıracaq. Güncəl qalmaq təhlükəsizlik problemlərindən qaçmaq, daha yaxşı performans əldə etmək və faydalı yeni funksiyalar əldə etmək üçün faydalıdır.

Metod 9: Windows-u silin və yenidən quraşdırın
Əgər heç nə işləmirsə sizin üçün son çarə Windows-u tamamilə silmək və yenidən quraşdırmaqdır. Bunu edərkən, fayllarınızın ehtiyat nüsxəsini çıxardığınızdan və Windows 10-un flash sürücüdən (və ya disk sürücünüz varsa quraşdırma diskindən) quraşdırmağa hazır olduğundan əmin olun.
Windows-un yüklənə bilən versiyası yoxdur? Siz yaratmaq üsulunu burada öyrənə bilərsiniz.
Windows 10 Yükləyin və quraşdırın
Windows Media Yaratma alətini yükləmək və Windows-u yükləmək üçün bu Microsoft səhifəsindəki addımları izləyin. USB diskə daxil edin.
Windows 10-dan istifadə edərək Sərt Diskinizi Yedəkləyin
Addım 1: yedəkləməni

Addım 2: Daha çox Seçimlər seçin.

Addım 3: Diski seçdikdən sonra Fayl Tarixçəni yandırın.

Sabit Diskinizi Yedəkləyin Minitool-dan istifadə
Minitool Partition Wizard -ı endirin və quraşdırın. Pulsuz versiya bu iş üçün kifayətdir. siz həmçinin digər ekvivalent sürücü klonlamasından istifadə edə bilərsinizproqram təminatı.
Addım 1: Minitool Partition Wizard-ı açın. Sistem Diskini seçdikdən sonra Disk Kopyalama Sihirbazını seçin.

Addım 2: Kopyalamaq istədiyiniz diski və üzərində yazmaq istədiyiniz diski seçin ( sabit disk). Qeyd edək ki, bu, yazdığınız diskdəki mövcud faylları siləcək. Prosesin qalan hissəsini izləyin və Tətbiq et üzərinə klikləyin.

Windows 10-un bərpası: Windows 10-dan istifadə
Addım 1 : Windows 10 axtarış çubuğuna yedekləmə yazın.
Addım 2: yedəkləmə parametrlər altında

Minitool-dan istifadə edərək Windows 10-u yenidən quraşdırın
Diskinizi sildikdən sonra yenidən quraşdıra bilərsiniz. Windows.
Addım 1: USB cihazınızı Windows 10 quraşdırıcısı ilə kompüterinizə qoşun.
Addım 2: Uyğun olanı seçin Windows-u quraşdırmaq üçün yer seçmək istənildikdə sabit diskin bölmələri (arakəsmələr). Windows 10-un təmiz quraşdırılması zamanı bölüşdürülməmiş yeri seçin.
Diskdən istifadəniz azaldılmalıdır. Əgər belə deyilsə, sabit diskinizdəki ehtiyat nüsxəni saxladığınız nüsxə ilə əvəz edin. Təkmil performans görsəniz, orijinal sabit disk uğursuz oldu. Nəzərə alın ki, bu son çarə prosesdir və yalnız yuxarıda göstərilən digər üsullar qənaətbəxş nəticə vermədikdə cəhd edilməlidir.
Nəticə
Yavaş kompüterdən istifadə xoşagəlməz təcrübədir. Şükürlər olsun ki, bəzən problemin kökü sadə və asan həll olunur. Ümid edirəm ki, yuxarıdakı üsullardan biri Windows 10-da 100% disk istifadəsi problemini həll etməyə kömək edəcək.
Həmişə olduğu kimi, lütfən, aşağıda bu problemin həlli ilə bağlı təcrübənizi şərh etməkdən çekinmeyin.

