Mündəricat
Trusted Platform Module (TPM) müasir hesablama cihazlarında mühüm təhlükəsizlik komponentidir, həssas məlumatları qorumaq və sistemin bütövlüyünü təmin etmək üçün aparat əsaslı təhlükəsizlik xüsusiyyətlərini təmin edir. TPM cihazın anakartındakı xüsusi aparat çipi vasitəsilə şifrələmə, təhlükəsiz yükləmə və təkmil identifikasiya kimi qabaqcıl təhlükəsizlik xüsusiyyətlərinə imkan verir.
Lakin bir çox istifadəçilər TPM cihazı aşkarlanmayan xəta mesajı ilə qarşılaşa bilər. məyusedici və çaşdırıcı. Bu məqalə xətanın mümkün səbəblərini təsvir edir və optimal təhlükəsizlik və performansı təmin etmək üçün problemi həll etmək üçün hərtərəfli bələdçi təklif edir.
Mümkün xəta səbəbləri, BIOS parametrlərini yeniləmək, TPM sürücülərini işə salmaq, şəbəkə bağlantısı problemlərini həll etmək və xətanı effektiv həll etmək üçün digər vacib addımlar haqqında məlumat əldə edin.
Xəbərdarlığın ümumi səbəbləri TPM Cihazı Deyil Aşkarlanan Xəta
- Uyğun olmayan TPM cihazı: TPM cihazı kompüterinizin aparatına tam uyğun gəlmirsə, xəta yarana bilər. Uyğunluq problemləri köhnəlmiş TPM çipindən və ya cihazınız üçün konfiqurasiya edilmiş yanlış parametrlərdən qaynaqlana bilər.
- Köhnəlmiş BIOS: Kompüterinizdəki köhnəlmiş BIOS, həmçinin TPM cihazının aşkar edilməməsi xətasına səbəb ola bilər. BIOS-u ən son versiyaya yeniləmək uyğunluğu yaxşılaşdırmağa və problemi həll etməyə kömək edə bilər.
- Qeyri-aktiv TPM sürücüsü: Əgər TPMdüzgün təmizləyin. sürücü sisteminizdə qeyri-aktivdir, əməliyyat sistemi TPM çipi ilə əlaqə qura bilmədiyi üçün səhv mesajına səbəb ola bilər. Bu problemi həll etmək üçün siz BIOS-da TPM drayverini aktivləşdirməlisiniz.
- Zədələnmiş TPM çipi: Anakartdakı TPM çipinin və ya onun ətrafdakı birləşmələrinin fiziki zədələnməsi xətaya səbəb ola bilər. Bu halda, xətanı düzəltmək üçün çipin dəyişdirilməsi tələb oluna bilər.
- Xüsusi TPM açarları: TPM çipində saxlanılan kriptoqrafik açarlarla bağlı problemlər xətaya səbəb ola bilər. Bütün açarları TPM çipindən təmizləmək və ya BIOS-u sıfırlamaq bu problemi həll etməyə kömək edə bilər.
- Şəbəkə bağlantısı xətaları: Səhv internet əlaqələri bəzən sisteminizi sıradan çıxara və TPM cihazının aşkar edilməməsi xətası ilə nəticələnə bilər. cihazınız. Şəbəkə bağlantınızla bağlı problemlərin aradan qaldırılması və ya Windows-da Şəbəkə Bağlantısı Problemlərinin Aparatının işə salınması problemi həll etməyə kömək edə bilər.
TPM cihazının aşkar edilmədiyi xəta mesajının arxasında duran bu ümumi səbəbləri anlamaq onun əsas səbəbini müəyyən etməyi asanlaşdıra bilər. problemi həll edin və bu təlimatda göstərilən müvafiq həlli tətbiq edin. Xətanı həll etməklə siz TPM-dən asılı olan təhlükəsizlik xüsusiyyətlərinin düzgün işləməsini təmin etməklə cihazınız üçün optimal təhlükəsizlik və performansı saxlaya bilərsiniz.
TPM Cihazının Aşkarlanmamasını Necə Düzəliş etməli
BIOS Defoltlarını yeniləyin TPM Cihazını düzəldin
Bütün şəxsi məlumatlarınızı cihazınızda saxlayan çip cihazıetibarlı platforma modulu drayveri (istər dell laptopu, istərsə də Mac olsun) TPM-dir. Sizi xəta haqqında xəbərdar edən hər hansı pop-up mesajı alsanız, məsələn, TPM cihazı aşkarlanmadı , bunun bir neçə səbəbi ola bilər.
Bu, cihazınızla uyğun gəlməyən TPM cihazı ola bilər. cihazın avadanlığı, çipin fiziki zədələnməsi, TPM düymələri ilə bağlı problemlər və ya şəbəkə bağlantısı xətaları. Köhnəlmiş BIOS, həmçinin TPM cihazında aşkarlanmayan səhvə də kömək edə bilər. BIOS parametrlərinin yenilənməsi xətanı həll etməyə kömək edə bilər.
Cihazınızın daim enerji təchizatı ilə təmin olunduğundan əmin olun; əks halda, hər hansı fasiləsiz təchizatın pozulması anakartın zədələnməsi ilə nəticələnə bilər. BIOS-u yeniləmək üçün addımlar buradadır.
Addım 1 : İstehsalçının saytından cihazınız üçün uyğun BIOS-u endirməklə prosesi başlayın. Yüklənmiş fayl sıxılmış zip qovluğu olacaq.
Addım 2 : Sıxılmış qovluğa sağ klikləyin və açılan menyudan "hamısını çıxarın" seçin. Bütün faylları çıxaracaq. Sonra "növbəti" düyməsinə klikləməklə BIOS-u yeniləmək üçün sehrbazı izləyin.
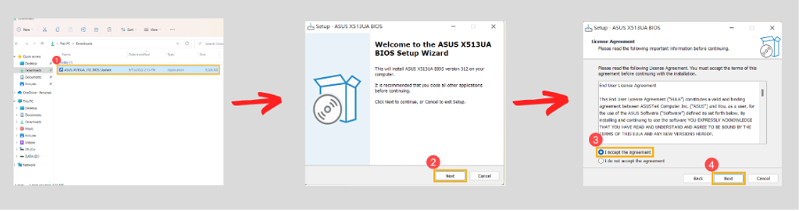
Addım 3 : Aşağıdakı sehrbazda şərtləri diqqətlə oxuyun və "i" seçimini yoxlayın. altındakı müqaviləni qəbul edin. Davam etmək üçün "növbəti" düyməsini basın.
Addım 4 : "Quraşdırmaq" seçimini seçin və əməliyyatı tamamlamaq üçün "növbəti" üzərinə klikləyin.
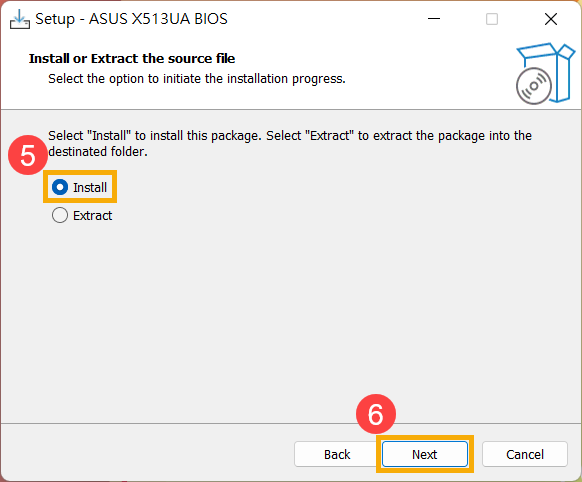
Addım 5 : Hər birində "növbəti" düyməsini klikləməklə sehrbazı tamamlayınsehrbaz.
Addım 6 : Sehrbazı tamamlamaq üçün 'quraşdırma' üzərinə klikləyin və 'bitir' seçin. Yeniləmə quraşdırıldıqdan sonra cihazınız yenidən işə düşəcək və TPM cihazı ilə əlaqəli xəta BIOS yeniləməsi ilə əlaqəli olarsa, aradan qaldırılacaq.
TPM Sürücüsünü Aktivləşdirin
Cihazınız TPM cihazı göstərirsə və ya səhv aşkarlanırsa, bu, TPM-nin sisteminizdə qeyri-aktiv olması ilə bağlı ola bilər. Onu aşkar etmək üçün cihazınız üçün TPM-i aktiv etməlisiniz. TPM cihazına xətanı həll etməyə kömək edəcək addımlar buradadır.
Addım 1 : Qısayol düymələri, məsələn, Delt, F2 və ya F9 vasitəsilə cihazınızda BIOS-a daxil olmaqla başlayın. Cihazınızın istehsalçısından asılı olaraq, başlanğıcda düymələri basmalısınız. Sonra, BIOS-da 'təhlükəsizlik' seçimini seçin.
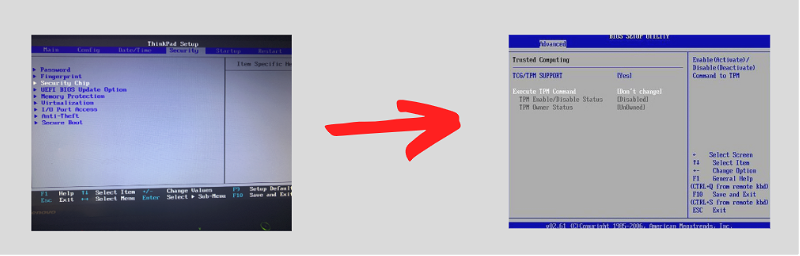
Addım 2 : Növbəti pəncərədə 'Intel Platform Trust Technology (IPTT), AMD CPU TPM üçün axtarış edin. , və ya TPM.' Seçiminə keçin və "TPM görünməsini aktivləşdirin". Müxtəlif cihazlara görə, bu, qeyd qutusu və ya keçid düyməsi ola bilər və müvafiq olaraq hərəkəti tamamlayın. Dəyişiklikləri qeyd edin və BIOS-dan çıxın.
TPM Xəta Mesajını Düzəltmək üçün BIOS Mikroproqramını Sıfırlayın
Əgər BIOS versiyasını yeniləmək və BIOS-da TPM mikroproqramını aktivləşdirmək sizin üçün işləmirsə, BIOS-u sıfırlamaq TPM cihazının aşkarlanmadığı xətanı həll edə bilər. Həm avtomatik, həm də əl ilə edilə bilər. Avtomatik sıfırlama üçün BIOS-un geri qaytarılması seçimini yerinə yetirmək üçün addımlar və sıfırlamaya nail olmaq yolları buradadırəl ilə.
Addım 1 : Başlatma düyməsini basın və cihazınıza uyğun olaraq qısa yol düymələrindən (F2 və ya F10) BIOS-a daxil olun.
Addım 2 : BIOS menyusunda y
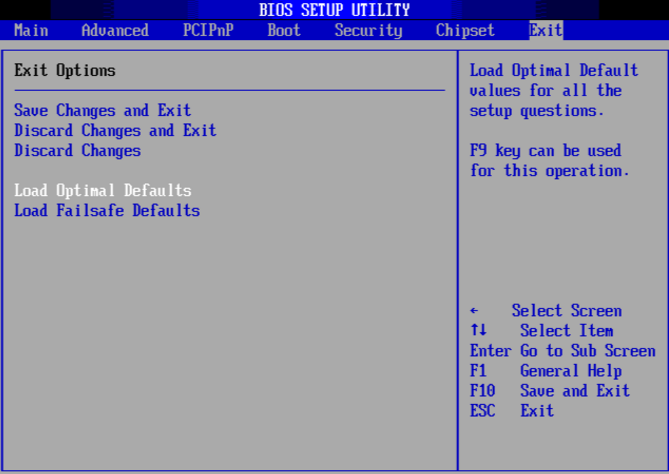 <0-ə uyğun olaraq "standart quraşdırma" və ya "quraşdırma defoltlarını yükləmək"/"defoltları sıfırla" seçimini seçin> Addım 3: Növbəti pəncərədə sisteminiz cihazınızın standart konfiqurasiyasını konfiqurasiya edəcək. Təsdiqdən sonra BIOS sıfırlaması avtomatik olaraq həyata keçirilir. Əl ilə sıfırlamalar üçün keçidlərdən istifadə edərək və ya CMOS-u çıxararaq sıfırlaya bilərsiniz.
<0-ə uyğun olaraq "standart quraşdırma" və ya "quraşdırma defoltlarını yükləmək"/"defoltları sıfırla" seçimini seçin> Addım 3: Növbəti pəncərədə sisteminiz cihazınızın standart konfiqurasiyasını konfiqurasiya edəcək. Təsdiqdən sonra BIOS sıfırlaması avtomatik olaraq həyata keçirilir. Əl ilə sıfırlamalar üçün keçidlərdən istifadə edərək və ya CMOS-u çıxararaq sıfırlaya bilərsiniz.TPM Sürücüsünü Yeniləyin
Köhnəlmiş TPM sürücülərindən istifadə də TPM cihazında aşkarlanmayan xəta ilə nəticələnə bilər. TPM (etibarlı platforma modulu) çip əsaslı cihaz olduğundan, cihaz və əməliyyat sistemi arasında əlaqə üçün sürücü tələb edir. TPM sürücülərini yeniləmək üçün addımlar buradadır.
Addım 1 : Windows-un əsas menyusunda Windows simgesini sağ klikləyin və siyahıdan “cihaz meneceri” seçimini seçin. Və ya yardım proqramı işə salmaq üçün klaviaturada Windows düyməsini +X düyməsini sıxın.
Addım 2 : "Cihaz meneceri" pəncərəsində "təhlükəsizlik cihazları" seçimini genişləndirin.
Addım 3 : Növbəti pəncərə cihazınızla əlaqəli və əlavə edilmiş təhlükəsizlik cihazlarını göstərəcək. Siyahıdan 'TPM cihazı' seçin və açılan menyudan 'sürücüləri yeniləyin' seçmək üçün sağ klikləyin.
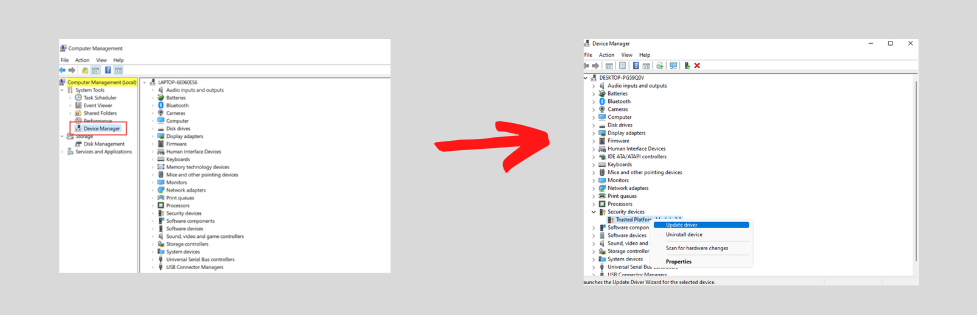
Addım 4 : Növbəti addımda 'Sürücü üçün avtomatik axtar' seçimini tapın.xətanı həll etmək üçün cihaz indi TPM sürücüləri üçün uyğun yeniləmələri quraşdıracaq.
5-ci addım : Kompüterinizdə TPM-in görünməsini və aşkarlanmasını yoxlamaq üçün cihazınızı yenidən başladın.
Şəbəkə Bağlantısı və Laptop Mikro Proqramı ilə bağlı problemləri həll edin
Bəzən sistemi pozan və cihazınızda "TPM cihazı aşkarlanmadı" xətasına səbəb olan səhv internet bağlantısı ola bilər. Bu kontekstdə xətanın əsas səbəbini yoxlamaq və müvafiq olaraq onu düzəltmək üçün şəbəkə bağlantısı problemlərini həll edən vasitədən istifadə edə bilərik. Problemlərin aradan qaldırılması həmçinin ADD-lərdə yadda saxlanılan TPM-i aktiv etdiyiniz zamanla bağlı məlumatın qarşısını almağa kömək edir.
Bu funksiyanı deaktiv etmək (ADDS-də TPM bərpası) və şəbəkə bağlantısı problemlərini yoxlamaq üçün nasazlıq həlledicisini işə salmaq xətanı həll etməyə kömək edə bilər. Addımlar aşağıdakılardır: Şəbəkə bağlantısı problemlərini həll etmək üçün marşrutlaşdırıcınızın və cihazınızın giriş nöqtələrini dayandırın, Wi-Fi bağlantısını söndürün və yandırın, şəbəkəni unudub yenidən qoşun və ya yeni şəbəkə bağlantısı istifadə edin.
ADDS bərpa funksiyasını deaktiv etmək üçün (ADDS-də TPM bərpası) addımlar aşağıdakılardır:
Addım 1 : Windows düyməsini+ R düyməsinə klikləməklə 'Utiliti işə salın'ı işə salın. klaviaturanızı və əmr qutusuna 'Regedit' yazın. 'enter' düyməsini basın; davam etmək.
Addım 2 : Növbəti pəncərədə aşağıdakı əmri tapın:
'Kompüter\HKEY_LOCAL_MACHINE\SOFTWARE\Policies\Microsoft\TPM.'
Addım3 : Aktiv kataloqun ehtiyat nüsxəsi seçiminə iki dəfə klikləyin və məlumat dəyərini “0” olaraq təyin edin. Bu, siyasəti deaktiv edəcək.
ADDS-də TPM ehtiyat nüsxəsini söndürmək üçün qrup siyasəti redaktorundan istifadə etməklə də səhvi həll edə bilərsiniz. Budur addımlar:
Addım 1 : Yuxarıda qeyd olunan addımları izləyərək 'utility'i işə salın və əmr qutusuna 'gpedit.msc' yazın. Davam etmək üçün 'daxil et' düyməsini basın.

Addım 2 : Növbəti pəncərədə "inzibati şablonları" tapın və ardınca "sistem" və "TPM xidmətləri" seçimini seçin.
Addım 3 : İndi sağ paneldə 'kataloq domen xidmətlərini aktivləşdirmək üçün TPM ehtiyat nüsxəsini yandırın' üzərinə klikləyin. "Dədir" və ya 'konfiqurasiya olunmayıb' seçimini yoxlamaq üçün klikləyin. 'tətbiq et' və klikləyin. hərəkəti tamamlamaq üçün ok'.
Bütün açarları TPM Chip-dən Sil
TPM cihazının fiziki zədələndiyini nəzərə almadan və onu əvəz etməzdən əvvəl, son seçim Windows müdafiəçi təhlükəsizlik mərkəzi yardım proqramından istifadə edərək bütün açarları TPM-dən təmizləməkdir. Bu yardım proqramı çipdən məlumatları silməklə TPM dəyərlərini təmizləyəcək. Bütün məlumatlar silinəcək və çip standart vəziyyətə qaytarılacaq. Düymələri təmizləməzdən əvvəl TPM çipindən bütün məlumatların ehtiyat nüsxəsini çıxarın. Açarları çıxarmaq üçün izləniləcək addımlar bunlardır.
Addım 1 : Əsas menyudan parametrləri işə salın və ya parametrlər pəncərəsini işə salmaq üçün klaviaturadan Windows + I düymələrini basın.
Addım 2 : Parametrlər pəncərəsində,"məxfilik və təhlükəsizlik" seçimini, sonra sol paneldən "Windows Təhlükəsizliyi" seçimini seçin.
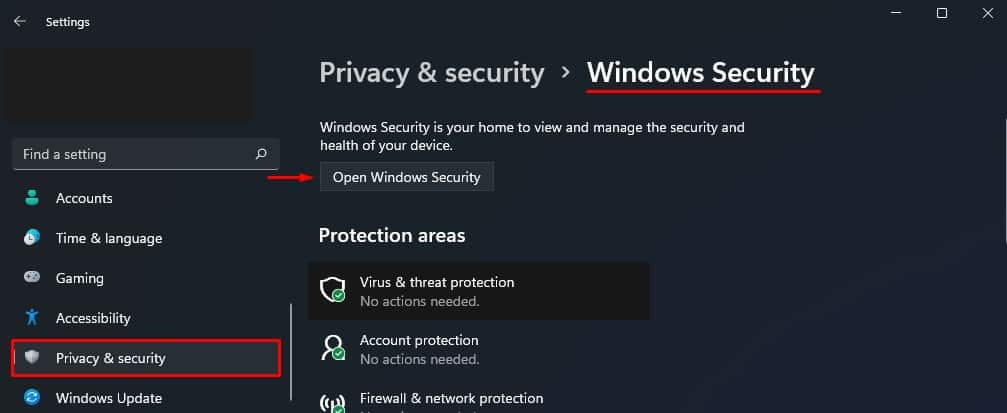
Addım 3 : "Windows Təhlükəsizliyi" bölməsində "cihaz təhlükəsizliyi" seçimini açın. Sol paneldə "təhlükəsizlik prosessoru"nu, sonra "təhlükəsizlik prosessoru təfərrüatlarını" seçin. '
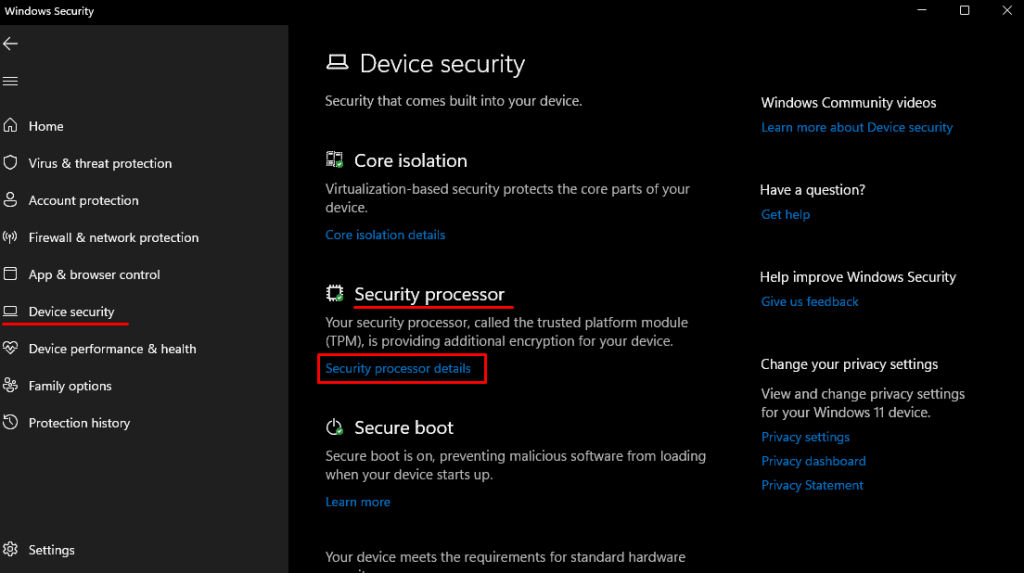
Addım 4 : "Təhlükəsizlik prosessorunda nasazlıqların aradan qaldırılması" seçimini seçin. Problemin həlli pəncərəsi açıldıqda, "TPM-i sil"ə keçin və "təmizləyin və yenidən başladın" seçin. 1> 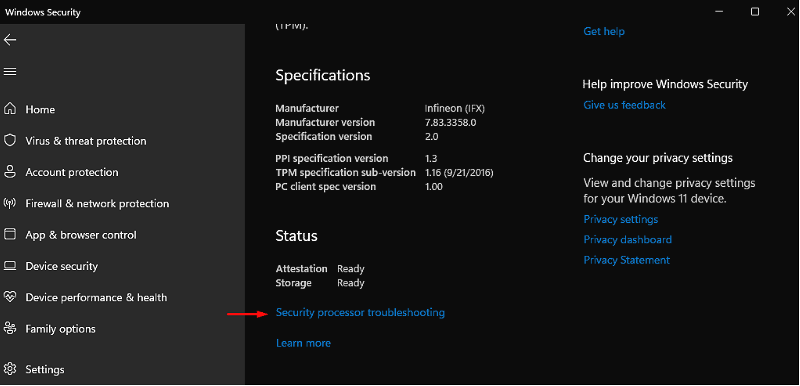
TPM düymələri Run yardım proqramından da silinə bilər. Budur addımlar:
Addım 1 : Windows düyməsi + R-dən 'Run utility' proqramını işə salın və əmr qutusuna 'tpm' yazın. msc'. Davam etmək üçün 'daxil et' düyməsini basın.
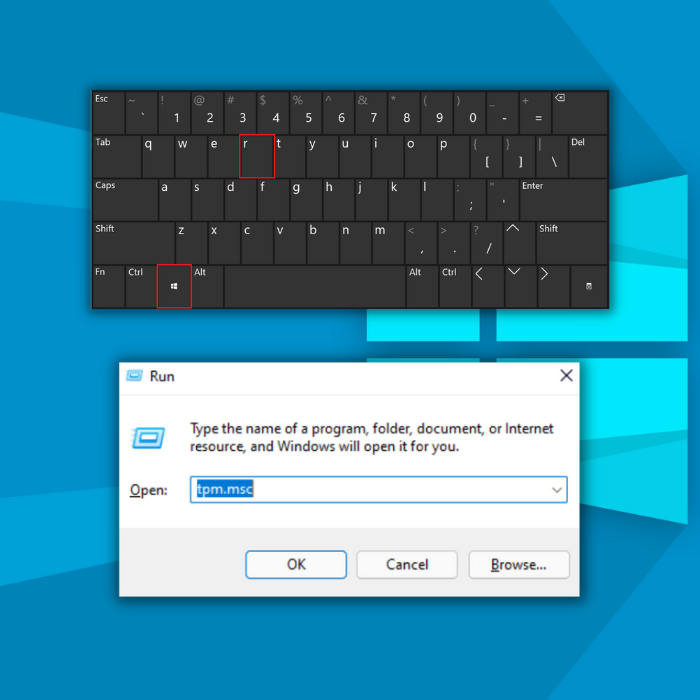
Addım 2 : TPM pəncərəsində "fəaliyyət" seçimini seçin və sonra "TPM-ni sil" üzərinə klikləyin. Xətanın davam edib-etmədiyini yoxlamaq üçün cihazınızı yenidən başladın.
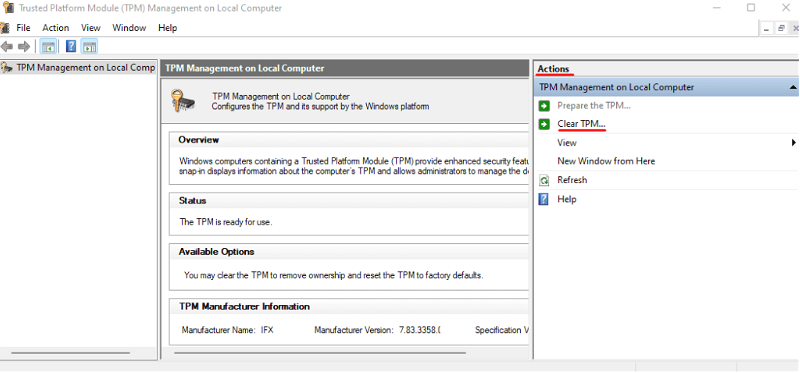 Windows Avtomatik Təmir Aləti
Windows Avtomatik Təmir Aləti  Sistem Məlumatı
Sistem Məlumatı - Maşınınız hazırda Windows 7 ilə işləyir
- Fortect ilə uyğun gəlir əməliyyat sisteminiz.
Tövsiyə olunur: Windows Səhvlərini təmir etmək üçün bu proqram paketindən istifadə edin; Fortect Sistemi Təmiri. Bu təmir alətinin bu səhvləri və digər Windows problemlərini çox yüksək effektivliklə müəyyən edib aradan qaldırdığı sübut edilmişdir.
İndi Fortect Sistem Təmirini endirin
- Norton tərəfindən təsdiqləndiyi kimi 100% təhlükəsizdir.
- Yalnız sisteminiz və aparatınızdırqiymətləndirdi.
TPM Cihazı Haqqında Tez-tez Verilən Suallar Aşkarlanmadı
Mənim Dell noutbukumun batareyası TPM xəta mesajına səbəb ola bilərmi?
Bəzi mümkün səbəblərə batareya ilə bağlı problemlər, laptopunuzun aparat və proqram təminatı konfiqurasiyası ilə bağlı problemlər və ya TPM başlatma prosesində səhvlər. Problemi həll etmək və standart funksionallığı bərpa etmək üçün kompüterinizin hissələrini dəyişdirməli və ya yeniləməli ola bilərsiniz.
TPM funksionallığına nə təsir edir?
Bir neçə amil TPM funksionallığına təsir edə bilər, o cümlədən;
– cihaz parametrləri
– proqram təminatı yeniləmələri
– proqram konfiqurasiyaları
Məsələn, TPM söndürülübsə və ya düzgün işləmirsə, o, kriptoqrafik məlumatları saxlaya bilməyə bilər. açarları və prosesləri təhlükəsiz şəkildə təmin edin.
Əməliyyat sistemi parametrləri və aparat sürücüləri də TPM performansına təsir göstərə bilər. TPM-nin effektivliyini artırmaq və optimal təhlükəsizlik və etibarlılığı təmin etmək üçün onun laptop batareyasının performansını poza biləcək hər hansı problem və ya qüsur üçün kritik sistem komponentlərinə nəzarət etmək vacibdir.
Laptopumun sıfırlanması üçün elektrik kabelini ayırmaq lazımdır. TPM parametri?
Bu, laptopun xüsusi modelindən və TPM bərpa məlumatı üçün konfiqurasiya edilmiş parametrlərdən asılıdır. Bəzi istifadəçilər hesab edə bilər ki, sadəcə olaraq elektrik kabelini kompüterindən ayırmaq TPM parametrlərini sıfırlayacaq, digərləri isə əlavə addımlar atmalı ola bilər.

