Mündəricat
- Bir çox Windows 10 istifadəçisi bildirdi ki, WMI Provider Host (WmiPrvSE.exe) onların Microsoft Windows əməliyyat sistemində həddən artıq çox CPU resursundan istifadə edir.
- Bu, yavaş işləməyə, CPU-nun həddən artıq istiləşməsinə və sistemin ləngiməsinə gətirib çıxarır. .
- Bu o deməkdir ki, əməliyyat sisteminizdə heç bir zədələnmiş və ya çatışmayan fayl yoxdur, bu, əksər Windows əsaslı proqram təminatı üçün vacibdir.
- Problemi avtomatik həll etmək üçün Fortect PC Repair Tool-u endirin.
- WMI host xidmətini yenidən başlatmağa cəhd edin; Əgər siz Host High CPU istifadə xətaları ilə qarşılaşırsınızsa.

Windows 10 adətən ən etibarlı ƏS-lərdən biridir. Təəssüf ki, səhvlərin burada və orada ortaya çıxdığı vaxtlar olacaq. Məsələn, bir neçə prosesin kompüterinizin resurslarını sıxışdıra biləcəyini görə bilərsiniz. Belə proseslərdən biri WMI Provider Hostudur (WMIPrvSE.exe).
Windows Management Instrumentation və ya WMI Host Windows Proqramlarının düzgün işləməsi üçün vacib olan sistem proqramıdır ( wmiPrvSE.exe ). Əgər o, işləməyi dayandırarsa, bir çox Windows funksiyaları yararsız hala düşəcək. Ən pis hallarda siz hətta kompüterinizdən istifadə edə bilməzsiniz.
Bir çox Windows 10 istifadəçisi WMI Provider Host-un həddən artıq çox CPU resursundan istifadə etdiyini bildirdi. Nəticədə, bu, yavaş işləməyə, CPU-nun həddən artıq istiləşməsinə və sistemin ləngiməsinə gətirib çıxarır.
Həmçinin bax: Laptopun wi-fi bağlantısı kəsilməyə davam edir
WMI Provayderi nədir? Host?
WMI Provayder Host (WmiPrvSE.exe) istənilən işdə mühüm rol oynayırUzaq sistemlər də daxil olmaqla Windows əməliyyat kontekstləri.
WMI komanda xətti aləti nədir?
WMI komanda xətti aləti sizə WMI əmrlərini əmr sorğusundan yerinə yetirməyə imkan verən köməkçi proqramdır. Quraşdırılmış proqramların siyahısı və ya xidmət statusu kimi kompüter sistemləriniz haqqında məlumatı sorğulamaq üçün bu alətdən istifadə edə bilərsiniz.
WMI yüksək CPU istifadəsi problemini necə həll edə bilərəm?
Bir potensial həll yolu WMI yüksək CPU problemi WMI repozitoriyasını yenidən tərtib edir. Bunu aşağıdakı əmri işlətməklə etmək olar: winmgmt /verifyrepository .
Əgər bu problemi həll etmirsə, növbəti addım repozitoriyanın sıfırlanması olacaq, bu, aşağıdakı əmri yerinə yetirməklə edilə bilər: winmgmt /clearadap .
Nə WMI yüksək CPU istifadəsi problemi üçün problemlərin aradan qaldırılması prosesidir?
WMI yüksək CPU istifadəsi problemini həll etmək üçün bir neçə problemlərin aradan qaldırılması addımı atmaq olar. Əvvəlcə Windows İdarəetmə Çərçivəsinin ən son versiyasını quraşdırdığınızdan əmin olun. Əgər etmirsinizsə, onu quraşdırın və yenidən cəhd edin.
Əgər bu işləmirsə, WMI xidmətini yenidən başladın. Siz həmçinin WMIDiag alətini işə salmağa cəhd edə bilərsiniz ki, başqa problemlərin həllinə ehtiyac varmı?
Windows əməliyyat sistemi. O, adətən arxa planda işləyir və kompüterinizdəki proqramlara digər proqramlar haqqında məlumat və ya məlumat tələb etmək və əldə etmək imkanı verir. WMI Provayderi olmadan hər hansı bir kompüter proqramını idarə etmək çətin olardı.WMI provayderi nəzərdə tutulduğu kimi işləyərkən çoxlu CPU resurslarından istifadə etməyəcək. Təəssüf ki, bəzi Windows istifadəçiləri yüksək WMI aktivliyi ilə qarşılaşa bilərlər. Nəticədə, WMI provayder hostunun sistem resurslarının böyük bir hissəsini istehlak etməsi səbəbindən yüksək disk istifadə xətaları olacaq ki, bu da CPU-nun istiləşməsinə və bəzən cavabsız qalmasına səbəb olur.
Bu problemi həll etmək üçün bəzi əsas kompüter problemlərini həll etməlisiniz. Narahat olmayın, çünki bu məqalədə biz sizə hər addımda bələdçilik edəcəyik.
Gəlin başlayaq.
WMI Provayderinin Host Problemlərini Necə Təmir etməli
Metod 1 : WMI Provayder Host Xətasını Düzəltmək üçün Zədələnmiş faylları Təmir edin
Əgər Windows sisteminizdə faylları zədələnibsə və çatışmazlıq varsa, bu, çox vaxt sistemin sabitliyi ilə bağlı problemlərlə nəticələnir. WMI Host yüksək CPU istifadəsinə malik olmaq o deməkdir ki, kompüteriniz yeni proseslərinizin işləməsi üçün yaddaş ayıra bilməyəcək.
Zorlanmış sistem fayllarını təmir etmək üçün aşağıdakı addımları yerinə yetirin.
Addım 1: Klaviaturanızda Windows düyməsini + X düyməsini basıb saxlayın və Əmr əmrini (İdarəçi) seçin.

Addım 2 : Sorğu açıldıqda “sfc /scannow” yazın və basın. Daxil edin.

Addım 3: Skan başa çatdıqdan sonra sistem mesajı görünəcək.Bunun nə demək olduğunu başa düşmək üçün aşağıdakı siyahıya baxın.
- Windows Resursların Qorunması heç bir dürüstlük pozuntusu tapmadı – Bu o deməkdir ki, əməliyyat sisteminizdə heç bir zədələnmiş və ya əskik yoxdur. fayllar.
- Windows Resursların Qorunması tələb olunan əməliyyatı yerinə yetirə bilmədi – Təmir aləti skan zamanı problem aşkarladı və oflayn skan lazımdır.
- Windows Resursların Qorunması pozulmuş faylları tapdı və onları uğurla təmir etdi – Bu mesaj SFC aşkar etdiyi problemi həll edə bildikdə görünəcək.
- Windows Resursların Qorunması pozulmuş faylları tapdı, lakin bəzilərini düzəldə bilmədi. onları – Bu xəta baş verərsə, zədələnmiş faylları əl ilə təmir etməlisiniz. Aşağıdakı bələdçiyə baxın.
**Bütün səhvləri düzəltmək üçün SFC skanını iki-üç dəfə işə salmağa çalışın**
Hələ də WMI Host High CPU istifadə səhvləri ilə üzləşdiyinizi yoxlayın. Yuxarıda göstərilən ilkin addım problemi həll etmək üçün kifayət olmalıdır. Eyni səhv davam edərsə, növbəti üsulu sınayın.
- Nəzərdən keçirildi: PC üçün ShareMe
Metod 2: Windows İdarəetmə Alətləri Xidmətini yenidən başladın
Windows İdarəetmə Alətləri xidmətini yenidən başladın WMI Host Yüksək CPU istifadə səhvini düzəltmək üçün başqa bir yaxşı həll. Əgər WMI provayder hostu qeyri-adi davranış nümayiş etdirirsə və həddən artıq çox kompüter resurslarından istifadə edirsə, ən yaxşısı xidməti yenidən işə salmağa cəhd etməkdir.
Addım1: Windows Key + R düyməsini basın və Services.msc yazın

Addım 2: Xidmətlər səhifəsində Windows İdarəetmə Alətini tapın

Addım 3: Windows İdarəetmə Alətləri üzərinə sağ klikləyin və yenidən başladın seçin

Addım 4: Kompüterinizi yenidən başladın və tapşırıq menecerində WMI-nin olub olmadığını yoxlayın. hələ də çox CPU resursundan istifadə edirsiniz
WMI xidmət əməliyyatını yenidən başlatdıqdan sonra hələ də səhvlərlə üzləşdiyinizi yoxlayın. Əgər belədirsə, növbəti üsulu sınayın.
Metod 3: Yüksək Əmr İstemi Pəncərəsi vasitəsilə Yüksək CPU İstifadəsini Düzəldin
Addım 1: Windows Key + R düyməsini basın və “
Addım 2: İdarəçi kimi işlət üzərinə klikləyin

Addım 3: İstər pəncərəsində , aşağıdakı əmri bir-bir daxil edin:
net stop iphlpsvc
net stop wscsvc
net stop Winmgmt

net start Winmgmt
net start wscsvc
xalis başlanğıc iphlpsvc

Addım 4: Tapşırıq menecerində WMI-ni yoxlayın və onun hələ də yüksək CPU istifadəsinin olub-olmadığını yoxlayın
Metod 4: Sistem Skanını həyata keçirin
WMI provayderinin yüksək CPU-nun başqa bir səbəbi də budur. zərərli proqramlar və viruslar. Əgər kompüteriniz yavaş işləyirsə, Windows Defender ilə virus skanını həyata keçirin.
Addım 1: Windows düyməsini + S basın və Windows Defender-i axtarın
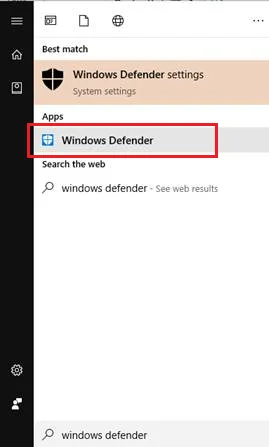
Addım 2: Windows Defender-i açın
Addım 3: Skan seçimlərində,tam seçin və indi skan edin

Addım 4: Skanın bitməsini gözləyin, sonra sisteminizi yenidən başladın
Addım 5: Sisteminizin CPU istifadəsini yoxlayın və WMI provayderi hostunun yüksək CPU istifadə xətası düzəldilib-bilmədiyini yoxlayın.
Metod 5: Təmiz Yükləmə həyata keçirərək WMI Provayder Host Xətasını Düzəldin
Bəzən bir və ya iki proqram WMI provayderinin yüksək CPU istifadə xətalarına səbəb ola bilər. Buna görə də, təmiz yükləmə həddindən artıq istifadəyə səbəb olan proqramı təcrid etməyə kömək edəcək. Təmiz yükləmə zamanı yalnız Yükləmə prosesindəki mühüm xidmətlər yüklənəcək. İstənilən əlavə xidmətlər və proqramlar avtomatik olaraq söndürülür. Təmiz yükləməni həyata keçirmək üçün bu addımları yerinə yetirin:
- Kompüterə Administrator hesabı ilə daxil olun və “RUN” əmrini açmaq üçün “Windows” + “R” düymələrini basın.
- Dialoq qutusuna “msconfig” yazın və sistem konfiqurasiyası pəncərəsini açmaq üçün “Enter” düyməsini basın.

- “Xidmətlər” üzərinə klikləyin və “Hamısını gizlət” seçimindən işarəni çıxarın. Microsoft Xidmətləri” düyməsini basın.
- Sonra, “Hamısını deaktiv et” seçiminə, sonra isə “OK. “
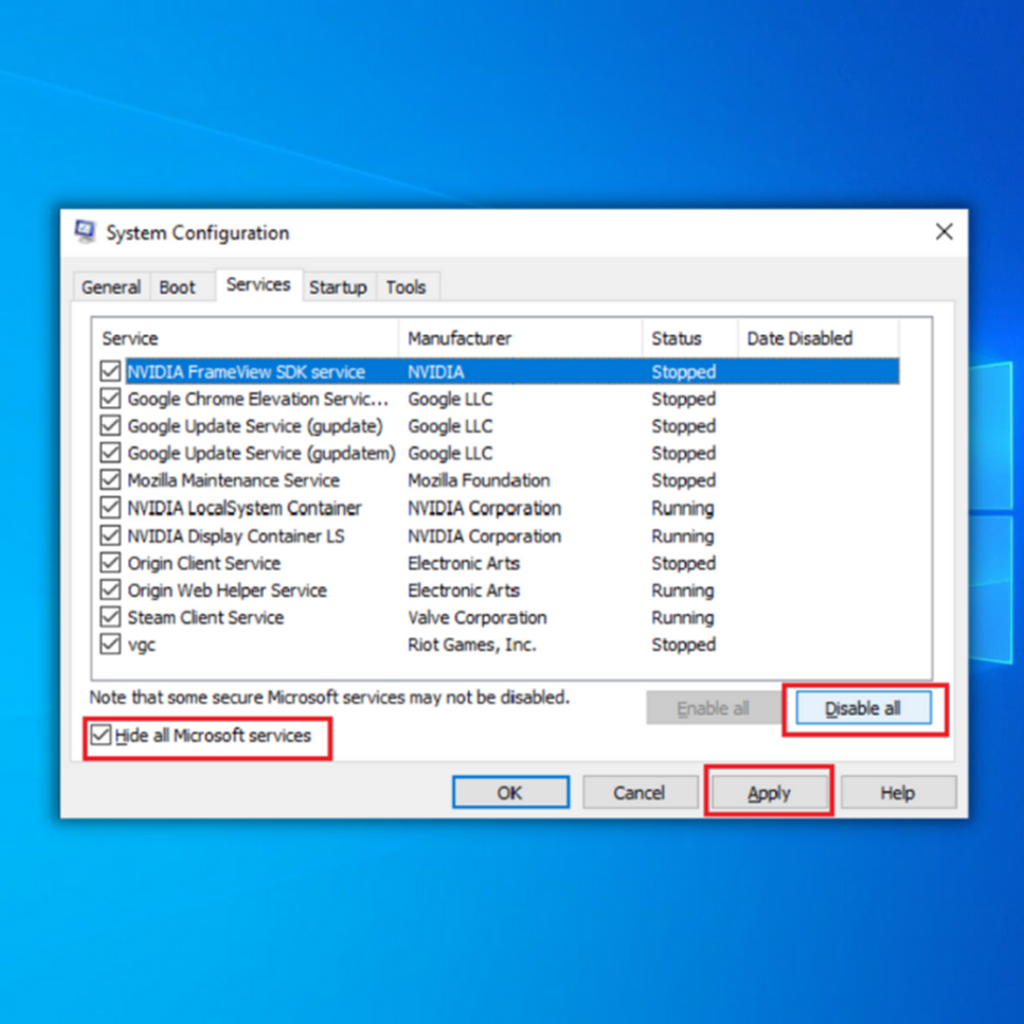
- “Başlanğıc” nişanına klikləyin və “Tapşırıq menecerini açın” seçiminə klikləyin. Sonra tapşırıq menecerində "Başlanğıc" düyməsini klikləyin.
- Siyahıda yanında "Enabled" yazılan istənilən proqrama klikləyin və "Disable" seçimini seçin.

- Siyahıdakı bütün proqramlar üçün bu prosesi təkrarlamalısınız vəkompüterinizi yenidən başladın.
- Kompüteriniz indi "Təmiz Yükləmə" vəziyyətində işə salınıb.
- WMI provayderində yüksək CPU istifadə xətası davam edib-etmədiyini yoxlayın.
- Xəta artıq baş vermirsə, üçüncü tərəf tətbiqi və ya xidməti buna səbəb olub. Siz eyni şəkildə bir xidməti aktiv etməklə başlaya və WMI provayderi yüksək CPU istifadə xətası görünəndə dayandıra bilərsiniz.
- Yüksək istifadənin geri qayıtmasını və ya saxlanmasını təmin etməklə xidməti/tətbiqi yenidən quraşdırın. deaktivdir.
Metod 6: Hadisə Baxıcısından istifadə edin
Hadisə Baxıcısından istifadə kompüterinizdəki səhvləri aradan qaldırmaq üçün etibarlı yoldur.
Addım 1: Windows Key + X düymələrini basın və seçimlər siyahısından Hadisə Baxıcısını seçin.

Addım 2: Hadisəyə Baxan Pəncərə açıldıqdan sonra Baxış menyusuna keçin və yoxlayın Analitik və Sazlama Qeydlərini göstərin.

Addım 3: Sol paneldə Proqramlar və Xidmət Qeydləri > Microsoft > Windows > WMI Fəaliyyəti > Əməliyyat. Mövcud xətalardan hər hansı birini seçin və əlavə məlumatı yoxlayın.

Addım 4: ProcessId-i axtarın və onun dəyərini yadda saxlayın.
Addım 5: Qeyd: çoxlu xətalarınız olacaq, ona görə də bütün səhvləri yoxlamaq və bütün ProcessId dəyərlərini yazmaq tövsiyə olunur.
Addım 6: Tapşırıq Menecerini işə salmaq üçün Ctrl + Shift + Esc düymələrini basın.
Addım 7: Tapşırıq Meneceri işə salındıqdan sonra bura keçin. Xidmətlər sekmesine keçin və bütün işləyən xidmətlər üçün PID-i yoxlayın.
Addım 8: Bu xidmət tapsanızAddım 4-dəki dəyərə uyğun gəlir, əlaqədar tətbiqi sildiyinizə əmin olun.
Addım 9: Bundan əlavə, bəzi istifadəçilər sadəcə olaraq onu sağ klikləməklə və menyudan Dayandır seçimini etməklə xidməti söndürə biləcəyinizi təklif etdilər.
Metod 8: HP Proqram Çərçivə Xidmətini deaktiv edin
Siz HP cihazı istifadəçisisiniz; bu düzəltməyə cəhd edə bilərsiniz. WMI provayder host yüksək CPU istifadə xətası düzəltmək üçün.
Addım 1: Windows Key + R düymələrini basın və services.msc yazın. Enter düyməsini basın və ya OK düyməsini basın.

Addım 2: Bütün mövcud xidmətlərin siyahısı indi görünəcək.
Addım 3: HP Proqram Çərçivə Xidmətini tapın və onu açmaq üçün üzərinə iki dəfə klikləyin. xassələri.
Addım 4: Xüsusiyyətlər pəncərəsi açıldıqdan sonra Başlanğıc növünü Disabled olaraq təyin edin və xidməti dayandırmaq üçün Dayandır düyməsini klikləyin. Tamamlandıqdan sonra dəyişiklikləri saxlamaq üçün Tətbiq et və OK seçiminə klikləyin.
Addım 5: Bu xidməti söndürdükdən sonra problem həll edilməlidir.
Qeyd: Bu xidmətin söndürülməsi HP Wireless Assistant proqramının işini dayandırmasına səbəb olacaq. Bundan əlavə, HP Wireless Assistant xidməti də bu xətaya səbəb ola bilər, ona görə də onu söndürməyə çalışın.
Metod 9: Windows 10-un Təmiz Quraşdırmasını həyata keçirin
Əgər WMI xidmətində hələ də yüksək CPU istifadəsi varsa yuxarıda göstərilən addımları yerinə yetirdikdən sonra edə biləcəyiniz son şey hər şeyi yenidən quraşdırmaqdır.
Bütün fayllarınızın ehtiyat nüsxəsini çıxardığınızdan əmin olun və yeni Windows 10 Quraşdırmasını həyata keçirin.
Bunu etməyən istifadəçilər üçün Windows-un təzə nüsxəsini necə quraşdırmağı bilirsiniz10, Windows 10-da Təmiz Quraşdırmanın həyata keçirilməsi üzrə bələdçimizi yoxlaya bilərsiniz.
Tez-tez verilən suallar
WMI provayder hostunu bitirmək təhlükəsizdirmi?
Bəli, lakin WMI provayder hostu mühüm Windows prosesi olduğundan onu söndürmək və ya ləğv etmək tövsiyə edilmir. Prosesi dayandırmaq üçün Tapşırıq Menecerini açmalı və nəyin işlədiyinə baxmaq lazımdır.
Niyə WMI provayder hostundan bu qədər çox istifadə edir?
Əgər CPU istifadəniz daim yüksəkdirsə, ehtimal ki, başqa bir sistem prosesi var. fəaliyyət göstərir. Proses davamlı olaraq WMI provayderlərindən çoxlu məlumat tələb edərsə, WMI Provider Host prosesi çoxlu CPU istehlak edəcək. Problemə səbəb olan digər prosesdir.
WMI provayder hostunun bu qədər CPU istifadəsini necə dayandıra bilərəm?
WMI Provider Host-un istifadəsini dayandırmaq üçün həyata keçirə biləcəyiniz 4 üsul var. çox CPU. Siz kompüterinizdə virus infeksiyalarının olub olmadığını yoxlaya, Təmiz Yükləmə həyata keçirə, WMI Provider Host xidmətini yenidən başlada və ya problemli proqramları və ya sürücüləri silə bilərsiniz.
WMI provayderi virusdurmu?
Windows İdarəetmə Instrumentation və ya WMI Windows Əməliyyat Sisteminin bir hissəsidir və şübhəsiz ki, virus deyil. O, korporativ kontekstdə idarəetmə məlumatlarını və nəzarəti təklif edir. Proqramçılar monitorinq üçün istifadə olunan proqramlar yaratmaq üçün wmiprvse.exe faylından istifadə edirlər.
WMI provayder hostunu deaktiv etsəniz nə olacaq?
Windows İdarəetmə Alətləri Provayderi XidmətiWMI Provider Host (WmiPrvSE.exe) kimi də tanınır. Tətbiqlərin işləməsi üçün tələb olunan vacib bir xidmətdir. Bu prosedur dayanarsa, kompüterinizdəki bir çox funksionallıq fəaliyyətini dayandıracaq. Əlavə olaraq, hətta səhv bildirişlərini də almamağınız mümkündür.
WMI-ni deaktiv edə bilərsinizmi?
Siz həqiqətən WMI-ni söndürə bilərsiniz. WMI Provider Hostu həmişəlik qeyri-aktiv edilə və ya ləğv edilə bilməz, çünki o, sistem xidmətidir. Əgər CPU istifadəsini azaltmaq istəyirsinizsə, həyata keçirə biləcəyiniz bir neçə diaqnostik prosedur var.
WMI xidmətini məcburi şəkildə dayandıra bilərəm?
Command Prompt-u açaraq WMI-ni məcburi dayandıra bilərsiniz. administrator imtiyazları ilə. Əmr əmri açıldıqdan sonra “net stop winmgmt” yazın və daxil edin.
Əmr sorğusunun admin imtiyazları ilə işlədiyinə əmin olun, çünki ona admin verilmədikdə, mütləq “Giriş rədd edildi” xətası alacaqsınız. imtiyazlar.
WMI xidmətini yenidən başlada bilərik?
Bəli, həqiqətən edə bilərsiniz. Bunu etmək üçün Windows + R düymələrini basıb saxlayaraq Windows xidmətinə keçin, “services.msc” yazın və enter düyməsini basın. Xidmətlər pəncərəsində Windows İdarəetmə Alətləri xidmətini axtarın və üzərinə sağ klikləyin. Yenidən başladın seçin, pəncərəni bağlayın və bunu etməlidir.
WMI xidməti nə edir?
İstifadəçilər WMI vasitəsilə yaxın və ya uzaq kompüter sistemləri haqqında status məlumatlarına daxil ola bilərlər. Administratorlar müxtəlif idarə etmək üçün WMI-dən istifadə edə bilərlər

