Mündəricat
Çəkməzdən əvvəl fırça və ya ştrix rəngi seçməyi unutmusunuz? Bəlkə bir təbəqənin kilidini açmağı unutmusunuz? Hə, mənim də başıma gəldi. Amma düzünü desəm, fırça alətinin işləmədiyi vaxtların 90%-i diqqətsizliyim ucbatından olub.
Biz həmişə problemlərlə üzləşmişik, çünki alətdə xəta var, bəzən bunun səbəbi addımı qaçırmağımız ola bilər. Buna görə alətdən istifadə edərkən düzgün addımları izlədiyinizə əmin olmaq vacibdir.
Bu yazıda fırçanızın niyə işləmədiyini və onu necə düzəltməyinizi öyrənməyə kömək etməzdən əvvəl Adobe Illustrator-da fırçadan necə istifadə edəcəyinizi göstərəcəyəm.
Qeyd: bütün skrinşotlar Adobe Illustrator CC 2022 Mac versiyasından götürülüb. Windows və digər versiyalar fərqli görünə bilər.
Adobe Illustrator-da Boya Fırçası Alətindən Necə İstifadə etməli
Problemin səbəbini və ya necə həll olunduğunu öyrənməzdən əvvəl düzgün istiqamətdə başladığınıza baxın. Beləliklə, burada Illustrator-da fırça alətindən necə istifadə olunacağına dair qısa təlimat var.
Addım 1: Alətlər panelindən Boya Fırçası Alətini seçin və ya B klaviatura qısa yolundan istifadə edərək onu aktivləşdirin.

Addım 2: Ştrix rəngi, vuruş çəkisi və fırça üslubu seçin. Siz Swatches panelindən rəng seçə bilərsiniz. Xüsusiyyətlər > Görünüş panelindən vuruş çəkisi və fırça üslubu.

Addım 3: Rəsm çəkməyə başlayın! Əgər siz çəkərkən fırça ölçüsünü dəyişmək istəyirsinizsə, edə bilərsinizklaviaturanızda sol və sağ mötərizələrdən ( [ ] ) istifadə edin.

Daha çox fırça seçimləri görmək istəyirsinizsə, Fırçalar panelini Pəncərə > Fırçalar -dən aça və ya klaviatura qısa yolundan istifadə edə bilərsiniz. F5 . Siz Fırçalar kitabxanaları menyusundan müxtəlif fırçaları araşdıra və ya yüklənmiş fırçaları Illustrator-a əlavə edə bilərsiniz.

Boya Fırçası Niyə İşləmir & Bunu necə düzəltmək olar
Boya fırçanızın düzgün işləməməsinin bir neçə səbəbi var. Məsələn, kilidlənmiş təbəqələrə rəngləyə bilmədiyiniz və ya vuruşun görünməməsi kimi problemlər. Boya fırçanızın işləməməsinin üç səbəbi bunlardır.
Səbəb №1: Qatınız kilidlənib
Qatınızı kilidləmisiniz? Çünki təbəqə kilidləndikdə onu redaktə edə bilməzsiniz. Siz təbəqənin kilidini aça və ya yeni qat əlavə edib boya fırçası alətindən istifadə edə bilərsiniz.
Sadəcə Layers panelinə keçin və təbəqənin kilidini açmaq üçün kilidə klikləyin və ya üzərində işləmək üçün yeni təbəqə əlavə etmək üçün üstəlik işarəsinə klikləyin.

Səbəb №2: Ştrix rəngi seçməmisiniz
Şatqın rəngi seçilməyibsə, fırçadan istifadə etdiyiniz zaman o, ya rəngi göstərəcək. çəkdiyiniz yol və ya şəffaf yol boyunca rəng doldurun.

Rəng Seçici və ya Nümunələr panelindən ştrix rəngi seçməklə bunu tez bir zamanda düzəldə bilərsiniz.

Əslində, Adobe Illustrator proqramının ən son versiyasından istifadə edirsinizsə və istifadə etdiyiniz zaman doldurma rəngi seçilibsəfırça, o, avtomatik olaraq ştrix rənginə keçəcək.
Düzünü desəm, uzun müddətdir ki, bu problemlə qarşılaşmıram, çünki düşünürəm ki, daha yeni versiyalar istifadəçi təcrübəsində narahatlıq yaradan bu tip problemi həll etmək üçün hazırlanıb.
Səbəb №3: Ştrix rəngi əvəzinə Doldurma rəngindən istifadə edirsiniz
Bu, fırçanın “düzgün” işləmədiyi bir vəziyyətdir. Yəni siz hələ də çəkə bilərsiniz, amma nəticə mütləq istədiyiniz kimi deyil.
Məsələn, siz belə bir ox çəkmək istəyirdiniz.

Ancaq dolgu rəngi seçilərək çəkdiyiniz zaman çəkdiyiniz yolu görməyəcəksiniz, əvəzində buna bənzər bir şey görəcəksiniz, çünki o, çəkdiyiniz yol arasındakı boşluğu doldurur.
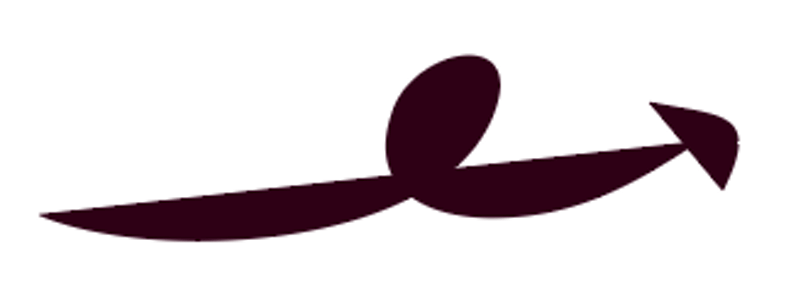
Burada iki həll yolu var.
Həll №1: Alətlər panelindəki keçid düyməsini klikləməklə dolğun rəngi ştrix rənginə sürətlə dəyişə bilərsiniz.

Hol №2: Boya fırçası alətinə iki dəfə klikləyin və o, Boya Fırçası Alətinin Seçimləri dialoq qutusunu açacaq. Yeni fırça vuruşlarını doldurun seçimini işarədən çıxarın və növbəti dəfə boya fırçası alətindən istifadə etdiyiniz zaman o, yolu yalnız ştrix rəngi ilə dolduracaq.

Nəticə
Rəng fırçası alətindən istifadə etmək üçün düzgün addımlara əməl etsəniz, işləməlidir. Bəzən qatınızın kilidləndiyini, bəzən isə sadəcə fırça seçməyi unuda bilərsiniz.
Əgər ən son versiyadan istifadə edirsinizsə, ən çoxGörəcəyiniz ehtimal olunan vəziyyət Səbəb №1-dir. Fırçanızda "qadağan et" işarəsini gördüyünüz zaman etməli olduğunuz ilk şey təbəqənizin kilidləndiyini yoxlamaqdır.

