Mündəricat
Kompüterinizdə Minecraft başlatma qurğusunu işə saldığınız zaman Minecraft cavab vermir mesajı ilə qarşılanan problemlərlə qarşılaşırsınız?
Yaxşı, bir neçə istifadəçi də hazırda qarşılaşdığınız eyni problemin olduğunu bildirdi. Minecraft bu gün ən populyar oyunlardan biridir və bu, onun təsadüfi problemlərdən və işləmə zamanı xətalarından təhlükəsiz olduğu anlamına gəlmir.
İndi, Minecraft başlanğıc xətası əsasən köhnəlmiş Java proqram təminatı ilə bağlıdır. kompüterinizdə, köhnə Windows versiyası, düzgün olmayan oyun quraşdırılması, zədələnmiş fayllar və Minecraft-da quraşdırdığınız oyun modları.
Bu gün sizin üçün bir az asanlaşdırmaq üçün sizə bir neçəsini göstərəcəyik. Minecraft-ın kompüterinizin işə salınma xətası zamanı cavab verməməsini sınamaq və düzəltmək üçün asanlıqla əməl edə biləcəyiniz məsləhətlər və tövsiyələr.
Gəlin başlayaq.
Minecraft-ın problemə cavab verməməsinin ümumi səbəbləri
Bu bölmədə Minecraft-ın işə başladıqda cavab verməməsinin ən ümumi səbəblərindən bəzilərini müzakirə edəcəyik. Bu səbəbləri başa düşmək problemin səbəbini daraltmağa və konkret halınız üçün ən uyğun həlli tapmağa kömək edə bilər.
- Köhnəlmiş Java Proqramı: Minecraft düzgün işləməsi üçün Java-dan istifadə edir. . Əgər kompüterinizdə quraşdırılmış Java proqramı köhnəlmiş və ya zədələnmişdirsə, bu, Minecraft-ın işə salınması zamanı donmasına və ya cavab verməməsinə səbəb ola bilər. Ən son versiyaya sahib olduğunuzdan əmin olunBu problemin qarşısını almaq üçün kompüterinizdə quraşdırılmış Java.
- Köhnəlmiş Windows Versiyası: Minecraft yeniləmələri Windows əməliyyat sisteminin köhnə versiyaları ilə uyğun olmaya bilər. Windows versiyanız köhnəlmişdirsə, bu, ən son Minecraft yeniləmələri ilə uyğunluq problemlərinə səbəb ola bilər ki, bu da cavab verməmək probleminə səbəb ola bilər.
- Qeyri-adekvat Sistem Resursları: Minecraft müəyyən miqdarda sistem resursları tələb edir, RAM və CPU daxil olmaqla, rəvan işləmək üçün. Əgər kompüteriniz Minecraft üçün minimum sistem tələblərinə cavab vermirsə, oyun işə salınarkən cavab verməyə və ya donmaya bilər.
- Zəzilmiş Oyun Faylları: Zədələnmiş və ya çatışmayan oyun faylları Minecraft-ın işləməməsinə səbəb ola bilər. başlanğıcda cavab verin. Bu, səhv quraşdırma, gözlənilməz sistem qəzaları və ya zərərli proqram infeksiyaları kimi müxtəlif səbəblərə görə baş verə bilər.
- Uyğun olmayan Oyun Modları: Modların quraşdırılması Minecraft oyun təcrübənizi artıra bilər, lakin bəzi modlar oyunun cari versiyası ilə uyğun gəlmir və ya digər modlarla ziddiyyət təşkil edə bilər. Bu, Minecraft-ın işə salınması zamanı cavab verməmə probleminə səbəb ola bilər.
- Köhnəlmiş və ya Zədələnmiş Video Sürücülər: Video drayverlər Minecraft kimi oyunların qrafik performansında mühüm rol oynayır. Köhnəlmiş və ya pozulmuş video drayverləri Minecraftın donmasına və ya işə salındıqda cavab verməməsinə səbəb ola bilər.
- Discord Overlay: Bəzi istifadəçilər bildirmişdir ki,Discord overlay xüsusiyyəti Minecraft-da donma və ya işə başladıqda cavab verməmək kimi problemlərə səbəb ola bilər. Discord örtüyünün söndürülməsi bu problemi həll etməyə kömək edə bilər.
Minecraft probleminin cavab verməməsinin ümumi səbəblərini başa düşərək, problemin kök səbəbini tez bir zamanda müəyyən edə və oyununuzu əldə etmək üçün müvafiq həlli tətbiq edə bilərsiniz. yenidən işləyir. Problemi həll etmək və qüsursuz Minecraft oyun təcrübəsindən həzz almaq üçün bu məqalədə paylaşılan üsullara əməl etməyi unutmayın.
Metod 1: Java Proqramını Yeniləyin
Oyunu kompüterinizdə idarə edərkən problem yarandıqda kompüterinizdə yoxlamalı olduğunuz ilk şey Java quraşdırma paketlərinizdir. Java proqramı, Minecraft kimi Java dilindən istifadə edərək kodlaşdırılmış oyunlar və proqramların kompüterinizdə düzgün işləməsi üçün vacibdir.
Kompüterinizdəki cari Java paketləri köhnəlibsə və ya zədələnibsə, çox güman ki, problemlərlə qarşılaşacaqsınız. Minecraft oynayarkən.
Java proqram təminatınızda yeniləməni yoxlamaq üçün aşağıdakı addımları yerinə yetirin.
Addım 1. Kompüterinizdə Windows Key + S düymələrini basın. və dialoq qutusunda Java-nı axtarın və enter düyməsini basın.
Addım 2. Bundan sonra onun Parametrlər səhifəsini açmaq üçün Java-nı Konfiqurasiya et üzərinə klikləyin.
Addım 3. Nəhayət, ekranınızın yuxarısında yerləşən Yeniləmə tabına klikləyin və İndi Yenilə düyməsini klikləyin.
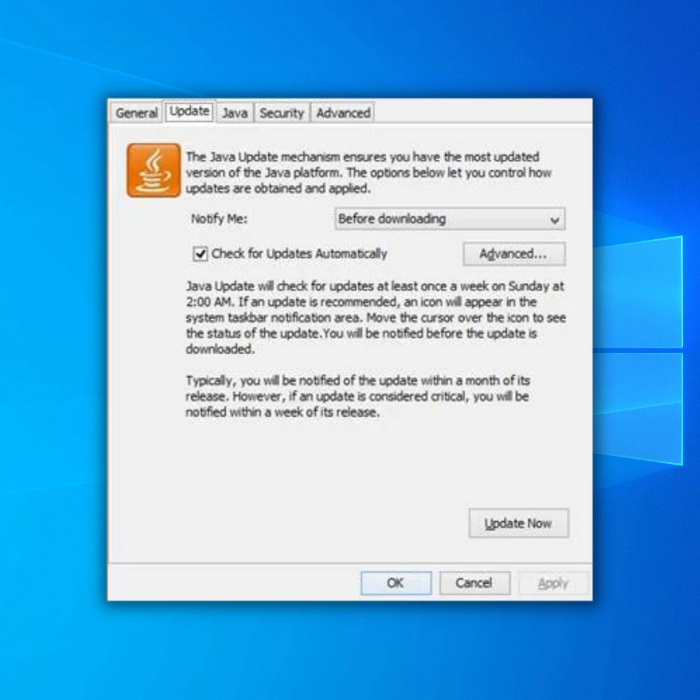
Qeyd: Siz həmçinin edə bilərsiniz“32 bit sistemlər üçün C Proqram Faylları x86 Java” və ya “64 bit sistemlər üçün C Proqram Faylları Java” yoluna keçsəniz, Java icra olunan faylını əl ilə axtarın.
İndi, yeniləmə prosesinin başa çatmasını gözləyin, sonra İş masanıza qayıdın və Minecraft-ı işə salmağa cəhd edin və Minecraft-ın başlanğıcda cavab vermədiyi səhvin nəhayət düzəldildiyini görmək üçün Minecraft-ı işə salın.
Digər tərəfdən, əgər hələ də Minecraft-ın kompüterinizdə işə salınmayacağını görürsünüzsə, aşağıdakı üsula keçə bilərsiniz.
Metod 2: Windows-u yeniləmə üçün yoxlayın
Minecraft-ın cavab verməməsinin başqa bir səbəbi əməliyyat sisteminiz köhnəldikdə baş verir. Ola bilsin ki, Minecraft bir yeniləmə çıxarıb və əməliyyat sisteminizin cari versiyası Minecraft-ın ən son yeniləməsi tərəfindən dəstəklənmir.
Həmçinin baxın: Discord-da Marşrut Xətasını Necə Düzəltmək olar
Bunu düzəltmək üçün Windows əməliyyat sisteminizdə yeniləmələri yoxlamağa cəhd edə bilərsiniz. Aşağıdakı addımları yoxlayın.
Addım 1. Başlat menyusunu açmaq üçün kompüterinizdə Windows düyməsini basın.
Addım 2. İndi, Windows Parametrlərini açmaq üçün Başlat Menyusunda yerləşən Ötürücü işarəsinə klikləyin.

Addım 3. Bundan sonra Windows Parametrlərində Yeniləmə & Təhlükəsizlik.

Addım 4. Sonra yan menyuda Windows Yeniləmə tabına klikləyin.
Addım 5. Nəhayət, Windowsəməliyyat sisteminizdə yeniləməni avtomatik yoxlayacaq. Windows-un ən son versiyasına yeniləmək üçün ekrandakı göstərişlərə əməl edin.

Windows-u güncəllədikdən sonra kompüterinizi yenidən başladın və Minecraft başlatma qurğusu vasitəsilə Minecraft-ı işə salmağa cəhd edin ki, cavab verməyən xətanın hələ də baş verib-verməyəcəyinə baxın. oyunu.
Metod 3: Minecraft'ı Admin kimi işə salın
Kompüterinizdə Minecraft cavab vermirsə və dərhal donarsa, oyunda əməliyyat sisteminizdə xüsusi icazələr olmaya bilər, bu problemə səbəb olur.
Bunu həll etmək üçün Windows tərəfindən oyunda müəyyən edilmiş hər hansı məhdudiyyəti keçmək üçün Minecraft başlatma proqramını idarəçi kimi işə salmağa cəhd edə bilərsiniz.
Addım-addımı yoxlayın. aşağıdakı bələdçi.
Addım 1. Kompüterinizdə Masaüstünə gedin və Minecraft başlatma qısayolunu tapın.
Addım 2. Sağ- Minecraft ikonasına klikləyin və "İnzibatçı olaraq işə salın" üzərinə klikləyin.
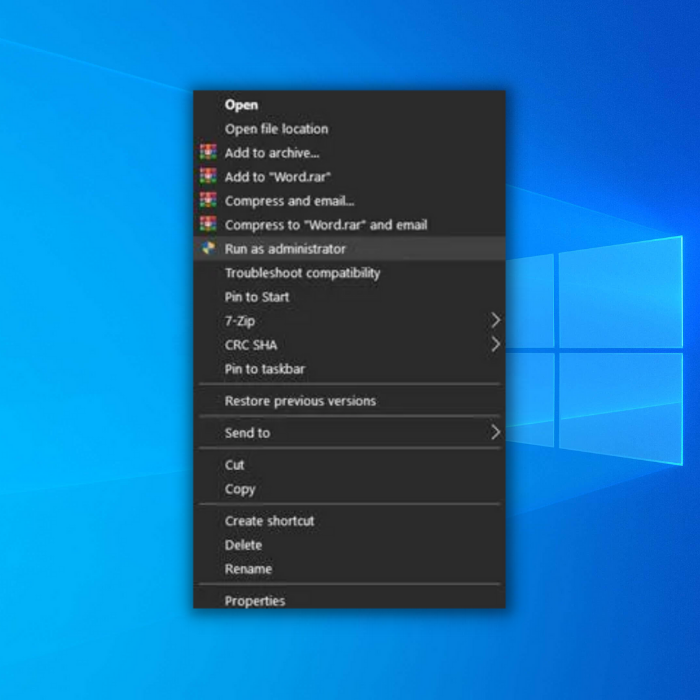
Addım 3. Nəhayət, sorğu görünəndə bu proqramı idarəçi kimi işə salmaq üçün Bəli düyməsini basın.
Minecraft-ı daim idarəçi kimi işə salmaq üçün bu addımları yerinə yetirin:
Addım 1. Minecraft başlatma simgesini sağ klikləyin və xassələri seçin

Addım 2. Uyğunluq üzərinə klikləyin və Bu proqramı idarəçi kimi işə salın seçiminə işarələyin və Tətbiq et üzərinə klikləyin.
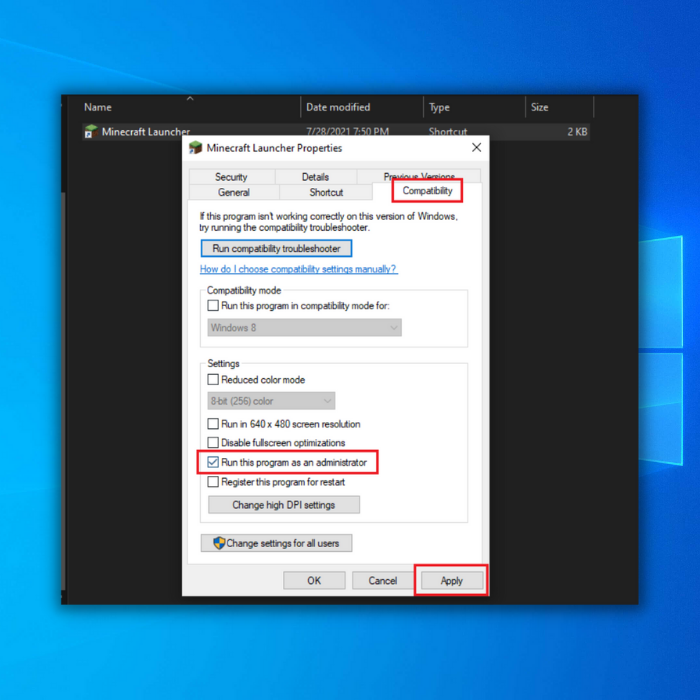
Addım 3. Klikləməklə Pəncərəni bağlayın. OK.
Bundan sonra görmək üçün Minecraft başlatma qurğusunu açınMinecraft heç bir problem olmadan işə davam etsəydi. Bununla belə, Minecraft hələ də donursa və cavab vermirsə, aşağıdakı üsula keçə bilərsiniz.
Yoxlayın: Discordun açılmamasını necə düzəltmək olar
Metod 4: Video Sürücülərinizi Yeniləyin
Hər bir oyun kimi, Minecraft da oyunun sisteminizdə rəvan və düzgün işləməsi üçün kompüterinizdə işləyən qrafik kartının olmasını tələb edir. Bununla belə, ola bilər ki, qrafik drayveriniz hazırda köhnəlib və ya xarab olub və düzgün quraşdırılmayıb.
Bunu həll etmək üçün Minecraftın dondurulması ilə bağlı problemi həll etmək üçün qrafik drayverinizi güncəlləməyə cəhd edə bilərsiniz.
Addım 1. Kompüterinizdə Windows Key + S düymələrini basın və dialoq qutusunda Cihaz Meneceri axtarın və enter düyməsini basın.
Addım 2. Bundan sonra , Windows Cihaz Menecerini işə salmaq üçün Aç üzərinə klikləyin.

Addım 3. İndi Cihaz Menecerində onu genişləndirmək və qrafik kartı drayverinizi göstərmək üçün Ekran Adapterləri üzərinə klikləyin.
Addım 4. Qrafik kartınızın üzərinə sağ klikləyin və qrafik drayverinizi yeniləməyə başlamaq üçün Sürücünü Yenilə seçin. Prosesdə sizə bələdçilik etmək üçün ekrandakı göstərişlərə əməl edin.

Qrafik kartı drayverinizi yenilədikdən sonra kompüterinizi yenidən başladın və Minecraft-ın cavab vermir xətasının düzəldildiyini görmək üçün Minecraft başlatma proqramını bir daha açın. .
Metod 5: Minecraft-da bütün Modları deaktiv edin
NəMinecraft-ı o qədər məşhur edir ki, oyunda istifadə edə biləcəyiniz modlar kitabxanası. Dostlarınız və ya digər oyunçularla onlayn oynaya biləcəyiniz digər istifadəçilər tərəfindən yaradılmış yüzlərlə mod arasından seçim edə bilərsiniz.
Lakin, bu modların düzgün işləmədiyi və kompüterinizdə problemlər yarada biləcəyi vaxtlar olur, çünki bunlar faktiki Minecraft tərtibatçıları tərəfindən deyil, digər istifadəçilər tərəfindən yaradılır.
Əgər Minecraft cavab vermirsə. Oyuna modlar quraşdırdıqdan sonra problem yaranıbsa, edə biləcəyiniz şey bu modları silmək və ya Minecraft qovluğundakı mods qovluğunu başqa yerə köçürməkdir, çünki Minecraft-da xətanın səbəbi ola bilər.
Oyundakı modları sildikdən sonra, kompüterinizi yenidən başladın və problemin artıq həll olunub-olunmadığını görmək üçün Minecraft-ı işə salın.
Metod 6: Minecraft-ı yenidən quraşdırın
İndi, əgər Minecraft ilə problemi həll etmək üçün heç bir üsul işləmədi. Sizə təklif etdiyimiz şey, əsl oyunu kompüterinizdə yenidən quraşdırmaqdır. Ola bilsin ki, siz modları quraşdırarkən və ya oyunu yeniləyərkən onun bəzi faylları xarab olub.
Minecraft-ı yenidən quraşdırmaq üçün prosesdə sizə rəhbərlik etmək üçün aşağıdakı addımları yerinə yetirin.
Addım 1. Kompüterinizdə Windows Key + S düymələrini basın və dialoq qutusunda İdarəetmə Panelini axtarın və enter düyməsini basın.
Addım 2. Bundan sonra Açıq üzərinə klikləyin İdarəetmə Panelini işə salmaq üçün.

Addım 3. Sonra üzərinə klikləyin.Proqramı parametrlər siyahısından silin.

Addım 4. Nəhayət, kompüterinizdə quraşdırılmış proqramlar siyahısından Minecraft-ı tapın və üzərinə sağ klikləyin və Sil seçin. . Minecraft-ı kompüterinizdən silmək üçün ekrandakı göstərişlərə əməl edin.
Metod 7: Discord Overlay-ı söndürün
Minecraft oyunçularından Minecraft problemini həll etdikdən sonra həll edə bildikləri barədə məlumatlar var. Discord örtüyünü söndürə bildilər. Yuxarıdakı addımlar uğursuz olarsa, biz sizə discord overlayını necə deaktiv edə biləcəyinizlə bağlı bələdçimizi izləməyinizi təklif edirik.
Addım 1. Discord tətbiqini açın və yerləşən İstifadəçi Parametrləri düyməsini klikləyin. istifadəçi adınızın sağ yanında.
Addım 2. Sol paneldə Game Overlay seçiminə klikləyin və Oyundaxili üst-üstə düşmə seçimini aktivləşdirin.
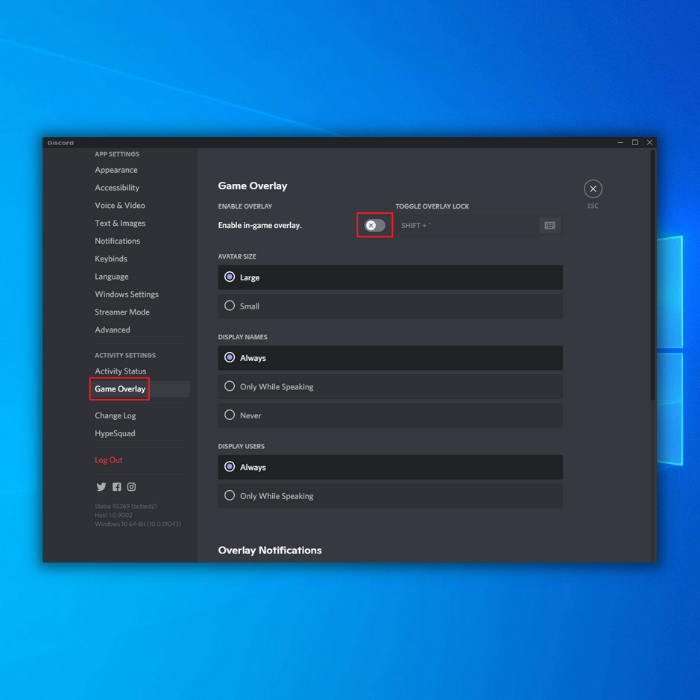
Addım 3. Minecraft başlatma qurğusunu açın və problemin nəhayət həll olunduğunu təsdiqləyin.
Aşağıdakıları da bəyənə bilərsiniz:
- Steam Skrinşot Qovluğunu Necə Açmaq olar
- Minecraft Serverinə qoşulmaq mümkün deyil
İndi Minecraft-ı kompüterinizə yenidən yükləyin və oyunu Minecraft başlatma vasitəsi ilə işə salmağa cəhd edin. problemin kompüterinizdə hələ də baş verib-verməyəcəyinə baxın.

