Mündəricat
Mac-da siçan kursorunuz yox olduqda, bu, çoxlu məyusluq və baş ağrılarına səbəb ola bilər. Ancaq bu problemin bir neçə mümkün səbəbi və həlli var. Beləliklə, siçan kursorunuzun yenidən görünməsini necə əldə edə bilərsiniz?
Mənim adım Taylerdir və mən Apple kompüter mütəxəssisiyəm. Bu illər ərzində mən Mac-lərdə minlərlə səhv və problem görmüşəm və həll etmişəm. Bu işin ən sevdiyim tərəfi bilməkdir ki, mən Mac sahiblərinə kompüterlərindən maksimum yararlanmağa kömək edə bilərəm.
Bu yazıda siçan kursorunuzun Mac-də niyə yoxa çıxa biləcəyini izah edəcəyəm. Daha sonra onu düzəltməyin və siçan kursorunuzun yenidən görünməsini təmin etməyin bir neçə yolunu nəzərdən keçirəcəyik.
Gəlin buna keçək!
Əsas Çıxarışlar
- Nə vaxt siçan kursorunuz yox olur, bu, yöndəmsiz və zəhlətökən təcrübə ola bilər, lakin düzəlişlər var.
- Kursorun görünməsi üçün siçanı silkələmək və ya ciqqllətmək cəhd edə bilərsiniz. yuxarı. Bu, kursoru müvəqqəti olaraq böyüdəcək və böyük monitorunuz varsa, onu daha asan görməyə imkan verəcək.
- Gələcəkdə tapmağı asanlaşdırmaq üçün kursor parametrlərini də dəyişə bilərsiniz.
- Xidmət skriptlərinin Terminal vasitəsilə və ya CleanMyMac X kimi üçüncü tərəf proqramı ilə işlədilməsi hər hansı potensial proqram problemlərini həll edə bilər.
- SMC-ni və ya sıfırlaya bilərsiniz. Əgər hər şey uğursuz olarsa, bu problemi həll etmək üçün NVRAM.
Niyə siçan kursorunuz Mac-də yoxa çıxır
Kursor yox olduqda, Mac-də görünə bilər.nəzarət. Təsadüfi görünsə də, bu baş verəndə çox sinir bozucu ola bilər. Xoşbəxtlikdən, hər şeyi normal vəziyyətə qaytarmaq üçün bir neçə sürətli düzəliş cəhd edə bilərsiniz.
Siçanınızı tapmaq üçün ilk ipucu onu silkələməkdir. Mausunuzu yelləyin və ya barmağınızı trekpad üzərində irəli-geri hərəkət etdirin, kursorunuz bir anlığa böyüyərək onu aşkar etməyi asanlaşdıracaq. Mac-ınız daha böyük ekrana malikdirsə, kursorunuzu ovlamaq daha asan ola bilər.
Siçan kursorunuzu tapmaq üçün digər sürətli məsləhət sağ klikləməkdir . Masaüstünüzdə hər hansı bir yeri sağ klikləməklə, kursorunuzun hazırda yerləşdiyi yerdə seçimlər menyusu əldə edəcəksiniz. Bu, siçan kursorunuzu tapmağın tez və asan yoludur.
Kursorunuzu tapmaq üçün son asan üsul Dock üzərinə klikləməkdir .
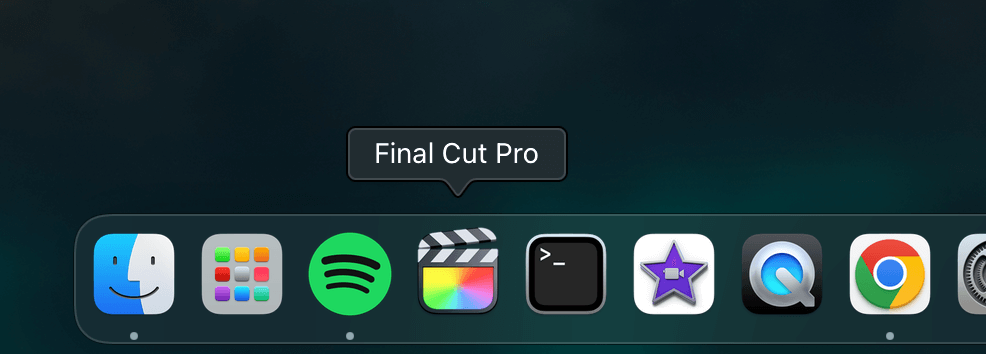
Kursorunuzu dok boyunca hərəkət etdirməklə kursorunuzu ekranın aşağı hissəsində cəld tapa bilərsiniz.
№1 düzəliş: Mac-də siçan kursoru parametrlərini dəyişdirin
Siçan kursorunuzu tapmaqda tez-tez problem yaşayırsınızsa, macOS-da sizə kömək etmək üçün bir neçə lazımlı seçim var. siçan kursoru parametrlərinin dəyişdirilməsi kursorunuzu ekranda izləməyi asanlaşdıracaq. Siz kursorunuzu böyüdə və ya kiçik edə və müxtəlif parametrləri aktivləşdirə bilərsiniz.
Siçan parametrlərinizi dəyişməyə başlamaq üçün Dock və ya Sistem Tərcihləri proqramını tapın. 1>LaunchPad .

Göstəricinizə daxil olmaq üçün buradan Trackpad seçinsürət. Burada siz aşağıdakı sürüşdürmə vasitəsi ilə izləmə sürətinizi dəyişə bilərsiniz.

Gələcəkdə tapmağı asanlaşdırmaq üçün kursorun ölçüsünü də dəyişə bilərsiniz. Bunu Sistem Tercihlərinə daxil olmaqla edə bilərsiniz. Buradan, Accessibility qeyd edilmiş seçimi tapın.
Sol tərəfdəki Accessibility seçimlərindən Ekran seçin. Sizə kursor ölçüsünü dəyişdirməyə imkan verən bir pəncərə təqdim olunacaq. Kursoru üstünlük verdiyiniz ölçüyə təyin etmək üçün sadəcə olaraq slayderi sağa və ya sola dartın.

Əlavə olaraq, “ Yer tapmaq üçün siçan göstəricisini silkələyin ” funksiyasının aktiv olduğundan əmin olmalısınız. sizin Mac.
Düzəltmə #2: Baxım Skriptlərini Çalışdırın
Əgər siçan kursorunuz görünmürsə, potensial çarələrdən biri Terminal
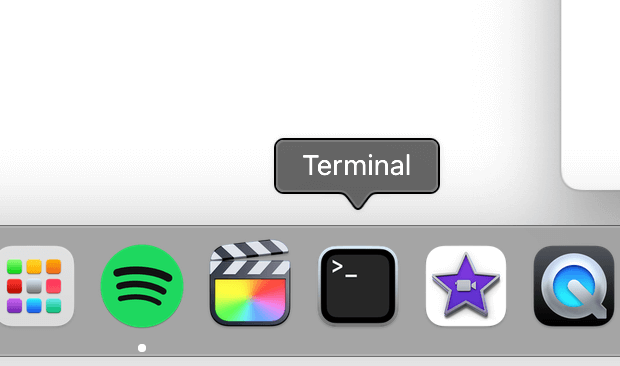
Terminal ilə açın, aşağıdakı əmr yazın və enter düyməsini basın:
Sudo dövri gündəlik həftəlik aylıq
Mac-iniz sizə parol üçün. Sadəcə etimadnaməsini daxil edin və enter düyməsini basın; skript bir neçə dəqiqə ərzində işləyəcək. Terminal -dən istifadə etməyi xoşlamırsınızsa, sizin üçün hər şeyi idarə edən CleanMyMac X kimi üçüncü tərəf proqramlarını sınaya bilərsiniz.

Təxminat skriptlərini işə salmaq CleanMyMac X ilə nisbətən asandır. Sadəcə proqramı yükləyin və işə salın və sol tərəfdəki seçimlərdən Maintenence seçin. Seçimlərdən Run Maintenence Scripts düyməsini basın və Run düyməsini basın. Proqram bununla oradan məşğul olacaq.
№3 düzəliş: Mac-ın SMC və NVRAM-nı sıfırlayın
Sadə düzəlişlər işə yaramırsa, Mac-ın SMC-ni və ya sıfırlamalı ola bilərsiniz. Sistem İdarəetmə Nəzarətçisi. Bu, klaviatura və trackpad daxiletməsi kimi əsas funksiyaları idarə edən anakartınızdakı çipdir. Əgər siçan kursorunuz yox olarsa, səbəb bu ola bilər.
SMC-ni sıfırlamaq üçün hansı Mac növünə malik olduğunuzu müəyyən etməlisiniz. Silikon əsaslı Mac istifadə edirsinizsə, yalnız kompüterinizi yenidən başlatmalısınız.
Intel Mac-lar üçün sizə lazım olan tək şey sadə düymələr kombinasiyasıdır. Əvvəlcə Mac-ı söndürün. Sonra, Mac-ı yandırarkən Control , Option və Shift düymələrini basıb saxlayın. Başlanğıc səsini eşidənə qədər bu düymələri basıb saxlayın.
Düymələri buraxın və Mac-ın işə salınmasına icazə verin. Əgər bu problemi həll etmirsə, siz NVRAM -ni sıfırlamağa cəhd edə bilərsiniz. NVRAM uçucu olmayan təsadüfi giriş yaddaşıdır və sisteminizin sürətli giriş üçün xüsusi faylları və parametrləri saxlamaq üçün istifadə etdiyi kiçik yaddaş həcminə istinad edir.
Mac-ın NVRAM-ını sıfırlamaq üçün əvvəlcə kompüterinizi tamamilə söndürün. Sonra Command , Option , P vəMac-i yandırarkən R düymələri. Başlanğıc səsini eşidənə qədər bu düymələri basıb saxlayın, sonra onları buraxın.
Yekun Fikirlər
Mausun kursoru Mac-da yox olduqda, bu, məyusedici təcrübə ola bilər. Siçan kursoru proqram xətalarından tutmuş aparat problemlərinə qədər müxtəlif səbəblərdən nasaz ola bilər. Xoşbəxtlikdən, sizi tıxacdan çıxarmaq üçün bir neçə sürətli həlli sınaya bilərsiniz.
Bir çox hallarda siçan kursorunuz sadəcə gizlənir və siz siçanı silkələmək, sağ klikləmək və ya klikləməklə onun yerini müəyyən edə bilərsiniz. dokda. Bu, kursorun harada gizləndiyini dərhal göstərəcəkdir. Siz həmçinin kursor ölçüsü və izləmə sürəti kimi parametrləri dəyişə bilərsiniz. Hər şey uğursuz olarsa, Mac-ın SMC və ya NVRAM-ı sıfırlaya bilərsiniz.

