Mündəricat
İstər istəyən YouTube yaradıcısı olsanız, Mac-da layihəni tamamlasanız və ya sadəcə olaraq kiməsə işinizin sonunu göstərməyə çalışsanız, ekran qeydi vacib xüsusiyyətdir. Bəzən skrinşot sadəcə onu kəsmək niyyətində deyil və bu, ekranınızı yazmaq üçün xüsusi çap ekranı açarının mövcudluğuna bənzəmir.
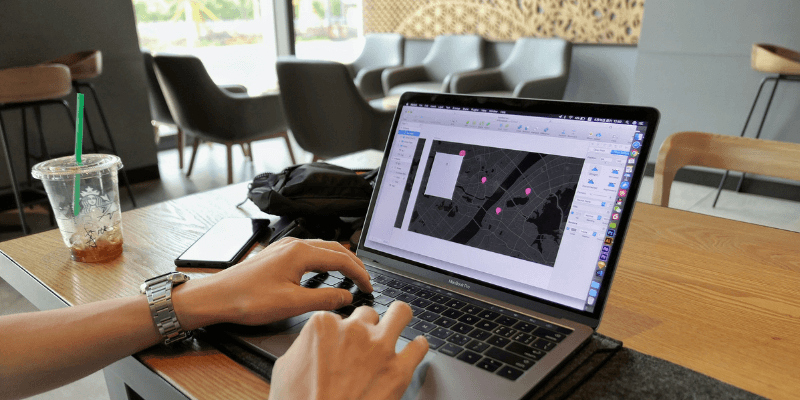
Lakin Mac istifadəçilərinin ekran yazması üçün çoxlu seçimləri var. Ən yaxşı variantları burada sadaladıq.
Kompüterdən də istifadə edirsiniz? Həmçinin oxuyun: Windows-da ekranı necə yazmaq olar
1. Quicktime
- Müsəlmanları: Mac-da quraşdırılmışdır, istifadəsi asandır
- Eksiklər: Redaktə alətləri yoxdur, yalnız MOV olaraq saxlayır
Quicktime Apple tərəfindən hazırlanmış proqramdır. Adətən Mac-da filmləri oynamaq üçün istifadə olunur. Bununla belə, Quicktime-ın bir neçə başqa istifadəsi var, bunlardan biri ekran yazıları yaratmaqdır.
Quicktime Mac-da əvvəlcədən quraşdırılıb, ona görə də onu istifadə etmək üçün yeni bir şey quraşdırmaq lazım deyil. Sadəcə Finder-i açın, Proqramlar qovluğuna keçin və Quicktime-ı seçin (yaxud Spotlight-da Quicktime-ı axtarın).
Quicktime-ı açdıqdan sonra Fayl > Yeni Ekran Qeydi .
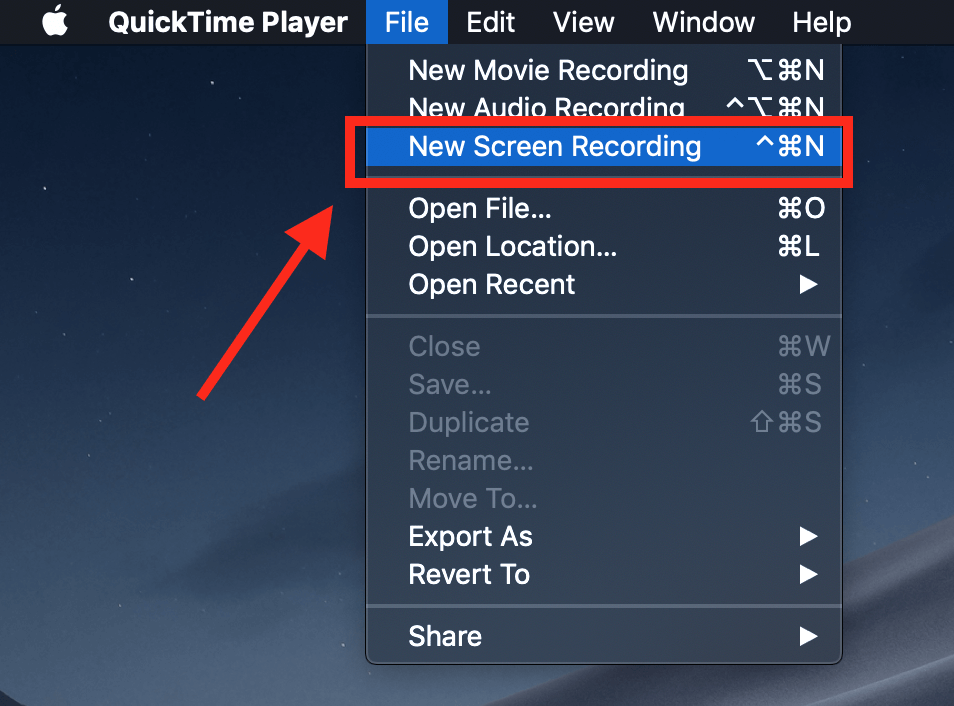
Bu, qırmızı düymə ilə kiçik bir qutu açacaq. Yazmağa başlamaq üçün qırmızı nöqtəyə klikləyin. Sizdən ekranın ya hamısını, ya da bir hissəsini seçmək istəniləcək.

Bütün ekranı yazmaq istəyirsinizsə, sadəcə olaraq istənilən yerə klikləyin və qeyd başlayacaq. Ekranın yalnız bir hissəsini qeyd etmək istəyirsinizsə,xüsusi bir pəncərə kimi, istədiyiniz sahə üzərində düzbucaqlı etmək üçün siçanınızı klikləyin və sürükləyin.
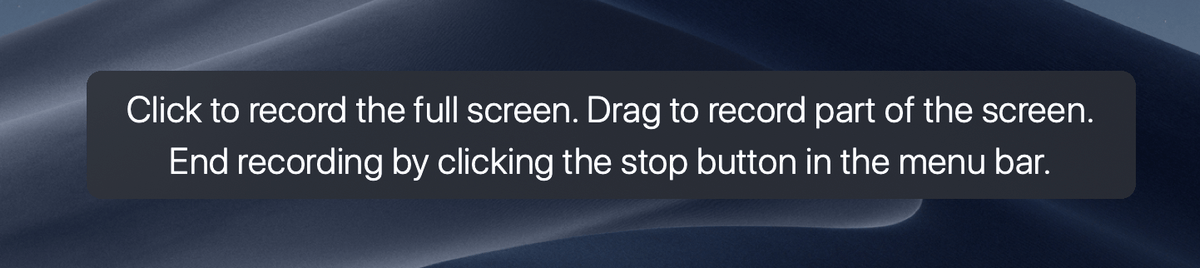
Yazmağa başladıqdan sonra Mac-da menyu çubuğunda kiçik dayanma işarəsi görəcəksiniz. Onu klikləsəniz, qeyd dayandırılacaq və siz ekran çəkilişinizə baxa biləcəksiniz.
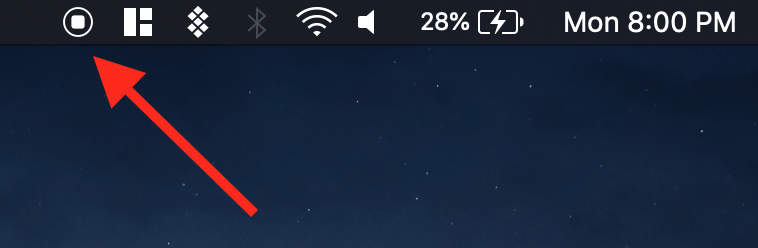
Yazdırmağı dayandırdıqdan sonra ekran çəkilişiniz olan video pleyer görəcəksiniz. Siz Fayl > Saxla . Quicktime faylları yalnız MOV (Apple üçün orijinal format) kimi saxlayır, lakin siz MP4 və ya başqa formata üstünlük verirsinizsə, çevirmə proqramından istifadə edə bilərsiniz.

2. macOS Mojave İsti düymələri
- Tərəflər: Mac-də qurulmuşdur və olduqca sadədir. Siz heç bir əlavə alətlər açmağa ehtiyac yoxdur və onları tez bir zamanda istifadə edə bilərsiniz
- Eksik cəhətləri: Çox sadə, redaktə alətləri yoxdur, yalnız MOV fayllarını saxlayacaq
Əgər siz macOS Mojave ilə işləmək üçün ekran qeydinə başlamaq üçün isti düymələrin birləşməsindən istifadə edə bilərsiniz. Sadəcə shift + əmr + 5 düymələrini basın və siz nöqtəli konturun göründüyünü görəcəksiniz.

Bu ekranı gördükdən sonra aşağı paneldə iki qeyd seçimindən birini sıxacaqsınız — ya da “Yazın” Bütün ekran” və ya “Yazı seçimi”. Bunlardan birinə basdıqdan sonra “Çəkmə” düyməsi “Qeyd et” düyməsinə çevriləcək və siz ekranı çəkməyə başlaya bilərsiniz.
Yazmağa başladığınız zaman qeydə alınmayan bölmələr solğunlaşacaq. Yalnız qeyd sahəsi vurğulanacaq (əgər varsabütün ekranı qeyd etsəniz, fərq hiss etməyəcəksiniz).
Dayandırmaq düyməsi menyu çubuğunda yerləşir. Yazmağı bitirdikdən sonra dairəvi dayandırma düyməsini sıxmağınız kifayətdir.

Yazmağı bitirdikdən sonra ekranınızın aşağı sağ küncündə yeni pəncərə görünəcək. Klipinizi açmaq üçün bu kiçik pəncərəyə klikləyin. İtməzdən əvvəl kliklənmədin? narahat olma! Ekran qeydi defolt olaraq avtomatik olaraq masaüstündə saxlanılır, ona görə də siz onu sadəcə oradan aça bilərsiniz.

Onu açmaq üçün qeydinizə iki dəfə klikləməyin — bu, sizi Quicktime-a göndərəcək. Bunun əvəzinə, onu vurğulamaq üçün bir dəfə klikləyin və sonra boşluq çubuğu düyməsini basın. Bu, aşağıda göstərildiyi kimi önizləmə pəncərəsini açacaq.

Bu önizləmədə siz klipi döndərə və ya kəsə, həmçinin paylaşa bilərsiniz (klip avtomatik olaraq MOV faylı kimi yadda saxlanılır).
3. ScreenFlow
- Tətbiqləri: Çoxlu seçimlərlə istifadəsi asan olan əla proqram, təhsil və necə aparılmalı videolar üçün yaxşı seçim
- Eksiklər: Təsadüfi proqramlar üçün xərclər yüksəkdir istifadə edin
Əgər siz sadə qeyddən daha çox şey etmək istəyirsinizsə, daxili Mac alətləri ən yaxşısı deyil. Çoxlu sayda video redaktə seçimləri və qeyd fəndləri üçün ScreenFlow əla seçimdir.
ScreenFlow (incələmə) həm ekran yazmaq, həm də video redaktə etmək üçün nəzərdə tutulmuşdur, ona görə də hər şeyi edə bilərsiniz. bir yer. Buraya işarələr, xüsusi göstəricilər, çox qatlı kimi əlavə funksiyalar daxildirredaktə qrafiki və marketinq və ya təhsil videoları üçün əla olan digər seçimlər.
Bundan istifadə etmək üçün ScreenFlow əldə etməklə başlayın. 30 günlük pulsuz sınaq təklif etsə də, ödənişli proqramdır.
Sonra proqramı endirin və quraşdırın. Onu ilk dəfə açdığınız zaman bir giriş ekranı görəcəksiniz. Sol tərəfdə "Yeni qeyd" düyməsini basın. Növbəti ekranda hansı monitoru (əgər sizdə bir neçə varsa) yazmaq üçün seçməlisiniz. Əgər siz videonu da daxil etmək istəyirsinizsə, o zaman kamera daxiletməsini seçə bilərsiniz.

Bundan sonra yazmağa başlamaq üçün qırmızı qeyd düyməsini və ya düzbucaqlı qutuyu basın (birincisi bütün ekranı çəkir, ikincisi sizə yazmaq üçün ekranın yalnız bir hissəsini seçməyə imkan verir).
ScreenFlow qeyd etməyə başlamazdan əvvəl beşdən geriyə doğru geriyə doğru sayacaq. Bitirdikdən sonra qeydi dayandırmaq üçün shift + komanda + 2 düymələrini sıxa və ya menyu çubuğundakı qeydi dayandır düyməsini istifadə edə bilərsiniz.

Son videonuz avtomatik olaraq cari media kitabxananıza əlavə olunacaq. ScreenFlow “Sənəd” (layihə). Oradan onu redaktora sürükləyə və klipi kəsmək və ya annotasiyalar əlavə etmək kimi düzəlişlər edə bilərsiniz.
Klipinizi redaktə edərkən ScreenFlow çoxlu seçimlər təklif edir. Mesajınızı daha yaxşı çatdırmaq üçün siçan ilə klik effektləri, qeydlər, annotasiyalar və digər media əlavə edə bilərsiniz.

Redaktə etməyi bitirdikdən sonra son videonuzu WMV-ə ixrac edə bilərsiniz,MOV və MP4, və ya daha texniki alternativlərdən birini seçin.
4. Camtasia
- Tərəfləri: Yüksək keyfiyyətli video yaratmaq istəyən peşəkarlar üçün əla olan tam funksiyalı video redaktoru videolar
- Eksilər: Bahalı
Digər əla üçüncü tərəf qeyd proqramı Camtasia -dır. Bu çox güclü proqram birləşmiş video redaktoru və ekran yazıcısıdır, ona görə də yüksək keyfiyyətli videolar hazırlamaq üçün əla olan bir sıra funksiyalar təklif edir.
İlk olaraq Camtasia əldə etməlisiniz. Bu ödənişli proqramdır; onu alacağınıza əmin deyilsinizsə, Camtasia pulsuz sınaq təklif edir.
Sonra proqramı endirin və quraşdırın. Getməyə hazır olduqdan sonra ekran yayımına başlamaq üçün “qeyd etmə” alətindən istifadə edə bilərsiniz.

Camtasia həmçinin sizə qeyd üçün seçimlərinizi, məsələn, hansı monitor və kameranı seçmək istədiyinizi seçməyə imkan verəcək. və ya ekran qeydinizdə audiodan istifadə etmək istəyirsinizsə, mikrofondan istifadə edin.

Yazı tamamladıqdan sonra sessiyanı bitirmək üçün menyu panelində Dayandır düyməsini klikləyin və ya əmr + shift + düyməsini basın. 2 düymə.

Ekran qeydinin media faylı cari layihəniz üçün Camtasia-nın media qutusunda görünəcək. Onu layihənizə əlavə etdikdən sonra qeydinizi növbəti səviyyəyə qaldırmaq üçün Camtasia-nın bütün geniş redaktə alətlərindən istifadə edə bilərsiniz. Proqrama audio, keçidlər, effektlər və annotasiyalar daxil olmaqla hər şey daxildir.
Ətraflı məlumat əldə etmək istəyirsinizsəproqram təminatı üçün tam Camtasia icmalımızı burada yoxlayın.
5. Snagit
- Müsbət cəhətləri: Tez-tez ekran qeydləri və annotasiyalı skrinşotlar etmək lazımdırsa, ən yaxşısı
- Mənfi cəhətlər : Video redaktoru çoxfunksiyalılığı məhdudlaşdıran kəsimləri dəstəkləyir
Sonuncu, lakin ən azı, Snagit (baxış) tez-tez həm annotasiya edilmiş skrinşotları, həm də ekranı çəkməyə ehtiyacı olanlar üçün əla seçimdir. yazılar, bəlkə də iş şəraitində. O, Youtube videoları kimi geniş miqyaslı istehlak üçün qeydlər etmək üçün daha az uyğundur, çünki daxili video redaktoru son dərəcə məhdud funksionallığa malikdir.
Lakin o, çoxlu sayda alətlər təklif edir və çox asan funksiyaya malikdir. -istifadə üçün interfeys. O, xüsusi olaraq skrinşotlar və ekran yazıları çəkmək üçün qurulub, beləliklə, siz ondan yaxşı məsafə əldə edə bilərsiniz.
Snagitdən istifadə etmək üçün pəncərənin sol tərəfində Video seçin və qeyd parametrlərinizi seçin. Veb kameranızı da video mənbəyi kimi daxil etməyi seçə bilərsiniz, bu, nəyisə izah edərkən və ya nümayiş etdirərkən faydalıdır.
Hazır olduqda, Çəkmə düyməsini basın. düyməsini basın.

Qeydiyyatı və ya çəkməyi tamamladıqdan sonra redaktor görünəcək, onu necə istifadə etmək barədə təlimatları tamamlayın.

Media əlavə edə, müxtəlif filtrlər tətbiq edə bilərsiniz. , faydalı notlar yaradın və şəkil çəksəniz faylınızı ixrac edin.
Lakin a üçün belə funksiyalar mövcud deyilvideo. Bu, Snagit-in əsas çatışmazlığıdır: Siz yalnız qeydə alınmış videoları kəsə bilərsiniz və heç bir annotasiya əlavə edə bilməzsiniz. Bu, proqram təminatını uzun videolar istehsal edən şəxsdənsə, funksiyadan yalnız kiçik dozalarda istifadə edən şəxs üçün daha uyğun edir.
Mac-da Ekranı Yazmaq üçün Digər Alternativlər
Ekranın heç birindən əmin deyiləm. indiyə qədər təqdim etdiyimiz qeyd seçimləri? Vəziyyətinizə daha yaxşı uyğunlaşa biləcək bir neçə başqa proqram var. Burada bir neçəsi var:
6. Filmora Scrn
Filmora Scrn ekranın və veb-kameranızın yazılması, çoxsaylı ixrac seçimləri və redaktə kimi əsas funksiyaları dəstəkləyən xüsusi ekran qeyd proqramıdır.
O, çox təmiz interfeysə malikdir, lakin ödənişli proqramdır, ona görə də hamı üçün ən yaxşı seçim olmaya bilər. Siz Filmora-nı buradan əldə edə və ya Filmora icmalımızdan daha çox öyrənə bilərsiniz.
7. Microsoft Powerpoint
Mac-da Microsoft Powerpoint nüsxəsinə sahibsinizsə, məşhur təqdimat proqramından istifadə edə bilərsiniz. tez qeyd edin. Sadəcə Daxil et > Ekran qeydi seçin və ekranın hansı hissəsinin yazılacağını seçmək üçün Sahəni Seç alətindən istifadə edin.
Mac üçün Powerpoint-in bəzi köhnə versiyaları ekran qeyd faylınız üçün səsi dəstəkləməyə bilər, yeni versiyalarda isə əlavə funksiyalar və tamamilə fərqli tərtibatlar ola bilər. Burada daha çox öyrənə bilərsiniz.
8. Youtube Canlı Yayım
ƏgərYouTube kanalı, sonra YouTube ekran qeydləri yaratmağınızı asanlaşdırır. Siz Yaradıcı Studiyasının canlı yayım funksiyasından bu təlimatda təfərrüatlı şəkildə istifadə edə bilərsiniz, lakin yadda saxlayın ki, qeydiniz hamı üçün açıq görünəcək ("Siyahıdan kənar" olaraq təyin edilmədiyi halda), o, bütün istifadəçilər üçün uyğun olmaya bilər.
9. OBS Studio
Bu, ekran qeydinə və canlı yayıma həsr olunmuş qabaqcıl proqramdır. O, əksər istifadəçilərin ehtiyac duyduğundan daha yüksək səviyyəyə malikdir: Siz bit sürəti, audio seçmə sürəti, isti düymələr və s. kimi ixtisaslaşdırılmış parametrləri dəyişə bilərsiniz. O, son dərəcə tam funksiyalıdır.
Açıq mənbəli proqram kimi pulsuzdur və işinizə su nişanı və ya vaxt məhdudiyyəti qoymur. Onların veb saytından OBS Studio əldə edə bilərsiniz. Onu quraşdırmaq və proqram təminatından səmərəli istifadə etmək üçün bəzi dərslikləri oxumağınız çox tövsiyə olunur, məsələn, ən yaxşı ekran yazan proqram təminatının icmal icmalı.
Yekun sözlər
Tonlarca var. Mac-da ekranı qeyd etmək istəyirsinizsə, oradakı seçimlərdən. Peşəkarlar üçün qurulmuş proqramlardan tutmuş, təsadüfi istifadə üçün nəzərdə tutulmuş proqramlara qədər, Mac-da quraşdırılmış və ya App Store-dan əldə edilmiş alətlər işi mütləq yerinə yetirə bilər.
Əgər sevimlilərinizdən hər hansı birini əldən vermişiksə, şərh yazın və bizə bildirin.

