Mündəricat
Tətbiq Mac-da problem yaratmağa başlayanda siz onu Məcburi tərk etmək və yenidən başlamaq yollarını axtarmalısınız. Bəs siz Windows kompüterinə bənzər klassik “Ctrl Alt Delete” ekranını necə gətirə bilərsiniz?
Mənim adım Taylerdir və mən 10 ildən çox təcrübəyə malik kompüter texnikiyəm. Mac-da saysız-hesabsız problemləri görmüşəm və təmir etmişəm. Bu işin ən çox sevdiyim cəhətlərindən biri Mac sahiblərinə Mac problemlərini necə həll etməyi və kompüterlərindən maksimum yararlanmağı öyrətməkdir.
Bu yazıda mən Mac və Mac-da Alt Silinmə İdarəetməsinin alternativlərini izah edəcəyəm. Tətbiqləri Məcbur Etmək üçün onlardan necə istifadə edə bilərsiniz.
Gəlin buna gedək!
Əsas Çıxarışlar
- Sizə Məcburi Çıxış lazım ola bilər. proqram donarsa və ya cavab verməzsə.
- Windows-da tapılan “ Ctrl Alt Delete ” üçün bir çox alternativlər var.
- Qüvvəni işə salmağın ən asan yolları Çıxış menyusu Apple icon və ya klaviatura qısayolları vasitəsilə həyata keçirilir.
- Siz çalışan proqramlara baxa və onları Fəaliyyət Monitoru vasitəsilə Məcbur Edin.
- Qabaqcıl istifadəçilər üçün, siz proqramlardan çıxmağa məcbur etmək üçün Terminal istifadə edə bilərsiniz.
Mac-lərdə Ctrl Alt Silme funksiyası varmı?
Kompüteriniz nasaz proqramdan ləng işləməyə başlayanda və ya proqram donduqda, əlavə problemlərin qarşısını almaq üçün onu bağlamalısınız.
Windows istifadəçiləri "Ctrl alt silmə" kombinasiyası ilə tanış olduğu haldatapşırıq meneceri, Mac istifadəçilərinin belə bir köməkçi proqramı yoxdur. Əvəzində, eyni əsas məqsədə Force Quit menyusu vasitəsilə nail ola bilərsiniz.
Mac-da Məcburi Çıxış seçimi bir neçə yolla istifadə edilə bilər. Terminal , klaviatura qısayolu, Apple Menyu və ya Fəaliyyət Monitoru istifadə etməyi seçməyinizdən asılı olmayaraq bütün bu seçimlər Mac-da Control Alt Delete funksiyasını təmsil edəcək.
Metod 1: Məcburi Çıxmaq üçün Apple Menyusundan istifadə edin
Mac-da Məcburi Çıxış menyusunu açmağın ən asan yolu ekranınızın yuxarı sol küncündəki Apple icon vasitəsilədir.
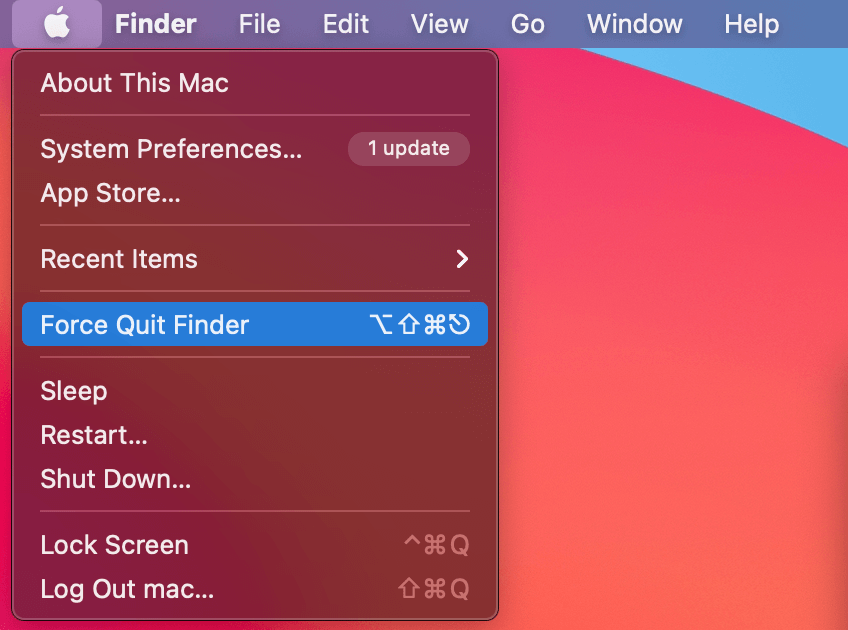
Sadəcə bu ikona klikləyin, sonra seçimlərdən Məcbur Edin seçin. Buradan, siz məcburi tərk etmək istədiyiniz proqramı seçə bilərsiniz.
Metod 2: Məcburi Çıxış Klaviatura Qısa yolundan istifadə edin
Çıxmağa məcbur etmək menyusunu açmaq üçün daha sürətli üsul daxili klaviatura qısayolu . Bu, Məcburi Çıxış menyusuna daxil olmağın ən sürətli yoludur.
Bu menyuya daxil olmaq üçün Seçim , Command və Esc düymələrini basıb saxlayın. eyni vaxtda. Tətbiqlərinizi bağlamaq üçün sizi bu menyu qarşılayacaq:

Metod 3: Çıxmağa məcbur etmək üçün Fəaliyyət Monitorundan istifadə edin
Fəaliyyət Monitoru faydalıdır Windows-da tapılan Tapşırıq Meneceri ilə çox oxşar olan yardım proqramı. Bu yardım proqramı həm də proqramları Məcburi Çıxmağa imkan verir.
Fəaliyyət Monitorunu tapmaq üçün Launchpad -i açın.Dok.
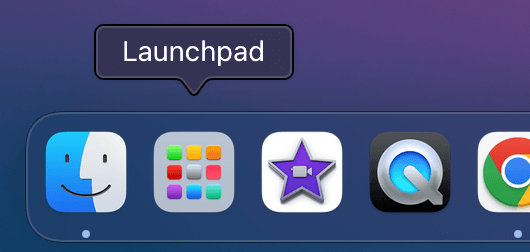
Buradan Digər qovluğunu seçin. Bu, sizin sistem utilitlərinin yerləşdiyi yerdir.

Bu qovluğu açın və Fəaliyyət Monitoru seçin.

Buradan, bütün işləyən tətbiqlərinizə baxa bilərsiniz. Çıxmağa məcbur etmək istədiyinizi seçin və Çıxmağa Məcbur etmək üçün ekranın yuxarı hissəsindəki X düyməsini klikləyin.

Metod 4: Çıxmağa Məcbur etmək üçün Terminaldan istifadə edin
Qabaqcıl istifadəçilər üçün problemli tətbiqlərdən çıxmağa məcbur etmək üçün Terminal -dən istifadə edə bilərsiniz. Bu üsul daha bir neçə addım tələb edir, ona görə də yeni başlayanlar üçün ideal olmaya bilər.
Terminalı Launchpad vasitəsilə açaraq başlayın. Hazırda işləyən bütün tətbiqləri göstərmək üçün “ top ” yazın.
Siz bütün işləyən tətbiqlərinizin siyahısını görəcəksiniz. Sol tərəfdəki “ PID ” nömrəsini qeyd edin.

Komanda xəttinə qayıtmaq üçün “q” yazın. “Kill123” yazın (çıxmaq istədiyiniz proqramın PID nömrəsi ilə 123-ü əvəz edin) — Terminal seçilmiş proqramdan çıxmağa məcbur edəcək.
Yekun fikirlər
Yaxşı olar ki, proqram bağlandıqda onu bağlayasınız. kompüterinizdə donur və ya yavaş-yavaş işləməyə başlayır.
Windows istifadəçiləri “Ctrl alt sil” kombinasiyasından istifadə edərək tapşırıq menecerini necə işə salmağı bilirlər, lakin Mac istifadəçilərinin bu seçimi yoxdur. Force Quit menyusundan istifadə etməklə siz eyni əsas məqsədə nail ola bilərsiniz.
Mac-da Məcburi Çıxış seçimindən istifadə etməyin bir neçə yolu var. Mac-da,bütün bu seçimlər Windows-da Alternativ Silinməni İdarəetmə ilə çox oxşardır. Tətbiqlərdən çıxmağa məcbur etmək üçün Terminaldan, klaviatura qısa yolundan, Apple Menyusundan və ya Fəaliyyət Monitorundan istifadə etməyi seçə bilərsiniz.

