Mündəricat
Lightroom-da eynəklərdən parıltını silə biləcəyinizi bilirdinizmi? Bu cür redaktələrə gəldikdə, ümumiyyətlə, Photoshop-un kral olduğu düşünülür və elə də belədir. Ancaq bu, Lightroom-un gücsüz olduğu anlamına gəlmir.
Salam! Mən Karayam və fotoşəkillərimin əsas hissəsini Lightroom-da edirəm. Böyük şəkillər toplusu ilə işləmək üçün daha səmərəlidir.
Mənə Photoshop-dan nəsə lazımdırsa, mən həmişə şəkli göndərə bilərəm, lakin nə qədər az geri və geri olsa, bir o qədər yaxşıdır, elə deyilmi? Lightroom-da eynəklərdən parıltını aradan qaldırmaq üçün burada iki hiyləyə baxaq.
Qeyd: Aşağıdakı ekran görüntüləri Lightroom Classic-in Windows versiyasından alınır. Əgər Mac versiyasından istifadə edirsinizsə, onlar bir az fərqli görünəcəklər.
Metod 1: Ləkə Silmə Alətindən istifadə edərək Parıltını Silin
Lightroom-da Ləkə Silmə aləti təsvirdəki arzuolunmaz elementləri silmək üçün lazımlı kiçik alətdir. Bu, obyektin və ya hətta bütün insanların üzündəki ləkələri şəklin fonundan silməyi asanlaşdırır.
O, Photoshop-da Clone Stamp aləti qədər dəqiq deyil. Lakin bəzən bu dəqiqlik tələb olunmur və siz Photoshop-a keçmədən redaktəni tez edə bilərsiniz.
Lightroom-un sağ tərəfindəki Əsaslar panelinin bir qədər yuxarısında, alətlər panelində Ləkə Silmə alətini tapa bilərsiniz. Bir növ sarğıya bənzəyir.
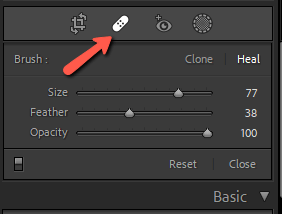
Alətin iki rejimi var - Klon və Sağlam . Klon rejimi seçdiyiniz mənbə yerini klonlayır və onu gizlətmək istədiyiniz sahəyə köçürür. Siz lələk aləti ilə kənarları bir az qarışdıra bilərsiniz, lakin o, ətrafdakı pikselləri uyğunlaşdırmağa cəhd etmir.
Sağlamlaşdırma rejimi ətrafdakı piksellərin rənginə mümkün qədər uyğun gəlməyə çalışır. Bəzən bu, qəribə rəng qanaxmalarına səbəb ola bilər, lakin əsasən təbii nəticə əldə etməyə kömək edir.
Hər iki rejim üç parametr təklif edir – Ölçü , Lələk və Qeyri-şəffaflıq . Bunları şəkliniz üçün lazım olduqda tənzimləyə bilərsiniz.
Bu texnika üçün hər hansı birini istifadə edə bilərsiniz və hansının ən yaxşı nəticə verdiyini tapmaq üçün hər ikisini sınaqdan keçirməlisiniz.
Ləkə Təmizləmə Aləti ilə Parıltını Silin
Eynəkdəki parıltını aradan qaldırmaq üçün işinizi daha yaxşı görmək üçün şəxsin üzünü yaxınlaşdırmaqla başlayın.

Seçin Ləkə Silmə alətini sağda və sürüşdürmə vasitəsi ilə və ya sol və sağ mötərizə düymələrindən istifadə edərək ölçüsünü tənzimləyin [ ] . Sağalma rejimi ilə başlayaq və tənzimləmə tələb olunan ərazini rəngləyək.
Bu, ilk keçidimdə əldə etdiyim şeydir. Mən onun eynəyinin çərçivəsinə bir az toxundum, ona görə də küncdə o tünd rəng qanadı. Yenidən cəhd etməliyəm.

Lightroom klonlaşdırmaq üçün avtomatik olaraq təsvirin başqa yerindən pikselləri götürür. Bəzən o qədər də yaxşı alınmır, lol. Bunu düzəltmək üçün üzünüzdəki kiçik qara nöqtəni tutunmənbə nöqtəsini seçin və onu şəkildəki yeni yerə sürükləyin.

Bu nöqtə bir az daha yaxşı işləyir.

Qeyd: sərhədləri və qara nöqtələri görmürsünüzsə, Alət Üstü ayarını yoxlayın. iş yerinizin aşağı sol küncündə. Heç vaxt təyin edilərsə, vizuallaşdırmalar görünməyəcək. Onu Həmişə və ya Seçilmiş olaraq təyin edin.

Seçiminizdən razı olduqdan sonra klaviaturada Enter düyməsini basın və ya Bitti<8 düyməsini basın> iş yerinizin aşağı sağ küncündə.

Bu, əslində burada olduqca yaxşı görünür. Mən digər obyektivdəki o ləkəni də təmizləyəcəyəm və burada əvvəl və sonra.

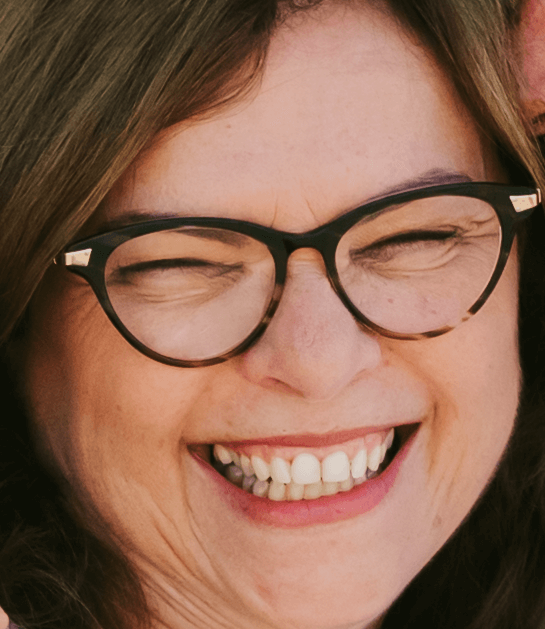
Çox köhnəlmiş deyil!
Metod 2: Tənzimləmə Fırçasından istifadə edərək Parıltını Silin
Ləkə Silmə aləti mənim nümunəm kimi fotolarda yaxşı işləyir. parıltı dəri üzərində və ya başqa asanlıqla klonlana bilən ərazidədir. Bəs parıltı gözün üstündədirsə nə etməli?
Siz hələ də digərindən istifadə edərək gözü yenidən qurmağa çalışaraq diqqətlə klonlaya bilərsiniz. Düzünü desəm, bu çox işdir və Photoshop bunun üçün daha yaxşı alətlər təqdim edir.
Lightroom-da sınaya biləcəyiniz digər seçim parıltını minimuma endirmək üçün rəngləri, işıqlandırmaları, doymağı və s. tənzimləməkdir.
Düzləmələri yalnız parıltı ilə məhdudlaşdırmaq üçün sağdakı alətlər panelindən maskalama alətini seçək. Yeni Maska Yarat üzərinə klikləyin (şəkildə aktiv başqa maskalar yoxdursa, bu addımı buraxın). SeçSiyahıdan Fırça aləti seçin və ya klaviaturada K düyməsini basın və hamısını keçin.
Mövzunu böyüdün. Bu görüntüdə onun eynəklərində qəribə bənövşəyi parıltı var.

Tənzimləmə fırçanızla parıltı üzərində rəngləyin.

İndi parıltını mümkün qədər minimuma endirmək üçün tənzimləmə fırçası üçün sürgüləri hərəkət etdirməyə başlayın. Bu parıltıda çoxlu rəngə sahib olduğum üçün əvvəlcə ağ balansı və doyma sürgüləri ilə qarışmağa başladım.
Dehaze sınamaq üçün yaxşı bir parametrdir və bəzən Vurğulananları aşağı salmaq faydalı bir hərəkətdir. Mən də Aydınlığı artırdım və Kontrastı aşağı saldım.
Budur, mənim son parametrlərim.

Və nəticə budur.

Mükəmməl deyil, lakin parıltını bir qədər azaldıb və bu şəkil 200% böyüdülüb. Geri çəkildikdən sonra parıltı heç də aydın olmayacaq. Üstəlik, bunu etmək üçün sadəcə bir neçə dəqiqə gəzmək lazım idi!

Bu gün yeni bir şey öyrəndinizmi? Başqa bir əyləncə haqqında necə? Lightroom-da dişləri necə ağardacağınıza buradan baxın.

