Mündəricat
“fayl başqa proqramda açıq olduğu üçün bu əməliyyat tamamlana bilməz”
Xüsusilə bir tapşırığı təcili yerinə yetirməli olduğunuz zaman xəta mesajı ilə qarşılaşmaq əsəbi bir təcrübə ola bilər. Bu səhv mesajı adətən başqa proqram və ya proses tərəfindən istifadə olunan faylı dəyişdirməyə və ya silməyə çalışdığınız zaman baş verir. Mesaj çaşdırıcı olsa da, həll yolu çox vaxt sadədir. Bu məqalə bu problemi həll etməyin və tapşırığınızı yerinə yetirməyin bir neçə yolunu araşdıracaq.
“Fayl Başqa Proqramda Açıldığı üçün Bu Fəaliyyət Tamamlana bilməz” üçün ümumi səbəblər
Budur üç ümumi bu səhv mesajının səbəbləri “fayl açıq olduğu üçün bu əməliyyat tamamlana bilməz”:
- Fayl hazırda istifadə olunur: Bu xətanın ən ümumi səbəblərindən biri budur başqa proqram və ya prosesin dəyişdirmək və ya silmək istədiyiniz fayldan istifadə etməsi. Bu, əvvəllər açdığınız proqram, əməliyyat sistemi prosesi və ya hətta arxa planda gizlənən zərərli proqram ola bilər. Bu problemi həll etmək üçün ya fayldan istifadə edərək proqramı bağlaya və ya fayldan istifadə edə biləcək hər hansı işləyən prosesləri dayandırmaq üçün kompüterinizi yenidən başlada bilərsiniz.
- Fayl kilidlənib: Başqa bir səbəb bu səhv mesajı ala bilər, sistemin dəyişdirməyə və ya silməyə çalışdığınız faylı kilidləməsidir. Bu, fayl yalnız oxumaq üçün qeyd edildikdə və ya əməliyyat sistemi kilid qoyubsa baş verə bilərsəhv mesajını düzəltmək üçün problem. Yerləşdikdən sonra fayl və ya qovluğa sağ klikləyin və “Paylaş” seçin. Seçimlərdən "Paylaşımı dayandır" seçin. Paylaşılmamış fayl və qovluqlarla siz faylı başqa problem olmadan köçürə, adını dəyişdirə və ya silə bilərsiniz.
Ən son .Net Framework-ü quraşdırın
Bəzi hallarda tələb olunan .NET Framework quraşdırılmayıb. bir çox Windows proqramları ona etibar etdiyi üçün bu problemə səbəb ola bilər. Bunu həll etmək üçün pulsuz olan Microsoft veb saytından lazımi .NET Framework yükləyin. Problemi həll etmək üçün bütün çərçivə versiyalarını quraşdırmaq və problemin həll olunub-olunmadığını yoxlamaq lazım ola bilər.
Faylın və ya Kataloqun adını əmr əmri vasitəsilə dəyişdirin
Əmr əmrinə və faylın adının dəyişdirilməsinə daxil olmağa başlamaq üçün aşağıdakıları edin: bu üsul:
- Əmr əmrini administrator olaraq işə salın.
- İstədiyiniz kataloqu yazın və “problematic_file.txt” və “new_name.txt” adlarını və adları ilə əvəz edərək aşağıdakı əmri daxil edin. adını dəyişmək istədiyiniz faylın uzantısı: “rename problematic_file.txt new_name.txt.”
- Alternativ olaraq “rename c:path_to_problematic_file problematic_file.txt new_name.txt” əmrindən də istifadə edə bilərsiniz.
Alternativ olaraq, “c:path_to_problematic_file problematic_file.txt new_name.txt adını dəyişin” əmrindən istifadə edə bilərsiniz.
Nəzərə alın ki, başqa proqramda açıq olduğu üçün faylın adını dəyişdirə bilmirsinizsə, ondan istifadə edə bilərsiniz. Adını dəyişmək üçün əmr sorğusuəvəzinə. Unutmayın ki, bu inkişaf etmiş bir həlldir, ona görə də Əmr əmri sintaksisini əvvəlcədən başa düşdüyünüzə əmin olun. Əmr əmrində Girişin rədd edilməsi mesajı ilə qarşılaşsanız, onu Təhlükəsiz Rejimdən işə salın.
Təhlükəsizlik Parametrlərinizi Dəyişin
Problemi həll etmək üçün problemli qovluq və ya qovluq üçün çatışmayan təhlükəsizlik icazələri əlavə etməlisiniz. fayl.
- Bu problemi olmayan işləyən qovluğu tapın (sistemdən kənar qovluqdan istifadə edin).
- Qovluq yerləşdirildikdən sonra daxil olmaq üçün üzərinə sağ klikləyin. “Xüsusiyyətlər” menyusuna daxil olun.
- Təhlükəsizlik tabına keçin və mövcud qrupların və istifadəçilərin siyahısını qeyd edin.
- Problemli qovluq və ya fayl üçün 1-3-cü addımları təkrarlayın. Təhlükəsizlik tabını açdıqdan sonra 3-cü Addımdakı hər hansı daxiletmənin çatışmadığını yoxlayın.
- Əgər hər hansı giriş yoxdursa, Redaktə et düyməsini klikləməklə onları əl ilə əlavə edin.
- Əlavə et düyməsini klikləyin və daxil edin. Sahəni seçmək üçün obyekt adlarını daxil edin” > “Adları Yoxlayın” üzərinə klikləyin.
- OK düyməsini klikləyin.
- Lütfən, yeni əlavə istifadəçi və ya qrupun üzərinə siçanı gətirin və İcazə Ver sütununda Tam Nəzarəti yoxlamaq üçün onu seçin.
- Dəyişiklikləri saxlamaq üçün Tətbiq et və OK düymələrini klikləyin.
Dllhost.exe Təhlükəsizlik İcazələrini Dəyişin
Xətanı düzəltmək üçün dllhost.exe üçün təhlükəsizlik parametrlərini dəyişə bilərsiniz. Problem bəzən əlaqəli olan COM Surroqat prosesi ilə bağlı problemlər səbəbindən baş verə bilərdllhost.exe.
- Tapşırıq Menecerini işə salmaq üçün Ctrl + Shift + Esc düymələrini basın.
- Tapşırıq Meneceri açıldıqdan sonra Detallar sekmesine keçin.
- Dllhost tapın. exe > üzərinə sağ klikləyin > “Xüsusiyyətlər”i seçin
- Təhlükəsizlik tabına keçin və Redaktə et düyməsini klikləyin.
- “İdarəçilər” seçin > İcazə ver sütununda Tam nəzarəti yoxlayın.
- Dəyişiklikləri saxlamaq üçün OK və Tətbiq et üzərinə klikləyin.
Qeyd: Təhlükəsizliyi dəyişməkdə çətinlik çəkdiyiniz halda COM Surroqat prosesini bitirin. icazələr. Tapşırıq menecerini açaraq, “COM əvəzedicisi”ni tapın və “Tapşırığı bitir” seçin.
Nəticə: “Fayl açıqdır” dilemmasının həlli
Nəticədə, bu xəta mesajı ilə qarşılaşmaq məyusluq yarada bilər və məhsuldarlığı pozmaq. Gələcəkdə bunun qarşısını almaq üçün potensial səbəbləri başa düşmək vacibdir. Dərhal düzəliş axtarmaq cazibədar olsa da, xətaya nəyin səbəb ola biləcəyini düşünmək gələcəkdə oxşar problemlərin yaranmasının qarşısını almağa kömək edə bilər.
Bu xətaya səbəb olan amilləri nəzərə alaraq, biz bunu edə bilərik. bunun qarşısını almaq və işimizə təsirini minimuma endirmək üçün daha fəal olun.
dəyişdirilməsinin qarşısını almaq üçün. Bu problemi həll etmək üçün faylın icazə parametrlərini dəyişməyə cəhd edə və ya fayla giriş əldə etmək üçün administrator hesabından istifadə edə bilərsiniz. - Fayl zədələnib: Bəzən fayl xarab ola bilər. virus, proqram xətası və ya hardware çatışmazlığı səbəbindən. Bu baş verdikdə, fayl istifadə oluna bilər, lakin dəyişdirilə və ya silinə bilməz. Bu problemi həll etmək üçün siz korrupsiyaya səbəb olan hər hansı zərərli proqramı silmək üçün virus skanını həyata keçirə və ya faylı bərpa etmək və yeni nüsxə yaratmaq üçün fayl bərpa alətindən istifadə edə bilərsiniz.
Necə düzəltmək olar: Fəaliyyət edilə bilməz. Fayl Açıq olduğu üçün tamamlandı
Arxa Fonda Prosesləri Dayandırın
Tapşırıq Meneceri vasitəsilə
“Fayl istifadə olunur, çünki fayl açıq olduğundan əməliyyat tamamlana bilməz” xəta tez-tez baş verir və müxtəlif səbəblərdən baş verə bilər. Bu səhv mesajının mümkün səbəbi başqa proqramın daxil olmağa çalışdığınız fayldan istifadə etməsidir. Bu problemi həll etmək üçün bütün fon proseslərini dayandırmaq üçün Tapşırıq menecerindən istifadə edə bilərsiniz. Bu addımları yerinə yetirin:
- CTRL+ALT+DEL düymələrinə basaraq Tapşırıq menecerini açın
- Prosesləri seçin və “Prosesi bitir” düyməsini basın.

Resurs Monitoru vasitəsilə
Fayl ilə əlaqəli prosesləri müəyyən etməyə və dayandırmağa başlamaq üçün Resurs Monitorundan istifadə edin:
1. Klaviaturada Windows və R düymələrini basıb saxlayın.
2. Görünən pop-up sahəsinə “resmon.exe” yazın və“Enter” düyməsini basın.

3. Bu, Resurs Monitorunu işə salacaq. Onu genişləndirmək üçün “CPU” bölməsinə klikləyin.

4. “Əlaqəli Tutacaqlar” tabını açın.
5. “Axtarış Dəstəkləri” sahəsində sizə səhv mesajı verən fayl və ya qovluq adını yazın və “Axtar” düyməsini basın.
6. Resurs Monitoru təhlilini bitirdikdən sonra o, axtardığınız faylla əlaqəli proseslərin siyahısını göstərəcək.
7. Müəyyən edilmiş hər bir prosesin üzərinə sağ klikləyin və onları dayandırmaq üçün “Son Prosesi” seçin.

8. Faylla əlaqəli bütün prosesləri bitirdikdən sonra faylı yenidən adlandırmağa, köçürməyə, silməyə və ya dəyişdirməyə cəhd edin.
Arxa fon prosesləri dayandırıldıqdan sonra fayla əlavə problem olmadan daxil ola bilərsiniz. Problem davam edərsə, kompüterinizi yenidən başladın və fayla yenidən daxil olmağa çalışın.
Titil qutusunu boşaldın və yenidən başladın
Faylı silməyə cəhd edərkən, “Əməliyyat tamamlana bilməz, çünki fayl açıqdır” xətası Windows istifadəçilərinin qarşılaşa biləcəyi ən çox yayılmış səhvlərdən biridir. Bu səhvi həll etməyin ən sadə yolu Zibil qutusunu boşaltmaqdır. Zibil qutusu silinmiş fayllar üçün müvəqqəti saxlama yeridir və onun boşaldılması bütün faylları həmişəlik silir. Buna görə də xətaya səbəb olan fayl da silinməlidir. Başlayın:
1. İş masanızda Zibil qutusunu tapın.
2. Bunun üzərinə sağ klikləyin və "Zibil qutusunu boşalt" seçinmenyu

3. Bütün elementləri həmişəlik silmək istədiyinizi təsdiqləmək üçün açılan pəncərədə “Bəli” üzərinə klikləyin.
Fayllar silindikdən sonra Windows 11/10 kompüterinizi yenidən başladın və xətanın davam edib-etmədiyini yoxlayın.
Müvəqqəti Faylları Sil
Müvəqqəti fayllar adətən yeni proqram quraşdırıldıqda və ya yeni sənəd açıldıqda yaradılır. Bu faylların silinməsi kompüterinizdə yer boşaldır və bəzən zədələnmiş müvəqqəti fayllar nəticəsində yarana bilən “fayl açıq olduğundan əməliyyat tamamlana bilməz” xətasını düzəltməyə kömək edə bilər.
Müvəqqəti faylları silmək üçün , bu addımları izləyin:
1. Çalıştır dialoqunu başlamaq üçün Windows + R düymələrini basın.
2. %temp% yazın və Enter düyməsini basın.

3. Bütün faylları seçmək üçün CTRL + A, sonra onları həmişəlik silmək üçün Shift + Del düymələrini basın.
Proses başa çatdıqdan sonra “Fayl açıq olduğundan əməliyyat tamamlana bilməz” məsələsini həll edib-etmədiyinizi yoxlayın. ” xətası.
Fayl Explorer-i yenidən başladın
Windows Explorer prosesi kompüterinizin sisteminin fonunda işləyir və bəzən fayl dəyişikliklərinə müdaxilə edə bilər. Fayl Explorer-i yenidən işə salmaq onu daha səmərəli edə bilər və faylı silmək və ya adını dəyişmək cəhdlərinizə mane ola bilər. Budur addımlar:
1. Başlat düyməsini sağ klikləyin.
2. “Tapşırıq meneceri” seçimini seçin.

3. "Proseslər" üzərinə klikləyin, siyahının aşağısına sürüşdürün və“Windows Explorer” seçin.
4. “Yenidən başladın” üzərinə klikləyin.

Fayla yenidən daxil olmağa cəhd etməzdən əvvəl, ən azı bir dəqiqə gözləyin.
Kiçik şəkillərinizi təmizləyin
Fayl Explorer-dən istifadə prosesi kiçik şəkillər müxtəlif prosesləri işlətməklə müəyyən fayl hərəkətlərinin yerinə yetirilməsinə mane ola bilər. Miniatürləri deaktiv etmək bu prosesləri dayandırmağa kömək edə bilər. Miniatürləri silmək üçün iki üsul var:
Disk Təmizləmədən istifadə etməklə
- Fayl Explorer-i açın və “Bu kompüteri” seçin.
- Əsas diskinizi sağ klikləyin və seçin. “Xüsusiyyətlər.”
- “Disk Təmizləmə” seçiminə klikləyin.
- “Kiçik şəkillər” seçimini seçin və “OK” düyməsini basın. Bu, miniatürləri siləcək və sizə fayllarınızı dəyişməyə imkan verəcək.

Command Prompt-dan istifadə
- Windows axtarışından istifadə edərək ona daxil olmağa başlamaq üçün “Command Prompt” yazın. .
- Əmr əmrinə sağ klikləyin və “İnzibatçı kimi işə salın” seçin.
- Əsas sistem sürücüsünün seçildiyini yoxlayın. Əksi aşkar edilərsə, “C:” yazın > Enter düyməsini basın.
- “del /ash /s thumbs.db” > Enter düyməsini basın.

Qeyd edək ki, miniatür kitabxanalarının silinməsi üçün ən azı 1 dəqiqə gözləmək lazımdır. Tamamlandıqdan sonra problemi həll etmək üçün faylınızla manipulyasiya etməyə cəhd edin.
Miniator şəkilləri deaktiv edin
Miniator şəkillərin silinməsi problemi həll etməyə kömək edərsə və siz onların yaradılmasını tamamilə dayandırmaq istəyirsinizsə, müxtəlif üsullar mövcuddur. Əvvəlki prosedurların heç biri nəticə verməsə belə, onları sınaya bilərsinizbütün mövcud həllərin sınaqdan keçirilməsi haqqında.
Fayl Explorer Parametrlərindən istifadə etmək
1. Bu kompüteri açın və pəncərənin yuxarısındakı Baxış düyməsini klikləyin.
2. Açılan menyudan Seçimlər seçin.
3. Açılan pəncərədə Baxış bölməsinə keçin, aşağı diyirləyin və Fayllar və Qovluqlar altında həmişə ikonaları göstər, heç vaxt miniatürləri seçin.

4. Dəyişiklikləri yadda saxlamaq üçün Tətbiq et, sonra OK düyməsini klikləyin.
Performans Seçimlərindən İstifadə
1. “Bu kompüterə” daxil olun və disklərinizin altındakı boş yerə sağ klikləyin.
2. Xüsusiyyətləri seçin və Qabaqcıl sistem parametrlərinə keçin.
3. Performans altında Parametrlərə klikləyin.

4. “İkonlar yerinə miniatürləri göstər”i tapın və işarəni silin.

5. Tətbiq et, sonra OK düyməsini klikləyin.
Reyestr redaktorundan istifadə etmək
1. Run dialoq qutusunu başlatmaq üçün Windows + R düymələrini basın >> sahəyə “regedit” yazın.

2. Onu açın və UAC pəncərəsini təsdiqləyin.

3. Sol paneldə HKEY_CURRENT_USER/Software/Microsoft/Windows/CurrentVersion/Explorer/Advanced bölməsinə keçin.

4. IconsOnly-i tapın və üzərinə iki dəfə klikləyin.
5. Miniatürləri deaktiv etmək üçün onun dəyərini 1-ə dəyişin. Onları yenidən aktivləşdirmək üçün 1 əvəzinə 0 yazın.
6. OK düyməsini basın.
Qrup Siyasəti Redaktorundan istifadə etmək
1. Windows Key + R düymələrini basın və sahəyə gpedit.msc yazın və onu açmaq üçün OK və ya Enter düyməsini basın.

2. İstifadəçi Konfiqurasiyasına keçin > İnzibati Şablonlar > Windows Komponentləri> Sol paneldə Fayl Explorer.

3. “Gizli thumbs.db fayllarında miniatürlərin keşləşdirilməsini söndürün” maddəsini tapın və üzərinə iki dəfə klikləyin.

4. Onun dəyərini “Enabled” > olaraq təyin edin; Tətbiq et və OK seçiminə klikləyin.
Fayl Explorer-i Dəyişdirməklə Windows-u Ayrı Proseslərdə işə salın
Resursları düzgün paylamadıqda Fayl Explorer-in sabitliyini yaxşılaşdırmaq üçün onu açmaq üçün konfiqurasiya etmək faydalı ola bilər. ayrı-ayrı proseslərdə pəncərələr.
1. “Bu kompüterə” daxil olun və “Görünüş” sekmesine klikləyin.

2. Açılan menyudan “Seçimlər” seçin.
3. Görünən pəncərədə "Qovluq Seçimləri" na daxil olun; “Görünüş” tabına keçin.

4. “Qovluq pəncərələrini ayrıca prosesdə işə salın”ın yanındakı qutuyu işarələyin.
5. “Tətbiq et” və “OK” üzərinə klikləyin.
Təmiz Yükləmədən istifadə edin
Windows-da Təmiz Yükləmə funksiyası istifadəçilərə kompüterlərini yalnız əsas daxili proqramlar və xidmətlərlə işə salmağa imkan verir və bu, işi asanlaşdırır. hər hansı üçüncü tərəf tətbiqinin və ya prosesinin problemə səbəb olub-olmadığını müəyyən etmək üçün. Sisteminizi Təmiz Yükləmə rejimində işə salmaqla siz heç bir problemlə qarşılaşmadan faylları dəyişdirə və ya silə bilərsiniz. Kompüterinizi Təmiz Yükləmə rejimində işə salmaq üçün bu addımları yerinə yetirin:
1. Windows və R düymələrini basıb saxlayın, sonra “msconfig” yazın və Enter düyməsini basın.

2. Sistem Konfiqurasiyası pəncərəsində yuxarıdakı Xidmətlər sekmesine klikləyin.
3. "Bütün Microsoft xidmətlərini gizlət" yanındakı qutuyu işarələyin> “Hamısını deaktiv et” üzərinə klikləyin.

4. "Ümumi" sekmesini seçin və "Seçilmiş başlanğıc" seçin. “Sistem xidmətlərini yüklə”nin yanındakı qutunun işarələndiyinə əmin olun.
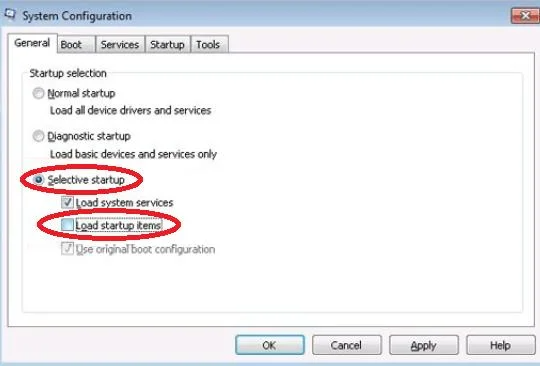
5. “Tətbiq et” və “OK” üzərinə klikləyin, sonra kompüterinizi yenidən başladın.
Təmiz Yükləmə rejimində olarkən fayllarınızı redaktə etməyə cəhd edin. Problemi həll etdikdən sonra və ya edə bilmirsinizsə, Windows parametrlərinizi Normal Başlanğıc vəziyyətinə qaytarmaq vacibdir. Bunu etmək üçün əvvəlki addımları təkrarlayın və söndürülmüş xidmətləri aktiv edin, sonra başlanğıc seçimini “Seçilmiş”dən “Normal”a dəyişin.
Ev Qrupunu deaktiv edin
Ev Qrupunu tərk etmək və onu deaktiv etmək üçün Windows kompüterinizdə xidmətlər üçün bu addımları yerinə yetirin:
1. Windows düyməsini + S düyməsini basın və “ev qrupu”nu axtarın.

2. Nəticələrdən “Ev Qrupu”nu seçin və “Ev qrupunu tərk et” üzərinə klikləyin.

3. Ev Qrupundan çıxmaq istədiyinizi təsdiqləyin və “Bitir” düyməsini basın.
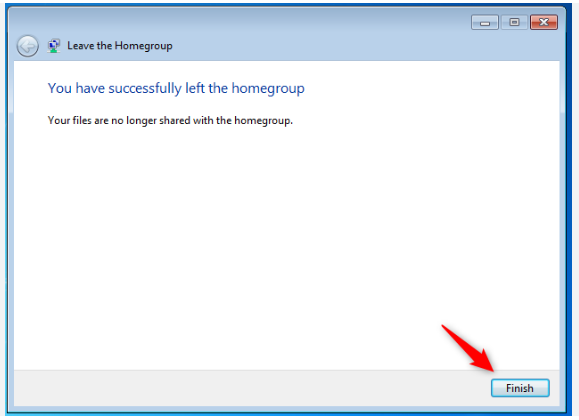
4. Windows düyməsi + R düymələrini sıxaraq, “services.msc” yazın və “OK” düyməsini klikləməklə Xidmətlər pəncərəsini açın.
5. "Ev Qrupu Provayderi" üzərinə iki dəfə klikləyin və "Başlanğıc növü"nü "Əlil" olaraq təyin edin. Tətbiq edin və “OK” düyməsini basın.
6. "Ev Qrupu Dinləyicisi" üzərinə iki dəfə klikləyin və "Başlanğıc növü"nü "Əlil" olaraq təyin edin. Tətbiq edin və “OK” düyməsini basın.
7. Reyestr redaktorunu açın və “Kompüter/HKEY_LOCAL_MACHINE/SOFTWARE/Classes/CLSID{B4FB3F98-C1EA-428d-A78A-D1F5659CBA93}” yoluna keçin.
8. adlı yeni DWORD dəyəri yaradın“System.IsPinnedToNameSpaceTree” və onu 0-a təyin edin. Dəyişiklikləri yadda saxlayın və Reyestr Redaktorunu bağlayın.

Qovluq Görünüşünüzü Dəyişin
Xüsusi qovluqdakı faylları dəyişdirmək üçün bu addımları yerinə yetirin:
- Fayl Explorer-i açın.
- Görünüş tabına keçin.
- Menyudan Kiçik nişanlar, Siyahı və ya Detallar seçin.
Qovluq görünüşünü dəyişdikdən sonra siz bu kataloqdakı bütün faylları heç bir problemlə qarşılaşmadan dəyişə bilərsiniz. Unutmayın ki, bu həll yoludur; xətaya səbəb olan hər bir kataloq üçün bu addımları təkrarlamalısınız.
Windows Axtarışını deaktiv edin
İndeksləşdirmə yerlərini və Windows Axtarış xidmətini deaktiv etmək üçün bu addımları yerinə yetirin:
- Windows düyməsini + S düyməsini basın və indeksləşdirmə seçimlərini daxil edin.
- Menyudan İndeksləmə Seçimlərini seçin.
- Dəyişdirin üzərinə klikləyin və indeksləşdirmə yerlərinin işarəsini çıxarın.
- Saxlamaq üçün OK düyməsini basın. dəyişikliklər.
- İşlət dialoq qutusunu başlamaq üçün Windows + R düymələrini basın> services.msc > yazın; OK düyməsini klikləyin.
- Seçimlərdən “Windows Axtarışı”nı tapın, sonra iki dəfə klikləyin.
- Başlanğıc növünü “Əlil” olaraq təyin edin > xidməti dayandırmaq üçün “Dayandır” üzərinə klikləyin.
- Tətbiq et, sonra dəyişikliklərin yadda saxlanılması üçün OK üzərinə klikləyin.
Windows Axtarışını söndürmək müəyyən funksiyalarda problemlər yarada bilər və siz bərpa etməlisiniz. hər hansı bir problem yaranarsa, hər şeyi əvvəlki vəziyyətə qaytarın.
Problemli Qovluq üçün Paylaşımı Dayandırın
Buna səbəb olan fayl və ya qovluğu tapın.

