Mündəricat
DaVinci Resolve ən intuitiv video redaktə proqram variantlarından biridir, yüksək keyfiyyətli alətlər təklif edir, eyni zamanda pulsuzdur və əksər əməliyyat sistemləri ilə uyğun gəlir. Bundan əlavə, DaVinci Resolve plaginləri ilə siz ixtiyarınızda olan effektlər kitabxanasını genişləndirə və əsl peşəkar məzmunu canlandıra bilərsiniz.
DaVinci Resolve ilə siz heç vaxt videonu redaktə edə və audio trekləri əlavə edə və redaktə edə bilərsiniz. Bu gün mən video məzmununuza başlıqlar, subtitrlər, başlıqlar və digər mətn formaları yaratmaq üçün DaVinci Resolve-də mətn əlavə etmək haqqında danışmaq istəyirəm.
Bu bələdçidə mən sizə bütün üsulları izah edəcəyəm. inanılmaz (və pulsuz) video redaktə proqramı olan DaVinci Resolve ilə videolarınıza mətn əlavə etmək üçün lazımi addımlar.
Gəlin daxil olaq!
Addım 1. Video Klipi DaVinci Resolve-ə idxal edin
Video redaktə proqramınıza mətn əlavə etməzdən əvvəl tənzimləməli olduğunuz ilk parametrlərdən başlayaq. DaVinci Resolve-də medianı idxal etməyin üç yolu var:
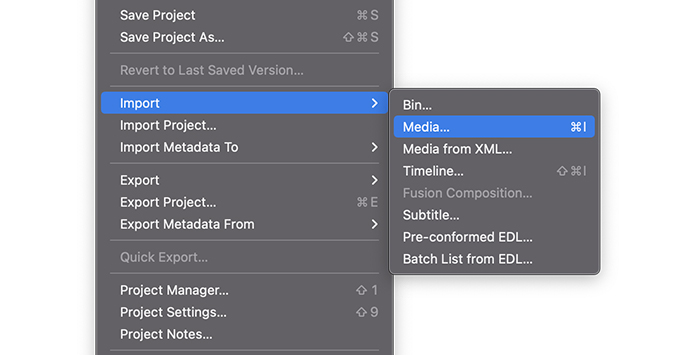
1. Üst menyuda Fayl > Faylı idxal > Media. Kliplərinizin olduğu qovluğu tapın və Aç düyməsini basın.
2. Siz həmçinin Windows-da CTRL+I və ya Mac-da CMD+I ilə media idxal edə bilərsiniz.
3. Video və ya qovluğu idxal etməyin üçüncü yolu onu Explorer pəncərəsindən və ya Finder-dən sürükləmək və video klipi DaVinci Resolve-ə atmaqdır.
İndi siz media hovuzumuzda video klip görməlisiniz. Bununla belə, onu oradan redaktə edə bilməzsiniz:daha çox.
siz vaxt qrafiki yaratmalısınız.Addım 2. DaVinci Resolve-də Yeni Taymlayn yaradılması
İdxal etdiyiniz klipi əlavə etmək üçün yeni Zaman Qrafiki yaratmalısınız. Birincisi, görünüşünüzü aşağıdakı nişanlardan Redaktə səhifəsinə dəyişdirdiyinizə əmin olun. DaVinci Resolve ilə adət etdiyimiz kimi, yeni Taymlayn yaratmağın müxtəlif yolları var.
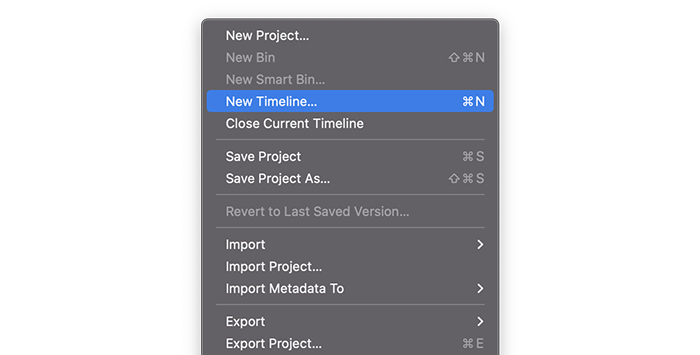
1. Menyu çubuğunda Fayla gedin və Yeni Zaman Qrafikini seçin. Açılan pəncərədə siz vaxt kodunu Başlat kimi parametrlərinizi seçə, Taymlayn adını dəyişdirə və istədiyiniz audio və video treklərin sayını və audio trek növünü seçə bilərsiniz.
2. Qısayollarla işləməyə üstünlük verirsinizsə, CTRL+N və ya CMD+N ilə Yeni Zaman Qrafiki Yarat pəncərəsini gətirə bilərsiniz.
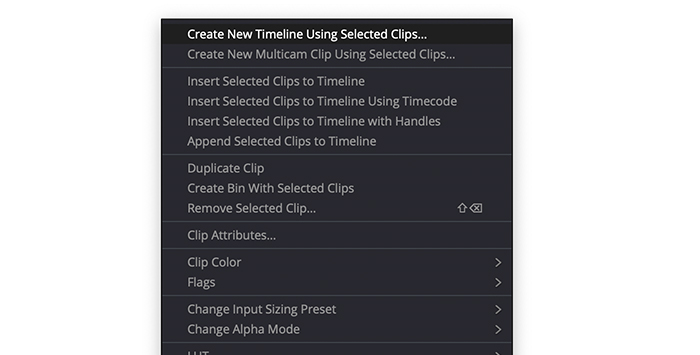
3. Siz həmçinin, idxal etdiyimiz klipi sağ klikləyərək və Seçilmiş Kliplərdən istifadə edərək Yeni Zaman Qrafiki Yarat seçimini etməklə Media Hövzəsindən Taymlayn yarada bilərsiniz.
4. Klipin Taymlayn sahəsinə sürüklənərək salınması video klipdən yeni Taymlayn yaradacaq.
Addım 3. Effektlər Panelindən istifadə edərək Mətn əlavə edin
DaVinci Resolve sizə imkan verən bir çox effektlərə malikdir. mətn daxil edin. Gəlin DaVinci Resolve-də tapa biləcəyiniz dörd fərqli mətn növünə nəzər salaq: Başlıqlar, Fusion Başlıqlar, 3D Mətn və Altyazılar. Onların hər birini necə əlavə edəcəyinizi və bu tip mətnlərlə nə edə biləcəyinizi sizə göstərəcəyəm.
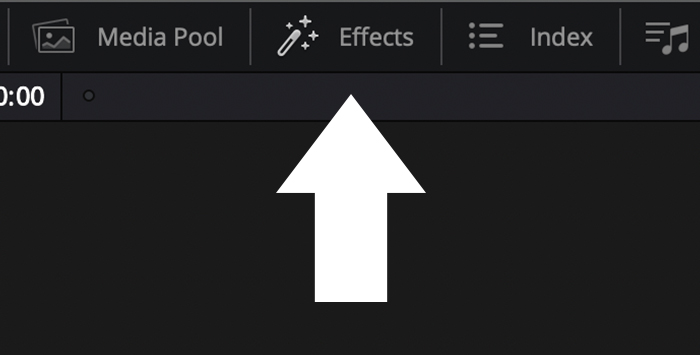
1. Əgər istəyirsinizsə, yuxarı sol menyuda Effektlər kitabxanası sekmesini vurunEffektlərin İdarəetmə Panelini görə bilmir.
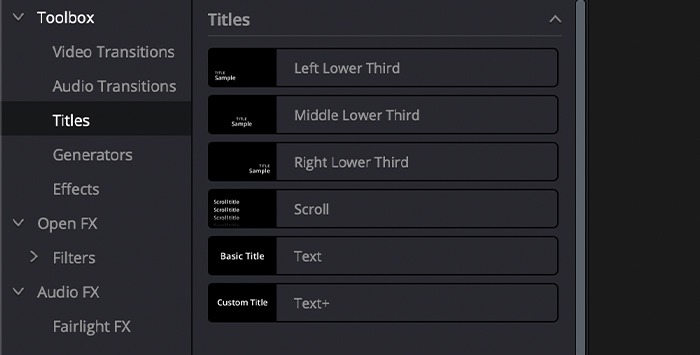
2. Alətlər qutusunu seçin > Başlıqlar.
3. Siz üç kateqoriyaya bölünmüş bir çox variantları görəcəksiniz: Başlıqlar, Fusion Başlıqlar kateqoriyası və Altyazılar.
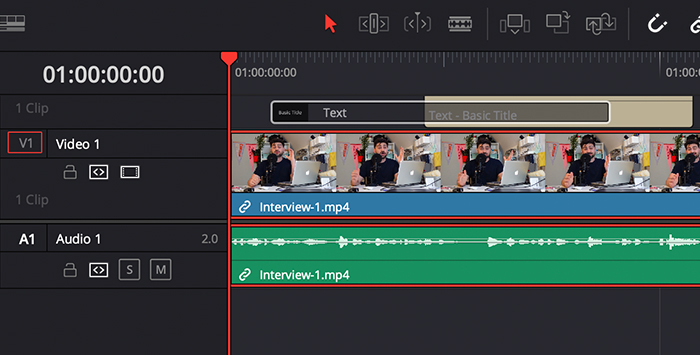
4. Effekt əlavə etmək üçün onu video klipin üstündəki Taymlaynınıza dartıb buraxın.
5. Taymlaynda siz başlığı yerləşdirmək istədiyiniz yerə köçürə bilərsiniz.
Videonuza mətn effektlərini belə əlavə edə bilərsiniz, lakin indi gəlin mətn effektinin hər bir növünü daha dərindən araşdıraq.
DaVinci Resolve-də Əsas Başlıqları Necə Əlavə etməli
Başlıqlarda siz solda, ortada və ya sağda görünmək üçün bəzi əvvəlcədən təyin edilmiş Başlıqlar, sürüşdürmə başlıqları və iki sadə mətn növü arasında seçim edə bilərsiniz. Mətn effektindən istifadə edərək əsas başlıq yaradacağıq.
1. Effektlər kitabxanasında Toolbox > Başlıqlar > Başlıqlar.
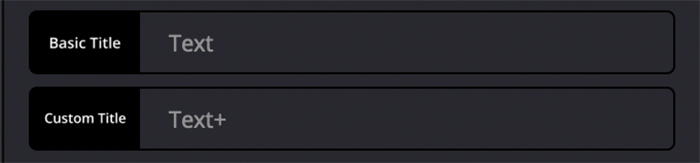
2. Başlıqların altında Mətn və ya Mətn+ tapmaq üçün aşağı diyirləyin. Bu iki başlıq sadədir, lakin Text+ digərinə nisbətən daha təkmil seçimlərə malikdir.
3. Effekti video klipin üstündəki Taymlaynınıza dartın.
Əsas Başlıq parametrlərini redaktə edin
Biz şrifti, şrift üslubunu, rəngini, ölçüsünü, mövqelərini, fon rəngini və bir çox digər parametrləri buradan dəyişə bilərik. müfəttiş. Əsas başlığı redaktə etmək üçün bu addımları yerinə yetirin.
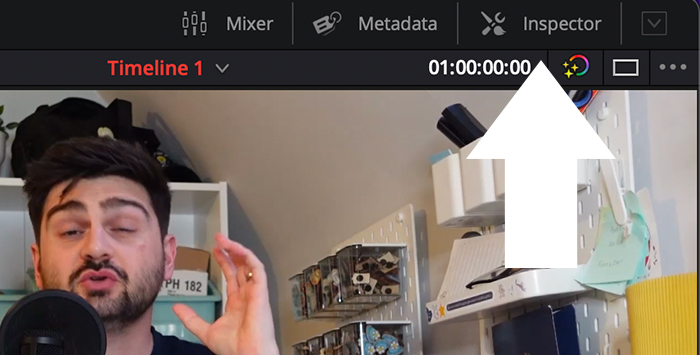
1. Zaman qrafikində mətni seçin və yuxarı sol menyuda Müfəttiş nişanını açın.
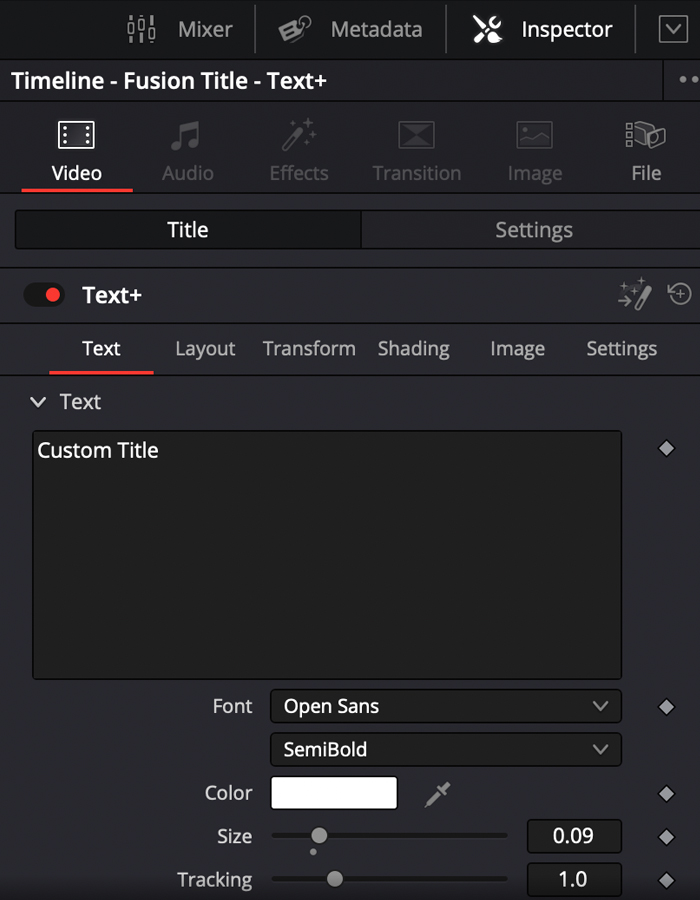
2. Başlıq sekmesinde siz istədiyiniz mətni yaza bilərsinizvideonuzda görünür.
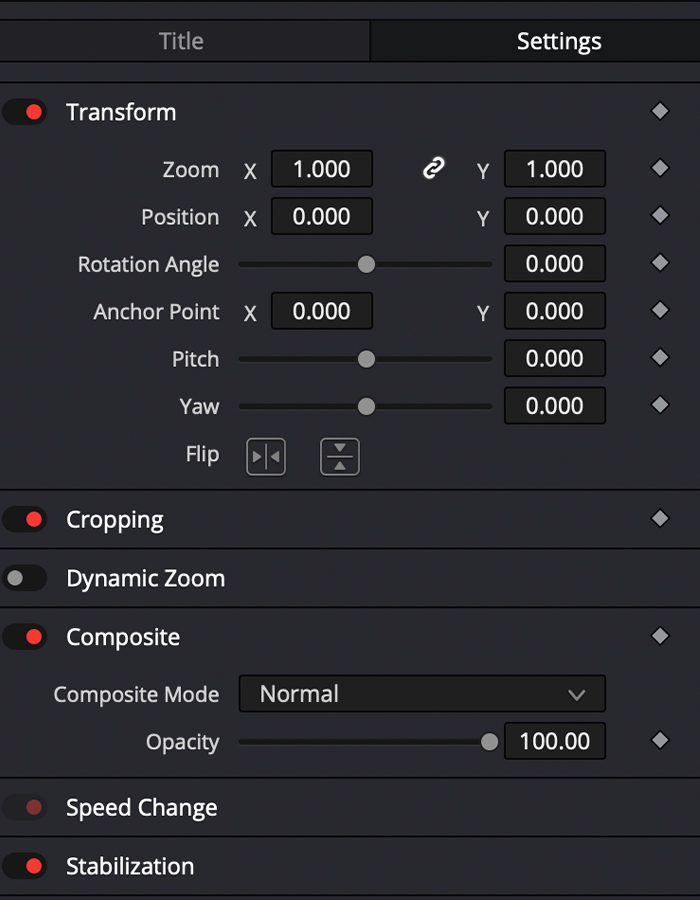
3. Parametrlər tabının altında siz böyütməni, başlanğıc mövqeyini və fırlanmanı tənzimləyə bilərsiniz.
4. Videolarınız üçün mükəmməl başlıqlar yaratmaq üçün parametrləri tənzimləyin, onlara əvvəlcədən baxın və istədiyiniz effekti əldə etdikdən sonra Müfəttişdən çıxın.
Dəyişikliklər etdikdən sonra CTRL+Z və ya CMD+Z ilə onları ləğv edə bilərsiniz, beləliklə bir şey planlaşdırıldığından fərqli olarsa narahat olmayın.
DaVinci Resolve-də Fusion Titlləri Necə Əlavə etməli
Fusion Titles DaVinci-də mətn əlavə etmək üçün daha təkmil üsullardır; əksəriyyəti animasiya başlıqlarıdır və ya film adları və ya kreditlər üçün daha mürəkkəb dizayna malikdir. Gəlin bir neçə kliklə layihəmizə Fusion Başlıqları əlavə edək.
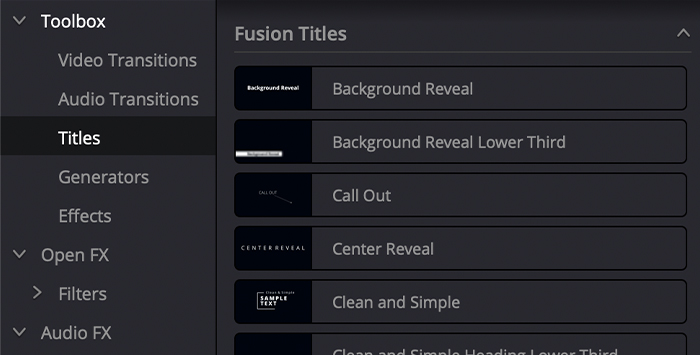
1. Effektlər Kitabxanası > Alətlər qutusu > Başlıqlar > Fusion Başlıqları.
2. Bu kateqoriya altında siçanı effektin üzərinə gətirsəniz, hər bir başlığa əvvəlcədən baxa bilərsiniz.
3. Fusion Title əlavə etmək üçün onu hər hansı digər effekt kimi Taymlayn-a dartıb buraxın. O, Taymlaynın istənilən yerinə yerləşdirilə bilər, lakin videonuzun başlıqla görünməsini istəyirsinizsə, onu video klipin üzərinə qoyun.
Fusion PAGE parametrləri
Fusion funksiyasını redaktə edə bilərsiniz. Əsas başlıqlarla etdiyimiz kimi Müfəttişdə.
DaVinci Resolve-də Altyazıları Necə Əlavə etməli
DaVinci Resolve videolarımız üçün subtitrlər yaratmağın asan yolunu təklif edir. Bu seçimlə dialoqun hər sətri üçün mətn effekti yaratmağa ehtiyac yoxdurvideolarınız. Xarici dildə subtitrlər əlavə etmək və ya onlardan video dərsliyiniz üçün başlıq kimi istifadə etmək istəsəniz, videonuza mətn əlavə etmək üçün növbəti addımları izləyin.
Addım 1. Subtitr treki yaradın
1. Aşağıdakı menyudan üzərinə klikləməklə Redaktə tabında olduğunuzdan əmin olun.
2. Effektlər Kitabxanasına keçin > Alətlər qutusu > Başlıqlar.
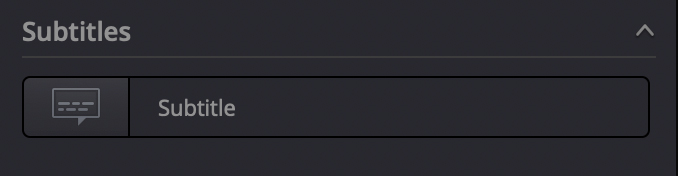
3. Altyazı kateqoriyasını tapmaq üçün sona sürüşdürün.
4. Altyazı adlı yeni trek yaratmaq üçün onu Xronologiyaya dartıb buraxın.
5. Siz trek sahəsinə sağ klikləyərək və açılan menyudan Altyazı İzi əlavə et seçimini etməklə Taymlayn-dan yeni altyazı treki yarada bilərsiniz.
Addım 2. Altyazı əlavə edin
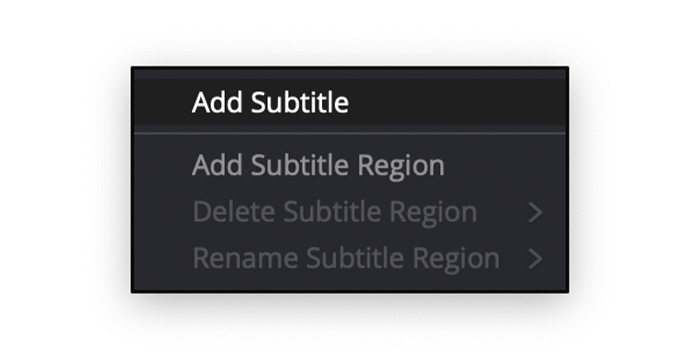
1. Zaman qrafikində Altyazı İzi sahəsinə sağ klikləyin və açılan menyudan Altyazı əlavə et seçin.
2. Yeni subtitr oynatma başlığını tərk etdiyimiz yerdə yaradılacaq, lakin siz yeni subtitrləri istədiyiniz yerə köçürə və onları istədiyiniz qədər uzun və ya qısa edə bilərsiniz.
Addım 3. Altyazıları redaktə edin
1. Yeni altyazı klipini seçin və altyazı trekinizi redaktə etmək üçün Müfəttişi açın. Siz həmçinin subtitr klipinə iki dəfə klikləməklə Müfəttişə daxil ola bilərsiniz.
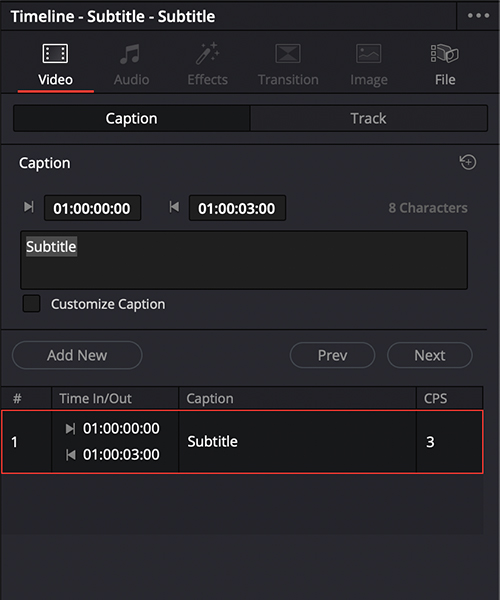
2. Başlıq tabında biz müddəti tənzimləyə bilərik.
3. Sonra tamaşaçıların oxumasını istədiyimiz altyazıları yazmaq üçün qutumuz var.
4. Son seçim Müfəttişdən yeni altyazı yaratmaq və ona keçməkdirredaktə ediləcək əvvəlki və ya növbəti altyazı.
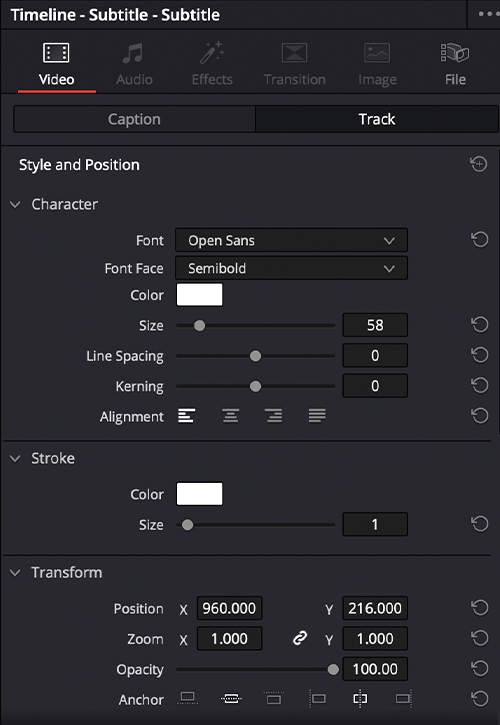
5. Track sekmesinde şrifti, rəngi, ölçüsünü və ya mövqeyini dəyişdirmək üçün seçimlər tapacağıq. Biz ştrix və ya kölgə əlavə edə və fon rəngini dəyişə bilərik, hər bölmənin sizin seçimlərinizə uyğunlaşmaq üçün öz parametrləri var.
DaVinci Resolve-də 3D Mətni Necə Əlavə etmək olar
3D mətn mətnləri daha dinamik etmək üçün videolarımızda istifadə edə biləcəyimiz başqa bir mətn növü. Bu sadə addımlar Fusion ilə əsas 3D mətnləri əlavə etməyə imkan verir.
Addım 1. Düyün ardıcıllığını yaradın
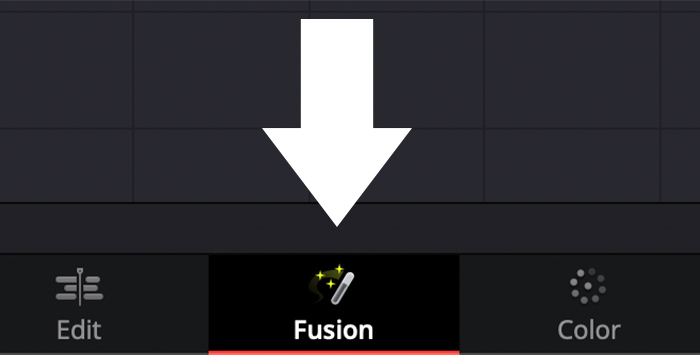
1. Aşağı menyuda Fusion sekmesine keçin.
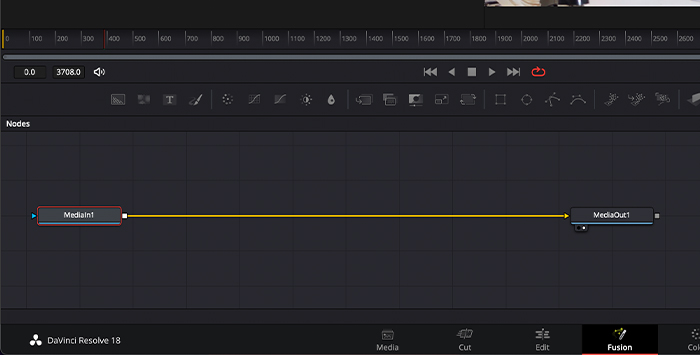
2. Hazırda yalnız MediaIn və MediaOut qovşaqlarının olduğunu görəcəksiniz.
3. Pleyer nəzarətlərinin altında bölmələrdə bir çubuqla ayrılmış bütün qovşaqları əlavə etmək üçün seçimlər var. Ən sağda olanlar 3D seçimləridir. Biz Text 3D, Renderer 3D və Merge 3D qovşaqlarını əlavə edəcəyik.
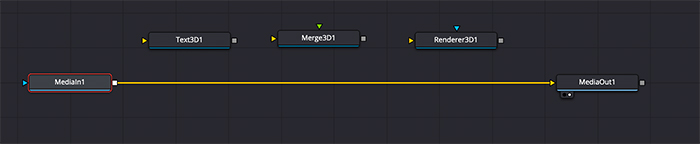
4. Bu qovşaqları əlavə etmək üçün klikləyin və onları node iş sahəsinə dartın.
5. Aşağıdakı ardıcıllıqla bir-birinizi birləşdirin: Mətn 3D çıxışını Merge 3D səhnə girişinə və Merge 3D çıxışını Renderer 3D səhnə girişinə.
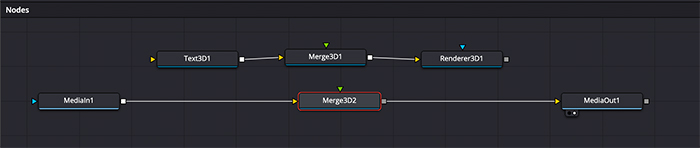
6. Onların hamısını birləşdirdikdən sonra MediaIn və MediaOut arasında müntəzəm Merge əlavə etməliyik. Onu ortada dartın və o, avtomatik olaraq onların arasında birləşdiriləcək.

7. İndi Renderer 3D-nin çıxışını arasına əlavə etdiyimiz Merge ilə birləşdirməliyikMediaIn və MediaOut.
Addım 2. İzləyiciləri aktivləşdirin
Videonu və mətnimizi görmək üçün izləyiciləri aktivləşdirməliyik.
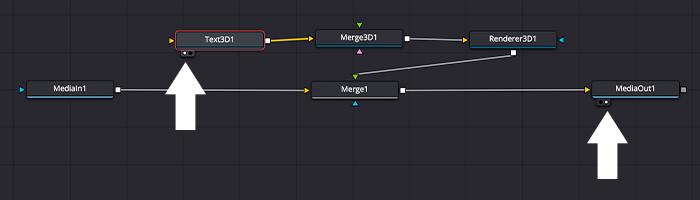
1. Mətn 3D qovşağını seçin. Aşağıda iki kiçik dairənin göründüyünü görəcəksiniz, mətni ilk izləyicidə göstərmək üçün birini seçin.
2. MediaOut qovşağını seçin, sonra ikinci izləyicini aktivləşdirmək üçün ikinci dairəni seçin, burada biz video klipin mətnlə birləşməsini görəcəyik.
Addım 3. 3D Mətni redaktə edin
I Fusion-a çox dərindən girməyəcək, çünki onun bütün funksiyalarını təsvir etmək üçün ayrıca məqalə tələb olunur; əvəzinə, mən sizə 3D mətnlərin yaradılması ilə bağlı qısa bələdçi təqdim edəcəyəm.
1. Müfəttişi açmaq üçün Mətn 3D qovşağına iki dəfə klikləyin.
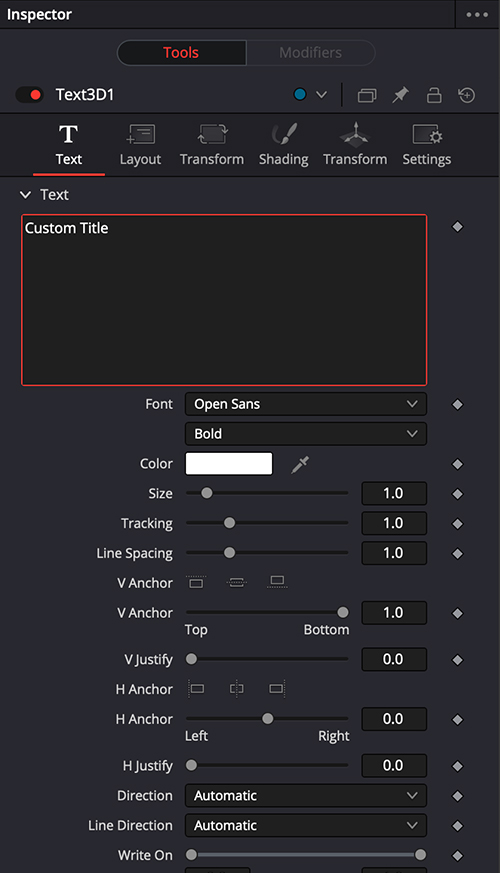
2. Birinci tab bizə istədiyimiz mətni yazmağa və şrift, rəng və ölçüsünü dəyişməyə imkan verəcək. Ekstruziya Dərinliyi sizə lazım olan 3D effektini əlavə edəcək.
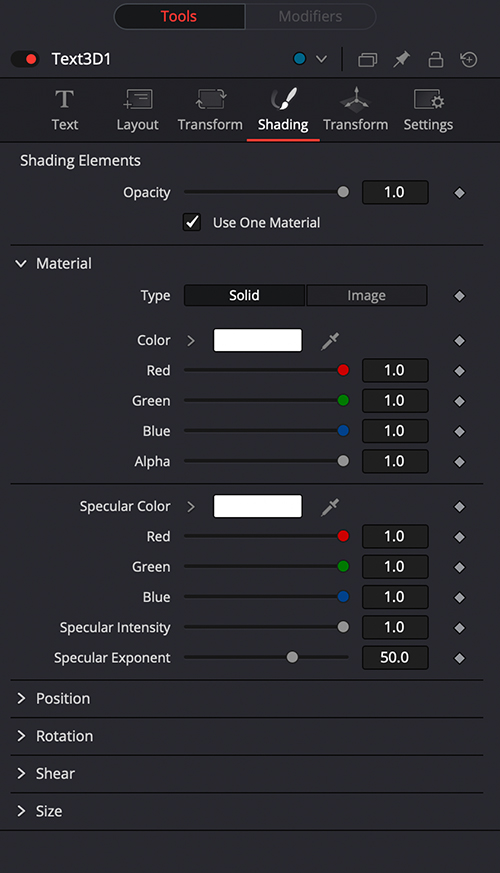
3. Kölgələmə sekmesinde, Material altında mətnlərimizin materialını dəyişə bilərsiniz. Aşağıda daha çox parametr əlavə etmək üçün Bərkdən Şəkilə dəyişin. Şəkil Mənbəsi kimi Klip seçin və sonra istifadə etmək istədiyiniz şəkli axtarın.
4. Yaradıcı 3D mətnlər əldə etmək üçün lazım olan qədər parametrlərlə oynayın.
Addım 4. DaVinci Resolve-də Mətnlərinizə Animasiya əlavə edin
Əsas başlıq seçsəniz, mətnlərinizi canlandırmalısınız. videolarınıza gözəl toxunuş vermək üçün. Keçidlər və açar kadrlarla bunu necə edəcəyimizi öyrənək.
VideoKeçidlər
Başlıqlarımız üçün asan və sürətli animasiya yaratmaq üçün mətn kliplərimizə video keçidləri əlavə edə bilərik.
1. Mətn klipini seçin və Effektlər > Alətlər qutusu > Video Keçidlər.
2. Bəyəndiyiniz keçidi seçin və onu mətn klipinin əvvəlinə dartın.
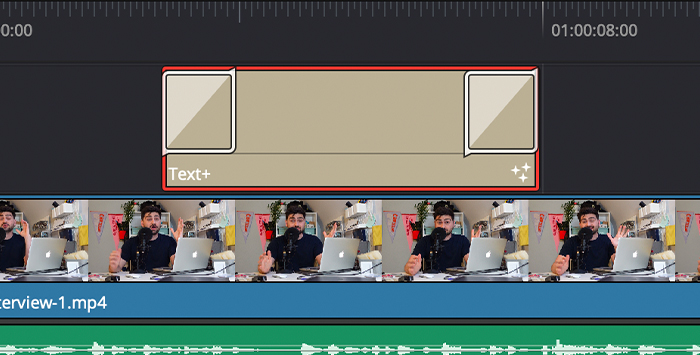
3. Siz də sonda effekt əlavə edə bilərsiniz.
Açar Kadrlar İlə Fade-In və Fade-Out Effekti
Açar çərçivələr bizə mətnlərimizdə solğun və solğun effekt yaratmağa imkan verəcək. DaVinci Resolve-də. Soldan daxil olan və sağ tərəfdən yoxa çıxan mətnin əsas animasiyasını yaradaq.
1. Müfəttişi açmaq üçün mətnə iki dəfə klikləyin.
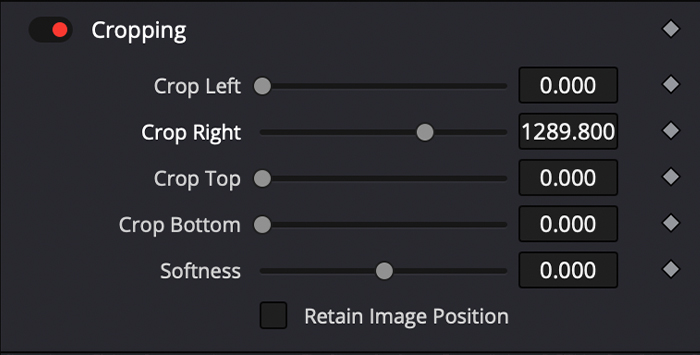
2. Parametrlər tabına keçin və Kəsməni tapana qədər aşağı diyirləyin.
3. Sözlər yox olana qədər Kəsmə Sağ slaydını hərəkət etdirəcəyik və ilk əsas kadrı yaratmaq üçün sağdakı almaz üzərinə klik edəcəyik.
4. Oynatma başlığını hərəkət etdirin və sözləri görənə qədər Kəsmə Sağ sürgüsünü dəyişdirin; ikinci əsas kadra mətn əlavə edəcək.
5. İndi oxutma başlığını yenidən hərəkət etdirin və sönmə effekti üçün Kəsmə Sol slayderində əsas kadr yaradın.
6. Sözlərinizin yox olmasını istədiyiniz yerə Playhead-i bir daha köçürün və son açar kadrınızı yaratmaq üçün Kəsmə Sol slayderini hərəkət etdirin.
7. Siz mətn klipinin altındakı kiçik brilyant üzərinə klikləməklə yaratdığınız əsas kadrlara baxa bilərsiniz. Oradan, əgər varsa, onları yenidən təşkil edə bilərsinizlazımdır.
Son Düşüncələr
İndi DaVinci Resolve-də mətn əlavə etməyi öyrəndiyiniz üçün gələcək layihələrinizi peşəkar mətnlə təkmilləşdirməyə hazırsınız! Videolara mətn əlavə etmək film istehsalının bir çox sahələrində əsasdır, xüsusən də reklam çarxları ilə işləyirsinizsə və məhsul haqqında məlumat əlavə etməlisinizsə, dialoqlar üçün başlıqlara ehtiyacınız varsa və ya filmlər üçün başlıqlar və subtitrlər yaratmaq istəyirsinizsə.
DaVinci Resolve hamısı var; bu, sadəcə olaraq, bu video redaktə proqramına daxil olmaq, mətn əlavə etmək və təxəyyülünüzün çılğınlaşmasına imkan vermək məsələsidir.
FAQ
Davinci Resolve-də 3D mətnlə 2D mətni necə fərqləndirmək olar?
2D mətn mətnin ikiölçülü formasıdır. Videolarda başlıqlar və subtitrlər kimi gördüyünüz klassik mətndir. O, düzdür və yalnız X və Y oxuna malikdir.
3D mətn Z oxu sayəsində daha çox dərinlik yaratmağa imkan verir. Bu, rənglər və şəkillərlə "doldurula" bilən daha dəqiqləşdirilmiş mətni göstərən üç ölçülü mətn formasıdır. O, ildırım əks etdirmələri və kölgələr kimi digər effektləri təqdim edə bilər.
Mətn və Mətn+ bir-birindən nə ilə fərqlənir?
Mətn effekti yalnız rəng kimi əsas parametrləri dəyişməyə imkan verəcək. , ölçü, şrift izləmə, böyütmə, fon və kölgə rəngi.
Mətn+ Effekti bizə sadəcə mətndən daha çox parametrləri tənzimləməyə imkan verəcək. Siz düzeni, kölgə elementlərini, xassələri, şəkil parametrlərini və daha çoxunu dəyişə bilərsiniz

