Mündəricat
Hər kəs parlaq ağ, Hollivud təbəssümünü sevir, lakin təəssüf ki, hamımızda belə bir gülüş yoxdur. Xoşbəxtlikdən, Lightroom hər kəsin şəkillərdə ağ dişlərə sahib olmasını asanlaşdırır!
Salam! Mən Karayam və peşəkar fotoqraf kimi işimdə portretləri təbii saxlamağı xoşlayıram. Mən Photoshop qarın gərmə əməliyyatı etmirəm və ya insanların gözlərinin ölçüsünü/formasını dəyişdirmirəm.
Lakin dişləri azacıq da olsa işıqlandırmaq zərər vermir. Üstəlik, bunu Lightroom-da etmək çox sadədir və bir neçə dəqiqəlik səyə dəyər.
Pillələrə atlamazdan əvvəl dişlərin təbii görünməsi üçün nə qədər ağartmalı olduğunuzu bilmək vacibdir.
Ağ Balans Haqqında Qeyd
Başlamazdan əvvəl sizə ağ balansınız haqqında xatırlatmaq istəyirəm. Dişləri ağartmadan əvvəl bunu tənzimlədiyinizə əmin olun. Bəzi şəkillərdə dişləri parlaqlaşdırmaq üçün yalnız ağ balansının dəyişdirilməsi tələb oluna bilər.
Bunun ağ balans problemi və ya subyektin dişlərinin həqiqi rəngi olduğunu müəyyən etməkdə çətinlik çəkirsinizsə, nə etməli? Onların gözlərinin ağlarına baxın. Dişlər uyğun gəlmirsə, ehtimal ki, mövzunun dişləri rəngsizləşib.
Lightroom-da dişləri ağartmaq üçün 4 addım
Biz Lightroom-da dişləri ağartmaq üçün maskalama funksiyasından istifadə edəcəyik. Aşağıdakı dörd addımda bunun necə işlədiyini sizə göstərməyə icazə verin.
Addım 1: Fırça Maskasını açın və Parametrlərinizi seçin
Klaviaturada Shift + W düymələrini basın.Alternativ olaraq, sağdakı Əsas redaktə panelinin üstündəki alətlər panelinin sağ tərəfindəki dairəvi maskalama ikonasına klikləyin.
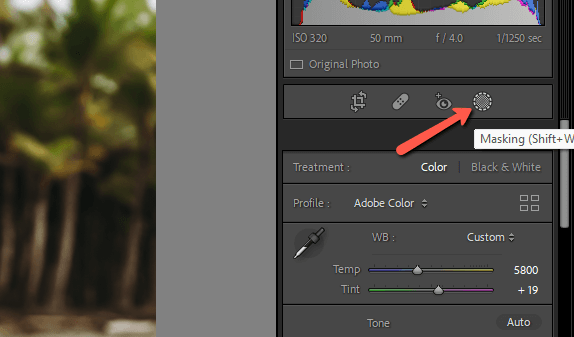
Açılan menyudan Fırça seçimini seçin. Siz həmçinin birbaşa alətə keçmək üçün klaviaturada K düyməsini basa bilərsiniz.
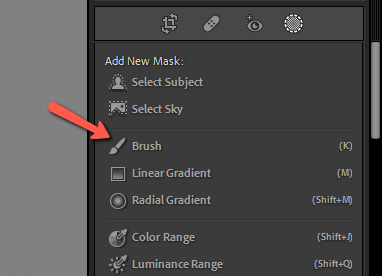
Fırça parametrlərini aşağıdakı kimi qurun. Lələk sıfıra enməlidir və həm Axım , həm də Sıxlıq 100-də olmalıdır. Avtomatik Maska üçün qutunun işarələndiyinə əmin olun.
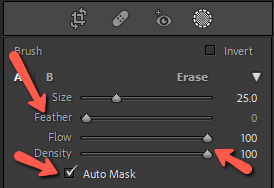
Addım 2: Maskanı əlavə edin
Nə etdiyinizi görə bilmək üçün subyektinizin dişlərini yaxınlaşdırın.
Fırçanı kifayət qədər böyük edin ki, bütün dişlər dairəyə uyğun olsun. Orta nöqtənin dişlərdən birinin üzərində yerləşdiyinə əmin olun və bir dəfə vurun.
Lightroom-un defolt qırmızı örtüyü sizə nəyin seçildiyini göstərmək üçün görünməlidir. Əgər onu görmürsünüzsə, Maskalar panelində Üstləməni göstər qutunu yoxlayın.
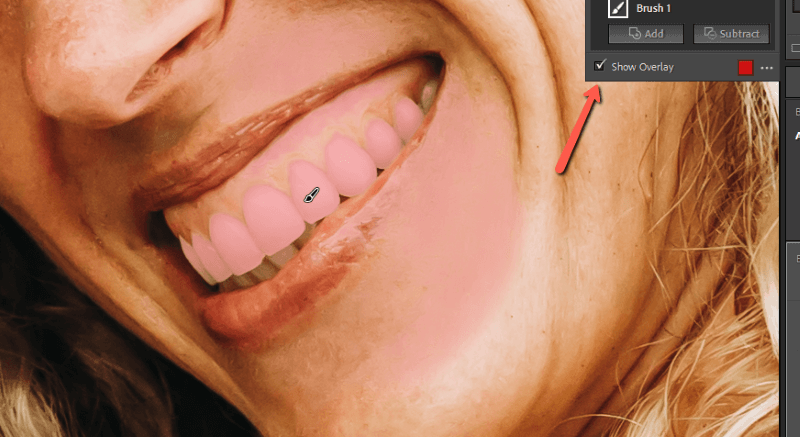
Gördüyünüz kimi, kifayət qədər parlaq olarsa, bəzi dərilər seçilə bilər. . Onu aradan qaldırmaq üçün kifayət qədər sadədir.
Maskalar panelində seçilmiş maska ilə siz əlavə etmək və ya çıxmaq üçün seçim görəcəksiniz. Çıxar düyməsini basın və maska seçimlərinin siyahısı yenidən açılacaq. Təmizləmək üçün bir neçə kiçik ləkəniz varsa, Fırça seçimini seçin.
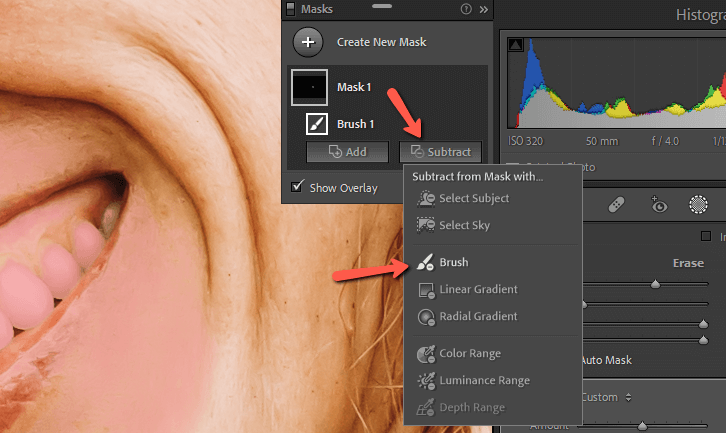
İlkin seçimim onun dərisinin xeyli hissəsini artıq seçdiyi üçün mən əvəzinə Rəng Aralığı alətini tutacaq. Bu alət bütün pikselləri seçirŞəkildə kliklədiyiniz hər şeyə ən çox bənzəyir.
Bu halda, kliklədiyim rənglə eyni rəngdə olan seçimimdən hər şey çıxacaq.
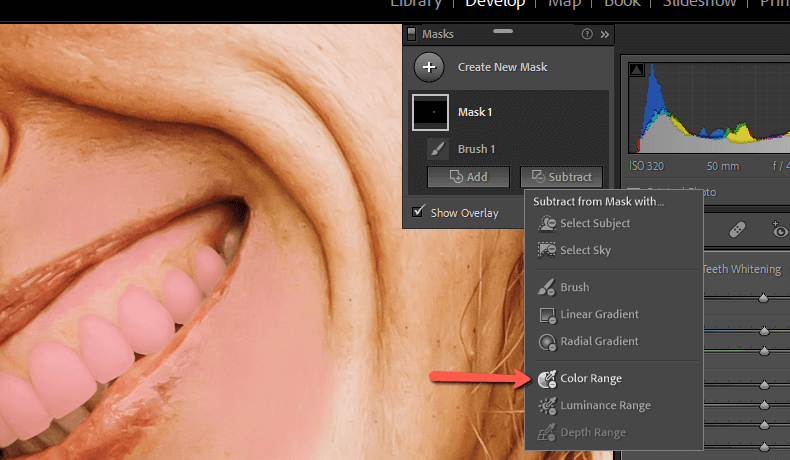
Rəng Aralığı üzərinə klikləyin və kursorunuz göz damcısına çevriləcək. Onun dərisində bir yerə klikləyin və sehrin baş verməsini izləyin!
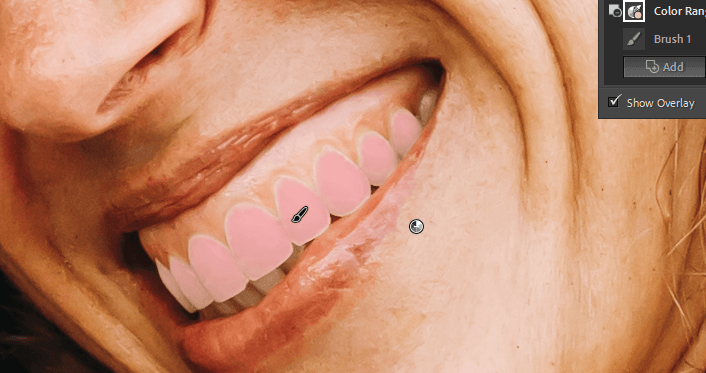
Bir kliklə, maska indi onun dişləri ilə məhdudlaşır. Dişlərinin kənarlarında tük xətti var ki, biz onu Əlavə et düyməsini sıxmaqla, fırçanı seçməklə və buraxılmış yerləri rəngləməklə düzəldə bilərik.
Addım 3: Diş Ağardıcı Əvvəlcədən Seçin
Maska bizə təsvirin müəyyən hissəsinə düzəlişlər tətbiq etməyə imkan verir. Bəs dişlərini ağartmaq üçün hansı redaktələri tətbiq etmək lazımdır?
Lightroom proqrama quraşdırılmış lazımlı əvvəlcədən təyinat təmin etməklə işi asanlaşdırır. Maska üçün redaktə panelinin yuxarı hissəsindəki Effekt etiketinin sağında siz söz və ya ifadəni və yuxarı və aşağı oxlar dəstini görəcəksiniz.
Əgər siz əvvəlcədən ayarlardan istifadə etməmisinizsə, o, burada "Xüsusi" deyəcək. Əgər siz əvvəlcədən təyinatdan istifadə etmisinizsə, son istifadə etdiyiniz ilkin quraşdırmanın adı burada olacaq.
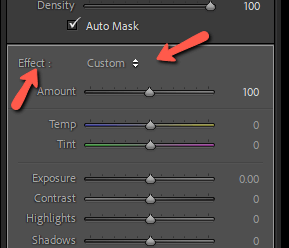
Menyu açmaq üçün oxlara klikləyin və Dişlərin Ağardılması ilkin təyinatına keçin.
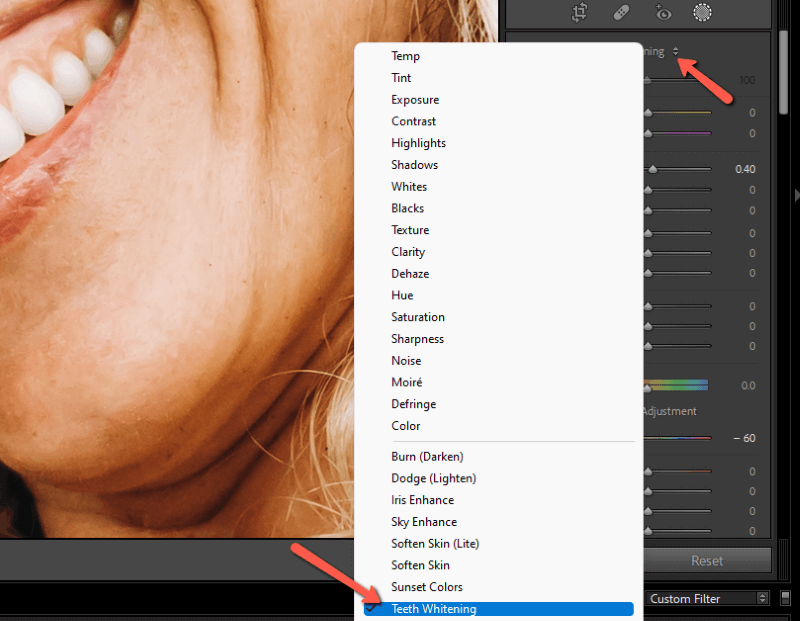
Bunu kliklədiyiniz zaman kaydırıcılar onların əvvəlcədən təyin edilmiş mövqeləri. Ekspozisiya yüksəlir və Doyma aşağı hərəkət edir.
Buradan əvvəl və sonraya baxın. Fərq incədir, lakin şübhəsiz ki, fərq yaradırson foto! Bir gözəllik çəkiliş tərzinə gedirsinizsə, bu xüsusilə doğrudur.


Addım 4: Effektin Tənzimlənməsi
Bu, həmişə lazım olmayacaq, lakin effektin çox güclü olduğunu görsəniz, onu asanlıqla geri yığa bilərsiniz. Ancaq yalnız ifşa çubuğu ilə qarışmağa başlamayın. Əvəzinə Məbləğ çubuğundan istifadə edin. Bu, bütün parametrləri bir-birinə mütənasib şəkildə dəyişəcək.
Bu barı maskalanma tənzimləmə panelinin yuxarısında, effekti seçdiyiniz yerin düz altında tapa bilərsiniz. Standart seçim 100-dür. Onu sağa sürüşdürün və ya 100-dən böyük rəqəm daxil edin və effekti artıracaqsınız. Sola sürüşdürmək və ya 100-dən kiçik rəqəmi yazmaq onu azaldır.
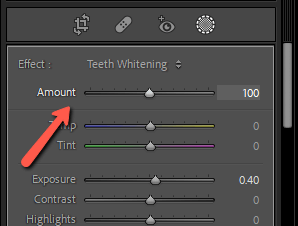
Mükəmməl miqdarda diş ağardıcısını tapana qədər oynayın. Dişlərinizin ağardılması real həyatda bu qədər asan olsaydı!
Lightroom-da sizi daha hansı möcüzələrin gözlədiyini öyrənmək istəyirsiniz? Dehaze slayderinin nə etdiyini və ondan necə istifadə olunacağını burada öyrənin!

