Mündəricat
InDesign səhifə tərtibatı proqramıdır, lakin o, geniş şəraitdə faydalı ola biləcək sadə vektor rəsm alətləri dəsti ilə gəlir.
Bəzən sadəcə əsas forma çəkmək üçün Illustrator-u yükləməyin mənası yoxdur və siz çox kiçik rəsm tapşırıqları üçün InDesign-dan istifadə etməklə iş prosesinizi bir qədər sadələşdirə bilərsiniz.
Əlbəttə, InDesign heç vaxt Adobe Illustrator-u vektor rəsm proqramı kimi əvəz etməyəcək, lakin InDesign-da sadə ulduz şəklini yaratmağın hələ də dörd müxtəlif yolu var.
Növbəti layihənizdə onlardan necə istifadə edəcəyiniz budur!
Metod 1: Poliqon Aləti ilə Ulduzların yaradılması
InDesign-da ulduz yaratmağın ən sürətli yolu Çoxbucaqlı Alət . Əgər əvvəllər bu alətlə qarşılaşmamısınızsa, özünüzü pis hiss etməyin – o, Alətlər panelində Dördbucaqlı Alət altında yerləşdirilib və t hətta öz klaviatura qısa yolu var.

Ona daxil olmaq üçün Alətlər panelindəki Dördbucaqlı Alət ikonasını sağ klikləyin və ya üzərinə basıb saxlayın. Açılan menyu eyni yerdə yerləşdirilmiş digər alətləri göstərəcək. Onu aktivləşdirmək üçün açılan menyuda Polyqon Aləti üzərinə klikləyin.
Alət aktiv olduqdan sonra Polikon Parametrləri dialoq pəncərəsini açmaq üçün Alətlər panelindəki Poliqon Aləti ikonuna iki dəfə klikləyin. Bu, çoxbucaqlı üçün tərəflərin sayını, həmçinin ulduz daxiletmə faizini fərdiləşdirməyə imkan verir.

Sizin kimiyəqin ki, təxmin edilir, Ulduz Daxiletmə faizi çoxbucaqlının hər tərəfi boyunca daxili nöqtə yaradaraq ulduzunuzun formasına nəzarət edir.

Əsas beşguşəli ulduz yaratmaq üçün Tərəflərin Sayısını təyin edin. 5 və Ulduz Daxil -ə 53% təyin edin, sonra OK düyməsinə klikləyin.
Beşguşəli ulduzunuzu çəkmək üçün səhifənizin istənilən yerinə klikləyin və sürükləyin. Ulduzun enini və hündürlüyünü bərabər saxlamaq üçün sürükləyərkən Shift düyməsini basıb saxlaya bilərsiniz.

Ulduzlarınızın konfiqurasiyasını istənilən vaxt Poliqon Aləti ikonasına iki dəfə klikləməklə və oradakı parametrləri dəyişdirməklə tənzimləyə bilərsiniz. Tərəflərin Sayı həmişə ulduzunuzdakı xalların sayına uyğun olacaq və müxtəlif Ulduz İçi faizlər ulduzunuzun son şəklində böyük fərq yarada bilər.
Ulduz çəkdikdən sonra onu Birbaşa Seçim alətindən, həmçinin Qələm alətindən və onunla əlaqəli olan hər hansı digər vektor forması kimi redaktə edə bilərsiniz. lövbər nöqtəsi alətləri.
Metod 2: Qələm Aləti ilə Sərbəst Forma Ulduzların Çəkilməsi
Ulduzlara daha sərbəst formada yanaşmaya üstünlük verirsinizsə, Qələm aləti ilə ulduzu əl ilə çəkə bilərsiniz. . Qələm aləti Adobe-nin bütün rəsm proqramlarında bəlkə də yeganə universal vasitədir və o, hər vəziyyətdə eyni şəkildə işləyir.

Pen alətinə keçin Alətlər panelindən və ya P klaviatura qısa yolundan istifadə etməklə. yerləşdirmək üçün klikləyinulduzunuzun ilk lövbər nöqtəsini seçin və sonra ikinci lövbər nöqtəsini yerləşdirmək və avtomatik olaraq ikisi arasında mükəmməl düz xətt çəkmək üçün yenidən klikləyin.
Əyri əlavə etmək istəyirsinizsə, yeni lövbər nöqtəsi əlavə edərkən klikləyib sürükləyə və sonra onu tənzimləmək üçün geri qayıda bilərsiniz.
Ulduzunuzu tamamlayana qədər Qələm aləti ilə klikləməyə davam edin, lakin unutmayın ki, onun xətt əvəzinə forma hesab edilməsi üçün konturu bağlamalı olacaqsınız.
Bütün digər vektor formalarında olduğu kimi, siz həmçinin Birbaşa Seçim alətindən istifadə edərək lövbər nöqtələrinin yerini dəyişdirə və əyriləri tənzimləyə bilərsiniz.
Metod 3: İstənilən şeyi Ulduza çevirin
InDesign-da ən az istifadə edilən alətlərdən biri Pathfinder panelidir. Əgər o, artıq iş yerinizin bir hissəsi deyilsə, siz Pəncərə menyusunu açaraq, Obyekt & Layout alt menyusu və Pathfinder üzərinə klikləyin.
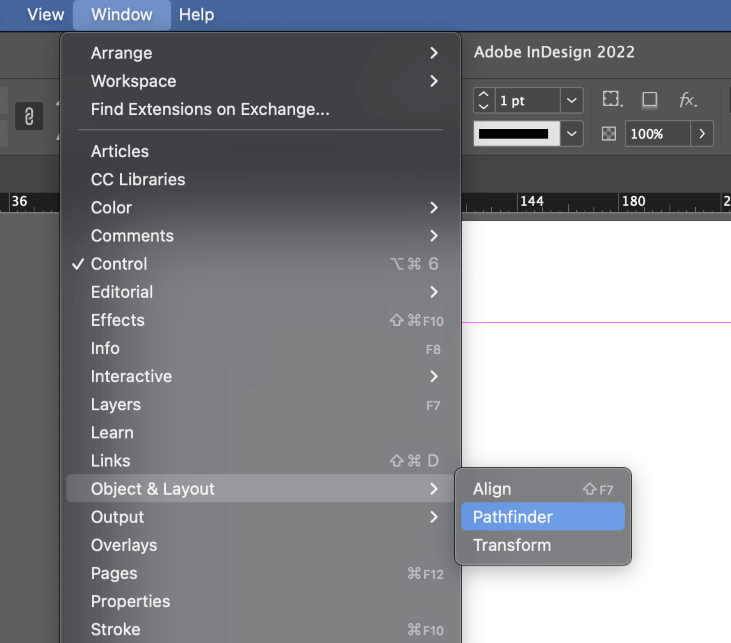
Pathfinder paneli istənilən vektor şəklini dərhal ulduza çevirməyə imkan verən unikal xüsusiyyətə malikdir - hətta mətn çərçivələrindəki kəsmə maskalarını da!
İlk olaraq, Polikon Alətinin seçdiyiniz parametrlərlə artıq konfiqurasiya edildiyinə əmin olmalısınız. Düzbucaqlı Aləti üzərinə sağ klikləyin, açılan menyudan Poliqon Alət seçin və sonra Poliqqon <-u açmaq üçün ikonaya iki dəfə klikləyin. 4>Parametrlər pəncərəsi. Parametrləri özünüzə uyğunlaşdırınistəyirəm və sonra OK klikləyin.

Sonra, Seçim alətinə keçin və ulduza çevirmək istədiyiniz obyekti seçin. Sonra sadəcə Pathfinder panelində Polyqona çevir düyməsini klikləyin və o, seçilmiş obyektə cari Poliqon Aləti parametrlərini tətbiq edəcək!
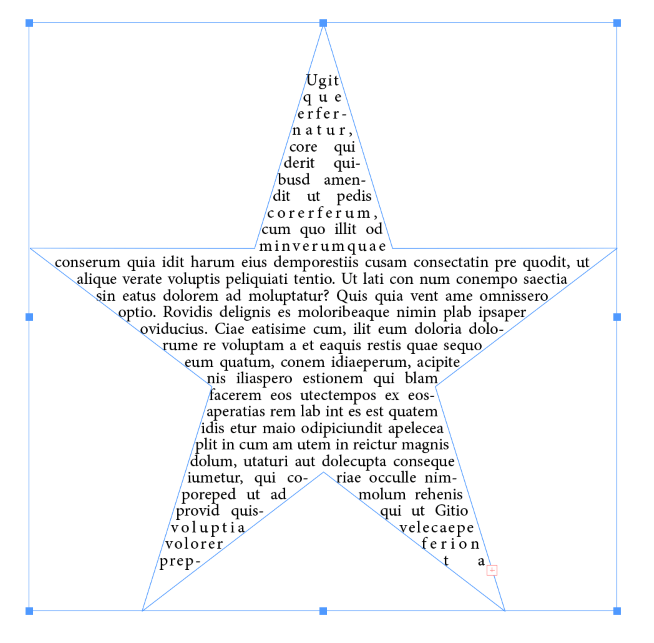
Siz' Şrift parametrlərinizi diqqətlə seçməli olacaqsınız, lakin siz hətta onu mətn çərçivəsi ilə işlədə bilərsiniz!
Metod 4: Xüsusi Ulduzlar Yaratmaq üçün Qliflərdən istifadə edin
Çünki InDesign-da bütün şriftlər vektor kimi qəbul edilirsə, vektor forması kimi istənilən şriftdəki ulduz simvollarından hər hansı birini istifadə edə bilərsiniz.
Başlamaq üçün Alətlər panelindən və ya klaviatura qısa yolundan T istifadə edərək Növ alətinə keçin, sonra klikləyin və yaradın kiçik mətn çərçivəsi. Çərçivənin ölçüsünün əhəmiyyəti yoxdur, çünki ulduz uzun müddət mətn formatında qalmayacaq. İdarəetmə panelində və ya Xarakter panelində istifadə etmək istədiyiniz yazı tipini seçin.

Sonra, Növ menyusunu açın və Qliflər seçin. Siz həmçinin klaviatura qısa yolundan istifadə edə bilərsiniz Seçim + Shift + F11 ( Alt + Shift + <4 istifadə edin>F11 kompüterdəsinizsə). Qliflər paneli boşdursa, bunun səbəbi ilk olaraq şrift seçməyi unutmağınızdır!

Əks halda, seçilmiş şrift daxilində bütün simvolların siyahısını görməlisiniz. Siz açar söz daxil etmək üçün axtarış çubuğundan istifadə edə bilərsinizvizual olaraq nəzərdən keçirməkdə daha yaxşı şansınız ola bilər. “Ulduz” və ya “ulduz” üçün axtarış da faydalı ola bilər.

İstifadə etmək istədiyiniz ulduz qlifini tapdıqdan sonra daxilə iki dəfə klikləyin və o, mətn çərçivənizə daxil ediləcək.

istifadə edərək Type aləti, indicə əlavə etdiyiniz ulduz qlifini seçin, sonra Type menyusunu açın və Create Conlines seçin. Siz həmçinin klaviatura qısa yolundan istifadə edə bilərsiniz Command + Shift + O (istifadə Ctrl + Shift + O əgər siz kompüterdəsinizsə).

Qlif vektor şəklinə çevriləcək və daha Növ aləti ilə redaktə edilə bilməyəcək. Bununla belə, o, hələ də mövcud mətn çərçivəsi daxilindədir, lakin siz Kəs və Yapışdır şəkilləri çərçivədən çıxara bilərsiniz.
Formanı daha da fərdiləşdirmək lazımdırsa, onu Birbaşa Seçim alətindən və Qələm alətindən istifadə edərək redaktə edə bilərsiniz. Siz həmçinin istədiyiniz dolgu və/yaxud ştrix rənglərini tətbiq edə bilərsiniz və ya hətta onu şəkil çərçivəsinə çevirə bilərsiniz!
Yekun Söz
InDesign-ın rəsm proqramı olmadığını nəzərə alsaq, onun ulduz şəklini yaratmaq üçün təəccüblü sayda müxtəlif yolları var – və indi onların hamısını bilirsiniz! Unutmayın ki, InDesign çox çevik olsa da, Illustrator kimi xüsusi vektor rəsm proqramını əvəz edə bilməz.
Xoşbəxt rəsm!

