Mündəricat
Bir çox dizayn mütəxəssisi təbii olaraq axan incə vizual ipuçlarından istifadə edərək dizaynınız vasitəsilə tamaşaçınızın gözünü istiqamətləndirməyin mümkün olduğuna inanır – lakin mütləq elə vaxtlar olur ki, sizə sadəcə yolu göstərən nəhəng qırmızı oxa ehtiyacınız olur.
InDesign heç bir əvvəlcədən təyin edilmiş vektor ox şəklini ehtiva etmir, lakin siz yenə də tez və asanlıqla dəqiq oxlar yarada bilərsiniz.
InDesign-da müxtəlif növ oxlar düzəltməyin üç yolu var. İzləyin və bunun necə işlədiyinə baxın!
Metod 1: InDesign-da Xətt Alətindən istifadə edərək Oxların hazırlanması
InDesign-da mükəmməl düz ox etmək üçün ştrixli yol yaradın və sonra Stroke panelində Başlanğıc/Son çiçəklənməsini tənzimləyin. Bunu edə biləcəyiniz bir neçə müxtəlif yol var, lakin ən sadə üsul Xətt alətindən istifadə etməkdir.

Oxlar çox faydalıdır!
Alətlər panelindən və ya klaviatura qısa yolundan istifadə edərək Xətt alətinə keçin \ (aydın olmadıqda tərs kəsişmədir!)
Xəttinizi yaratmaq üçün siçanınızı səhifənizin istənilən yerinə klikləyin və sürükləyin. İlk cəhddə istədiyiniz yerə yerləşdirməsəniz, yerləşdirməni daha sonra tənzimləyə bilərsiniz, buna görə də çox narahat olmayın.

Sonra, Stroke paneli açın. Vuruş panelində ox başlıqları əlavə etmək imkanı daxil olmaqla, ştrixlərin görünüşünü və strukturunu fərdiləşdirmək üçün çoxlu seçimlər var.
Bu panelDefolt InDesign iş sahələrinin əksəriyyətində görünə bilər, lakin itibsə, siz Pəncərə menyusunu açıb Ştrix üzərinə klikləməklə onu geri qaytara bilərsiniz. Siz həmçinin klaviatura qısa yolundan istifadə edə bilərsiniz Command + F10 (bir kompüterdəsinizsə, sadəcə F10 istifadə edin).

Yuxarıda vurğulandığı kimi, Başlanğıc/Son adlı bölməni tapın. Start açılan menyu solda, End isə sağdadır.
Xəttinizin başlanğıcı Xətt aləti ilə tıkladığınız ilk nöqtədir və xəttin sonu xətti yekunlaşdırmaq üçün siçan düyməsini buraxdığınız nöqtədir.

Oxunuzun hansı tərəfə yönəlməsini istədiyinizdən asılı olaraq, müvafiq açılan menyunu açın və siyahıdan ox başlarından birini seçin.
Seçmək üçün altı müxtəlif əvvəlcədən təyin edilmiş ox ucu və altı əvvəlcədən təyin edilmiş son nöqtə var (baxmayaraq ki, hər hansı bir ön ayarı bəyənmirsinizsə, hər zaman Qələm aləti ilə özünüz çəkə bilərsiniz).

Ox ucu üslubu seçin və o, dərhal xəttinizin müvafiq sonuna tətbiq olunacaq. Bunları istənilən vaxt redaktə edə bilərsiniz, ona görə də səhvən ox başlığını xəttinizin yanlış ucuna qoysanız, narahat olmayın!
Defolt vuruş çəkisini istifadə edərkən ox başları bir qədər kiçik ola bilər, baxmayaraq ki, bu, ondan necə istifadə etməyi planlaşdırmağınızdan asılıdır. Ox başının ölçüsünü artırmağın iki yolu var: vuruşun ağırlığını artırmaq və yaox ucunun özünün ölçüsünü artırın.

Vuruşun çəkisini artırmaq üçün Vuruş panelinin yuxarısında Çəki parametrini tapın və onu artırın. Bu, ox ucunun ölçüsünü artıracaq, eyni zamanda xəttinizi daha qalın edəcəkdir.

Yalnız ox başlığını artırmaq üçün Başlat/Bitir açılan menyularının altındakı Ölçek parametrindən istifadə edin.
Həmçinin istifadə edə bilərsiniz xəttinizin lövbər nöqtəsinin ox ucunun ucuna və ya oxun əsasına uyğun olub-olmamasını tənzimləmək üçün Align seçimi.
Təbrik edirik, indicə InDesign-da ox yaratdınız! Bu, əsasları əhatə etsə də, planınız üçün mükəmməl oxu yaratana qədər oxlarınızı əlavə rənglər, ştrix növləri və s. ilə birləşdirə bilərsiniz.
Metod 2: Qələm Aləti ilə Əyri Oxların Hazırlanması
Oxunuz üçün daha sərbəst formada görünüş yaratmaq istəyirsinizsə, vuruşunuzu yaratmaq üçün Xətt alətindən istifadə etməli deyilsiniz. InDesign sizə Qələm aləti tərəfindən yaradılmış əyri yollar da daxil olmaqla istənilən vektor yoluna vuruş tətbiq etməyə imkan verir və bu, oxlarınız üçün çoxlu yeni yaradıcı seçimlər açır.
Alətlər panelindən və ya P klaviatura qısa yolundan istifadə edərək Pen alətinə keçin. Yolunuzun ilk nöqtəsini təyin etmək üçün sənədinizin istənilən yerinə bir dəfə klikləyin və sonra ikinci nöqtənizi, eləcə də xəttinizin əyrisini təyin etmək üçün klikləyib dartın.

Sizdən əvvəlsiçan düyməsini buraxsanız, yuxarıda göstərildiyi kimi əyrinizin ön görünüşünü görəcəksiniz. Düyməni buraxdıqdan sonra əyriniz cari vuruş parametrlərinizlə çəkiləcək.
Əgər əyrini daha sonra tənzimləmək istəyirsinizsə, əyri idarəetmə tutacaqlarını və lövbər nöqtəsini tənzimləmək üçün Qələm aləti və Birbaşa Seçim aləti kombinasiyasından istifadə edə bilərsiniz. mövqelər.
Əyri xəttinizdən məmnun olduqdan sonra, siz birinci bölmədə təsvir etdiyim ox başlıqlarını əlavə etmək üçün eyni üsula əməl edə bilərsiniz: Stroke panelini açın və Başlanğıc/Son bölməsindən istifadə edin. ox ucunu əyri xəttinizdə müvafiq nöqtəyə aparın.

İllüstrasiya yerinə niyə fotoqrafiyaya getdiyim dərhal aydın olmalıdır 😉
Həmçinin çoxlu əyrilərdən və ya istədiyiniz hər hansı digər formadan istifadə edə bilərsiniz! Bu, demək olar ki, mükəmməl düz ox yaratmaq qədər sadədir, lakin son nəticə üzərində tam nəzarəti əldə edirsiniz.
Ciddi şəkildə növbəti səviyyəli fərdi oxlara keçmək istəyirsinizsə, hətta ox şəklinin konturunu çəkə bilərsiniz. tamamilə Qələm aləti ilə və əvvəlcədən təyin edilmiş çiçəklənmələri tamamilə atlayın. Bu Səndən asılıdır!
Metod 3: Oxlar əlavə etmək üçün Qliflər Panelindən istifadə
InDesign tərtibatına oxlar əlavə etməyin başqa bir yolu var, baxmayaraq ki, bu, hər vəziyyətdə işləmir. Bir çox peşəkar şriftlər normal yazmaqda demək olar ki, heç vaxt istifadə edilməyən çoxlu simvol simvollarına malikdir, lakin onlar hələ də mövcuddur.istifadə olunmağı gözləyirsiniz – onları necə tapacağınızı bildiyiniz müddətcə.
Növ alətinə keçin və yeni mətn çərçivəsi yaradın və ya kursorunuzu bir çərçivəyə yerləşdirmək üçün Yazı alətindən istifadə edin. mövcud mətn çərçivəsi.
Sonra, Növ menyusunu açın və Qliflər panelini açmaq üçün Qliflər üzərinə klikləyin. Siz həmçinin klaviatura qısa yolundan istifadə edə bilərsiniz Shift + Seçim + F11 ( Shift + Alt + <4 istifadə edin>F11 kompüterdə).

Axtarış sahəsində Qaranlıq rejimdə olub-olmadığınızı görmək bir az çətindir
Axtar sahəsinə “ox” yazın və siz hazırda seçilmiş şriftinizdə uyğun ox qliflərinin olub olmadığını görəcəksiniz.
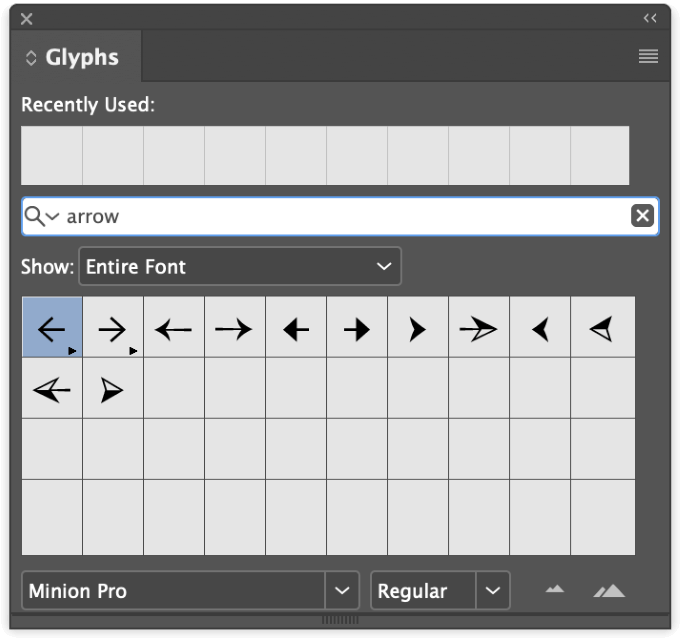
Axtarış nəticələrində seçdiyiniz qlifi iki dəfə klikləyin və o, avtomatik olaraq mətn çərçivənizə daxil ediləcək.
Siz onu tamamilə mətn çərçivəsində istifadə edə bilərsiniz və ya mətn çərçivələrindən kənarda düzən elementi kimi istifadə etmək üçün onu vektor formasına çevirə bilərsiniz. Onu çevirmək üçün Növ alətindən istifadə edərək mətn çərçivənizdə oxu seçin, sonra Növ menyusunu açın və Konturlar Yarat klikləyin. Ox vektor yoluna çevriləcək.
Vektor yolu mətn çərçivəsində lövbərlənəcək və bu, onu köçürməyinizə mane olur. Onu Seçim aləti ilə seçin, sonra onu çərçivədən çıxarmaq üçün Əmr + X düymələrini basın və sonra basın. + V əmrini Yapışdırın üçün onu yenidən səhifəyə, çərçivə konteynerindən kənara qoyun.
Yekun Söz
Bu, InDesign-da oxlar düzəltməyin ən ümumi yollarını əhatə edir! Oxlardan istifadə etmədən tamaşaçılarınızı istiqamətləndirə biləcək qədər istedadlı olmağı xəyal etmək gözəldir, lakin bəzən insanlara böyük qırmızı oxla hara baxmaq lazım olduğunu göstərmək lazımdır. Bu, çox vaxta qənaət edə bilər və tez-tez daha yaxşı istifadəçi təcrübəsi yaradır - və həqiqətən vacib olan budur.
Uğurlu rejissorluq!

