Mündəricat
Qəhvə masanızdan fərqli olaraq, InDesign-da cədvəl elektron cədvəlin tərtibatına bənzər sətir və sütunlara düzülmüş bir sıra xanalara istinad edir. Cədvəllər bir çox sənədlərin vacib hissəsidir və InDesign-da onlara həsr olunmuş bütün menyu var.
Əsas cədvəlin yaradılması olduqca sadədir, lakin InDesign-da mürəkkəb layihələrdə sizə xeyli vaxta qənaət edə biləcək cədvəl yaratmağın bəzi əlavə yolları var, ona görə də başlayaq!
InDesign-da Cədvəl yaratmağın 3 yolu
InDesign-da cədvəl yaratmağın üç əsas yolu var: Cədvəl Yarat əmrindən istifadə etməklə, bəzi mövcud mətni cədvələ çevirmək. cədvəl və xarici fayl əsasında cədvəl yaratmaq.
Metod 1: Əsas Cədvəl yaradın
InDesign-da cədvəl yaratmaq üçün Cədvəl menyusunu açın və Cədvəl Yarat üzərinə klikləyin.
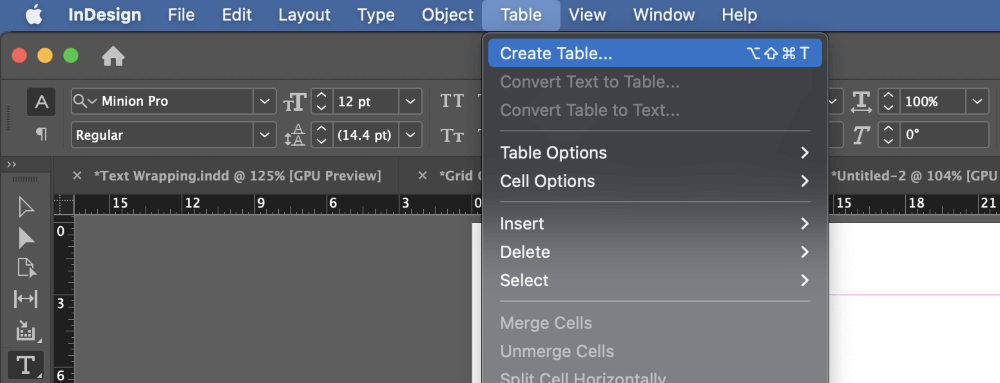
Əgər kursorunuz hazırda aktiv mətn çərçivəsinə yerləşdirilibsə, düzgün menyu girişi Cədvəl yarat əvəzinə Cədvəl daxil et kimi siyahıya alınacaq. . Siz həmçinin barmaq əymə qısa yolundan istifadə edə bilərsiniz Command + Seçim + Shift + T (istifadə Ctrl + Alt + Shift + T əgər kompüterdə InDesign istifadə edirsinizsə) əmrin hər iki versiyası üçün.
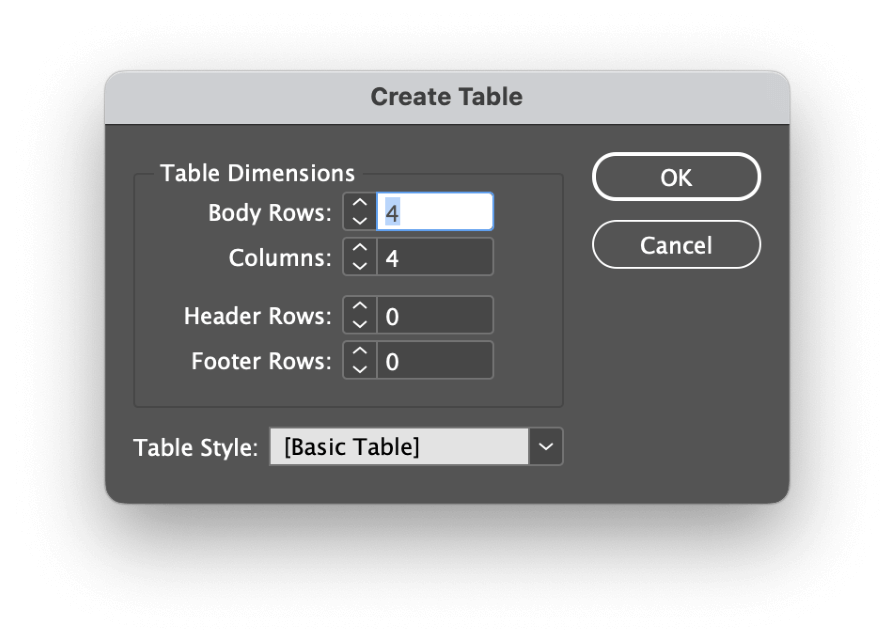
Cədvəl yarat dialoq pəncərəsində seçimlər öz-özünə izah olunur. Cədvəlin ölçüsünü təyin etmək üçün Gövdə Satırları və Sütunlar parametrlərindən istifadə edə bilərsiniz və həmçinin Başlıq Satırları əlavə edə bilərsiniz. və Alt-bilgi sətirləri cədvəlin bütün enini əhatə edəcək.
Əgər siz artıq Cədvəl Stili yaratmısınızsa, onu burada da tətbiq edə bilərsiniz (bu barədə daha sonra Cədvəl və Hüceyrə Üslublarından İstifadə bölməsində daha ətraflı məlumat əldə edin).
OK düyməsinə klikləyin və InDesign masanızı kursora yükləyəcək və yerləşdirilməyə hazır olacaq. Cədvəlinizi yaratmaq üçün ümumi cədvəl ölçülərini təyin etmək üçün yüklənmiş kursoru səhifənizin istənilən yerinə klikləyin və sürükləyin .
Səhifəni cədvəlinizlə doldurmaq istəyirsinizsə, səhifənin istənilən yerinə bir dəfə klikləyə bilərsiniz və InDesign səhifə kənarları arasında mövcud olan bütün boşluqdan istifadə edəcək.
Metod 2: Mətni Cədvələ çevirin
Sənədinizdəki mövcud mətndən istifadə edərək cədvəl yaratmaq da mümkündür. Bu, başqa proqramda hazırlanmış böyük həcmli əsas nüsxə ilə işləyərkən ən faydalıdır və cədvəl məlumatları artıq başqa formatda, məsələn, Vergüllə Ayrılmış Dəyərlər (CSV) və ya başqa standartlaşdırılmış elektron cədvəl formatında daxil edilmişdir.
Bunun işləməsi üçün hər bir xana üçün verilənlərin ardıcıl olaraq sətir və sütunlara ayrılması lazımdır. Bir qayda olaraq, bu, hər bir xananın məlumatları arasında vergül, nişan boşluğu və ya abzas fasiləsindən istifadə etməklə edilir, lakin InDesign sizə ayırıcı kimi istifadə etməyiniz lazım olan hər hansı simvolu təyin etməyə imkan verir.
Sütun ayırıcıları və cərgə ayırıcıları fərqli simvollar OLMALIDIR, əks halda InDesign bunu necə edəcəyini bilməyəcəkcədvəli düzgün strukturlaşdırın .
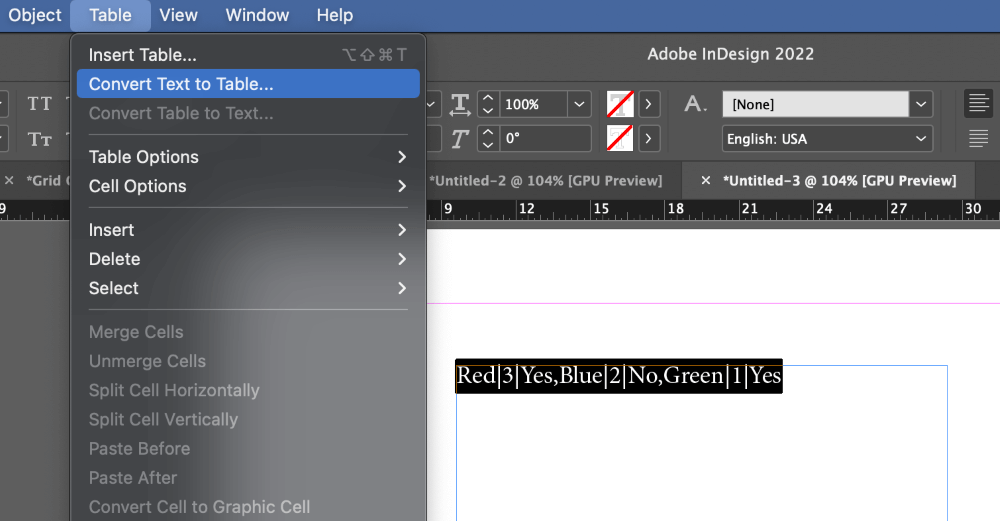
Növün alətindən istifadə edərək, cədvələ çevirmək istədiyiniz mətni seçin (bütün ayırıcı simvollar daxil olmaqla), sonra Cədvəl menyu və Mətni Cədvələ çevir düyməsini basın.
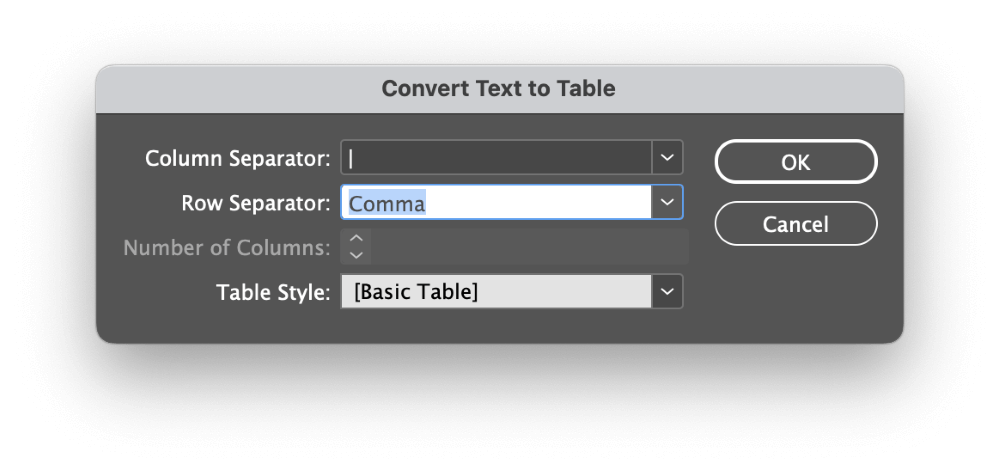
Açılır menyudan Sətrlər və Sütunlar üçün uyğun ayırıcı simvolu seçin və ya datanız fərdi ayırıcıdan istifadə edirsə, sadəcə olaraq düzgün simvolu daxil edin. Siz həmçinin burada Cədvəl Üslubu tətbiq edə bilərsiniz, lakin təfərrüatları daha sonra müzakirə edəcəyəm.
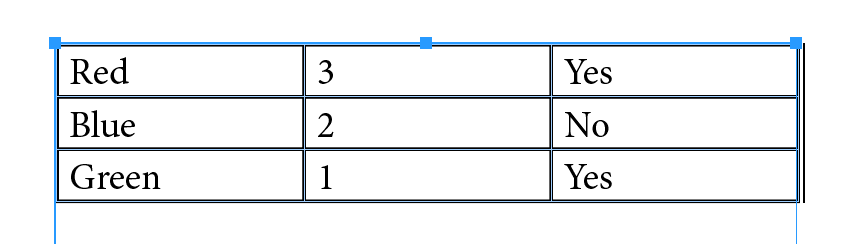
Parametrlərinizdən razı qaldıqdan sonra OK düyməsinə klikləyin və InDesign göstərilən seçimlərdən istifadə edərək cədvəl yaradacaq.
Metod 3: Excel Faylından istifadə edərək Cədvəl yaradın
Sonuncu, lakin ən azı, InDesign-da cədvəl yaratmaq üçün Excel faylından məlumatlardan istifadə edə bilərsiniz . Bu metodun üstünlüyü təkrarlanan tapşırıqlar zamanı baş verə biləcək hər hansı transkripsiya səhvlərinin qarşısını almaqdır və eyni zamanda daha sürətli və asandır.
Fayl menyusunu açın və Yerləşdir klikləyin. Siz həmçinin klaviatura qısa yolundan istifadə edə bilərsiniz Command + D (PC-də Ctrl + D istifadə edin).
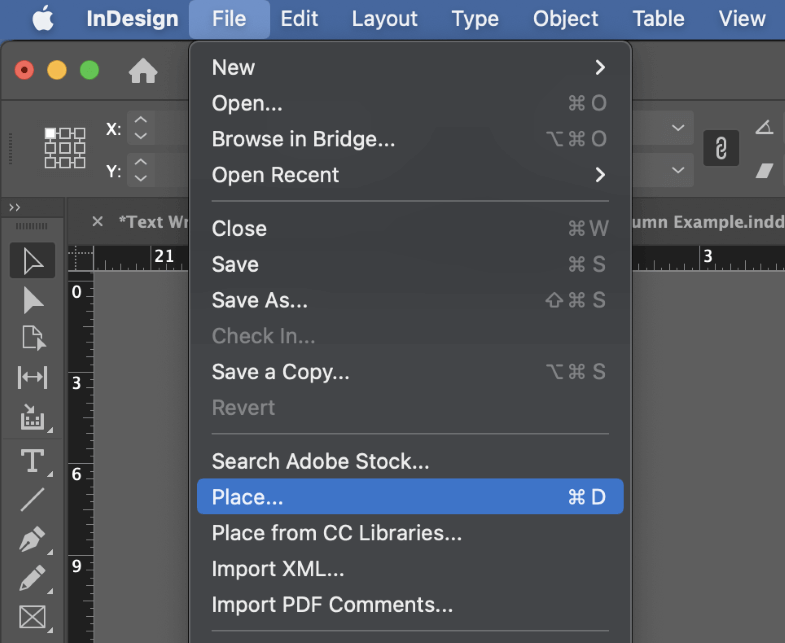
Excel faylınızı seçmək üçün gözdən keçirin, sonra İdxal Seçimlərini Göstər parametrinin aktiv olduğundan əmin olun və Açıq düyməsini klikləyin. InDesign Microsoft Excel Import Options dialoqunu açacaq.
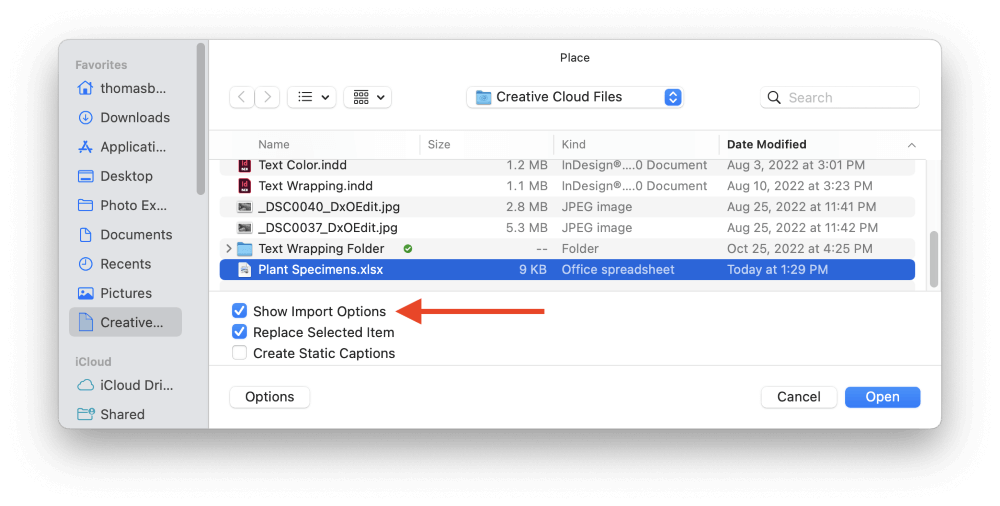
Qeyd: InDesign bəzən bu faylı yerləşdirə bilməz xəta mesajı verir. üçün heç bir filtr tapılmadıəməliyyat tələb etdi. Excel faylı Google Sheets kimi üçüncü tərəf proqramı tərəfindən yaradılıbsa. Bu baş verərsə, faylı Excel-də açın və heç bir dəyişiklik etmədən yenidən yadda saxlayın və InDesign faylı normal oxumalıdır.
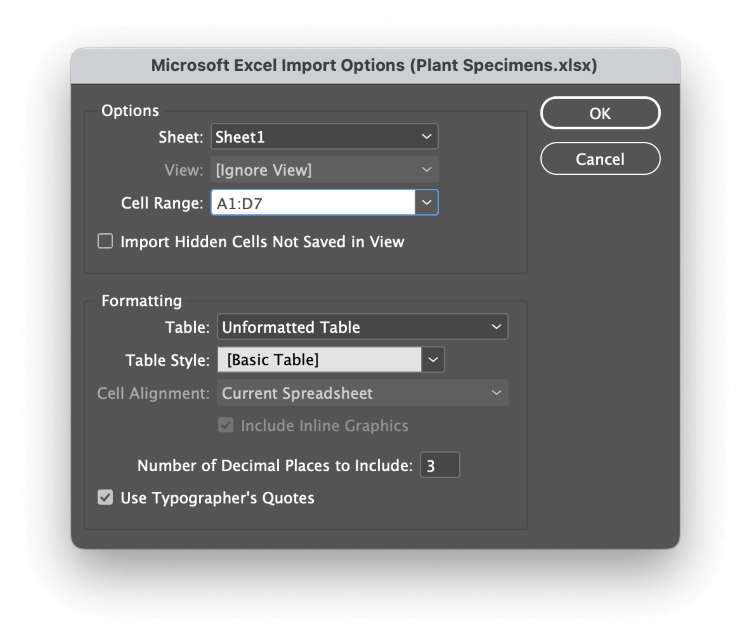
Seçimlər bölməsində seçin. müvafiq Cədvəl və Hüceyrə Aralığını təyin edin. Sadə cədvəllər üçün InDesign məlumatları ehtiva edən vərəq və xana diapazonlarını düzgün aşkarlaya bilməlidir. Bir vərəqdən yalnız bir xana diapazonu eyni anda idxal edilə bilər.
Formatlaşdırma bölməsində seçimləriniz Excel cədvəlinizin xüsusi formata malik olub-olmamasından asılı olacaq.
Əksər hallarda, ən yaxşı mərciniz Formatlaşdırılmamış Cədvəl parametrindən istifadə etməkdir ki, bu da sizə InDesign-dan istifadə edərək fərdi Cədvəl Stili tətbiq etməyə imkan verir (yenidən bu barədə daha çox məlumat əldə edə bilərsiniz) sonra - yox, həqiqətən, söz verirəm!).
Lakin əgər Excel faylınız fərdi xana rəngləri, şriftlər və s. istifadə edirsə, Formatlaşdırılmış Cədvəl seçimini seçin və Excel format seçimləriniz InDesign-a köçürüləcək.
InDesign sənədiniz üçün cədvəlinizin daha sadələşdirilmiş versiyasını yaratmaq istəyirsinizsə, idxal ediləcək onluq yerlərin sayını təyin edə bilərsiniz, həmçinin standart kompüter dırnaq işarələrinin çevrilməsini istəyib-istəmədiyinizi seçə bilərsiniz. düzgün tipoqrafın dırnaq işarələrinə.
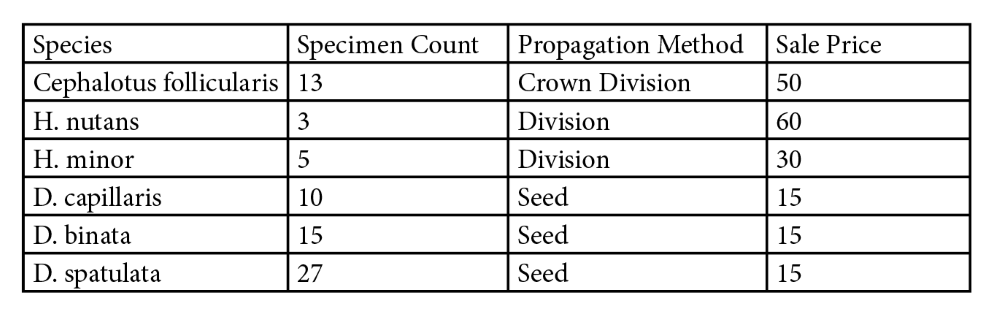
Parametrlərinizdən razı qaldıqdan sonra üzərinə klikləyin OK düyməsi və InDesign elektron cədvəlinizi kursora “yükləyəcək”.
Bir dəfə klikləyin həmin yerdə cədvəlinizi yaratmaq üçün səhifənin istənilən yerinə və ya siz yeni mətn çərçivəsi yaratmaq üçün klikləyib sürükləyə bilərsiniz və cədvəliniz belə olacaq avtomatik daxil edilir.
Siz həmçinin InDesign-ı verilənləri yerləşdirmək əvəzinə Excel faylı ilə link bağlamaq üçün konfiqurasiya edə bilərsiniz ki, Excel daxilində cədvələ dəyişikliklər edildikdə, bir kliklə InDesign-da uyğun cədvəl!
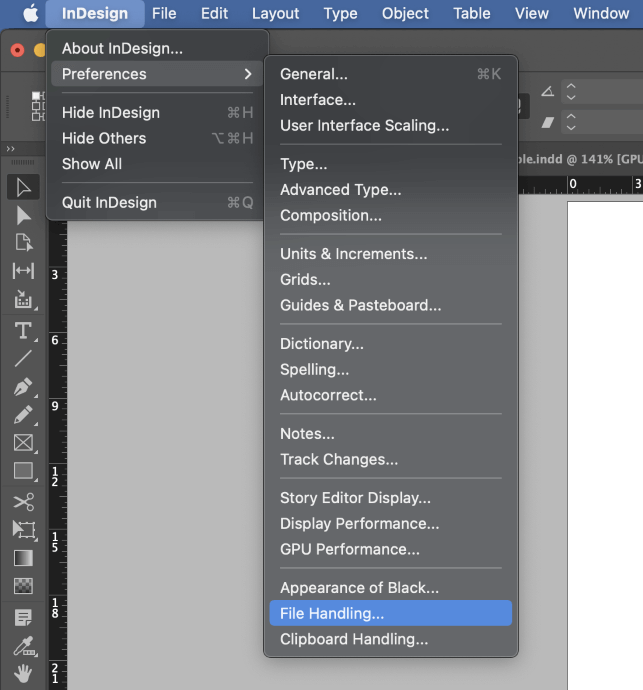
Mac-də , InDesign proqram menyusunu açın, Tercihlər alt menyusunu seçin və Fayl İdarəetmə
Kompüterdə , Düzəliş etmək menyusunu açın, sonra Tercihlər alt menyusunu seçin və Fayl İdarəetmə üzərinə klikləyin.
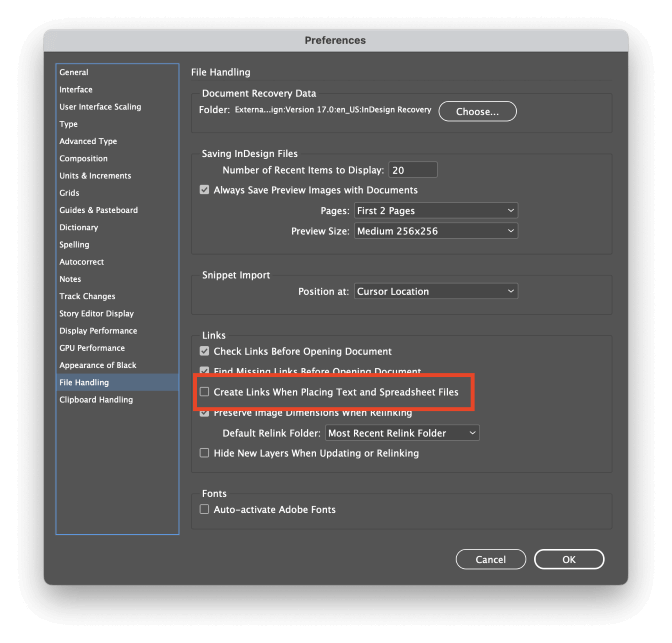
Mətn və cədvəl fayllarını yerləşdirərkən linklər yaradın etiketli qutunu yoxlayın və OK klikləyin. Növbəti dəfə Excel cədvəlini yerləşdirdiyiniz zaman cədvəldəki məlumatlar xarici faylla əlaqələndiriləcək.
Excel faylı yeniləndikdə, InDesign mənbə fayldakı dəyişiklikləri aşkar edəcək və cədvəl məlumatlarını yeniləməyi təklif edəcək.
InDesign-da Cədvəlləri Necə Redaktə etmək və Fərdiləşdirmək olar
Cədvəl məlumatlarınızı redaktə etmək çox sadədir! Siz Seçim alətindən istifadə edərək xanaya iki dəfə klikləyə və ya sadəcə olaraq Növ alətindən istifadə edərək xana məzmununu istənilən digər mətn çərçivəsi ilə redaktə edə bilərsiniz.
Siz də edə bilərsinizkursorunuzu hər bir sətir/sütun arasındakı xətt üzərində yerləşdirməklə bütün sətir və sütunların ölçüsünü asanlıqla tənzimləyin. Kursor ikibaşlı oxa dəyişəcək və təsirlənmiş ərazinin ölçüsünü vizual olaraq dəyişmək üçün klikləyib sürükləyə bilərsiniz .
Cədvəlinizin strukturunu sətirlər əlavə etmək və ya silməklə tənzimləmək lazımdırsa, iki seçim var: siz Cədvəl Seçimləri pəncərəsindən istifadə edə bilərsiniz və ya Cədvəlləri aça bilərsiniz. panel.
Cədvəl Seçimləri metodu daha əhatəlidir və həmçinin sizə cədvəlinizi üslublamağa imkan verir, Cədvəllər paneli isə sürətli tənzimləmələr üçün daha yaxşıdır. Maraqlıdır ki, Cədvəllər panelində Cədvəl Seçimləri pəncərəsində mövcud olmayan bir neçə seçim də var.
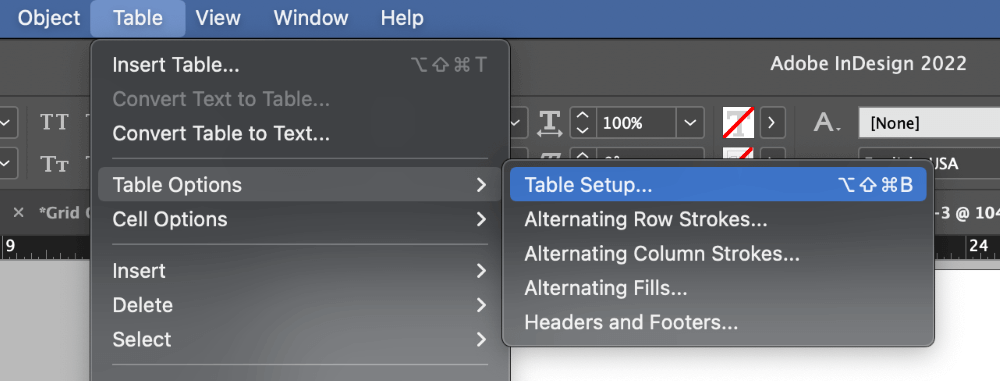
Cədvəl Seçimləri pəncərəsini açmaq üçün Tip alətindən istifadə edin və mətn kursorunu istənilən cədvəl xanasına qoyun. Cədvəl menyusunu açın, Cədvəl Seçimləri alt menyusunu seçin və Cədvəl Seçimləri üzərinə klikləyin. Siz həmçinin klaviatura qısa yolundan istifadə edə bilərsiniz Əmr + Seçim + Shift + B ( Ctrl + <4 istifadə edin>Alt + Kompüterdə Shift + B ).
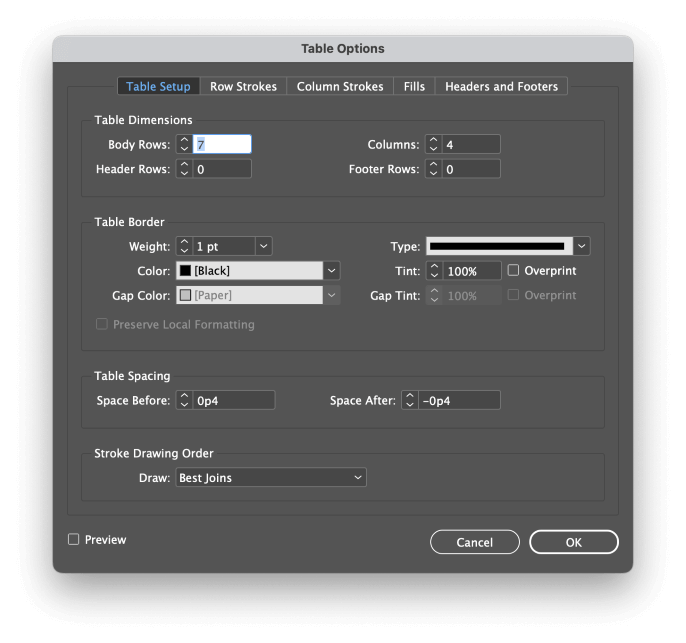
Müxtəlif variantlar kifayət qədər izahlıdır və onlar sizə təsəvvür edə biləcəyiniz demək olar ki, istənilən formatlaşdırmanı cədvəlinizə tətbiq etməyə imkan verir.
Lakin cədvəliniz üçün ştrixləri və doldurmaları konfiqurasiya edərkən, xüsusən də bir neçə cədvəliniz varsa, formatlaşdırmaya nəzarət etmək üçün üslublardan istifadə etmək daha yaxşı olar.sənədiniz.
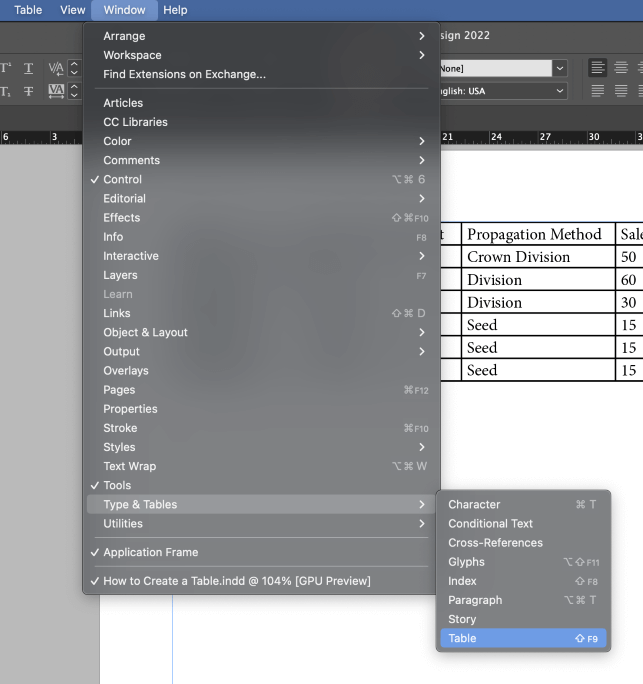
Cədvəlinizin strukturunda cəld düzəlişlər etmək və ya cədvəlinizdə mətnin yerləşdirilməsini tənzimləmək istəyirsinizsə, onda Cədvəl paneli əlverişli üsuldur. Cədvəl panelini göstərmək üçün Pəncərə menyusunu açın, Növ & Cədvəllər alt menyusunu açın və Cədvəl üzərinə klikləyin.
Cədvəl və Hüceyrə Üslublarından İstifadə
Cədvəllərinizin görünüşünə tam nəzarət etmək istəyirsinizsə, onda siz' Cədvəl üslublarından və hüceyrə üslublarından istifadə etməli olacaqsınız. Bu, əsasən bir neçə cədvəldən ibarət daha uzun sənədlər üçün faydalıdır, lakin bu, inkişaf etdirmək üçün yaxşı vərdişdir.
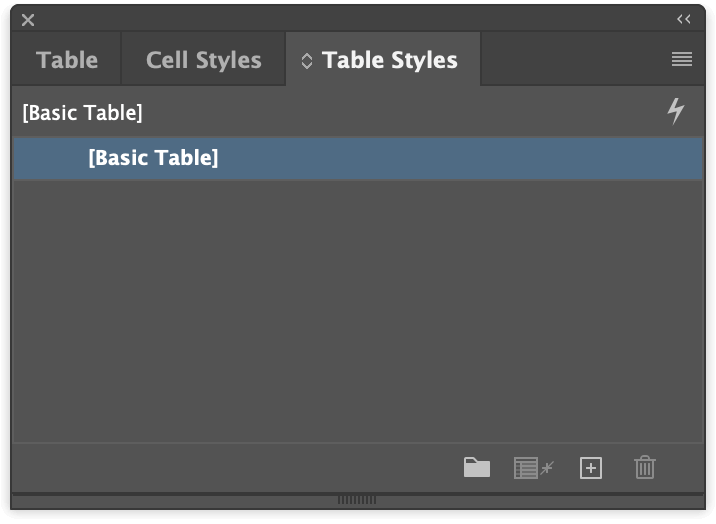
Əgər sizdə artıq Cədvəl paneli görünürsə, onda görəcəksiniz Hüceyrə Üslubları və Cədvəl Üslubları panellərinin də eyni pəncərədə yerləşdiyini göstərir. Əgər belə deyilsə, siz Pəncərə menyusunu açıb, Üslublar alt menyusunu seçərək və Cədvəl Üslubları üzərinə klikləməklə onların hamısını ön tərəfə gətirə bilərsiniz.
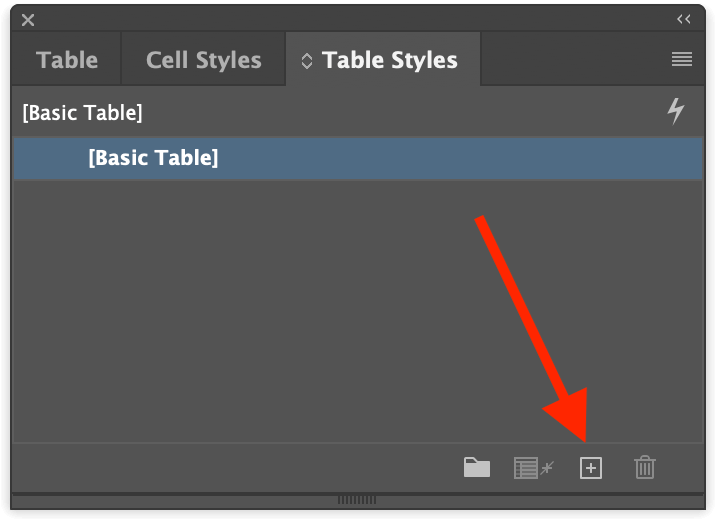
Ya Cədvəl Üslubları panelindən, ya da Hüceyrə Üslubları panelindən, pəncərənin altındakı Yeni üslub yarat düyməsini klikləyin. Stil siyahısındakı yeni girişə iki dəfə klikləyin və sizə Cədvəl Stil Seçimləri pəncərəsində gördüyünüz eyni formatlaşdırma seçimlərinin əksəriyyəti təqdim olunacaq.
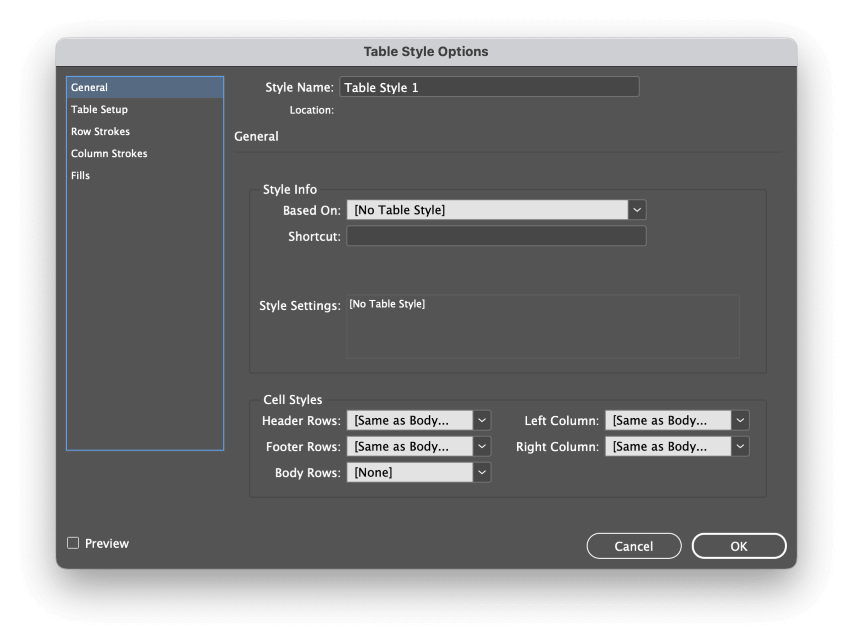
Konfiqurasiya əvvəlcədən cədvəl üslubları idxal prosesi zamanı üslublarınızı tətbiq etməyə imkan verir, iş prosesinizi kəskin surətdə sürətləndirir. Ən yaxşısı, ehtiyacınız varsasənədinizdəki bütün cədvəllərin görünüşünü tənzimləyin, hər bir cədvəli əl ilə redaktə etmək əvəzinə sadəcə üslub şablonunu redaktə edə bilərsiniz.
Yekun Söz
Bu, InDesign-da cədvəl yaratmağın əsaslarını əhatə edir! Əsaslar əksər layihələr üçün kifayət olmalıdır, baxmayaraq ki, əlavə cədvəl biliklərinə acsınızsa, verilənlərin birləşməsindən və interaktiv elementlərdən istifadə edərək daha mürəkkəb cədvəllər yaradıla bilər.
Bu təkmil mövzular öz xüsusi dərsliklərinə layiqdir, lakin indi siz əlaqələndirilmiş fayllarla cədvəllər yaratmağı və onları üslublarla formatlamağı mənimsədiyinizə görə, siz peşəkar kimi cədvəllərdən istifadə etməyə artıq hazırsınız.
Xoş masalar!

