Mündəricat
Adobe Illustrator-da obyektin dairəvi görünməsinin müxtəlif yolları var. Məsələn, siz Clipping Mask, Envelop Distort, 3D alətlərindən və s. istifadə edə bilərsiniz. Hər şey dairə ilə başlasa da, Clipping Mask və Envelop Distort-dan istifadə etdikdə siz dairəvi 2D dairə yaradırsınız.
Lakin kürə kimi daha mücərrəd və 3D nə isə etmək istəyirsinizsə, 3D effekti tətbiq etməlisiniz.
Bu dərslikdə siz Adobe Illustrator proqramında müxtəlif növ sferalar yaratmaq üçün 3D alətindən necə istifadə edəcəyinizi öyrənəcəksiniz.
Beləliklə, həll dairəyə 3D effekti əlavə etməkdir?
Dəqiq deyil, bunun əvəzinə yarım dairəyə 3D effekti əlavə edəcəksiniz. İcazə verin, bunun necə işlədiyini sizə göstərim!
Qeyd: Bu dərslikdəki bütün skrinşotlar Adobe Illustrator CC 2022 Mac versiyasından götürülüb. Windows və ya digər versiyalar fərqli görünə bilər.
Adobe Illustrator-da 3D Sferanı Necə Yaratmaq olar
Addımlara keçməzdən əvvəl iş panellərini hazırlayaq. Biz 3D alətlər panelindən istifadə edəcəyik və sferaya obyekt və ya mətn əlavə etmək istəyirsinizsə, Simvollar panelindən də istifadə edəcəksiniz.
Beləliklə, hər ikisini açmaq üçün yuxarı menyuya keçin Pəncərə > Simvollar və Pəncərə > 3D və Materiallar panellər.

Addım 1: Mükəmməl dairə yaratmaq üçün Elips Alətindən (klaviatura qısayolu L ) istifadə edin.
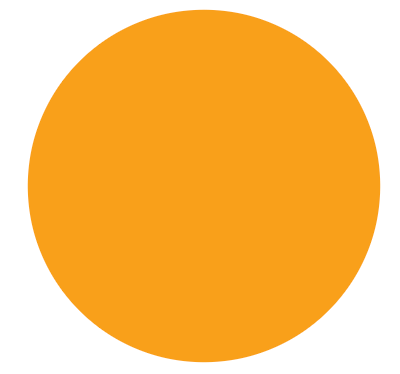
İpucu: Mən ştrix rəngindən qurtulmağı və dolğun rəng seçməyi təklif edirəm3D effektini daha yaxşı görmək üçün. Doldurma rəngi kimi qara rəngdən istifadə etsəniz, 3D effekti çox görünmür.
Addım 2: Birbaşa Seçim Alətindən (klaviatura qısayolu) istifadə edin A ) tərəfdəki lövbər nöqtələrindən birini seçin və dairəni yarıya bölmək üçün Sil düyməsini basın.
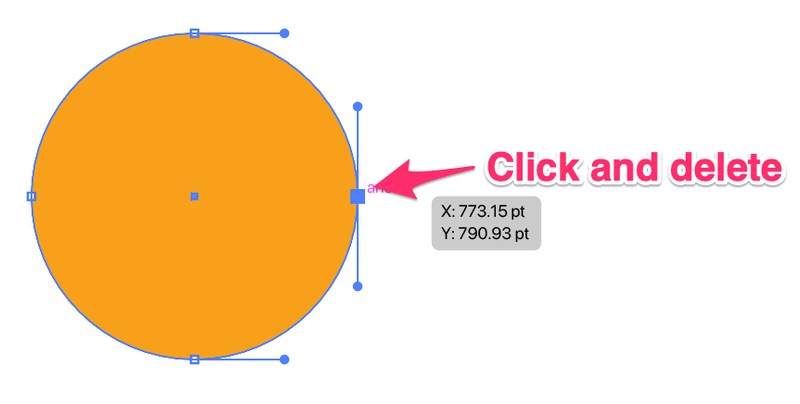
Belə bir yarım dairə almalısınız.

Addım 3: Yarım dairəni seçin, 3D və Material panelinə keçin və Revolve üzərinə klikləyin.

Gördüyünüz ilk şey bu 3D sütun forması olacaq, lakin bu belə deyil.

Ofset istiqamətini dəyişdirməlisiniz.
Addım 4: Ofset istiqamətini Sağ Kənar olaraq dəyişin.

Və budur kürə!

Material və işıqlandırma kimi digər parametrləri tənzimləməkdən çəkinməyin.

Nəticədən razı qaldığınız zaman 3D rejimindən çıxmalı və onu obyekt halına gətirməlisiniz.
Addım 5: Seçilmiş sfera ilə , 3D sferanı yekunlaşdırmaq üçün yuxarı menyu Obyekt > Görünüşü genişləndir -ə keçin.
İndi, əgər sferaya mətn və ya şəkil əlavə etmək istəyirsinizsə, necə?
Mətni 3D sferanın ətrafına necə bükmək olar
Sferaya mətn əlavə edərkən, mətni simvola çevirəcəksiniz, buna görə də əvvəldə qeyd etdim ki, bizdə Simvollar paneli hazır olmalıdır.
İcazə verin, bunun necə işlədiyini sizə göstərim!
Addım 1: Mətn əlavə etmək üçün Növ Alətindən (klaviatura qısayolu T ) istifadə edin. Məsələn, mən əlavə etdim“Salam Dünya” və mən mətni mərkəzə uyğunlaşdırdım.

Addım 2: Mətni seçin və onu Simvollar panelinə dartın. Siz ona ad verə və OK klikləyə bilərsiniz.

Mətn Simvollar panelində simvol kimi görünəcək.

Addım 3: 3D sfera yaradın. Yuxarıdan yarım dairə yaratmaq üçün 1 və 2-ci Addımları izləyə bilərsiniz, lakin biz mətni sferanın ətrafında bükmək üçün klassik 3D paneldən istifadə edəcəyik.
Beləliklə, 3D və Materiallar panelindən birbaşa Revolve seçmək əvəzinə, yuxarı menyuya keçin və Effekt > 3D və Materiallar seçin. > 3D (Klassik) > Revolve (Klassik) .
Bu, klassik 3D panelini açacaq və siz ofset istiqamətini <6 olaraq dəyişə bilərsiniz>Sağ Kenar və klikləyin Xəritə İncəsənəti .

Addım 4: Simvolunu Yoxdan indicə yaratdığınız mətn simvoluna dəyişin. Mənim vəziyyətimdə bu, “salam dünya”dır.

Aşağıdakı işçi paneldə mətni görməlisiniz və mətnin mövqeyini tənzimlədikcə o, onun sferada necə göründüyünü göstərir.

Mövqedən məmnun olduqdan sonra OK üzərinə klikləyin.
Arxa fon sferasının rəngindən qurtulmaq istəyirsinizsə, Səth parametrini Səthsiz olaraq dəyişə bilərsiniz. İstəyirsinizsə, istiqaməti də çevirməkdən çekinmeyin.

OK üzərinə klikləyin və bu qədər!
Obyekti və ya şəkli sferanın ətrafına necə bükmək olar
Adobe proqramında obyekt və ya təsviri sfera ətrafında bükməkIllustrator mətni necə bükdüyünüzlə eyni işləyir. Beləliklə, bunu etmək üçün yuxarıdakı eyni üsuldan istifadə edə bilərsiniz.
Mətni simvol kimi əlavə etmək əvəzinə siz obyektinizi və ya şəklinizi Simvollar panelinə sürükləyərdiniz və sonra 3D sferanı şəkillə tamamlamaq üçün yuxarıdakı eyni üsuldan istifadə edərdiniz.
Məsələn, bu xəritəni sferaya yerləşdirmək istəyirsinizsə, onu Simvollar panelinə dartın.

Sfera yaratmaq üçün 3D (Klassik) alətindən istifadə edin və xəritəni Xəritə İncəsənəti kimi seçin.
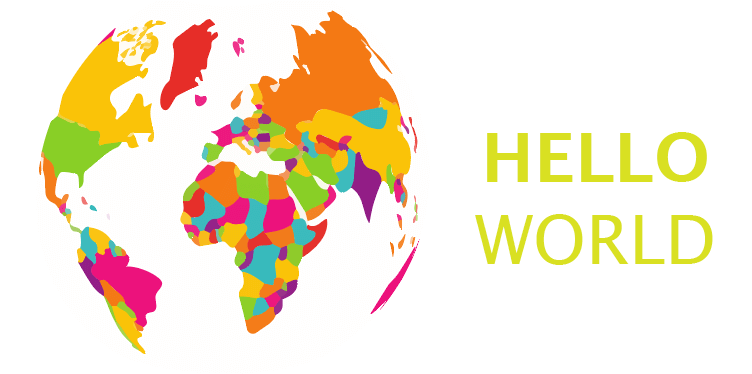
Adobe Illustrator-da Qradient Sfera necə hazırlanır
Qradient sfera yaratmaq üçün mütləq 3D alətinə ehtiyacınız yoxdur. Bunun əvəzinə Mesh Alətindən istifadə edə bilərsiniz. Mesh Alətindən istifadə etməyin üstünlüyü ondan ibarətdir ki, siz rənglər və kölgə üzərində daha çox nəzarət əldə edirsiniz. Budur necə işləyir.
Addım 1: Qradiyent sferası üçün hansı rənglərdən istifadə etmək istədiyinizə qərar verin. Siz Damlalıq Alətindən istifadə edərək Nümunələr panelindən rəngləri və ya nümunə rəngləri seçə bilərsiniz.
Məsələn, mən Qarışıq alətindən istifadə edərək hazırladığım bu rəng palitrasından istifadə edəcəyəm.

Addım 2: Bir dairə yaradın.
Addım 3: Alətlər panelindən Mesh Alətini seçin və ya aləti aktivləşdirmək üçün U klaviatura qısa yolundan istifadə edin.

Qradient yaratmaq istədiyiniz dairəyə klikləyin. Məsələn, yuxarı sol küncə klikləyirəm və siz iki kəsişən xətt görə bilərsiniz. Qradiyent işığı kəsişmə nöqtəsindən başlayacaq.

Addım 4: Palitradan rəng nümunəsi götürmək üçün Damlalıq Alətindən istifadə edin və ya Nümunələrdən rəng seçə bilərsiniz.

Mesh Alətindən istifadə edərək dairəyə xal əlavə etməyə davam edin.

Birbaşa Seçim Alətindən istifadə edərək lövbər nöqtələri ətrafında hərəkət edə və gradienti tənzimləyə və istədiyiniz qədər rəng əlavə edə bilərsiniz. Rənglərə daha çox nəzarət etmək demək istədiyim budur.

Sarma
Sfera düzəltməyin ən asan və sürətli yolu Adobe Illustrator-da 3D funksiyasından istifadə etməkdir. Sferanın ətrafına mətn və ya təsviri bükmək istəyirsinizsə, klassik 3D funksiyasından istifadə etməli və Map Art-dan simvolları seçməlisiniz.
Mesh Aləti həmçinin qradient effektli sərin sfera yaradır və siz rənglərlə oynamaq üçün daha çox sərbəstlik əldə edirsiniz. Bununla belə, ilk başladığınızda mükəmməl nöqtəni əldə etmək çətin ola bilər.
Hansı üsulu daha çox bəyənirsiniz?

