Mündəricat
Yalan danışmıram, bu sualın cavabını bilmirdim. Şəkli kəskinləşdirmək, təsvirin kənarlarının tərifini artırmaqla təsvirin keyfiyyətini artırmaq deməkdir və Adobe Illustrator-un etdiyi bu DEYİL!
Şəkili kəskinləşdirməyin ən yaxşı və asan yolu bunu Photoshop-da etməkdir, lakin mən başa düşürəm ki, hamı Photoshop-dan istifadə etmir.
Axtardığınız şey üçün faydalı ola biləcək bir neçə qeyri-mükəmməl həlli araşdırmaq və təklif etmək mənə saatlar çəkdi. Əgər Adobe Illustrator yeganə seçimdirsə, şəklinizdən asılı olaraq, istədiyinizi tam olaraq ala bilməyəcəksiniz. Bunu sınamağın heç bir zərəri yoxdur 😉
Bu dərslikdə mən sizə Image Trace-dən istifadə edərək təsviri kəskinləşdirməyi və təsvir ölçüsünü dəyişdirməyi göstərəcəyəm. Vektor şəklini kəskinləşdirirsinizsə, şəkil izləmə seçimini sınayın və təsvirin keyfiyyəti sizi narahat edirsə, təsvir ölçüsünü dəyişməyə çalışın.
Vacib qeyd: ən yaxşı nəticə üçün kəskinləşdirmək istədiyiniz şəkil yüksək keyfiyyətli şəkil olmalıdır. Minimum tələb, deyək ki, 100%-ə yaxınlaşdırdığınız zaman şəkil pikselləşdirilməməlidir.
Qeyd: bütün skrinşotlar buradan götürülüb. Adobe Illustrator CC 2022 Mac versiyası. Windows və ya digər versiyalar fərqli görünə bilər.
Metod 1: Qətnaməni Dəyişdirin
Yuxarıda qısaca qeyd etdiyim kimi, təsviri kəskinləşdirdiyiniz zaman o, təsvirin keyfiyyətini artırır, ona görə də şəklinizin ayırdetmə qabiliyyətini dəyişmək bunun bir yoludur. o. Adətən,ekran şəkillərinin həlli 72 ppi-dir, siz təsvirin keyfiyyətini artırmaq üçün onu 300 ppi-ə dəyişə bilərsiniz.
Addım 1: Şəklinizi Adobe Illustrator-da yerləşdirin və yerləşdirin.
Addım 2: Üst menyuya gedin və Effekt > Sənəd Raster Effekt Parametrləri seçin.
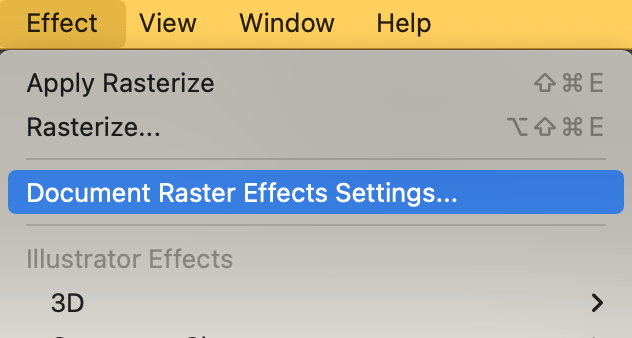
Bu dialoq pəncərəsini görəcəksiniz və ayırdetməni Yüksək (300 ppi) olaraq dəyişəcəksiniz və ya Digər seçib dəyəri əl ilə daxil edə bilərsiniz. .
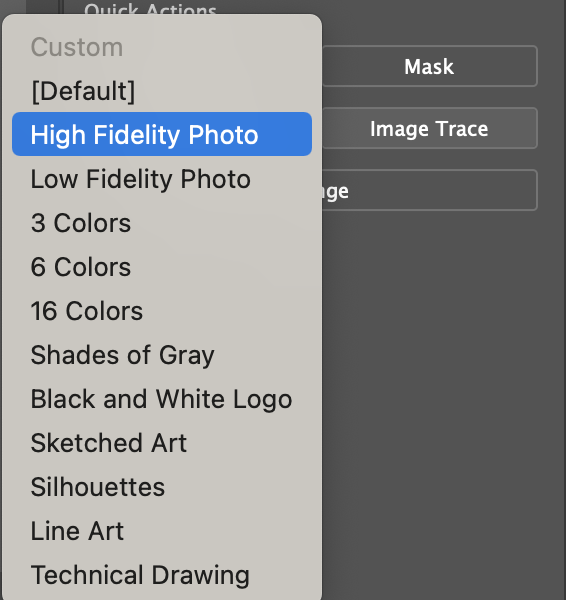
Bitirdikdən sonra OK üzərinə klikləyin. Daha əvvəl dediyim kimi, bu, qeyri-kamil həllərdən biridir, ona görə də təsvirinizin keyfiyyəti yaxşılaşa bilər, lakin siz rənglərdə və kənarlarda böyük fərq görməyəcəksiniz.
Metod 2: Şəkil İzi
Qələm Alətindən və Şəkil İzləmə alətindən istifadə edərək təsviri izləməyin iki yolu var. Qələm Aləti konturları izləmək üçün yaxşıdır, görüntü izləmə aləti isə rastr şəkli vektorlaşdırmaq üçün yaxşıdır.
Bu günəbaxan şəklini izləyərək və yenidən rəngləyərək necə kəskinləşdirməyi sizə göstərəcəyəm.

Addım 1: Şəkli Adobe Illustrator-a yerləşdirin və yerləşdirin.
Addım 2: Şəkli seçin və siz Xüsusiyyətlər > Tez Fəaliyyətlər<3 altında Şəkil İzi seçimini görəcəksiniz> panel.
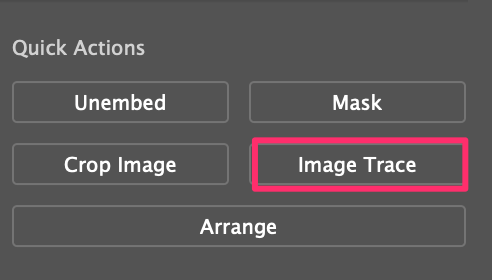
Addım 3: Şəkil İzi üzərinə klikləyin və Yüksək Düzgün Fotoşəkil seçin.
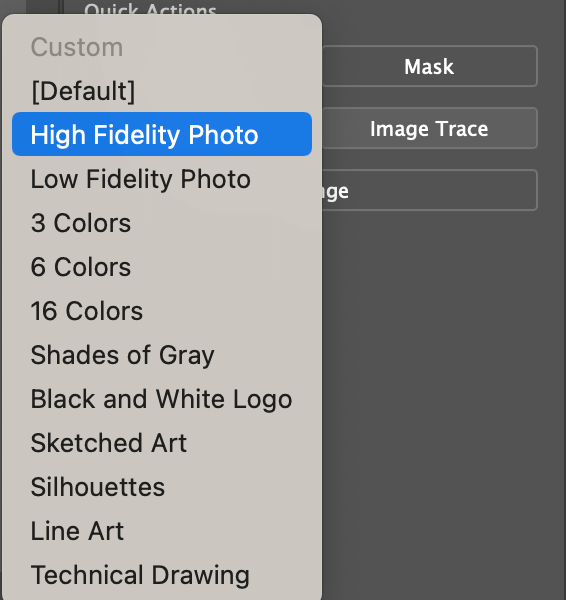
Rənglərdə hələ çox fərq görməyəcəksiniz, lakin biz buna nail olacağıq.
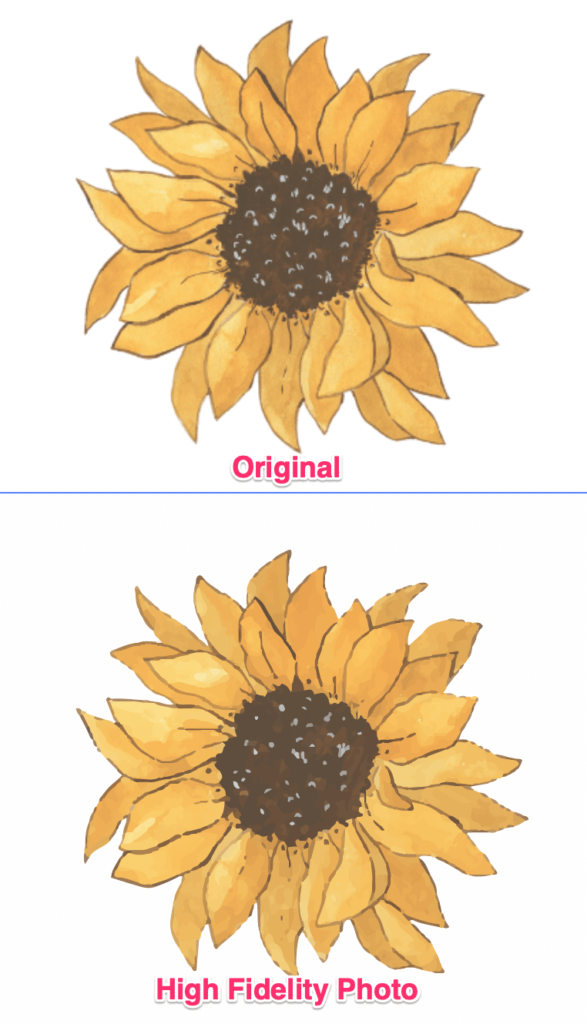
Addım 4: İzlənən şəkli seçin, Sürətli Fəaliyyətlərdə Genişləndirin üzərinə klikləyinpanel.
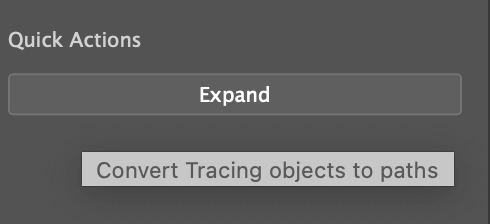
Şəkiliniz belə görünməlidir.
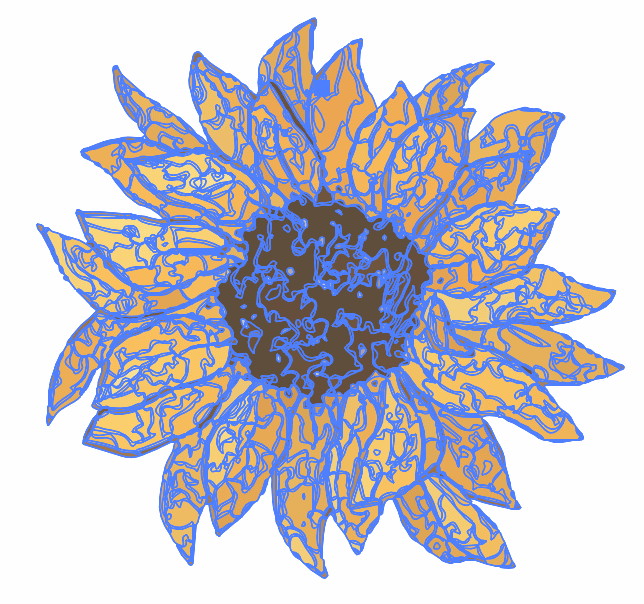
Şəkli genişləndirdikdən sonra Sürətli Fəaliyyətlər altında Yenidən Rəngləmə seçimini görməlisiniz.
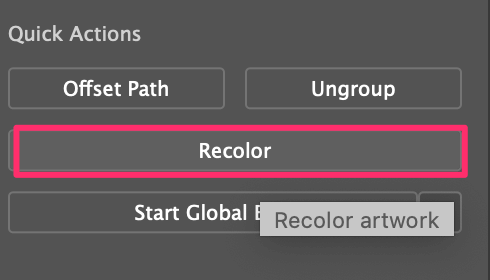
5-ci addım: Yenidən rənglə üzərinə klikləyin və rəng çarxında rəngləri tənzimləyin.
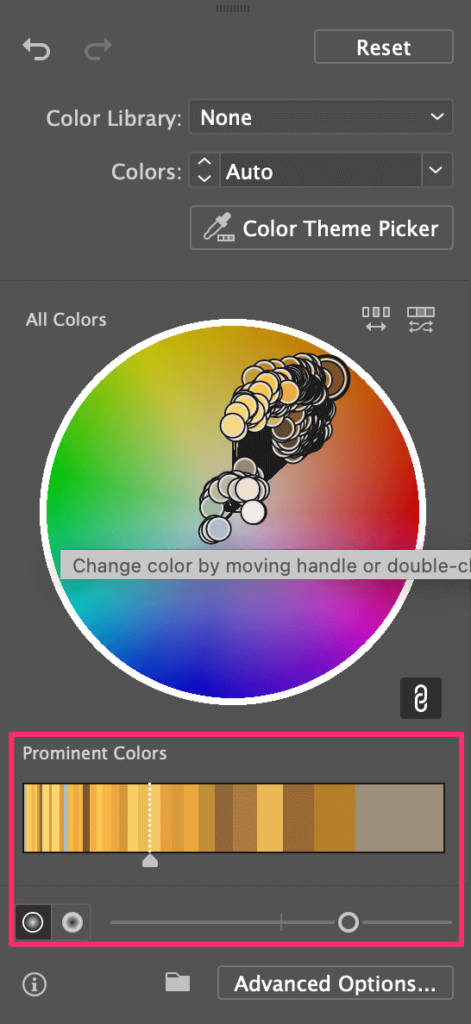
İpucu: Görkəmli Rənglər bölməsindən rəngləri tənzimləmək daha asandır.
İndi fərqi görürsünüz? 🙂
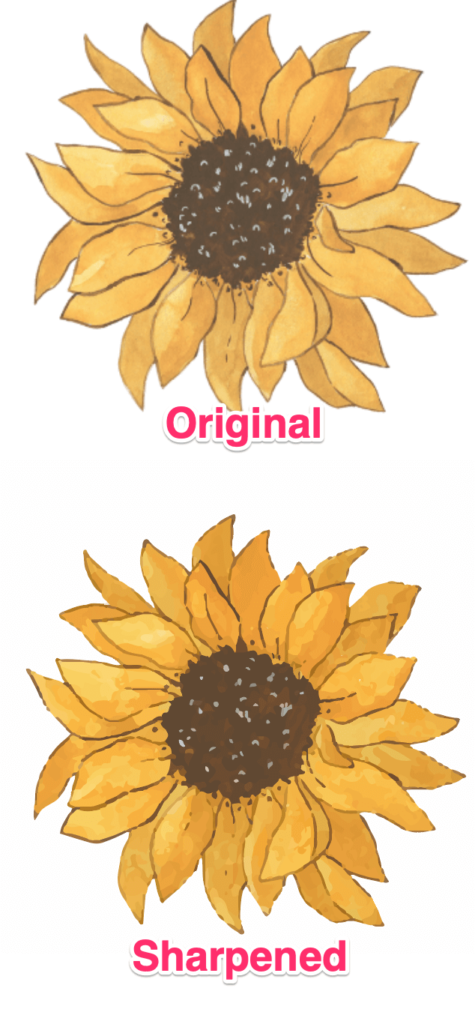
Son Düşüncələr
Yenə də deyirəm, Adobe Illustrator təsviri kəskinləşdirmək üçün ən yaxşı seçim DEYİL. Şəkli Photoshop-da kəskinləşdirə və sonra Adobe Illustrator-da istifadə edə bilsəniz, daha asan olar. Bununla belə, bu sizin üçün seçim deyilsə, gördüyünüz kimi, siz Adobe Illustrator proqramında vektor şəklini kəskinləşdirə bilərsiniz.

