Mündəricat
Rəngin dəyişdirilməsi gözəl görüntü effektləri yarada bilən sadə addımdır. O, istifadə etdiyinizdən asılı olaraq orijinal şəklinizi əyləncəli, qəribə, lakin yaradıcı bir şeyə çevirə bilər.
Rəng birləşmələrini araşdırmaq istəyəndə bəzən istifadə etdiyim tənbəl bir hiylədir. Dizaynımın bir neçə nüsxəsini çıxarıram və onun rənglərini tərsinə çevirərək hər nüsxənin müxtəlif variantlarını düzəldirəm. Bilirsiniz, nəticələr heyrətamiz ola bilər. Bir cəhd edin.
Yaxşı, bu yalnız şəkil Adobe Illustrator-da redaktə edilə bilən olduqda işləyir. Əgər bu rastr təsvirdirsə, edə biləcəyiniz yalnız bir addım var.
Bu dərslikdə siz Adobe Illustrator proqramında vektor obyektlərinin və rastr şəkillərinin rəngini necə çevirməyi öyrənəcəksiniz.
Təlimata başlamazdan əvvəl vektor təsviri ilə rastr təsviri arasındakı fərqi başa düşdüyünüzə əmin olun.
Qeyd: bu dərslikdən skrinşotlar Adobe Illustrator CC 2021 Mac versiyasından götürülüb. Windows və ya digər versiyalar fərqli görünə bilər.
Vektor vs Raster
Şəklin redaktə edilə bilən (vektor) olub olmadığını necə müəyyən etmək olar? Budur sürətli bir nümunə.
Adobe Illustrator proqramında onun alətlərindən istifadə edərək dizayn yaratdığınız zaman dizaynınız yeməli olur. Obyekti seçdiyiniz zaman yolları və ya lövbər nöqtələrini görə bilməlisiniz.
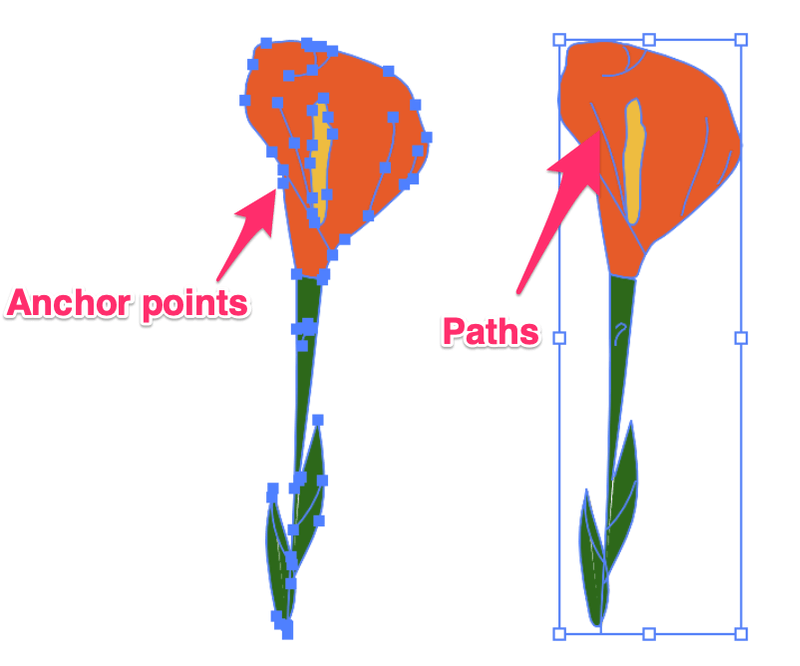
Əgər siz daxili təsvirdən (Illustrator sənədinə yerləşdirdiyiniz şəkil) istifadə etsəniz, seçdiyiniz zaman heç bir yol və ya bağlama nöqtələrini görməyəcəksiniz, yalnız məhdudlaşdırıcı qutuşəklin ətrafında.
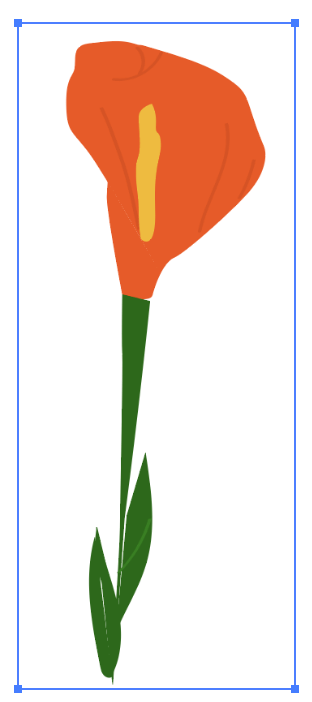
Vektor Rəngini Ters Etmək
Vektor redaktə edilə biləndirsə, yəni bu halda rəngi dəyişə bilirsinizsə, ya Redaktə etməkdən rəngi çevirə bilərsiniz. menyu və ya Rəng paneli. Çiçək nümunəsinə davam edərək, onu Illustrator-da qələm aləti və fırça alətindən istifadə edərək yaratdım, ona görə də redaktə edilə bilən vektordur.
Bütün vektor şəklinin rəngini tərsinə çevirmək istəyirsinizsə, ən qısa yol Redaktə menyusundan olardı. Sadəcə obyekti seçin və yuxarı menyuya keçin Düzəliş etmək > Rəngləri Redaktə et > Rəngləri Çevir .
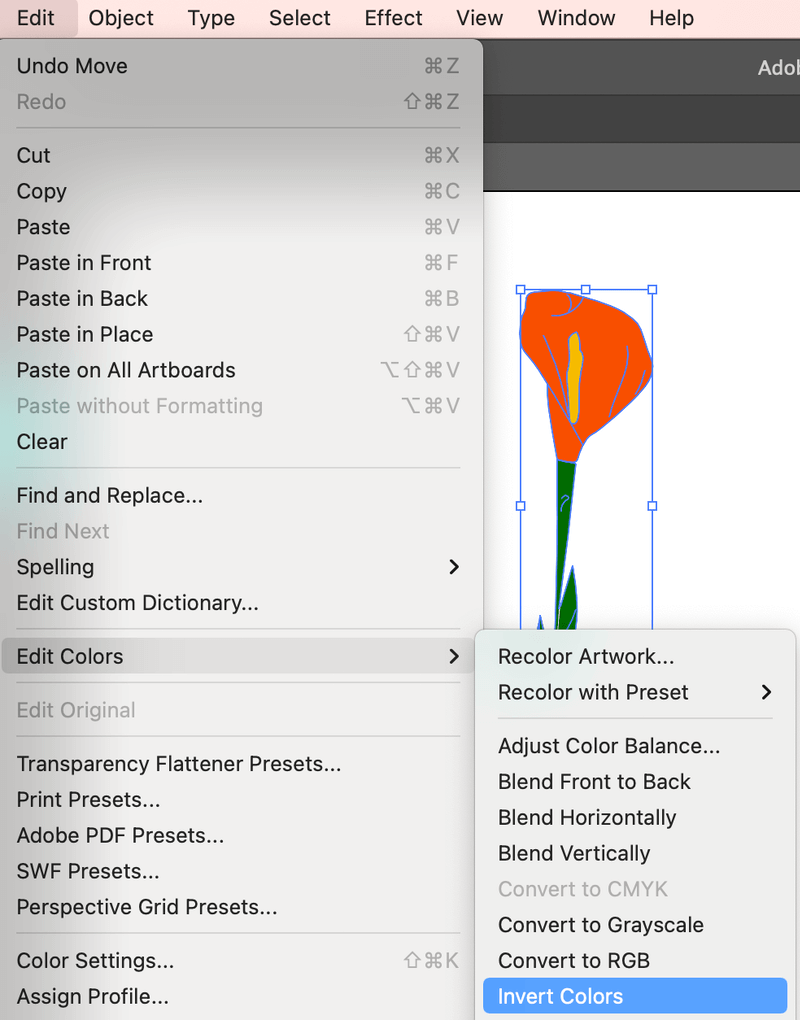
İpucu: Nəyisə qaçırdığınız halda, obyektləri qruplaşdırmaq yaxşı fikirdir. Müəyyən bir hissənin rəngini dəyişdirmək qərarına gəlsəniz, onu qrupdan çıxara və sonra redaktə edə bilərsiniz.
Bu, tərsinə çevrilmiş rəng versiyasıdır.
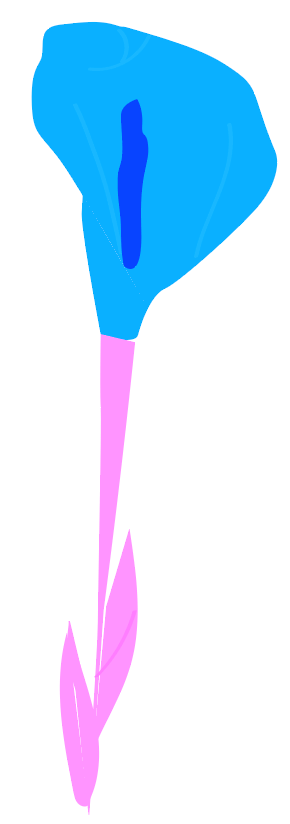
Görünüşündən razı deyilsiniz? Siz obyektin müəyyən hissəsini seçə və rəngi Rəng panelindən dəyişə bilərsiniz. Məsələn, yarpaqların rəngini orijinal yaşıl rəngə çevirək.
Addım 1: Əgər əvvəllər qruplaşdırmısınızsa, obyektləri qrupdan çıxarın və yarpaqları seçin. Qeyd: Rəng panelindən rəngi çevirmək istəyirsinizsə, eyni anda yalnız bir rəng seçə bilərsiniz.
Addım 2: Gizli menyuya klikləyin və seçin Tərsinə çevirin .
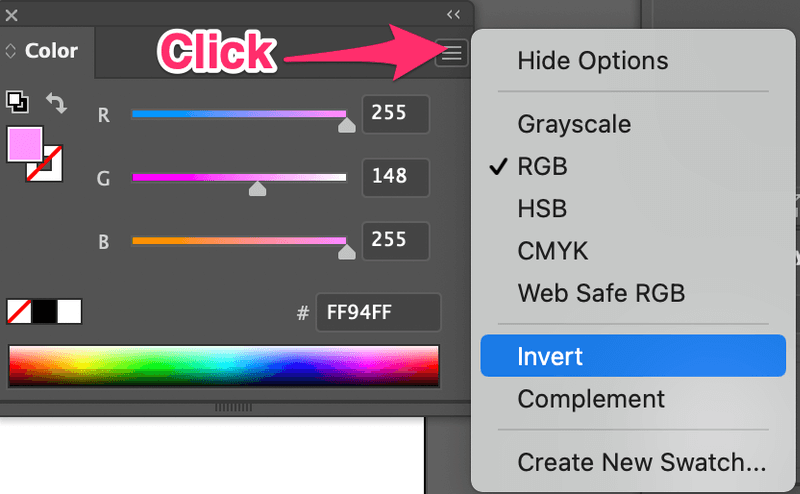
Rəngi orijinala çevirmək istəmirsinizsə, onu digər rənglərə dəyişmək üçün rəng sürgülərini də tənzimləyə bilərsiniz.Formalardan başqa, siz həmçinin qələm alət yollarını və ya fırça vuruşlarını tərsinə çevirə bilərsiniz.
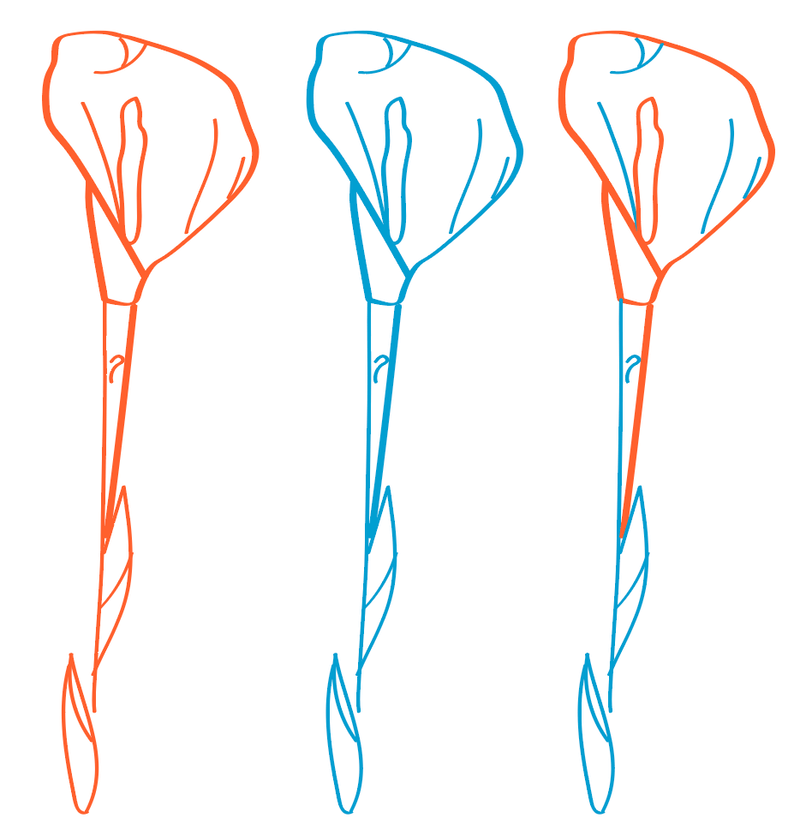
Raster Şəklin Rəngini Çevirmək
Illustrator-a daxil etdiyiniz şəklin rəngini dəyişmək istəyirsinizsə, yalnız bir seçim var. Şəkil rəngini yalnız Redaktə menyusundan çevirə bilərsiniz və rəngləri dəyişdirə bilməyəcəksiniz.
Eyni nümunədən istifadə edərək, rastr çiçək şəklini seçin, yuxarı menyuya keçin və Düzenlə > Rəngləri Redaktə et > Rəngləri Çevir .
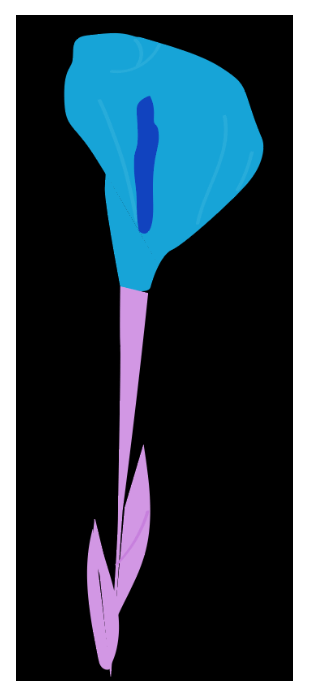
İndi görürsünüz ki, çiçəklərin rəngi vektor tərsinə çevrilmiş şəkil ilə eynidir, lakin bu şəkildə qara fon var. Niyə belədir? Çünki o, rastr təsvirdən də ağ fonu tərsinə çevirdi.
O, real şəkillər üçün eyni şəkildə işləyir, fon daxil olmaqla bütün təsviri tərsinə çevirir. Məsələn, mən bu şəkli sənədimə yerləşdirdim.

Mən Rəngləri Çevir seçdikdən sonra belə görünür.
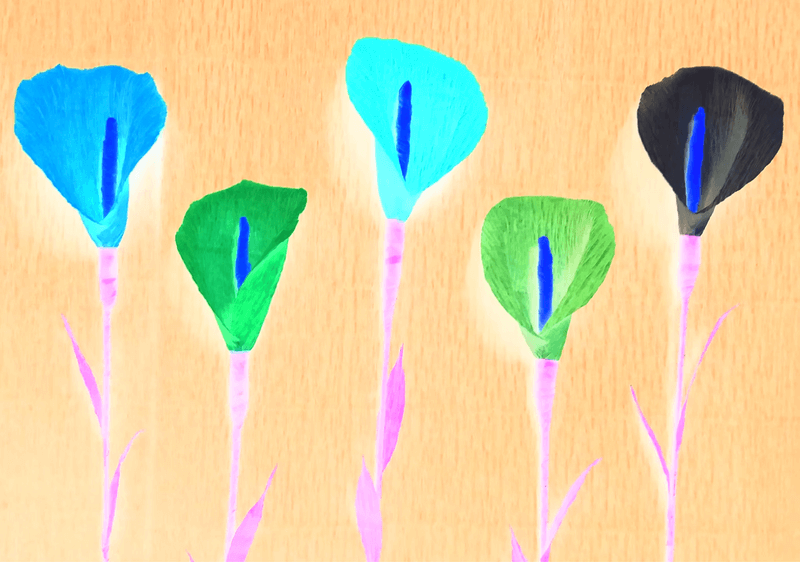
Nəticə
Redaktə menyusundan həm vektor, həm də rastr şəkillərinin rənglərini çevirə bilərsiniz, yeganə fərq ondadır ki, əgər şəkliniz vektordursa, rəngləri sonra redaktə edə bilərsiniz. Və bütün təsvirin əvəzinə şəklin bir hissəsini çevirmək üçün çevikliyiniz var.

