Mündəricat
Mən Adobe Illustrator-u sevirəm və ondan 10 ildir istifadə edirəm, lakin silgi alətindən danışarkən deməliyəm ki, bu, yeni başlayanlar üçün asan alət deyil.
Xüsusilə də şəkli dəfələrlə fırçalasanız belə, silə bilmədiyiniz zaman bu, olduqca çaşqınlıq yarada bilər. Və sonra başa düşürsən ki, bu, şəkli silmək üçün düzgün vasitə deyil.
Dəqiq nəyi silmək istədiyinizdən, şəklin bir hissəsi, illüstrasiya, forma və ya yollardan asılı olaraq Adobe Illustrator-da silmək üçün müxtəlif alətlər mövcuddur.
Silmək üçün iki məşhur alət Silgi Aləti və Qayçı Alətidir, lakin onlar həmişə hər şeydə işləmir, bəzən silmək üçün kəsmə maskası hazırlamalı ola bilərsiniz.
Bu dərslikdə mən sizə müxtəlif alətlərdən istifadə edərək Illustrator-da silməyi və hansını nə vaxt istifadə edəcəyinizi göstərəcəyəm.
Gəlin içəri girək!
Adobe Illustrator-da silməyin 3 yolu
Qeyd: skrinşotlar Adobe Illustrator CC 2021 Mac versiyasından götürülüb. Windows və ya digər versiyalar fərqli görünə bilər.
1. Silgi Aləti
Fırça vuruşlarını, karandaş yollarını və ya vektor formalarını silmək üçün Silgi Alətindən istifadə edə bilərsiniz. Sadəcə olaraq alətlər panelindən Silgi Aləti ( Shift + E ) seçin və silmək istədiyiniz sahələri fırçalayın.

Yolda və ya formada sildiyiniz zaman onları müxtəlif hissələrə ayırırsınız. Siz lövbər nöqtələrini köçürə və ya redaktə edə biləcəksiniz. Gördüyünüz kimi, qələmi seçərkənyol pozmaq üçün silgi alətindən istifadə etdim, o, lövbər nöqtələrini göstərir və mən onu redaktə edə bilirəm.

2. Qayçı Aləti
Qayçı Aləti yolları kəsmək və bölmək üçün əladır, lakin siz ondan yolun bir hissəsini silmək üçün də istifadə edə bilərsiniz. Məsələn, mən dairənin bir hissəsini silmək istəyirəm.

Addım 1: Alətlər panelindən Qayçı Aləti ( C ) seçin, adətən o, Silgi ilə eyni menyuda olur Alət.

Addım 2: Başlanğıc nöqtəsini yaratmaq üçün dairə yolu üzərinə klikləyin və son nöqtəni yaratmaq üçün yenidən klikləyin. Aralarındakı məsafə/sahə silmək istədiyiniz hissə olmalıdır.
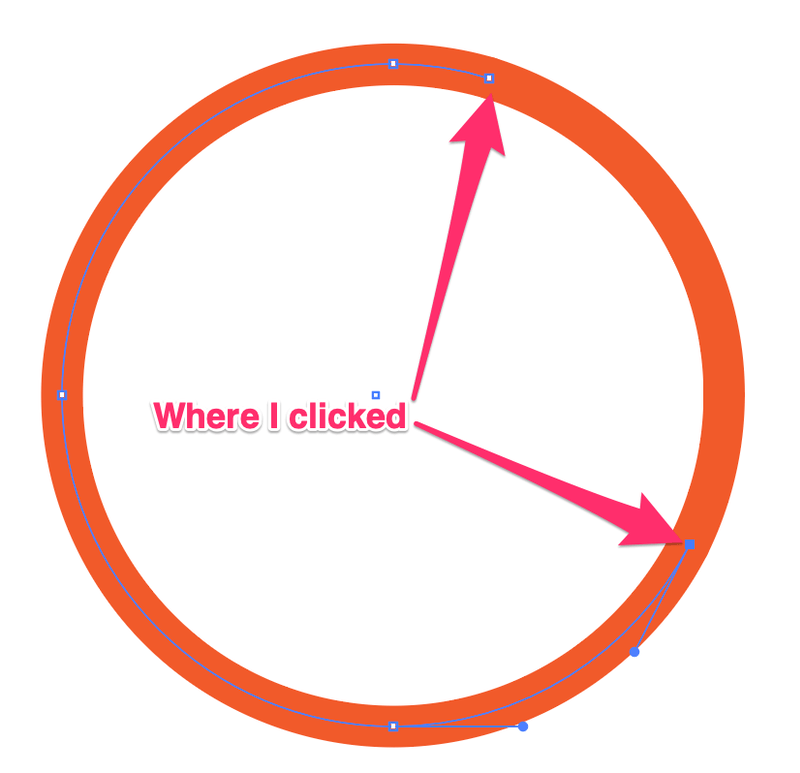
Addım 3: İki bağlama nöqtəsi arasındakı yolu seçmək üçün Seçim Alətindən (V) istifadə edin.

Sil düyməsini basın və dairə yolunun bir hissəsini siləcəksiniz.

3. Kəsmə maskası
Şəklin bir hissəsini silmək lazımdırsa, bu, düzgün yoldur, çünki siz idxal edilmiş şəkillərdə silgi alətindən istifadə edə bilməzsiniz.

Başlamazdan əvvəl yuxarı menyudan Şəffaflıq panelini açın Windows > Şəffaflıq .

Addım 1: Boya Fırçası Alətini ( B ) seçin və şəklin silmək istədiyiniz hissəsini fırçalayın. Məsələn, çəhrayı sahə mənim fırçaladığım yerdir. Böyük bir sahəni silmək istəyirsinizsə, fırça ölçüsünü artıra bilərsiniz.
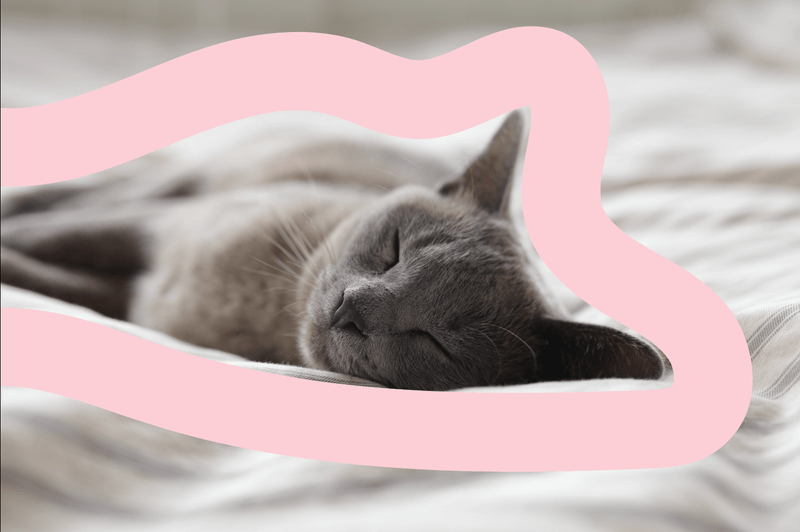
Addım 2: Həm fırça vuruşunu, həm də şəkli seçin, sonra Make Make üzərinə klikləyinŞəffaflıq paneli.

Qeyd: Əgər bir neçə fırça vuruşunuz varsa, kəsmə maskası etməzdən əvvəl onları qruplaşdırmalısınız.
Şəklin yoxa çıxdığını görəcəksiniz. yalnız fırça sahəsi.
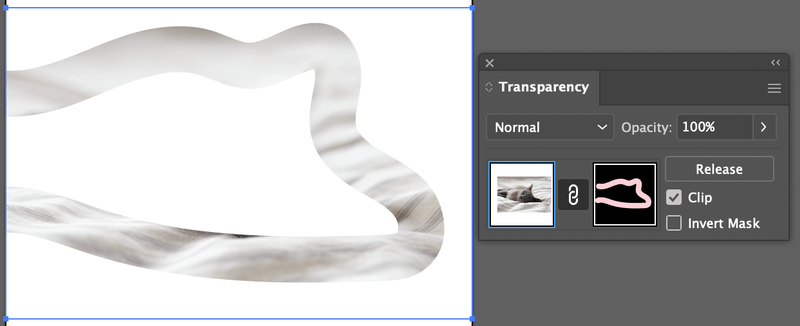
Addım 3: Maskanı Ters Et üzərinə klikləyin və Klip seçimini silin. Şəkli və fırçaladığınız hissənin silindiyini görəcəksiniz.

Bu da budur!
Yuxarıdakı üç üsuldan istifadə edərək sizə lazım olan hər şeyi silə bilməlisiniz. Yadda saxlayın ki, Silgi aləti və Qayçı aləti yalnız vektorları silə bilər. Şəklin bir hissəsini silmək istəyirsinizsə, kəsmə maskası etmək üçün fırçalardan istifadə etməlisiniz.
Silmək mümkün deyil? Nə səhv oldu? Səbəbini başa düşə bilmirsinizsə, Illustrator-da silə bilmədiyiniz 5 səbəb haqqında bu məqalə sizin üçündür.

