Mündəricat
Sənədiniz ideyalarınızın müxtəlif versiyaları olan obyektlər və iş lövhələri ilə doludursa, yaxşı olar. Hamımız belə başladıq. Əsas odur ki, iş lövhələrini təşkil edin və düzgün obyektlərin düzgün iş lövhəsində olduğundan əmin olun. Əgər yoxsa, onları köçürün!
Dizayn prosesində üst-üstə düşməmək və ya sadəcə çap işinin sırasını dəyişmək istəməmək üçün iş lövhələrini hər zaman köçürürəm. İş lövhələrini necə köçürmək istədiyinizdən asılı olaraq, bunu etməyin iki fərqli yolu var.
Siz artboardları Artboards panelindən köçürə və ya Artboard Toolindən istifadə edə bilərsiniz. Bu dərslikdə bəzi faydalı məsləhətlərlə birlikdə iş lövhəsini necə köçürməyi və təşkil etməyi sizə göstərəcəyəm.
Qeyd: bu dərslikdən skrinşotlar Adobe Illustrator CC 2022 Mac versiyasından götürülmüşdür. Windows və ya digər versiyalar fərqli görünə bilər.
Metod 1: Artboard Paneli
Artboards panelindən siz bütün iş lövhələrini yenidən təşkil edə və ya xüsusi iş lövhəsini yuxarı və aşağı hərəkət etdirə bilərsiniz.
Başlamazdan əvvəl iş lövhəsi panelinin icmalına qısaca nəzər salaq.
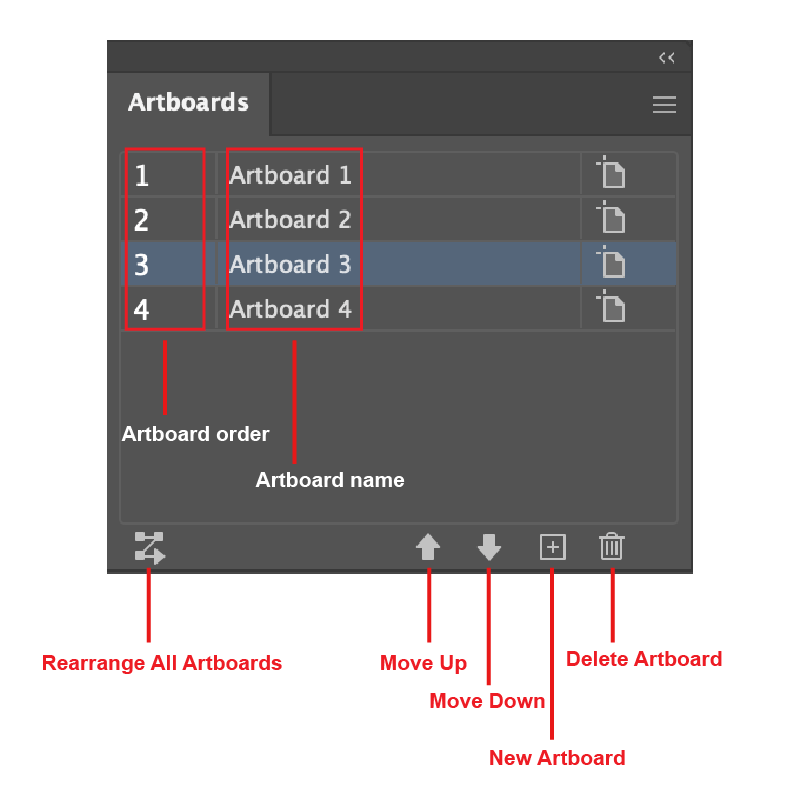
Sənəd pəncərənizin sağ tərəfində alət panelləri arasında paneli görmürsünüzsə, paneli yuxarı menyudan Pəncərə > cəld aça bilərsiniz. ; Artboards .
İş lövhəsini yuxarı və ya aşağı köçürmək
Əgər siz iş lövhəsini yuxarı və ya aşağı köçürmək istəyirsinizsə, sadəcə olaraq iş lövhəsini seçin və Yuxarı Köçürün üzərinə klikləyin və ya Aşağı hərəkət et .
Qeyd: Nə vaxtiş lövhələrini yuxarı və ya aşağı hərəkət etdirsəniz, bu, sənəd iş interfeysində yeni ardıcıllığı göstərməyəcək, yalnız faylı pdf olaraq saxladığınız zaman iş lövhələrinin sırasına təsir edir.
Məsələn, bu dörd şəkil dörd müxtəlif iş lövhəsindədir. Onlar Artboard 1, Artboard 2, Artboard 3, Artboard 4 soldan sağa sıralanır.
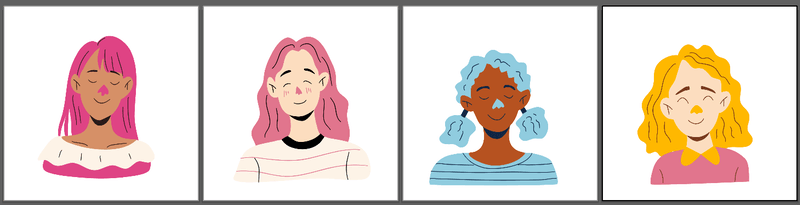
Əgər siz iş lövhəsi sıralarını dəyişmək üçün Yuxarı və ya Aşağı hərəkət etsəniz, Artboards panelindəki sifarişlər fərqli görünəcək (İndi o, Artboard 2, Artboard 1, Artboard 4, Artboard 3-ü göstərir), lakin sənədə baxsanız, yenə də şəkilləri eyni ardıcıllıqla göstərir.
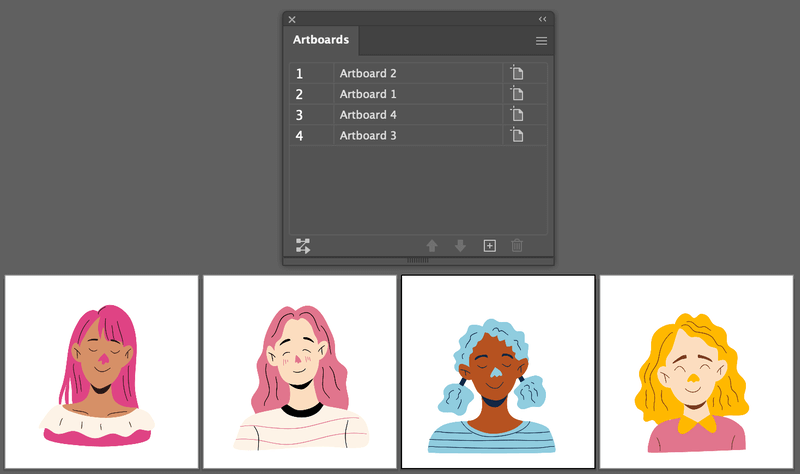
Yaddaşı pdf olaraq saxladığınız zaman Artboard sifarişləri əsasında sifarişi görə bilərsiniz.
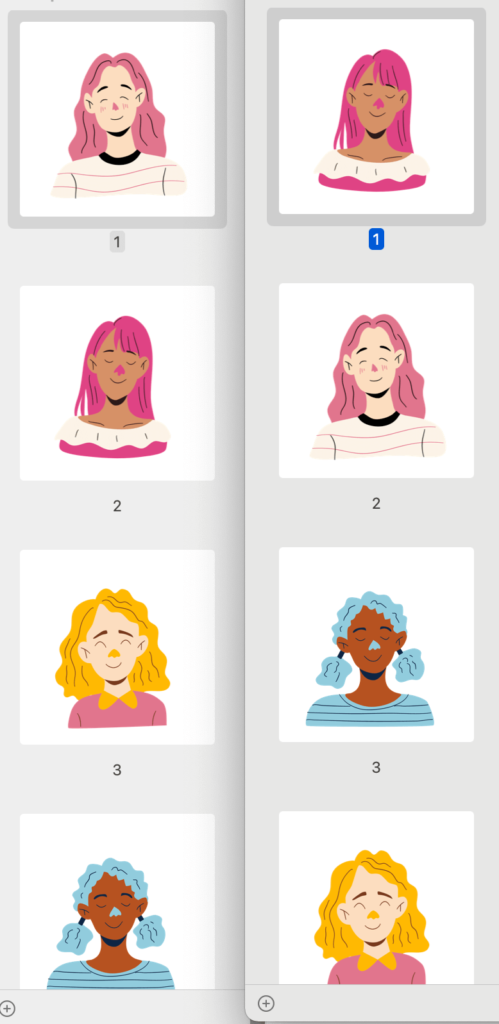
Rəqəmlərə görə bəziləriniz iş lövhəsinin sırası və adı arasında bir az itə bilər, ona görə də çaşqınlığın qarşısını almaq üçün iş lövhələrinizi adlandırmağınız tövsiyə olunur.
İş lövhələrinin yenidən təşkili
Əgər siz iş interfeysinizdə iş lövhələrinin tərtibatını dəyişmək istəyirsinizsə, onları Bütün İş lövhələrini yenidən təşkil edin seçimindən təşkil edə bilərsiniz.
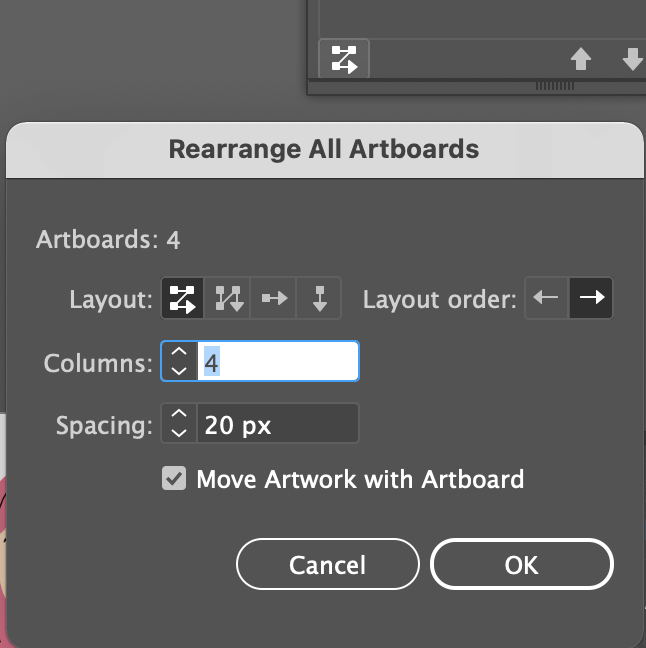
Siz düzən üslubunu, sifariş istiqamətini, sütunların sayını və iş lövhələri arasındakı məsafəni dəyişə bilərsiniz. İş lövhələrini köçürərkən dizaynı iş lövhəsində birlikdə köçürmək istəyirsinizsə, İncəsənəti Artboard ilə köçürün seçimini yoxlayın.
Məsələn, mən sütunları 2-yə dəyişdim və o, tərtibatı dəyişir.
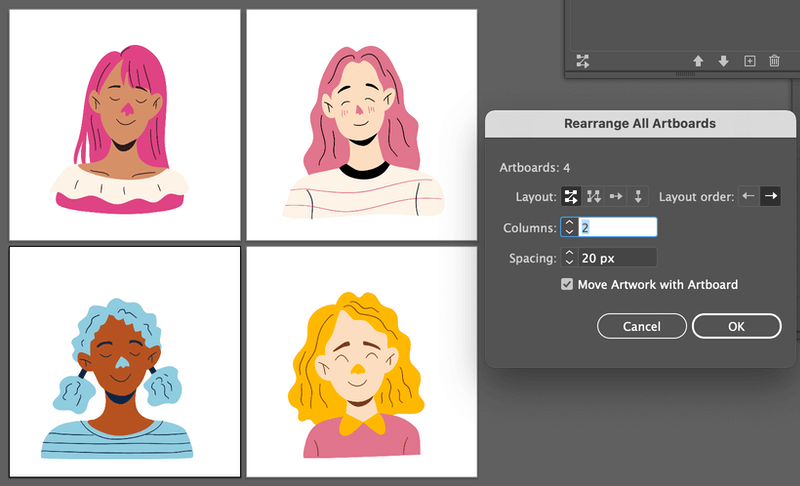
Yaxşı yoldurXüsusilə daha çox iş lövhəniz olduqda iş yerinizi təşkil etmək üçün.
İndi iş lövhəsini sərbəst hərəkət etdirmək istəyirsinizsə, Artboard Aləti daha yaxşı seçim ola bilər.
Metod 2: Artboard Aləti
Siz iş lövhələrini sərbəst şəkildə hərəkət etdirmək və tənzimləmək üçün Artboard Alətindən istifadə edə bilərsiniz. Onları hərəkət etdirməklə yanaşı, iş lövhəsinin ölçüsünü də dəyişə bilərsiniz.
Addım 1: Alətlər panelindən Artboard alətini ( Shift + O ) seçin.
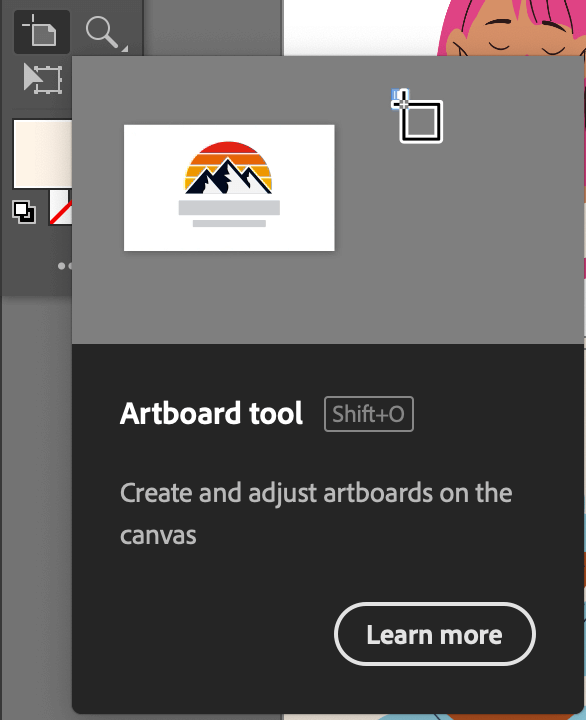
Addım 2: Köçürmək istədiyiniz iş lövhəsinə klikləyin və onu istədiyiniz yerə sürükləyin. Məsələn, Artboard 2-ni seçdim və onu sağa köçürdüm.
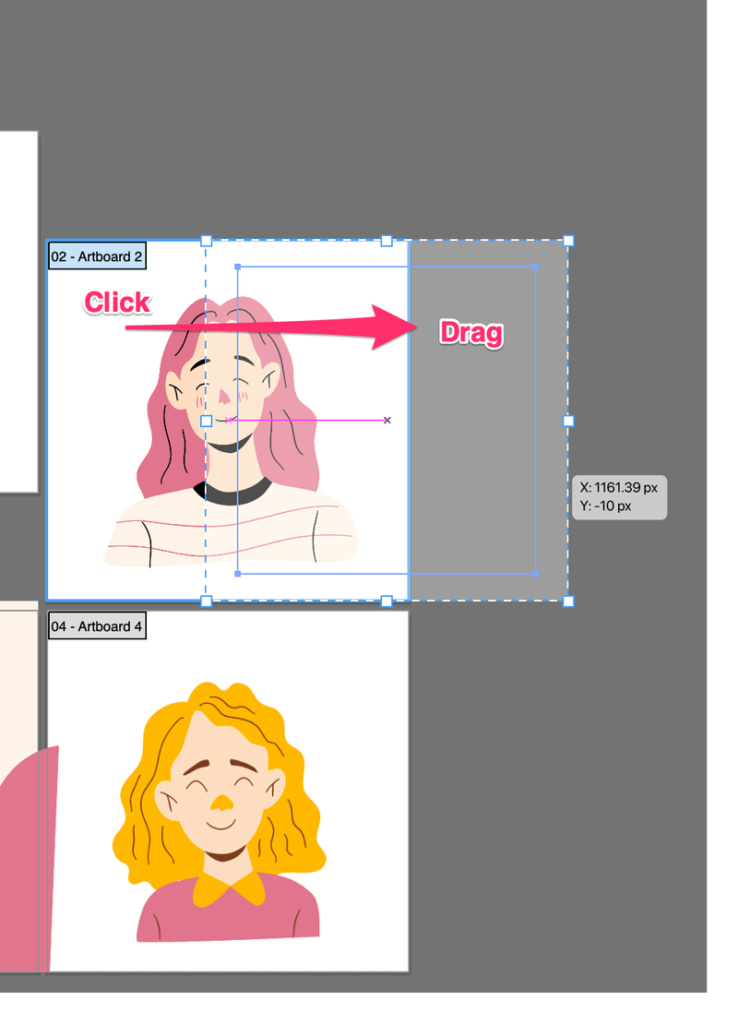
Faydalı Məsləhətlər
Artboard Alətindən istifadə edərək iş lövhəsini daşıdığınız zaman, digər iş lövhələrinin dizaynının seçilmiş iş lövhəsində üst-üstə düşmədiyinə əmin olun. Əks halda, obyektin bir hissəsi hərəkət etdiyiniz seçilmiş iş lövhəsi ilə birlikdə hərəkət edəcək.
Aşağıdakı nümunəyə baxın. Mən mavi saç şəklinə bəzi formalar əlavə etdim və siz onun yuxarıda və yanındakı şəkillərdə (artboardlarda) üst-üstə düşdüyünü görə bilərsiniz.
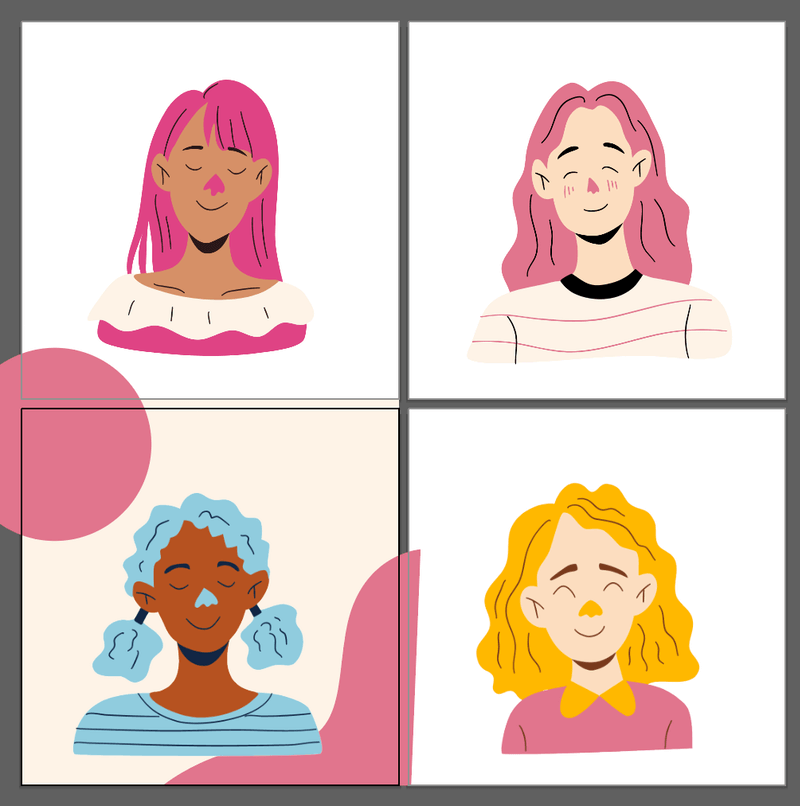
Əgər yuxarıdakı iş lövhəsini seçib onu köçürsəniz, dairə izləyəcək.
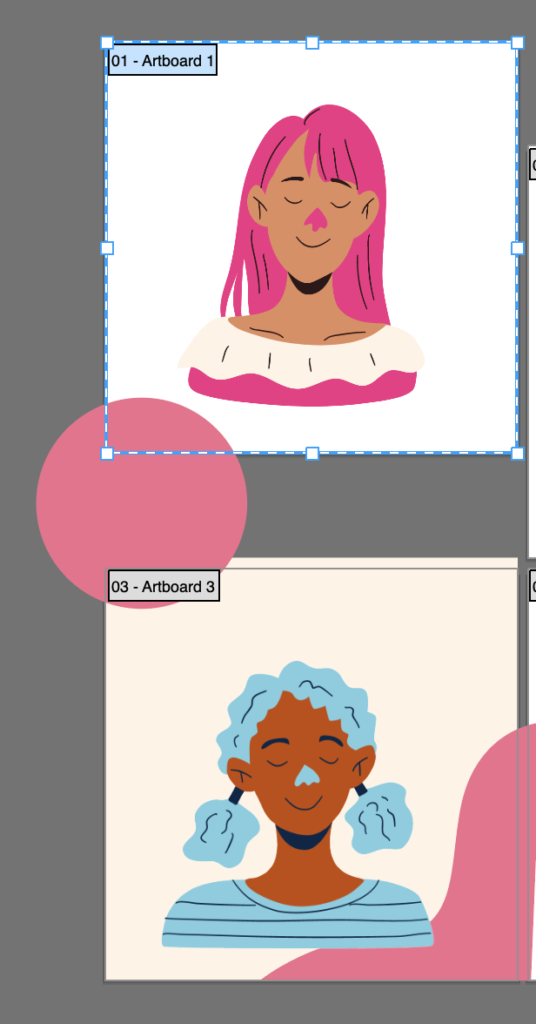
Bunun qarşısını almağın yolu obyekti kilidləməkdir. Sadəcə üst-üstə düşən obyekti seçin və Command + 2 (Windows istifadəçiləri üçün Ctrl + 2 ) düyməsini basın. İndi Artboard 1-i yenidən köçürsəniz, bu xəbərdarlıq mesajını görəcəksiniz. OK klikləyin.
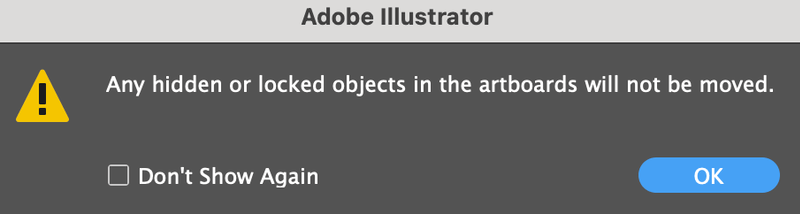
Buyurun.
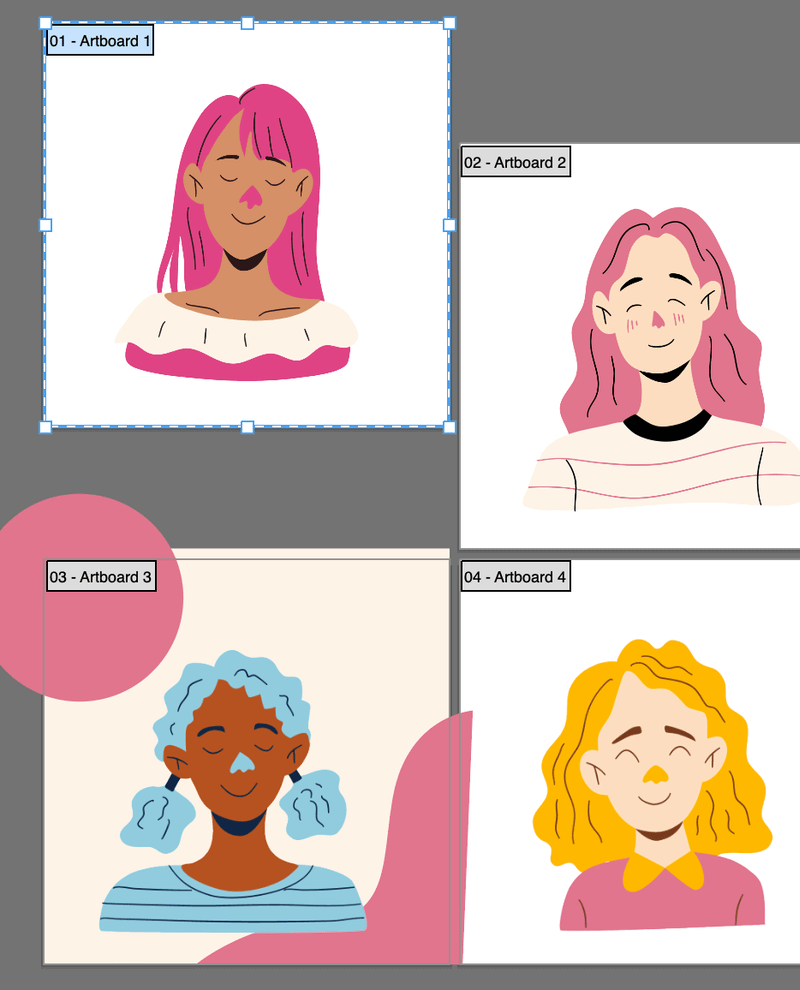
Sən zamanfaylı saxlasanız, obyekt yalnız Artboard 3-də görünəcək.
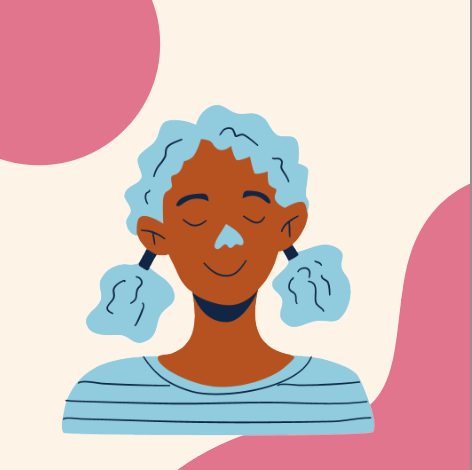
Nəticə
Bu, Adobe Illustrator-da iş lövhələrinin hərəkəti ilə bağlı demək olar ki, hər şeydir. Bu dərslikdəki hər iki metodu yerinə yetirmək asandır, lakin iş lövhələrini hərəkət etdirdiyiniz zaman iş lövhəsinin sırası ilə çaşa bilərsiniz. Dediyim kimi, iş lövhələrinə ad vermək yaxşı fikirdir.

