Mündəricat
Siz Adobe Illustrator-da iş lövhəsini fiziki kağız parçası kimi görə bilərsiniz, burada heyrətamiz təsvirlər və dizaynlar yaratmaq üçün karandaşlardan və ya digər alətlərdən istifadə edə bilərsiniz. Rəqəmsal dünyada yaradıcılığınızı ifadə etdiyiniz boş yerdir.

Adobe Illustrator-da incəsənət əsərləri yaratmaq üçün iş lövhələri vacibdir. Mən doqquz ildir qrafik dizaynla məşğulam, Photoshop və InDesign kimi müxtəlif dizayn proqramları üzərində işləyirəm, deyərdim ki, Illustrator-da iş axını ilə manipulyasiya etmək ən asan və çevikdir.
Bu məqaləni oxuduqdan sonra iş lövhəsinin nə etdiyini və nə üçün iş lövhələrindən istifadə etdiyini daha yaxşı başa düşəcəksiniz. Mən həmçinin Artboard Tool haqqında qısa bələdçi və Artboards ilə bağlı digər məsləhətləri paylaşacağam. Yaxşı şeylər dəstəsi!
Kəşf etməyə hazırsınız?
Mündəricatlar
- Niyə Adobe Illustrator-da Artboards istifadə etməlisiniz
- Artboard Tool (Quick Guide)
- İş lövhələrinin saxlanması
- Əlavə suallar
- Illustrator iş lövhəsini ayrıca PNG kimi necə saxlaya bilərəm?
- Illustrator-da iş lövhəsindən kənar hər şeyi necə silə bilərəm?
- Illustrator-da iş lövhəsini necə seçə bilərəm?
Niyə Adobe Illustrator-da Artboards istifadə etməlisiniz
Beləliklə, Artboards haqqında nə gözəldir? Daha əvvəl qısaca qeyd etdiyim kimi, Illustrator-da iş lövhələri ilə manipulyasiya etmək çevik və asandır, beləliklə siz onları dizaynınıza ən yaxşı uyğunlaşdırmaq üçün tənzimləyə bilərsiniz. Dizaynınızı saxlamaq üçün iş lövhələri də vacibdir.
Mən deyiləmşişirtmə və ya hər hansı bir şey, amma ciddi şəkildə, iş lövhəsi olmadan işinizi belə saxlaya bilməzsiniz, ixracı nəzərdə tuturam. Daha sonra bu məqalədə izah edəcəyəm.
Fövqəladə vacib olmaqdan başqa, işinizi təşkil etməyə də kömək edir. Siz iş lövhələrinin sifarişlərini sərbəst şəkildə təşkil edə, ölçüsünü tənzimləyə, onlara ad verə, dizaynınızın müxtəlif versiyalarını yaratmaq üçün iş lövhələrini kopyalayıb yapışdıra və s. edə bilərsiniz.
Artboard Aləti (Quick Guide)
Bəzi digərlərindən fərqli olaraq Adobe Illustrator-da sənəd parametrlərindən kətan ölçüsünü dəyişməli olduğunuz dizayn proqramı ilə siz tez bir zamanda iş lövhəsinin ölçüsünü dəyişdirə və hərəkət edə bilərsiniz.
Qeyd: Skrinşotlar Adobe Illustrator CC 2021 Mac Versiyasından götürülüb. Windows və digər versiyalar fərqli görünə bilər.
Alətlər panelindən Artboard Alətini seçin. İş lövhəsinin haşiyəsində kəsikli xətlər görəcəksiniz, yəni onu redaktə edə bilərsiniz.
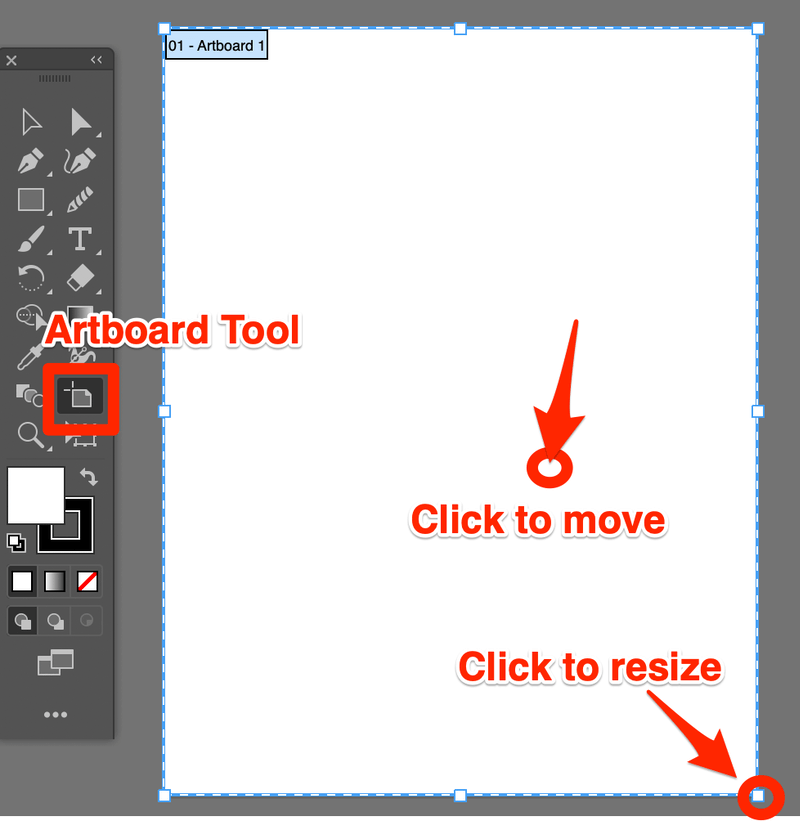
Əgər siz onu köçürmək istəyirsinizsə, sadəcə olaraq iş lövhəsinə klikləyin və onu istədiyiniz yerə köçürün. Dizaynınıza uyğun olaraq ölçüsünü dəyişmək istəyirsinizsə, künclərdən birinə klikləyin və ölçüsünü dəyişmək üçün dartın.
Siz həmçinin Xüsusiyyətlər panelində ölçüsünü əl ilə daxil edə və ya digər iş lövhəsi parametrlərini dəyişə bilərsiniz.
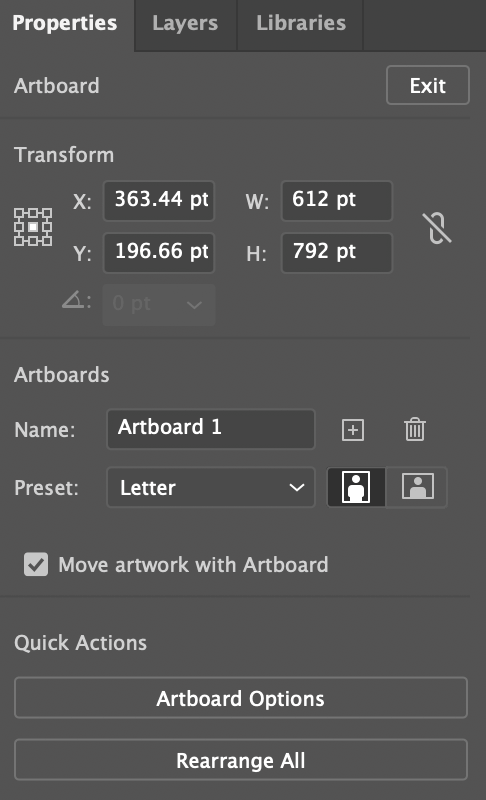
İş lövhələrinin saxlanması
Yaddaşa bilərsiniz SVG, pdf, jpeg, png, eps və s. kimi bir çox müxtəlif formatlarda iş lövhələri. Yalnız xüsusi iş lövhəsini, diapazondan çoxsaylı iş lövhələrini və ya bütün iş lövhələrini saxlamaq üçün seçimlər var.
Budur hiylə. Fərqli Saxla düyməsini kliklədikdən sonra, İş lövhələrindən istifadə et seçimini yoxlayın və altındakı seçimi Hamı -dən Rəsm -ə dəyişin, sonra siz saxlamaq istədiyiniz iş lövhələrini seçə bilərsiniz və Saxla klikləyin.
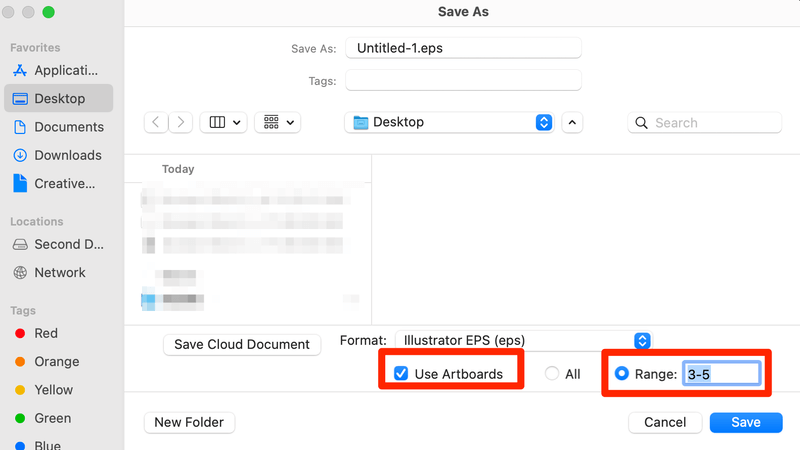
Əgər siz .ai faylını saxlayırsınızsa, Artboards İstifadə seçimi boz olacaq, çünki yeganə seçiminiz hamısını saxlamaqdır.
Qeyd: siz dizaynınızı jpeg , png və s. formatında saxladığınız zaman (məsələn, ixrac edin), iş lövhələrinizi ixrac etmiş olursunuz. Beləliklə, siz İxrac > Fərqli İxrac klikləyib formatı seçməlisiniz. lazımdır.
Daha çox Suallar
Aşağıda digər dizaynerlərin də verdiyi bəzi sualların cavabları sizi maraqlandıra bilər.
Illustrator iş lövhəsini ayrıca PNG kimi necə saxlaya bilərəm?
Faylınızı yuxarı menyudan PNG olaraq ixrac etməlisiniz Fayl > İxrac > Fərqli İxrac . İxrac pəncərəsinin aşağı hissəsində Artboards-dan istifadə edin -i yoxlayın və Hamı seçimini Range olaraq dəyişin, png olaraq saxlamaq istədiyiniz iş lövhəsinin nömrəsini daxil edin və klikləyin İxrac .
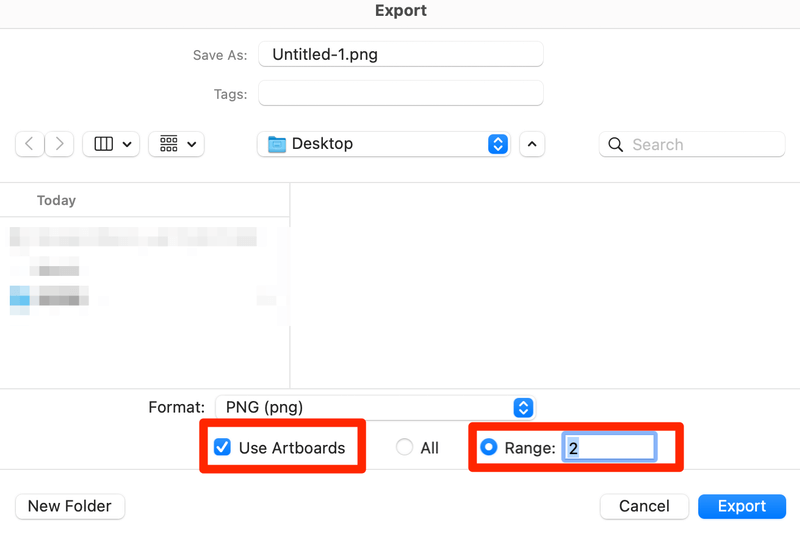
Illustrator-da iş lövhəsindən kənar hər şeyi necə silə bilərəm?
Əslində, faylınızı ixrac edərkən, yuxarıda qeyd etdiyim kimi, İş lövhələrindən istifadə edin seçimini edə bilərsiniz, bu seçimlə iş lövhəsindən kənarda olan hər şey yadda saxlandıqda göstərilməyəcək ( ixrac olunur).
Başqa bir yolduriş lövhəsində kəsmə maskası hazırlamaq. Sizə lazım olan tək şey iş lövhənizdəki bütün obyektləri seçmək və onları qruplaşdırmaqdır. İş lövhənizin ölçüsünə uyğun bir düzbucaqlı yaradın və kəsmə maskası düzəldin.
Illustrator-da iş lövhəsini necə seçə bilərəm?
İş lövhəsi ilə nə etməli olduğunuzdan asılı olaraq, onu hərəkət etdirmək üçün iş lövhəsini seçmək istəyirsinizsə, ən yaxşı seçim Artboard Alətindən istifadə etməkdir.
Digər hallarda sadəcə işləmək istədiyiniz iş lövhəsinə klikləyin və ya yuxarı menyudan tez aça biləcəyiniz iş lövhəsi panelindəki iş lövhəsinə klikləyin Pəncərə > Artboard .
Qarşılaşma
Möhtəşəm dizayn yaratmaq üçün Adobe Illustrator-dan istifadə etmək qərarına gəlsəniz, iş lövhəsindən istifadə mütləqdir. Mən onu layihənin müxtəlif versiyalarını hazırlamaq üçün istifadə etməyi sevirəm, çünki müxtəlif faylların əvəzinə bütün versiyaları bir yerdə əldə edə bilirəm. Və mənim seçimlərimi yalnız lazım olduqda ixrac etmək çevikliyim var.

