Mündəricat
Düşən kölgə Illustrator-da obyektlərinizə və ya mətnlərinizə asanlıqla tətbiq edə biləcəyiniz effektdir. Dizaynımdakı mətni vurğulamaq üçün hər zaman bu texnikadan istifadə edirəm. Bilirəm, yəqin ki, fikirləşirsiniz ki, mən nəyisə necə vurğulaya bilərəm? Yaxşı, görəcəksiniz.
Bu məqalədə mən sizə Illustrator-da kölgənin necə əlavə olunacağını göstərəcəyəm və kölgənin parametrlərini izah edəcəyəm.
Niyə biz obyektlərə kölgələr əlavə edirik? Aşağıdakı nümunəyə nəzər salaq.
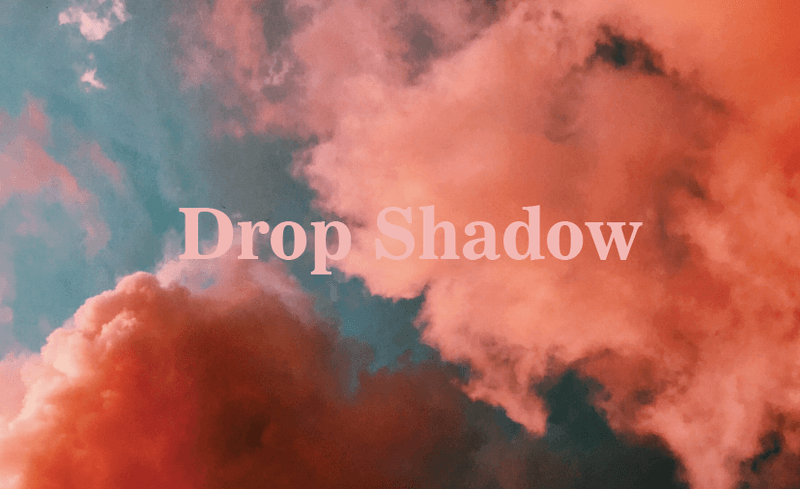
Baxın ki, mətn təsvirdə 100% oxunaqlı deyil, lakin gözəl rəng birləşməsidir. Asan bir həll kölgə əlavə etməkdir. Bu, mətni fərqləndirəcək (oxuyanları nəzərdə tuturam) və şəkillə yaxşı qarışacaq.
Transformasiyanı görmək istəyirsiniz? Oxumağa davam edin.
Adobe Illustrator-da Drop Shadow əlavə etmək
Siz iki addımda kölgə əlavə edə bilərsiniz, sadəcə olaraq effekti seçin və parametrləri tənzimləyin.
Qeyd: skrinşotlar Adobe Illustrator CC 2021 Mac versiyasından götürülüb. Windows və ya digər versiyalar fərqli görünə bilər.
Addım 1: Obyekti seçin, yuxarı menyuya keçin və Effekt > Stilləşdirmə > seçin. Açılan kölgə .
Qeyd: Effekt menyusunda iki Stilləşdirmə seçimi var, siz İllustrator Effektləri altından birini seçəcəksiniz.
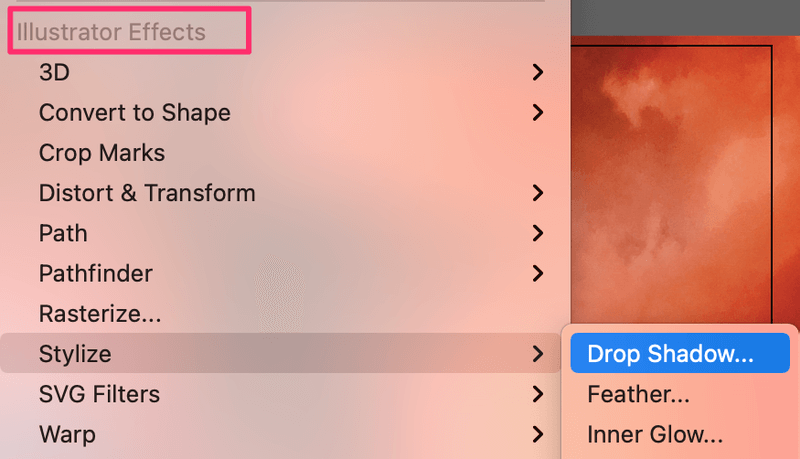
Photoshop Effects-dən Stilize seçimi Parlaq Kenarlar effektini tətbiq etmək üçündür.
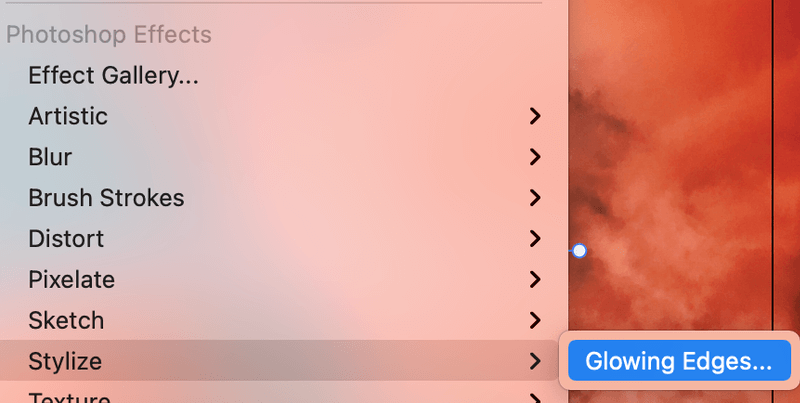
Bacardığınız qədərBaxın, Siz Drop Shadow seçiminə kliklədikdən sonra parametr qutusu görünəcək və obyektinizə, mənim vəziyyətimdə mətnə standart bir kölgə əlavə ediləcək.
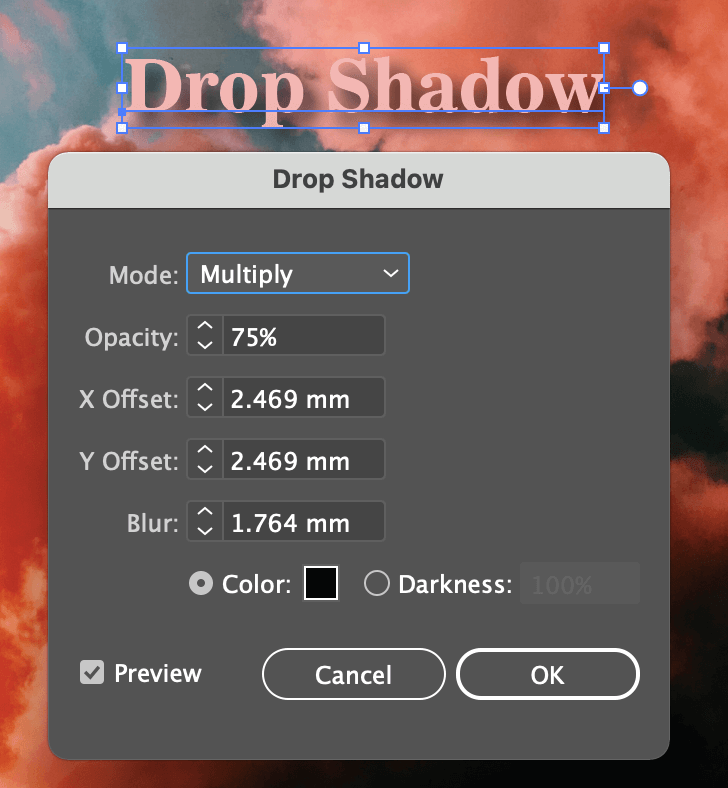
Addım 2: Defoltdan razı deyilsinizsə, kölgənin parametrlərini tənzimləyin. Dəyişdirə biləcəyiniz bir neçə şey var, o cümlədən qarışdırma rejimi, kölgənin qeyri-şəffaflığı, X və Y ofsetləri, Bulanıqlıq və kölgənin rəngi.
Açılan kölgə parametrlərinin qısa izahı
Defolt kölgə Rejim Çoxaldır, bu, normal kölgə effekti üçün ən çox istifadə edəcəyiniz kölgədir. Ancaq fərqli effektlər yaratmaq üçün seçimlərlə sınaqdan keçirin.
Kölgənin Şəffaflığını tənzimləyə bilərsiniz. Dəyər nə qədər yüksək olsa, təsir bir o qədər aydın görünür. Əvvəlcədən təyin edilmiş 75% qeyri-şəffaflıq olduqca yaxşı bir dəyərdir.
X və Y Ofsetləri kölgənin istiqamətini və məsafəsini müəyyən edir. X Ofset üfüqi kölgə məsafəsinə nəzarət edir. Müsbət dəyər kölgəni sağa, mənfi isə sola tətbiq edir. Y Ofset şaquli kölgə məsafəsini dəyişir. Müsbət dəyər kölgəni aşağı, mənfi isə yuxarıya doğru kölgəni göstərir.
Blur Məncə, bunu başa düşmək olduqca asandır. Blur dəyərini 0-a təyin etsəniz, kölgə olduqca kəskin görünəcəkdir.
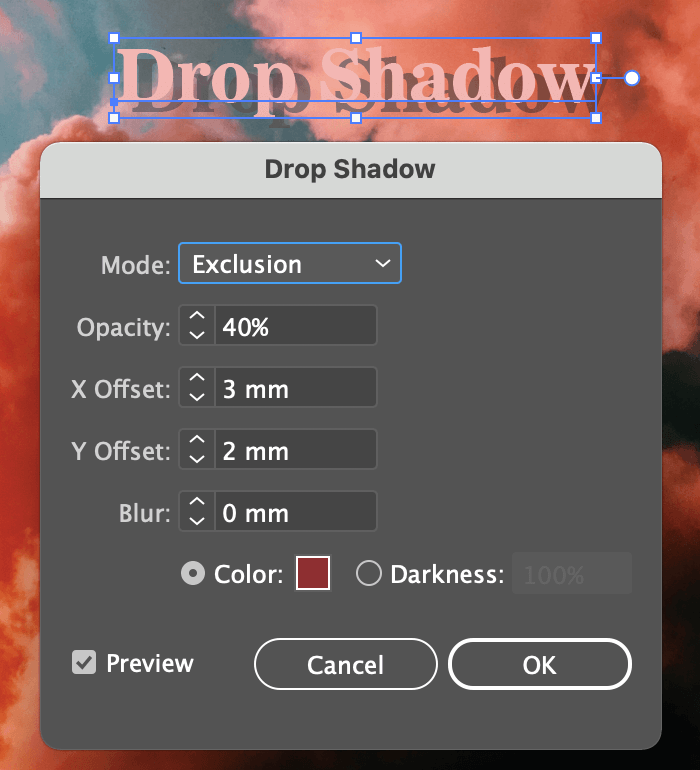
Məsələn, bu ekran görüntüsündə Mən Bulanıqlıq dəyərini 0-a dəyişdim, Ofset dəyərlərini, qarışdırma rejimini vəkölgə rəngini daha az qeyri-şəffaflıqla şərab rənginə dəyişdi.
Əgər Rəng -i dəyişmək istəyirsinizsə, sadəcə olaraq rəng qutusuna klikləyin və Rəng Seçici pəncərəsi açılacaq.
İpucu: Redaktə edərkən effektin necə göründüyünü görə bilmək üçün Önizləmə qutusunun işarələndiyinə əmin olun.
Ayar seçimləri ilə sınaqdan keçirərək əylənin.
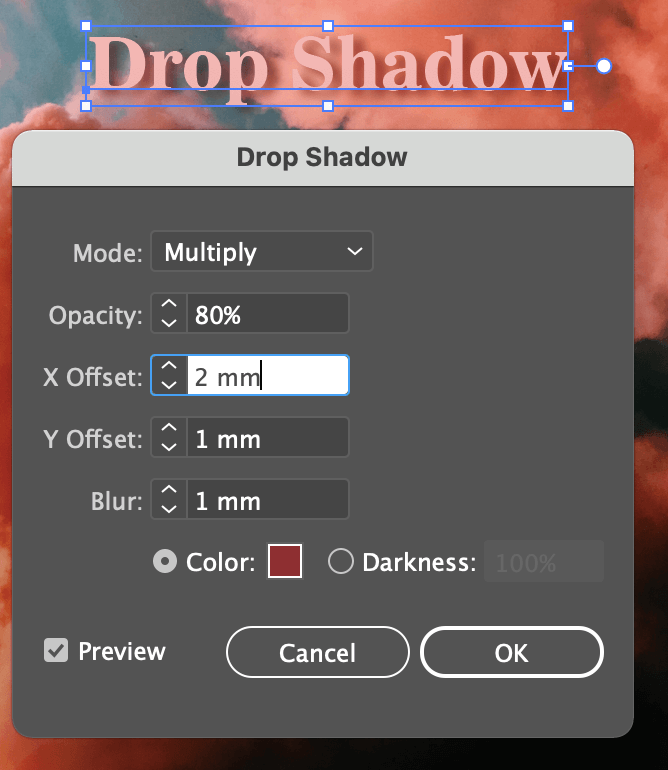
Yaxşı, məncə, indi olduqca yaxşı görünür. OK düyməsini basın və hamısı budur.
Daha Bir Şey (Əlavə İpucu)
Yeni yaratdığınız kölgə effekti yadda saxlanılacaq. Beləliklə, eyni kölgə əlavə etmək istədiyiniz bir neçə obyektiniz varsa, parametrləri yenidən nəzərdən keçirməyə ehtiyac yoxdur.
Sadəcə yuxarı menyuya keçin və Effekt > Amma Kölgəni Tətbiq et seçin, eyni effekt yeni obyektlərinizə də tətbiq olunacaq.
Bu gün üçün hamısı
İndi siz aşağı kölgə ilə mətni vurğulamaqla nə demək istədiyimi başa düşürsünüz? Rəngi dəyişmədən mətni və ya obyekti daha görünən etmək asan həll yoludur. Çoxrəngli dizayn üçün düzgün rəng birləşməsini tapmaq mübarizəsini bilirəm, ona görə də ümid edirəm ki, bu həll sizin üçün də işləyəcək.

