বিষয়বস্তুৰ তালিকা
Seach.Yahoo.Com কি?
Seach.yahoo.com হৈছে Yahoo দ্বাৰা নিৰ্মিত এটা চাৰ্চ ইঞ্জিন আৰু এসময়ত অনলাইনত শীৰ্ষ চাৰ্চ ইঞ্জিন আছিল। কিন্তু কিছুমান ব্যৱহাৰকাৰীয়ে ব্ৰাউজাৰ হাইজেকাৰৰ দৰে অবাঞ্চিত প্ৰগ্ৰেমৰ বাবে Search.yahoo.com লৈ অবাঞ্চিত পুনঃনিৰ্দেশৰ সন্মুখীন হ'ব পাৰে।
এই ধৰণৰ প্ৰগ্ৰেমসমূহে ইনষ্টল কৰাৰ সময়ত ব্যৱহাৰকাৰীৰ সন্মতি বিচৰা নাই, যিয়ে তেওঁলোকক শ্ৰেণীত ৰাখে PUA বা সম্ভাৱ্য অবাঞ্চিত এপ্লিকেচনসমূহৰ।
আমি TotalAV ভাইৰাছ মেলৱেৰ আঁতৰোৱা সঁজুলিৰ পৰামৰ্শ দিওঁ:
এই ইণ্টাৰনেট সুৰক্ষা সঁজুলিয়ে স্বয়ংক্ৰিয়ভাৱে ভাইৰাছ, মেলৱেৰ, & আপোনাৰ কমপিউটাৰৰ পৰা স্পাইৱেৰ। পিচি সমস্যাসমূহ সমাধান কৰক আৰু ভাইৰাছসমূহ এতিয়া ৩টা সহজ পদক্ষেপত আঁতৰাওক:
- TrustPilot.com ত TotalAV ৰ মেলৱেৰ আঁতৰোৱা সঁজুলি ৰেটিং উত্তম ডাউনলোড কৰক।
- আৰম্ভ কৰক ক্লিক কৰক পিচি সমস্যাৰ সৃষ্টি কৰিব পৰা উইণ্ড'জ সমস্যা বিচাৰিবলৈ স্কেন কৰক।
- পেটেণ্টযুক্ত প্ৰযুক্তিসমূহৰ সৈতে সমস্যাসমূহ সমাধান কৰিবলৈ সকলো মেৰামতি কৰক ক্লিক কৰক।
TotalAV 21,867 পাঠকে ডাউনলোড কৰিছে এই সপ্তাহত।
ব্ৰাউজাৰ হাইজেকাৰে আপোনাৰ ব্ৰাউজাৰৰ পৰা ছেটিংছ সলনি কৰি কাম কৰে, যেনে আপোনাৰ অবিকল্পিত হোমপেজ আৰু অবিকল্পিত সন্ধান ইঞ্জিন। তেওঁলোকে আপোনাৰ ব্ৰাউজাৰত ৰেণ্ডম এক্সটেনচনসমূহো ইনষ্টল কৰিব পাৰে যিয়ে আপোনাৰ পৰ্দাত ৰেণ্ডম বিজ্ঞাপন প্ৰদৰ্শন কৰে।
Chrome, Firefox, Edge, আৰু Safari ৰ দৰে ব্ৰাউজাৰসমূহ এই ব্ৰাউজাৰ-হাইজেকিং এপ্লিকেচনসমূহৰ আটাইতকৈ সাধাৰণ লক্ষ্য যিহেতু ইয়াৰ এটা বৃহৎ পুল আছে ব্যৱহাৰকাৰীসকলৰ। যেতিয়া আপোনাৰ...Chrome-ৰ সৈতে সমস্যা, যেনে ভুল বা ক্ৰেচ, ই আপোনাৰ ছেটিংছ সলনি কৰাৰ ক্ষমতাক প্ৰভাৱিত কৰিব পাৰে৷ এই ক্ষেত্ৰত, আপুনি সমস্যা সমাধান কৰিব লাগিব বা Chrome ইয়াৰ অবিকল্পিত সংহতিসমূহলে পুনৰায় সেট কৰিব লাগিব।
চিস্টেম, ই আপোনাৰ ব্ৰাউজাৰৰ অবিকল্পিত হোম পৰ্দা, অবিকল্পিত সন্ধান ইঞ্জিন, আৰু নতুন টেব বা উইণ্ড' সলনি কৰে।ইয়াৰ উপৰিও, কিছুমান উন্নত ব্ৰাউজাৰ হাইজেকাৰে ‘সহায়ক বস্তু’ ব্যৱহাৰ কৰে যি ব্যৱহাৰকাৰীসকলক তেওঁলোকৰ ব্ৰাউজাৰৰ ছেটিংছ পৰিচালনা কৰাত বাধা দিয়ে। সহায়ক বস্তুসমূহে আপোনাৰ ব্ৰাউজাৰৰ ছেটিংছত কৰা যিকোনো পৰিবৰ্তন ঘূৰাই দিব পাৰে, যাৰ ফলত আপোনাৰ বৰ্তমানৰ হোমপেজ আৰু সন্ধান ইঞ্জিন সলনি কৰাটো অতি কঠিন হৈ পৰে।
অগণন ব্ৰাউজাৰ হাইজেকিং প্ৰগ্ৰেম অনলাইনত উপলব্ধ আৰু প্ৰায়ে বৈধ এপ্লিকেচনৰ সৈতে বাণ্ডল কৰা হয়।
মোৰ কম্পিউটাৰত Search.Yahoo.Com কেনেকৈ ইনষ্টল কৰিলে?
ব্ৰাউজাৰ হাইজেকাৰ আৰু অন্যান্য সম্ভাৱ্য অবাঞ্চিত এপ্লিকেচনসমূহে আপোনাৰ কম্পিউটাৰত বহুতো ধৰণে প্ৰৱেশ কৰে। বৈধ এপ্লিকেচনসমূহৰ অফিচিয়েল ৱেবছাইটসমূহৰ পৰা ডাউনল'ড কৰিব পাৰি আৰু প্ৰায়ে সংস্থাপন পেকেইজত লুকুৱাই ৰাখিব পাৰি।
এইটোৱে আপোনাৰ চিস্টেমত প্ৰত্যক্ষ সংযোগসমূহৰ পৰাও প্ৰৱেশ কৰিব পাৰে যি আপুনি এবাৰ ক্লিক কৰাৰ পিছত প্ৰগ্ৰামটো স্বয়ংক্ৰিয়ভাৱে ডাউনলোড কৰে।
ফ্ৰীৱেৰ ডেভেলপাৰসকলে প্ৰায়ে এই ধৰণৰ প্ৰগ্ৰেমসমূহ ব্যৱহাৰ কৰে তেওঁলোকৰ তথাকথিত “মুক্ত চফ্টৱেৰ”ৰ পৰা বা বৈধ এপ্লিকেচনৰ জনপ্ৰিয়তাৰ জৰিয়তে তেওঁলোকৰ প্ৰগ্ৰেমসমূহক প্ৰচাৰ কৰা অবিশ্বাস্য ডেভেলপাৰৰ পৰা আয় আহৰণ কৰিবলৈ।
PUA সংস্থাপন কেনেকৈ এৰাই চলিব পাৰি?
<২>সম্ভাৱ্যভাৱে অবাঞ্চিত এপ্লিকেচন এৰাই চলিবলৈ, আপুনি ইনষ্টল বা ক্ৰয় কৰা প্ৰগ্ৰেমসমূহৰ বিষয়ে অতিৰিক্ত গৱেষণা কৰক। চফ্টৱেৰ ডাউনলোড কৰাৰ সময়ত অফিচিয়েল ৱেবছাইট আৰু চেনেল ব্যৱহাৰ কৰক, আৰু কেতিয়াও প্ৰগ্ৰেমৰ পাইৰেটেড কপি ব্যৱহাৰ নকৰিব।ডাউনল'ড কৰাৰ পৰা বিৰত থাককটৰেণ্টসমূহ পিয়ৰ-টু-পিয়ৰ অংশীদাৰী নে'টৱৰ্কসমূহ ব্যৱহাৰ কৰি আৰু তৃতীয়-পক্ষ ডাউনল'ড ব্যৱস্থাপকসমূহ ব্যৱহাৰ কৰি
এটা প্ৰগ্ৰাম ইনষ্টল কৰাৰ সময়ত, চৰ্তসমূহ পঢ়ক আৰু আপোনাৰ চিস্টেমত PUAs আৰু ব্ৰাউজাৰ হাইজেকাৰসমূহ ইনষ্টল কৰাৰ পৰা বাদ দিবলৈ স্বনিৰ্বাচিত বা উন্নত বিকল্প ব্যৱহাৰ কৰক।
Yahoo search redirect virus কেনেকৈ আঁতৰাব?
স্বয়ংক্ৰিয় মেলৱেৰ আঁতৰোৱা:
আপোনাৰ কম্পিউটাৰত মেলৱেৰ আৰু অন্যান্য ক্ষতিকাৰক প্ৰগ্ৰেম আঁতৰোৱাটো বিৰক্তিকৰ হ'ব পাৰে। ধন্যবাদৰ পাত্ৰ যে TotalAV আছে৷ ই তৃতীয়-পক্ষ এন্টিভাইৰাছ চফ্টৱেৰ যিয়ে এডৱেৰ, স্পাইৱেৰ, ৰেনছমৱেৰ, আৰু মেলৱেৰ আপোনাৰ চিস্টেমত প্ৰৱেশ কৰাত বাধা দিয়ে।
তলত TotalAV পাই আপোনাৰ চিস্টেমক অবাঞ্চিত প্ৰগ্ৰাম আৰু অন্য ভাইৰাছৰ পৰা সুৰক্ষিত কৰক:
এতিয়াই ডাউনলোড কৰকস্তৰ ১: TotalAV মেলৱেৰ আঁতৰোৱা সঁজুলি সংস্থাপন কৰক
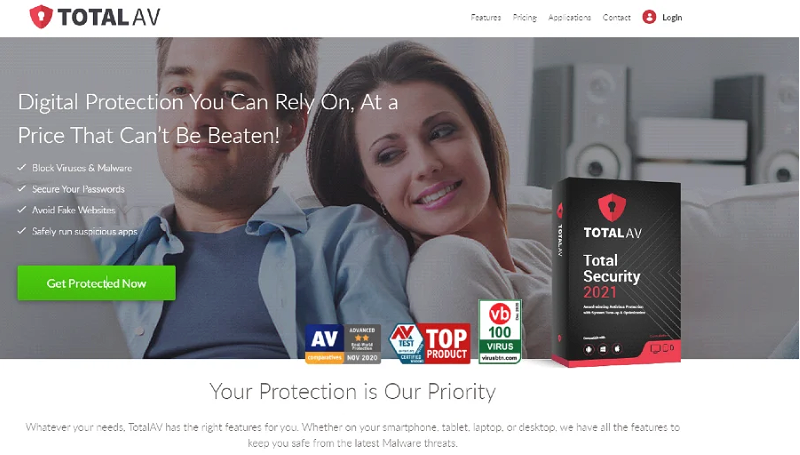
⦁ TotalAV ডাউনল'ড কৰাৰ পিছত, আপুনি ডাউনল'ড কৰা .exe ফাইল চলাই ইয়াক আপোনাৰ চিস্টেমত সংস্থাপন কৰক।
পদক্ষেপ ২: মেলৱেৰ আঁতৰোৱা সঁজুলি চলাওক
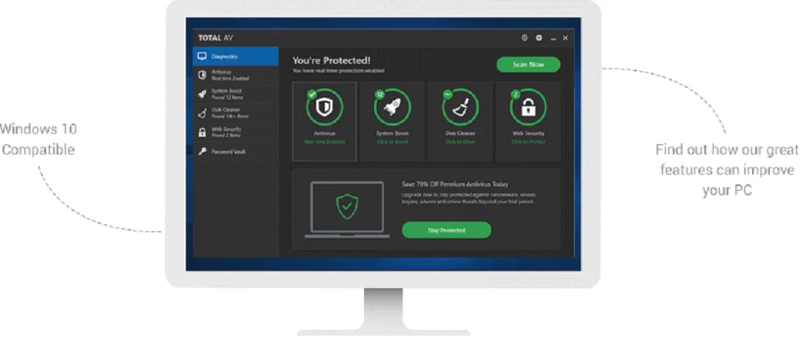
⦁ প্ৰথমে, আপোনাৰ ডেস্কটপৰ পৰা TotalAV খোলক আৰু ইয়াক আৰম্ভ হোৱালৈ অপেক্ষা কৰক।
⦁ এতিয়া, এতিয়া স্কেন কৰক to... ত ক্লিক কৰক এটা সম্পূৰ্ণ চিস্টেম স্কেন চলাওক।
⦁ শেষত, আপোনাৰ চিস্টেমত মেলৱেৰ আৰু অন্য ক্ষতিকাৰক নথিপত্ৰসমূহ আঁতৰাবলৈ পৰ্দাত প্ৰমপ্টসমূহ অনুসৰণ কৰক 3>
⦁ আপোনাৰ অবিকল্পিত ব্ৰাউজাৰলৈ যাওক আৰু চাওক যে আপুনি এতিয়াও Yahoo সন্ধানলৈ পুনঃনিৰ্দেশিত হোৱাৰ সন্মুখীন হৈছে নেকি আৰু আপোনাৰ পৰ্দাত যাদৃচ্ছিক বিজ্ঞাপনসমূহ দেখে নেকি।
সম্ভাৱ্যভাৱে অবাঞ্চিত প্ৰগ্ৰেমসমূহ আনইনষ্টল কৰক
সম্ভাৱ্যভাৱে অবাঞ্চিত প্ৰগ্ৰেমসমূহ আনইনষ্টল কৰা ( PUPs) ৰ ক্ষেত্ৰত গুৰুত্বপূৰ্ণআপোনাৰ কমপিউটাৰৰ পৰা Search Yahoo.com পুনঃনিৰ্দেশ আঁতৰোৱা। পিইউপিসমূহ প্ৰায়ে অন্য চফ্টৱেৰৰ সৈতে বাণ্ডল কৰা হয় আৰু চিনাক্ত আৰু আঁতৰোৱাটো কঠিন হ'ব পাৰে।
ই আপোনাৰ ব্ৰাউজাৰ ছেটিংছত অবাঞ্চিত পৰিৱৰ্তন কৰিব পাৰে, যেনে আপোনাৰ অবিকল্পিত সন্ধান ইঞ্জিন বা হোমপেজ পৰিবৰ্তন কৰা আৰু আপোনাৰ কম্পিউটাৰক লেহেমীয়া কৰিব পাৰে আৰু অন্য সমস্যাৰ সৃষ্টি কৰিব পাৰে।
Yahoo সন্ধান ইঞ্জিন আঁতৰাবলৈ Google Chrome আৰু আপোনাৰ সন্ধান ইঞ্জিনসমূহ পৰিচালনা কৰক, এই পদক্ষেপসমূহ অনুসৰণ কৰক:
পদক্ষেপ 1: প্ৰগ্ৰেম আৰু বৈশিষ্ট্যসমূহ খোলক

⦁ আৰম্ভণি মেনু খোলক আৰু নিয়ন্ত্ৰণ সন্ধান কৰক পেনেল।
⦁ খোলাত ক্লিক কৰক।
⦁ প্ৰগ্ৰেমসমূহ খোলক আৰু এটা প্ৰগ্ৰেম আনইনষ্টল কৰক ক্লিক কৰক।
পদক্ষেপ ২: সন্দেহজনক আৰু অবাঞ্চিত প্ৰগ্ৰেমসমূহ আনইনষ্টল কৰক
⦁ প্ৰগ্ৰামসমূহৰ তালিকাত স্ক্ৰল কৰক আৰু যিকোনো ক্ষতিকাৰক বা অবাঞ্চিত এপ্লিকেচন চিনাক্ত কৰক।
⦁ PUA বা ক্ষতিকাৰক প্ৰগ্ৰামত ৰাইট-ক্লিক কৰক।
⦁ আনইনষ্টলত ক্লিক কৰক।
পদক্ষেপ 3: সমস্যা সমাধান
⦁ আপোনাৰ ব্ৰাউজাৰ খোলক আৰু পৰীক্ষা কৰক যে আপুনি এতিয়াও Search.yahoo.com লৈ পুনৰনিৰ্দেশিত হ'ব নেকি।
Surch.Yahoo আঁতৰাওক আপোনাৰ ব্ৰাউজাৰৰ পৰা .Com
Chrome ৰ বাবে:
যদি আপুনি আপোনাৰ Chrome ব্ৰাউজাৰ ব্যৱহাৰ কৰাৰ সময়ত Search.Yahoo.Com লৈ পুনঃনিৰ্দেশিত হোৱাৰ অভিজ্ঞতা লাভ কৰিছে, আপুনি ইয়াক আপোনাৰ সন্ধান ইঞ্জিনৰ এটা হিচাপে আঁতৰোৱাৰ কথা চিন্তা কৰিব পাৰে। Chrome ৰ পৰা yahoo সন্ধান আঁতৰাবলৈ, এই পদক্ষেপসমূহ অনুসৰণ কৰক:
পদক্ষেপ 1: অবাঞ্চিত সম্প্ৰসাৰণসমূহ আঁতৰাওক
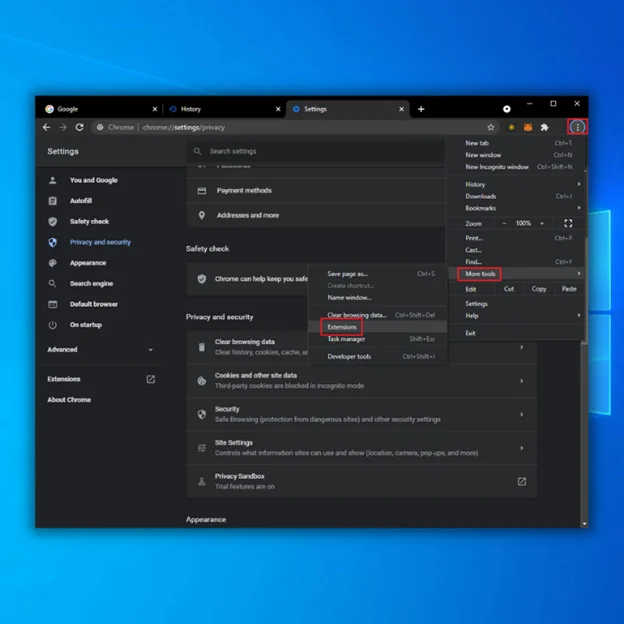
⦁ প্ৰথমে, Google Chrome খোলক আৰু ইয়াৰ ছেটিংছ টেবলৈ যাওক .
⦁ এতিয়া, ক্লিক কৰকপাৰ্শ্ব মেনুৰ পৰা সম্প্ৰসাৰণসমূহ।
⦁ শেষত, আপুনি ব্যৱহাৰ নকৰা বা সংস্থাপন কৰা স্মৰণ নকৰা ব্ৰাউজাৰ সম্প্ৰসাৰণসমূহ মচি পেলাওক।
পদক্ষেপ 2: আপোনাৰ হোমপেজ সলনি কৰক
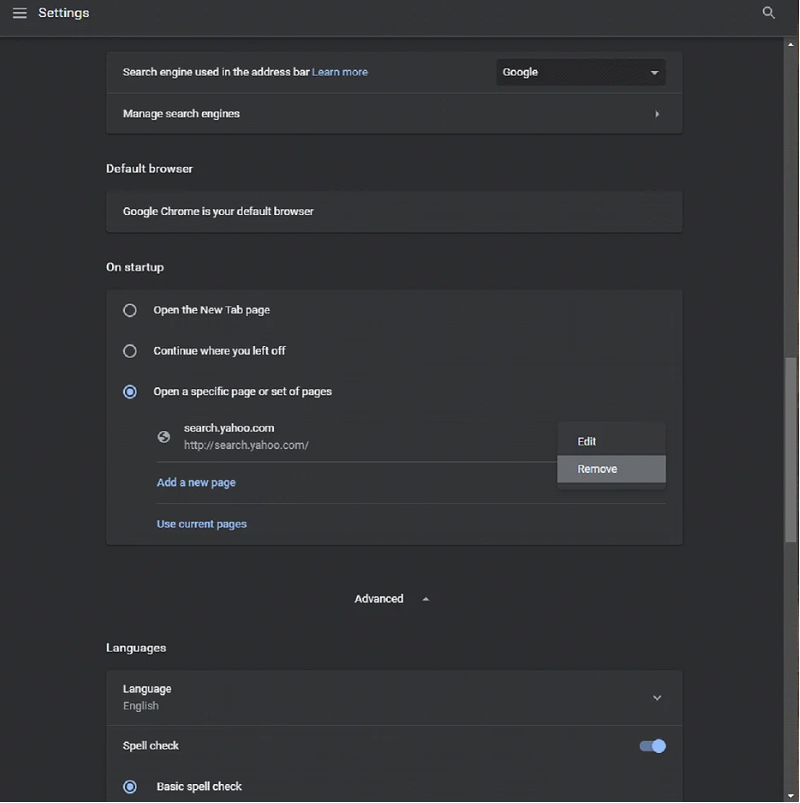
⦁ প্ৰথমে, Google Chrome ৰ ছেটিংছ পৃষ্ঠা খোলক।
⦁ অন ষ্টাৰ্টআপলৈ যাওক আৰু Search.yahoo.com হাইজেকাৰটো বিচাৰি উলিয়াওক।
⦁ বিকল্প বুটামত ক্লিক কৰক আৰু আঁতৰাওক নিৰ্ব্বাচন কৰক .
পদক্ষেপ 3: আপোনাৰ সন্ধান ইঞ্জিন সলনি কৰক
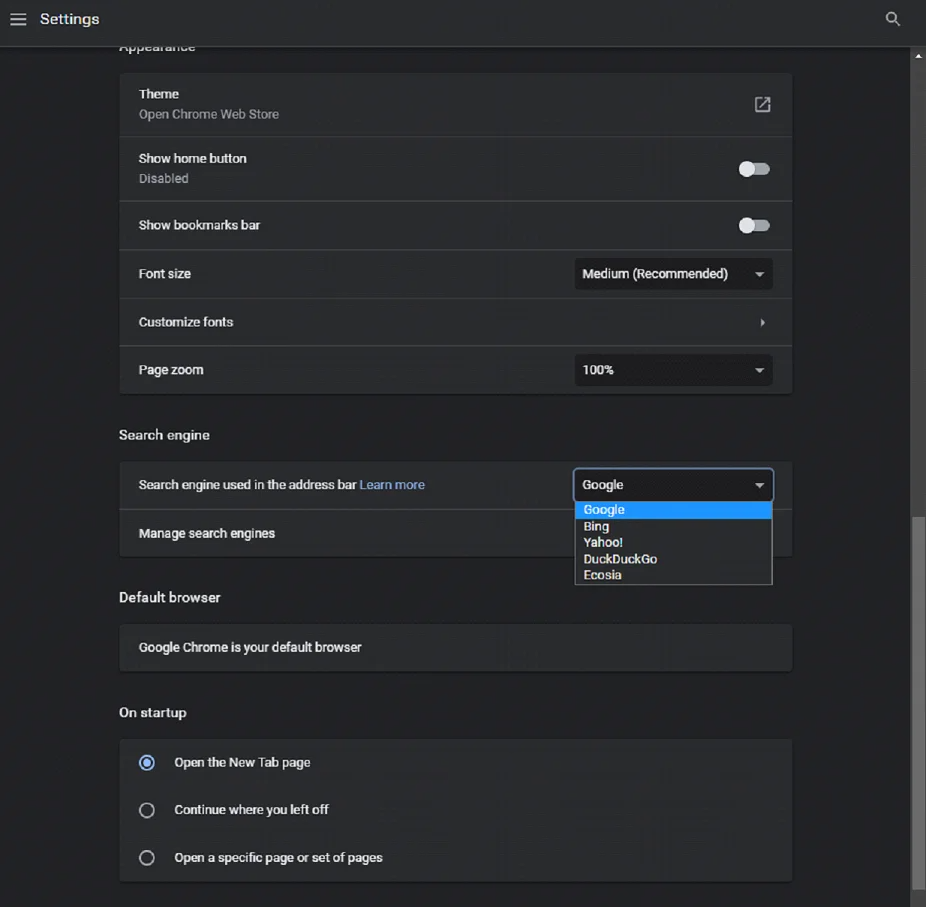
⦁ Chrome ৰ ছেটিংছৰ ভিতৰত, সন্ধান ইঞ্জিন টেবলৈ যাওক।
⦁ এতিয়া, ঠিকনা বাৰত ব্যৱহৃত সন্ধান ইঞ্জিনত ক্লিক কৰক।
⦁ আপোনাৰ পছন্দৰ সন্ধান ইঞ্জিন নিৰ্ব্বাচন কৰক।
পদক্ষেপ 4: Google Chrome পুনৰায় সেট কৰক
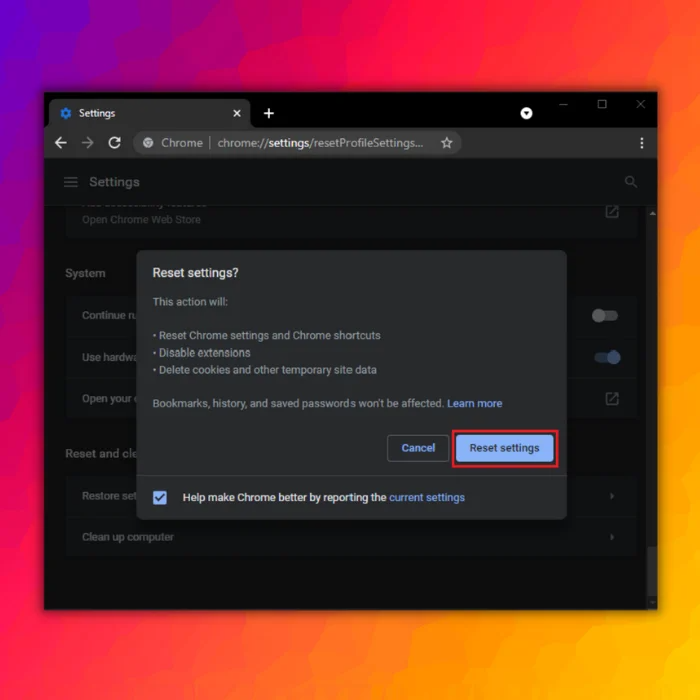
⦁ Google Chrome ৰ ছেটিংছ পেজলৈ আকৌ যাওক।
⦁ তললৈ স্ক্ৰল কৰক আৰু Advanced ত ক্লিক কৰক।
⦁ 'Settings to their Original Defaults লৈ পুনৰুদ্ধাৰ কৰক' ত ক্লিক কৰক।
⦁ ক্লিক কৰক আগবাঢ়ি যাবলৈ ছেটিংছ ৰিছেট কৰক বুটাম।
পদক্ষেপ 5: সমস্যা সমাধান
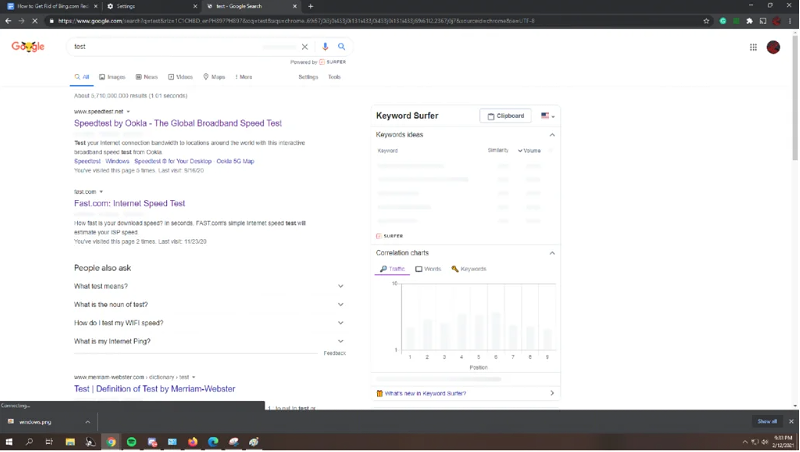
⦁ Google Chrome ত যিকোনো বিষয় সন্ধান কৰিবলৈ চেষ্টা কৰক আৰু চাওক যে ই আপোনাক আপোনাৰ... পছন্দৰ সন্ধান ইঞ্জিন।
Mozilla Firefox ৰ বাবে
পদক্ষেপ 1: অবাঞ্চিত এড-অনসমূহ আঁতৰাওক
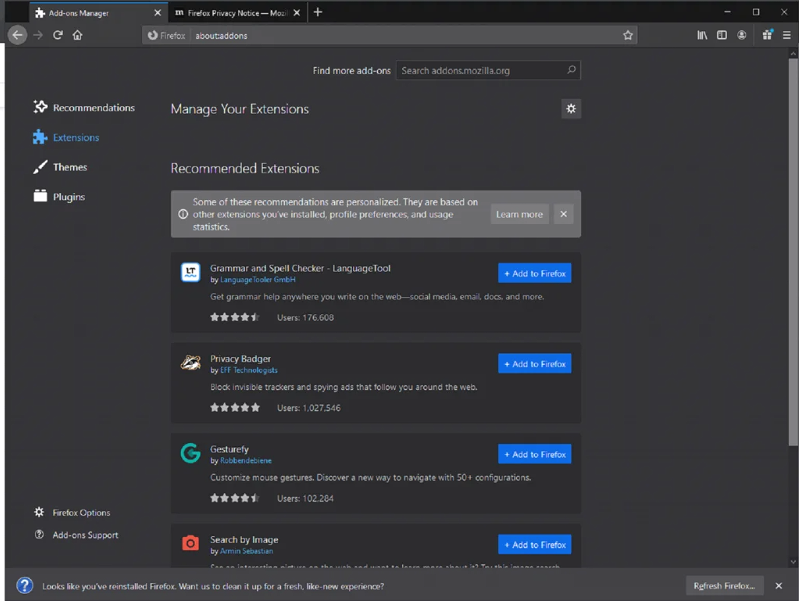
⦁ প্ৰথমে, Firefox খোলক আৰু ক্লিক কৰক মেনু বুটাম।
⦁ এড-অনসমূহ নিৰ্ব্বাচন কৰক আৰু সম্প্ৰসাৰণসমূহ টেব ক্লিক কৰক।
⦁ অবাঞ্চিত বা ক্ষতিকাৰক এড-অনসমূহ বিচাৰি উলিয়াওক আৰু সিহতক মচি পেলাওক।
স্তৰ ২ : আপোনাৰ সন্ধান ইঞ্জিন সলনি কৰক
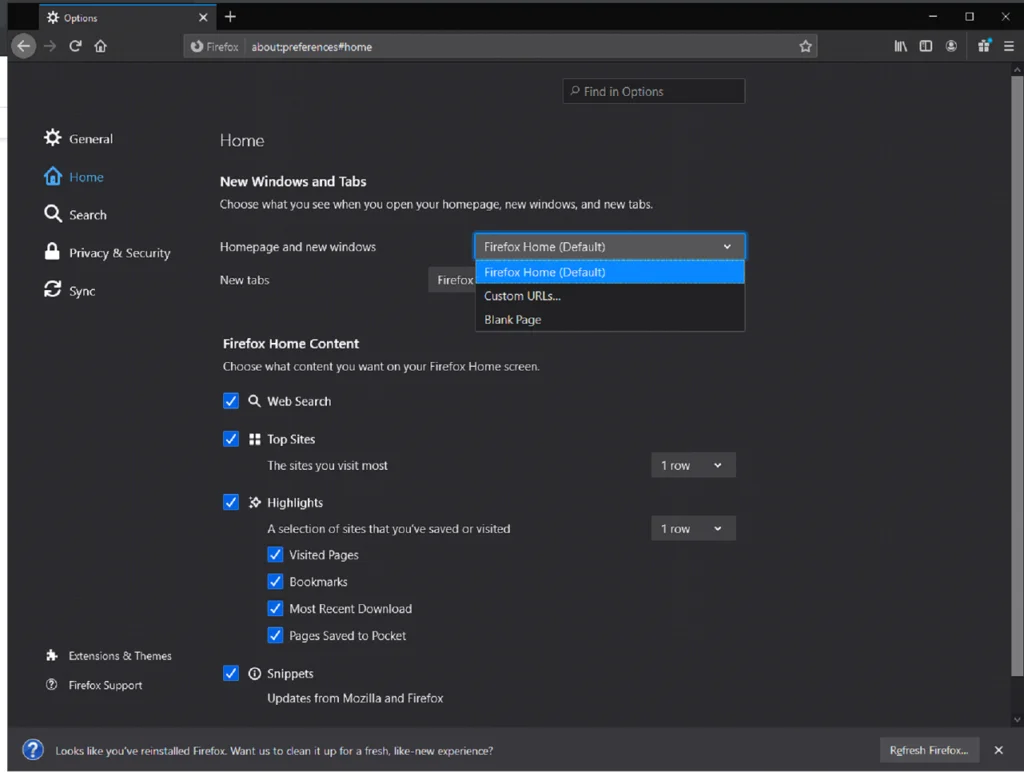
⦁ Firefox ত, URL বাকচত about:config সুমুৱাওক আৰু Enter টিপক।
⦁ ৰিস্ক গ্ৰহণ কৰক আৰু অব্যাহত ৰাখকত ক্লিক কৰক।
⦁ search.yahoo.com ৰ বাবে সন্ধান কৰক।
⦁search.yahoo.com ত ৰাইট-ক্লিক কৰক আৰু পুনৰায় স্থাপন কৰক নিৰ্ব্বাচন কৰক।
স্তৰ ৩: মজিলা ফায়াৰফক্স সতেজ কৰক
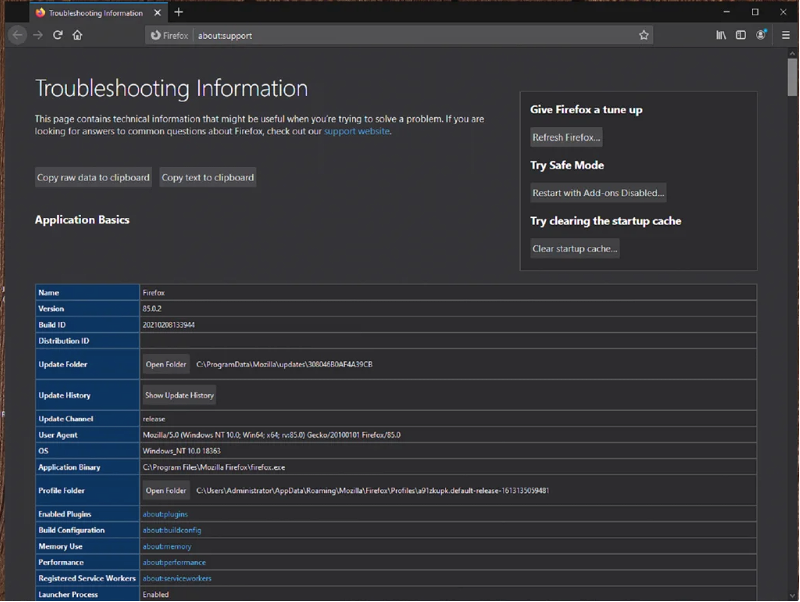
⦁ ফায়াৰফক্স মেনু খোলক আৰু সহায়ত ক্লিক কৰক।
⦁ এতিয়া, সমস্যা সমাধান তথ্য খোলক।
⦁ Firefox সতেজ কৰকত ক্লিক কৰক আৰু অন-স্ক্ৰীণ প্ৰমপ্টসমূহ অনুসৰণ কৰক।
পদক্ষেপ 4: সমস্যা সমাধান কৰা হৈছে
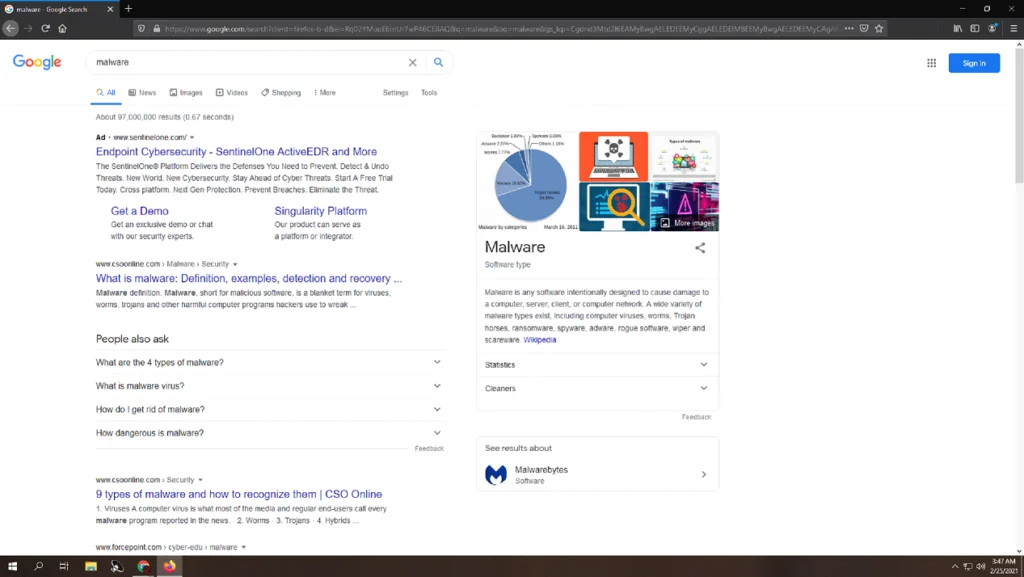
⦁ Firefox সাধাৰণভাৱে ব্যৱহাৰ কৰক আৰু পৰ্যবেক্ষণ কৰক যে আপুনি এতিয়াও yahoo সন্ধানলৈ পুনঃনিৰ্দেশৰ সন্মুখীন হ'ব।
Edge ৰ বাবে:
পদক্ষেপ 1: অবাঞ্চিত সম্প্ৰসাৰণসমূহ আঁতৰাওক
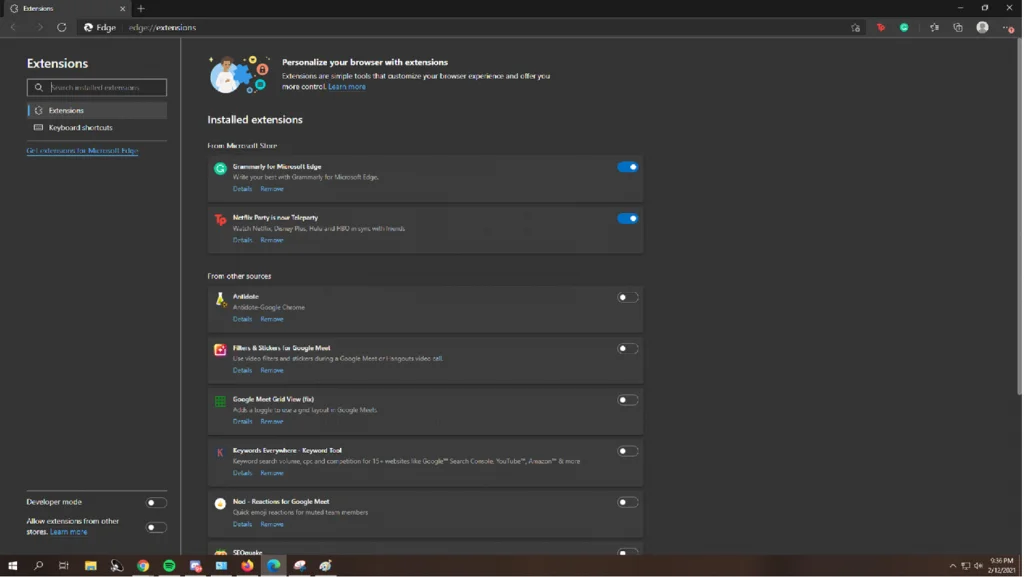
⦁ প্ৰথমে Edge খোলক আৰু Menu বুটামত ক্লিক কৰক।
⦁ এতিয়া, Extensions ত ক্লিক কৰক।
⦁ আপুনি নকৰা ব্ৰাউজাৰ এক্সটেনচনবোৰ মচি পেলাওক ইনষ্টল বা ব্যৱহাৰ কৰা পুনৰ আহ্বান কৰক।
স্তৰ ২: আপোনাৰ হোমপেজ আৰু নতুন টেব সংহতিসমূহ পৰিবৰ্তন কৰক
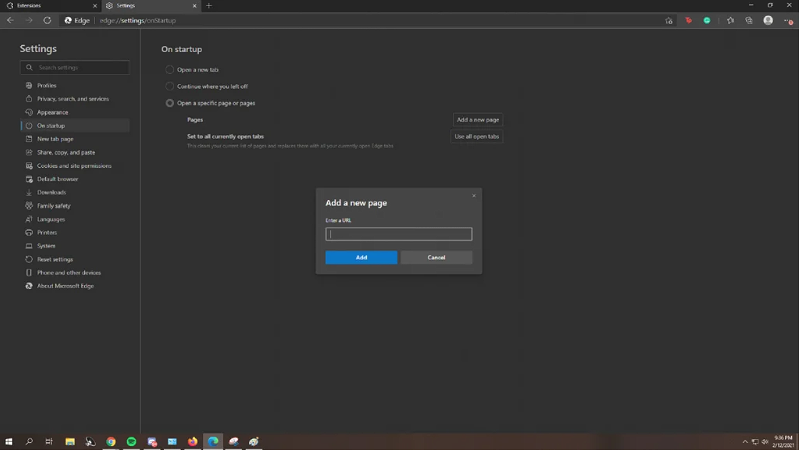
⦁ মেনু আইকনত আকৌ এবাৰ ক্লিক কৰক আৰু সংহতিসমূহ নিৰ্ব্বাচন কৰক।
⦁ কাষৰ মেনুত, 'On Startup.' ত ক্লিক কৰক।
⦁ শেষত, ব্ৰাউজাৰ হাইজেকাৰ বিচাৰিব আৰু Disable
ত ক্লিক কৰক। স্তৰ ৩: আপোনাৰ সন্ধান সলনি কৰক ইঞ্জিন
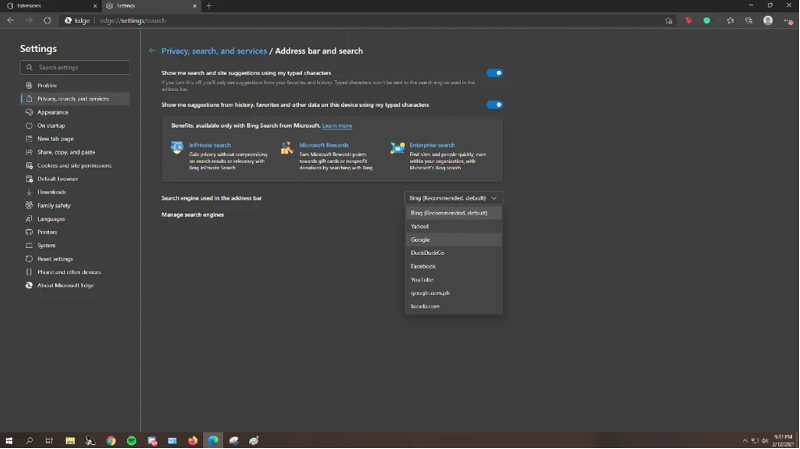
⦁ কাষৰ মেনুৰ পৰা গোপনীয়তা আৰু সেৱাসমূহত ক্লিক কৰক।
⦁ পৃষ্ঠাৰ তললৈ যাওক আৰু ঠিকনা বাৰ আৰু সন্ধানত ক্লিক কৰক।
⦁ 'ঠিকনা বাৰত ব্যৱহৃত সন্ধান ইঞ্জিন'ত ক্লিক কৰক আৰু আপোনাৰ পছন্দৰ সন্ধান ইঞ্জিন নিৰ্বাচন কৰক।
পদক্ষেপ 4: আপোনাৰ সংহতিসমূহ পুনৰায় সেট কৰক
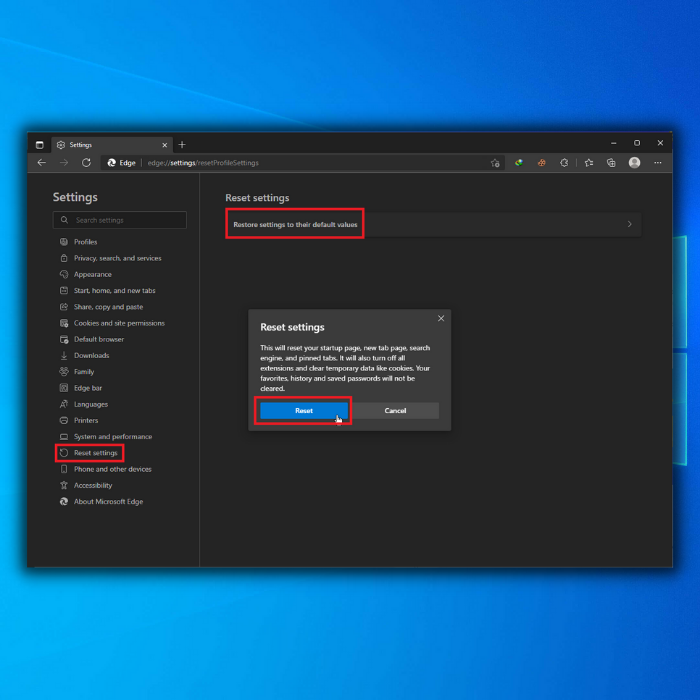
⦁ ক্লিক কৰক মেনু বুটামত আৰু ছেটিংছ খোলক।
⦁ ছেটিংছ ৰিছেট কৰক টেবলৈ যাওক।
⦁ 'ছেটিংছক সিহঁতৰ অবিকল্পিত মানলৈ পুনৰুদ্ধাৰ কৰক'ত ক্লিক কৰক ৫: সমস্যা সমাধান
⦁ মাইক্ৰ’ছফ্টত এটা বিষয় সন্ধান কৰকপ্ৰান্ত কৰক আৰু পৰীক্ষা কৰক যে আপুনি এতিয়াও yahoo সন্ধানলৈ পুনৰনিৰ্দেশিত হ'ব নেকি।
ছাফাৰীৰ বাবে:
পদক্ষেপ 1: ব্ৰাউজাৰ সম্প্ৰসাৰণসমূহ নিষ্ক্ৰিয় কৰক
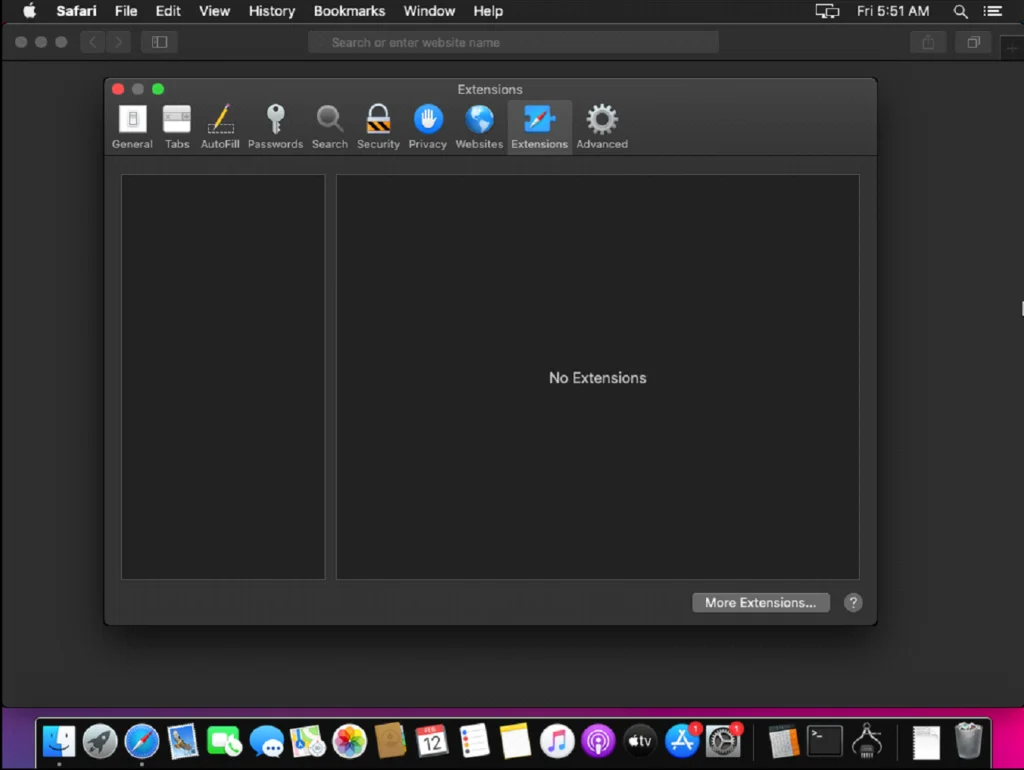
⦁ আপোনাৰ Mac ত Safari আৰম্ভ কৰক।
⦁ এতিয়া, মেনু বাৰৰ পৰা Safari ত ক্লিক কৰক আৰু পছন্দসমূহ ক্লিক কৰক।
⦁ সম্প্ৰসাৰণসমূহ টেবলৈ যাওক আৰু অবাঞ্চিত আৰু ক্ষতিকাৰক সম্প্ৰসাৰণসমূহ মচি পেলাওক।
পদক্ষেপ ২: আপোনাৰ সন্ধান ইঞ্জিন সলনি কৰক
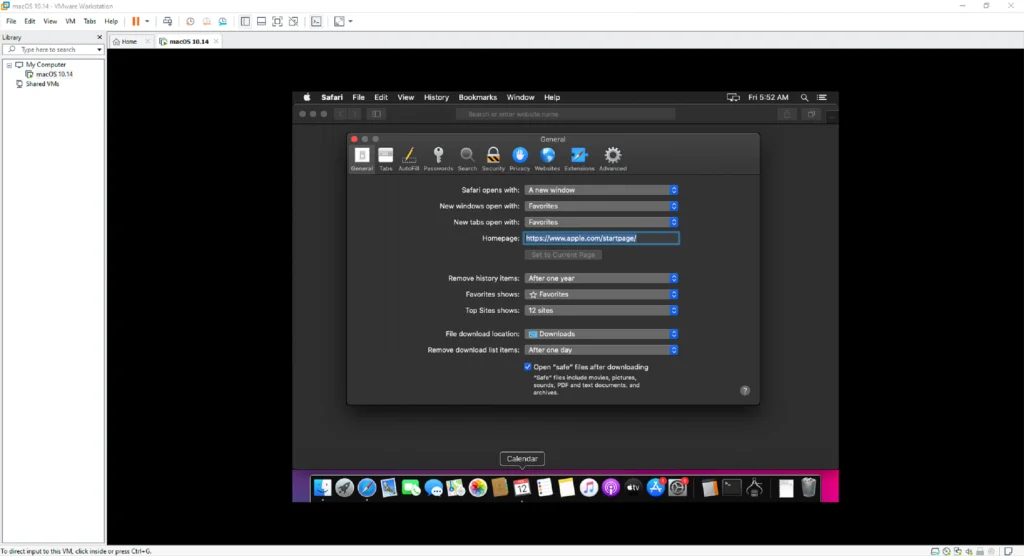
⦁ পছন্দসমূহৰ ভিতৰৰ সন্ধান টেবলৈ যাওক।
⦁ এতিয়া, সন্ধান ইঞ্জিনত ক্লিক কৰক আৰু ইয়াক আপোনাৰ...
স্তৰ ৩: আপোনাৰ ব্ৰাউজিং ডাটা পৰিষ্কাৰ কৰক
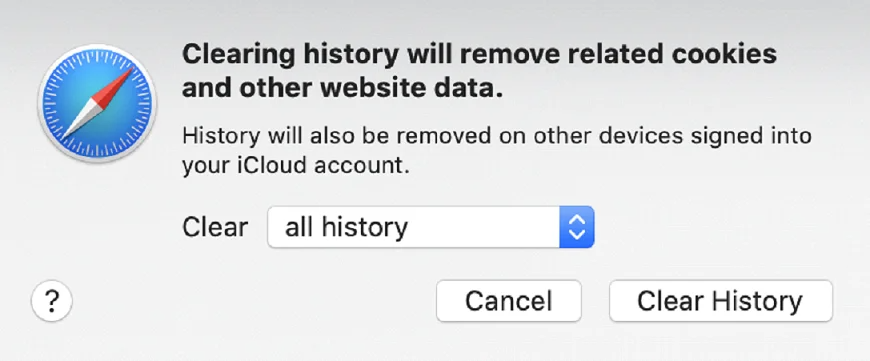
⦁ ওপৰৰ নেভিগেচন বাৰৰ পৰা Safari ত ক্লিক কৰক আৰু ইতিহাস আৰু ৱেবছাইট ডাটা পৰিষ্কাৰ কৰক খোলক।
⦁ লক্ষ্যক সকলো ইতিহাসলৈ সলনি কৰক
⦁ আৰম্ভ কৰিবলৈ ইতিহাস পৰিষ্কাৰ কৰক বুটাম ক্লিক কৰক।
পদক্ষেপ 4: সমস্যা সমাধান কৰা হৈছে
⦁ Safari লৈ উভতি যাওক আৰু URL বাকচত এটা বিষয় সন্ধান কৰাৰ সময়ত আপুনি এতিয়াও yahoo সন্ধানলৈ পুনৰনিৰ্দেশিত হ'ব নেকি পৰীক্ষা কৰক।
Google Chrome ৰ পৰা Yahoo Search Engine আঁতৰোৱা
এবাৰ আপুনি Yahoo আঁতৰাই দিলে গুগল ক্ৰ’মৰ পৰা চাৰ্চ ইঞ্জিন, আপুনি ছেটিংছ মেনুত থকা “চাৰ্চ ইঞ্জিন” তালিকাৰ পৰা নিৰ্বাচন কৰি আপোনাৰ ডিফল্ট হিচাপে এটা বেলেগ চাৰ্চ ইঞ্জিন ব্যৱহাৰ কৰিব পাৰে। আপোনাৰ চাৰ্চ ইঞ্জিনসমূহ নিয়মিতভাৱে পৰীক্ষা আৰু আপডেট কৰাটোও এটা ভাল ধাৰণা যাতে আপুনি আটাইতকৈ কাৰ্যক্ষম আৰু সুৰক্ষিত বিকল্পসমূহ ব্যৱহাৰ কৰাটো নিশ্চিত কৰিব পাৰে।
সঘনাই সোধা প্ৰশ্নসমূহ
Google অবিকল্পিত চাৰ্চ ইঞ্জিন কেনেকৈ বনাব?
<২>আপোনাৰ ৱেব ব্ৰাউজাৰত গুগলক ডিফল্ট চাৰ্চ ইঞ্জিন কৰিবলৈ,এই পদক্ষেপসমূহ অনুসৰণ কৰক:আপোনাৰ ৱেব ব্ৰাউজাৰ খোলক আৰু ছেটিংছ বা পছন্দসমূহ আইকনত ক্লিক কৰক।
অবিকল্পিত সন্ধান ইঞ্জিন সলনি কৰাৰ বিকল্প বিচাৰক। ই “অন্বেষণ” বা “সাধাৰণ” ছেটিংছৰ অন্তৰ্গত হ’ব পাৰে।
উপলব্ধ সন্ধান ইঞ্জিনৰ তালিকাৰ পৰা Google নিৰ্ব্বাচন কৰক।
আপোনাৰ পৰিবৰ্তনসমূহ সংৰক্ষণ কৰক আৰু ছেটিংছ মেনুৰ পৰা ওলাই যাওক।
আপোনাৰ ব্ৰাউজাৰে এতিয়া যেতিয়াই সন্ধান চলায় তেতিয়াই গুগলক ডিফল্ট চাৰ্চ ইঞ্জিন হিচাপে ব্যৱহাৰ কৰিব লাগে। যদি আপুনি Google Chrome ৰ বাহিৰে অন্য ব্ৰাউজাৰ ব্যৱহাৰ কৰে, তেন্তে অবিকল্পিত সন্ধান ইঞ্জিন সলনি কৰিবলৈ আপুনি অলপ বেলেগ পদক্ষেপ অনুসৰণ কৰিব লাগিব। আপুনি সাধাৰণতে ব্ৰাউজাৰৰ সহায় বা সমৰ্থন অংশত অবিকল্পিত সন্ধান ইঞ্জিন সলনি কৰাৰ বাবে নিৰ্দেশনা বিচাৰি পাব পাৰে।
মই Chrome ৰ পৰা Yahoo সন্ধান কেনেকৈ আঁতৰাম?
Google Chrome ৰ পৰা Yahoo সন্ধান ইঞ্জিন আঁতৰাবলৈ, Chrome মেনুত “Search engine” ছেটিংছলৈ যাওক, “Manage search engines” বুটামত ক্লিক কৰক, আৰু “Other search engines” তালিকাত Yahoo চাৰ্চ ইঞ্জিনৰ কাষত “Remove” নিৰ্বাচন কৰক। “Done” ক্লিক কৰি আপোনাৰ পৰিবৰ্তনসমূহ সংৰক্ষণ কৰক। আপুনি “সন্ধান ইঞ্জিন” তালিকাত আপোনাৰ অবিকল্পিত হিচাপে এটা ভিন্ন সন্ধান ইঞ্জিন নিৰ্বাচন কৰিব পাৰে।
Firefox ত সন্ধান ইঞ্জিন পৰিচালনা কেনেকৈ খোলিব?
Firefox ত “সন্ধান ইঞ্জিন ব্যৱস্থাপনা কৰক” ছেটিংছ খোলিবলৈ , উইণ্ড’ৰ ওপৰৰ সোঁফালৰ চুকত থকা তিনিটা অনুভূমিক ৰেখাত ক্লিক কৰক, “বিকল্পসমূহ” নিৰ্বাচন কৰক, আৰু “সন্ধান” টেবলৈ যাওক। “One-click search engines” অংশৰ অন্তৰ্গত “Manage searchengines” বুটামেৰে ছেটিংছ খোলিব পাৰে। আপুনি এই উইণ্ড' ব্যৱহাৰ কৰি আপোনাৰ সন্ধান ইঞ্জিনসমূহ ইচ্ছা অনুসৰি যোগ কৰিব পাৰে, আঁতৰাবলৈ বা পুনৰ সাজিব পাৰে।
অস্থায়ী ফাইলসমূহ Windows 10 কেনেকৈ মচি পেলাব?
Windows 10 ত অস্থায়ী ফাইলসমূহ মচি পেলাবলৈ, এই পদক্ষেপসমূহ অনুসৰণ কৰক: ১) Start মেনু খুলি চাৰ্চ বাৰত “Disk Cleanup” লিখক। ২) সন্ধানৰ ফলাফলত “Disk Cleanup” ওলালে ক্লিক কৰক। 3) ডিষ্ক পৰিষ্কাৰ উইন্ডোত, আপুনি পৰিষ্কাৰ কৰিব বিচৰা ড্ৰাইভ নিৰ্ব্বাচন কৰক (সাধাৰণতে আপোনাৰ C: ড্ৰাইভ)। ৪) “Clean up system files” বুটামটোত ক্লিক কৰক। ৫) ওলোৱা নতুন উইণ্ড’ত তললৈ স্ক্ৰল কৰি “Temporary files” ৰ কাষত থকা বাকচটো চেক কৰক। ৬) চাফাই প্ৰক্ৰিয়া আৰম্ভ কৰিবলৈ “OK” বুটামটোত ক্লিক কৰক। ই আপোনাৰ নিৰ্বাচিত ড্ৰাইভৰ পৰা সকলো অস্থায়ী ফাইল মচি পেলাব, আপোনাৰ হাৰ্ড ড্ৰাইভত স্থান মুকলি কৰি দিব।
মই Chrome ৰ পৰা সন্ধান ইঞ্জিন কিয় আঁতৰাব নোৱাৰো?
আপুনি কৰাৰ কেইটামান সম্ভাৱ্য কাৰণ আছে Chrome ইন্টাৰনেট ব্ৰাউজাৰৰ পৰা সন্ধান ইঞ্জিন আঁতৰাব নোৱাৰিবও পাৰে:
আপোনাৰ সঠিক অনুমতি নাথাকিবও পাৰে।
আপুনি Chrome ত এটা Google একাউণ্টৰ সৈতে চাইন ইন কৰিব পাৰে যি ছিঙ্ক সামৰ্থবান কৰিছে। এই ক্ষেত্ৰত, আপোনাৰ সন্ধান ইঞ্জিনৰ সংহতিসমূহ আপুনি একে একাউণ্টৰ সৈতে চাইন ইন কৰা সকলো ডিভাইচত সিঙ্ক কৰা হ'ব। চাৰ্চ ইঞ্জিন আঁতৰাবলৈ, আপুনি Chrome ৰ পৰা চাইন আউট কৰিব লাগিব আৰু আপুনি ছেটিংছ সলনি কৰিব বিচৰা প্ৰতিটো ডিভাইচত প্ৰক্ৰিয়াটো পুনৰাবৃত্তি কৰিব লাগিব।
Chrome ৰ সৈতে নিজেই এটা সমস্যা হ'ব পাৰে। যদি আপুনি অনুভৱ কৰি আছে

