বিষয়বস্তুৰ তালিকা
windos স্বয়ংক্ৰিয় মেৰামতি প্ৰক্ৰিয়াই আপোনাক আপোনাৰ ব্যৱস্থাপ্ৰণালীৰ সৈতে অন্তৰ্নিহিত সমস্যাসমূহ হস্তচালিতভাৱে বিচাৰি উলিওৱা আৰু সমাধান কৰাৰ চাপৰ পৰা সকাহ দিবলৈ উদ্দেশ্য কৰা হৈছে। স্বয়ংক্ৰিয় মেৰামতি প্ৰক্ৰিয়াই বেছিভাগ সময়তে কাম কৰাৰ প্ৰৱণতা থাকিলেও ষ্টাৰ্টআপ মেৰামতিৰ বিকল্পসমূহৰ সৈতে মোকাবিলা কৰাটো সহজ নহয়। গতিকে স্বয়ংক্ৰিয় মেৰামতি লুপ প্ৰস্তুত কৰাত আবদ্ধ হোৱাটো এটা ব্যাপক সমস্যা।
এই প্ৰবন্ধটোৱে আপোনাক দেখুৱাব যে প্ৰস্তুত কৰা স্বয়ংক্ৰিয় মেৰামতি লুপৰ ভুলটো কেনেকৈ সমাধান কৰিব পাৰি। গতিকে, জপিয়াই গৈ আৰম্ভ কৰোঁ আহক।
স্বয়ংক্ৰিয় মেৰামতি লুপ প্ৰস্তুত কৰা: সম্ভাৱ্য কাৰণসমূহ
যদিও ভুল বাৰ্তাটো তুলনামূলকভাৱে সাধাৰণ, কিছুমান কাৰকে এই আচৰণৰ সৃষ্টি কৰে। ইয়াৰে বেছিভাগেই অনুসৰণ কৰাটো তুলনামূলকভাৱে সহজ; আন কিছুমান অতি সহজলভ্য। গতিকে, সিহঁতক অনুসৰণ কৰাটো শেষ ব্যৱহাৰকাৰীৰ বাবে এটা দুঃস্বপ্ন হ'ব পাৰে।
এনে ভুলৰ আটাইতকৈ সাধাৰণ কাৰণ হ'ল চিস্টেম ফাইলৰ দুৰ্বলতা। আপোনাৰ ব্যৱস্থাপ্ৰণালী পুনৰুদ্ধাৰে নথিপত্ৰসমূহ পঢ়িবলৈ চেষ্টা কৰে ই ল'বলগীয়া পদক্ষেপসমূহ জানিবলৈ । কিন্তু ঠাইত থকা ফাইলবোৰ ইতিমধ্যে নষ্ট হৈ গৈছে, গতিকে ই স্বয়ংক্ৰিয় মেৰামতি লুপ প্ৰস্তুত কৰাত আবদ্ধ হৈ পৰে। এই সমস্যাৰ বাবে কোনো ভুল বাৰ্তা নাই, গতিকে কেৱল চেহেৰাৰ পৰা কি ভুল হৈছে ডিচিফাৰ কৰাটো কঠিন।
ইয়াত আপোনাৰ PC ৰ বাবে চিস্টেম পুনৰুদ্ধাৰ ফাইলসমূহ বিশৃংখল কৰা কিছুমান সাধাৰণ কাৰণ আছে:
- মেলৱেৰ সংক্ৰমণ : এই আক্ৰমণসমূহে আপোনাৰ ব্যৱস্থাপ্ৰণালীৰ ক্ষতি কৰাৰ উদ্দেশ্যেৰে কৰা হৈছে। সিহঁতে Windows ৰেজিষ্ট্ৰি আৰু আপোনাৰ বুট বিন্যাস তথ্য আক্ৰমণ কৰিব পাৰে, যাৰ ফলত ই আপোনাৰ...শেষ হৈছে, আপোনাৰ কমপিউটাৰ পুনৰাৰম্ভ কৰক, আৰু ই সমস্যাটো সমাধান কৰিব লাগে । কিন্তু, মন কৰিবলগীয়া যে চিস্টেমে এটা পূৰ্বৱৰ্তী সংস্থাপন মাধ্যমলৈ পুনৰুদ্ধাৰ কৰাত ব্যৰ্থ হয় যদি নিৰ্দিষ্ট ৰেজিষ্ট্ৰি নথিপত্ৰসমূহ নষ্ট হয়।
সেয়েহে, উন্নত মেৰামতি বিকল্পসমূহত বুট কৰাটো আপোনাৰ সংৰক্ষণ অনুগ্ৰহ নহ'ব যদি আপুনি এটা PC ভুল বাৰ্তা পায় প্ৰক্ৰিয়াটোৰ সময়ত। যদি এনে এটা পৰিঘটনা ঘটে, পদক্ষেপসমূহ পুনৰাবৃত্তি কৰিবলে আপোনাৰ PC সুৰক্ষিত অৱস্থাত বুট কৰিবলৈ চেষ্টা কৰক। ইয়াৰ পিছতো ভুলটো থাকিব পাৰে; সেই ক্ষেত্ৰত, এটা Windows 10 পুনৰ সংস্থাপনৰ সময় হ'ব।
9. Windows 10 পুনৰাই ইনষ্টল কৰক
ধৰি লওক ওপৰত উল্লেখ কৰা সকলো পদ্ধতি বিফল হৈছে। তাৰ পিছত আপোনাৰ Windows 10 ৰ কপি পুনৰ ইনষ্টল কৰাৰ সময় আহি পৰে। সফলতাৰ সম্ভাৱনা সৰ্বাধিক থকাৰ পিছতো এই প্ৰক্ৰিয়াটো সাধাৰণতে সৰ্বনিম্ন পৰামৰ্শ দিয়া হয়। কাৰণটো যথেষ্ট সহজ; আপুনি Windows 10 পুনৰ সংস্থাপনৰ সময়ত বহুতো মূল্যৱান সংহতি আৰু তথ্য হেৰুৱাব পাৰে।
তথাপিও, এটা পৰিষ্কাৰ পুনৰ সংস্থাপন বেছিভাগ Windows পুনৰুদ্ধাৰ পৰিৱেশৰ ভুল আঁতৰাবলৈ যথেষ্ট। যদিও নিৰ্দিষ্ট হাৰ্ডৱেৰ-সম্পৰ্কীয় ক'লা পৰ্দা আৰু নীলা পৰ্দাৰ ভুল থাকিব পাৰে, প্ৰস্তুত কৰা স্বয়ংক্ৰিয় মেৰামতি ভুল এই পদ্ধতিৰ বিৰুদ্ধে থিয় হোৱাৰ কোনো সম্ভাৱনা নাই।
এইটো কোৱাৰ লগে লগে, Windows 10 ইনষ্টল কৰিবলৈ একাধিক পদ্ধতি আছে বিতংভাৱে আটাইতকৈ বিশিষ্ট।
Windows সংস্থাপন মাধ্যম ব্যৱহাৰ কৰা
Windows সংস্থাপন মাধ্যমক এটা USB ফ্লেচ ড্ৰাইভত এটা Windows ISO ফাইল বাৰ্ন কৰিবলে ব্যৱহাৰ কৰিব পাৰি। আপুনি বেক কৰিব লাগিবআপোনাৰ Windows 10 ফাইলসমূহ ক্লাউডলৈ সেই তথ্য সংৰক্ষণ কৰিবলৈ। কোৱা হৈছে যে, ইয়াত আপুনি কেনেকৈ সংস্থাপন মাধ্যমৰ যোগেদি Windows পুনৰাই সংস্থাপন কৰিব পাৰে।
- নিৰ্বাচিত সংযোগসমূহৰ পৰা সংস্থাপন মাধ্যম প্ৰতিষ্ঠা ডাউনল'ড কৰক:
- Windows 7
- Windows 8.1
- Windows 10
- Windows 11
- ISO ফাইলটো এটা USB ড্ৰাইভত বাৰ্ন কৰক। সংস্থাপন মাধ্যম সৃষ্টি কৰাৰ আগতে আপুনি কি পৰীক্ষা কৰিব লাগিব:
- নিৰ্ভৰযোগ্য ইন্টাৰনেট সংযোগ (ISO ডাউনলোড কৰাৰ বাবে)
- উৎপাদন চাবি (তাৰ বাবে... অ-ডিজিটেল অনুজ্ঞাসমূহ)
- আপোনাৰ PC ৰ সৈতে মিডিয়া সংযোগ কৰক আৰু setup.exe ফাইল ক্লিক কৰিবলৈ ফাইল এক্সপ্ল'ৰাৰ খোলক।
- আপোনাৰ বিকল্পসমূহ বাছক আৰু enter টিপক। আপুনি সমস্যাজনক ফাইলসমূহ মচি পেলাব বিচাৰিব পাৰে যদি স্বয়ংক্ৰিয় মেৰামতি ত্ৰুটিৰ কাৰণ এটা মেলৱেৰ সমস্যা আছিল।
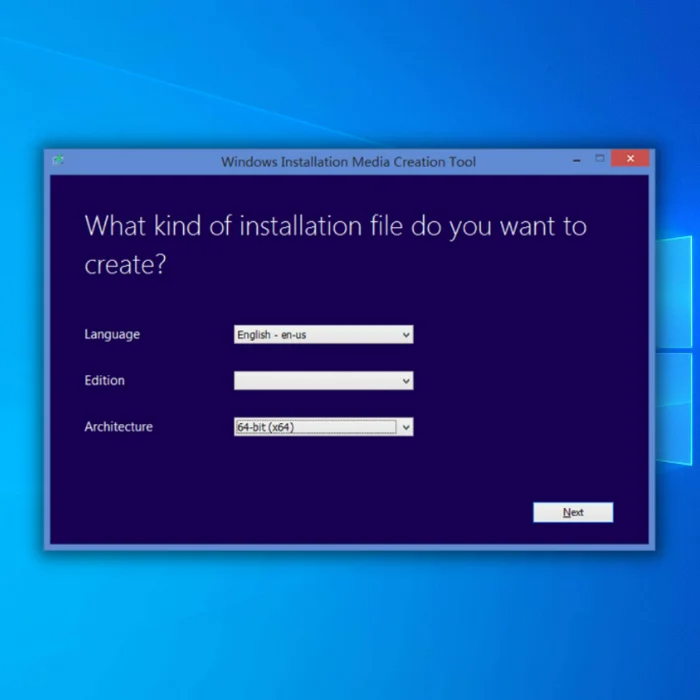
- এবাৰ ছেটআপ আপ আৰু চলি থকাৰ পিছত, ইনষ্টল ক্লিক কৰক আৰু <6 নিৰ্ব্বাচন কৰক>পৰৱৰ্তী।
তাৰ পিছত, সংস্থাপন প্ৰক্ৰিয়াৰ সময়ত আপোনাৰ পিচি কেইবাবাৰো পুনৰাৰম্ভ হ'ব। এবাৰ ছেটআপ ইনষ্টল হ'লে, আপুনি Windows 10 ৰ এটা সতেজ কপিৰে আদৰণি জনোৱা হ'ব। ফলস্বৰূপে, আপোনাৰ পুনৰুদ্ধাৰ পৰিৱেশ পুনৰায় ছেট কৰা হ'ব, আৰু সন্দেহজনক চফ্টৱেৰ আনইনষ্টল কৰাৰ প্ৰয়োজন নাথাকিব।
WinToUSB
ব্যৱহাৰ কৰাযদি ষ্টাৰ্টআপ মেৰামতিই কাম কৰা নাই, তেন্তে আপুনি উইণ্ড'জ ১০ প্ৰচলিতভাৱে ইনষ্টল কৰিব নোৱাৰাৰ সম্ভাৱনা আছে। গতিকে তৃতীয় পক্ষৰ এপ্লিকেচন এটা খেলত থাকিব পাৰে। অৱশ্যে এই সংস্কৰণটোৰ নাম হ’ব “Windows Toনিয়মীয়া Windows 10 ৰ পৰিৱৰ্তে Go” কৰক, গতিকে ইয়াক কেৱল শেষ উপায় হিচাপেহে ব্যৱহাৰ কৰা উচিত।
এই পদ্ধতিত আপোনাৰ তলত দিয়াটো থাকিব লাগিব:
- এটা USB Caddy বা এটা প্ৰাসংগিক ৰূপান্তৰক (ড্ৰাইভক অন্য কমপিউটাৰৰ সৈতে বাহ্যিকভাৱে সংযোগ কৰিবলে)।
- অন্য PC (ড্ৰাইভত ছবি সংস্থাপন কৰাৰ বাবে)
যদিও ইয়াৰ ফলত স্বয়ংক্ৰিয় মেৰামতিৰ নীলা পৰ্দা নাইকিয়া হ'ব, আপুনি কিছু শাৰীৰিক শ্ৰম কৰিব লাগিব। গতিকে অলপ শাৰীৰিক কাম কৰিবলৈ সাজু হওক। এইখিনিতে ক’ব পাৰি যে উইণ্ড’জ ছেটআপ উইণ্ড’ বা মেৰামতি পৰ্দা অবিহনে উইণ্ড’জ ১০ পুনৰ ইনষ্টল কৰিবলৈ প্ৰয়োজনীয় পদক্ষেপসমূহ দিয়া হ’ল:
- ৱেবছাইটৰ পৰা WinToUSB এপ্লিকেচন ডাউনলোড কৰক। বিনামূলীয়া আৰু পেইড সংস্কৰণৰ মাজৰ পৰা নিৰ্বাচন কৰাৰ বিকল্প থাকিব। ভাগ্য ভাল যে বিনামূলীয়া সংস্কৰণে কামটো ঠিকেই কৰিব।
- আপোনাৰ পছন্দৰ উইণ্ড'জ সংস্কৰণৰ ISO ফাইলটো Microsoft ৱেবছাইটৰ পৰা ডাউনলোড কৰক।

- WinToUSB খোলক এপ্লিকেচনটো ইনষ্টল কৰাৰ পিছত, ব্ৰাউজ বুটাম ক্লিক কৰক, আৰু ফাইল ব্যৱস্থাপকৰ পৰা আপোনাৰ ডাউনল'ড কৰা ISO ফাইল বাছক।
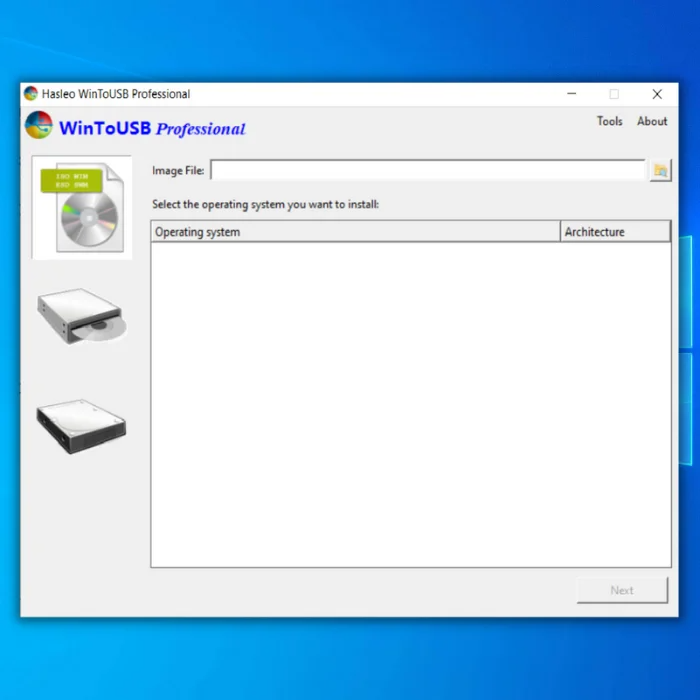
- দৃশ্যমান বিকল্পসমূহৰ পৰা, আপুনি ইনষ্টল কৰিব বিচৰা Windows সংস্কৰণ নিৰ্ব্বাচন কৰক। আদৰ্শগতভাৱে, আপুনি একক ভাষাৰ বিকল্পসমূহৰ বাবে নাযাব৷ কিন্তু, সিহতক বাছনি কৰাত কোনো সমস্যা নাই।

- পৰৱৰ্তী ক্লিক কৰাৰ আগতে, আপোনাৰ PC ৰ পৰা ড্ৰাইভটো Caddy ৰ দৰে মাধ্যমৰ যোগেদি সংযুক্ত কৰক।
- ছেটআপত ড্ৰাইভ নিৰ্ব্বাচন কৰক আৰু অবিকল্পিতভাৱে পৰৱৰ্তী টিপি থাকিব

- বিভাজন পেনেলত, এটা বিভাজন আঁচনি নিৰ্ব্বাচন কৰক । আদৰ্শগতভাৱে, আপুনি আপোনাৰ C ড্ৰাইভলৈ 180 GB নিযুক্ত কৰিব বিচাৰিব যেতিয়া বাকীবোৰ সংৰক্ষণৰ বাবে যাব পাৰে, তাৰ পিছত পৰৱৰ্তী টিপক।

এবাৰ প্ৰতিষ্ঠা শেষ হ'লে, ইয়াক পুনৰ ৰাখিবলৈ ড্ৰাইভটো আনপ্লাগ কৰক আপোনাৰ পিচিত। ইয়াক বুট কৰক, আৰু আপুনি এতিয়ালৈকে এটা প্ৰস্তুত কৰা স্বয়ংক্ৰিয় মেৰামতি উইন্ডো দেখা উচিত নহয়।
সঘনাই সোধা প্ৰশ্নসমূহ
স্বয়ংক্ৰিয় মেৰামতিই কেতিয়াবা স্বয়ংক্ৰিয় মেৰামতিৰ ভুল প্ৰস্তুত কৰাৰ সময়ত কিয় আবদ্ধ হয়?
উইণ্ড'জত স্বয়ংক্ৰিয় মেৰামতি বৈশিষ্ট্যই কেতিয়াবা স্বয়ংক্ৰিয় মেৰামতিৰ ভুলৰ সৃষ্টি কৰিব পাৰে। কাৰণ বৈশিষ্ট্যটো ই স্বয়ংক্ৰিয়ভাৱে ধৰা পেলোৱা ভুলসমূহ সমাধান কৰিবলৈ ডিজাইন কৰা হৈছে।
কিন্তু, কেতিয়াবা ই ধৰা পেলোৱা ভুলসমূহ প্ৰকৃততে অন্য কাৰকৰ বাবে হয়, যেনে হাৰ্ডৱেৰ সমস্যা। এই ক্ষেত্ৰত, স্বয়ংক্ৰিয় মেৰামতি বৈশিষ্ট্যই সমস্যাটো সমাধান কৰিব নোৱাৰিব পাৰে আৰু কম্পিউটাৰক প্ৰস্তুতি চলোৱা স্বয়ংক্ৰিয় মেৰামতিৰ সমস্যাত প্ৰৱেশ কৰিব পাৰে।
স্বয়ংক্ৰিয় মেৰামতি ক'লা পৰ্দা কি?
স্বয়ংক্ৰিয় ক'লা পৰ্দা মেৰামতি কৰাটো উইণ্ড'জ অপাৰেটিং চিষ্টেমৰ এটা সমস্যা। যেতিয়া এই সমস্যা হ’ব, ব্যৱহাৰকাৰীৰ পৰ্দা ক’লা হ’ব, আৰু তেওঁলোকে একো দেখা নাপাব।
ব্যৱহাৰকাৰীসকলৰ বাবে এইটো হতাশাজনক হ'ব পাৰে কাৰণ তেওঁলোকে নিজৰ কম্পিউটাৰ ব্যৱহাৰ কৰিব নোৱাৰে। এই সমস্যা সমাধানৰ চেষ্টা কৰিবলৈ ব্যৱহাৰকাৰীয়ে কেইটামান কাম কৰিব পাৰে। ব্যৱহাৰকাৰীয়ে কৰিব পৰা এটা কাম হ’ল তেওঁলোকৰ কম্পিউটাৰ পুনৰ বুট কৰক। ব্যৱহাৰকাৰীয়ে কৰিব পৰা আন এটা কাম হ’ল উইণ্ড’জ চলোৱামেৰামতিৰ সঁজুলি।
স্বয়ংক্ৰিয় মেৰামতিৰ ছেটিংছ। এইদৰে, আপোনাৰ PC এটা বুট লুপ সমস্যাত আবদ্ধ হৈ পৰে। - নিৰ্বাচিত সংযোগসমূহৰ পৰা সংস্থাপন মাধ্যম প্ৰতিষ্ঠা ডাউনল'ড কৰক:
- ড্ৰাইভাৰসমূহৰ মিল নোহোৱা : Windows ড্ৰাইভাৰৰ কিছুমান সংস্কৰণ কুখ্যাতভাৱে বেয়া আৰু আপোনাৰ চিস্টেমে অসত্য তথ্য বিশ্বাস কৰিবলৈ বাধ্য কৰিব পাৰে। আপোনাৰ ব্যৱস্থাপ্ৰণালীয়ে ভাবিব পাৰে যে আপুনি সঠিকভাৱে বুট কৰিবলে প্ৰয়োজনীয় জটিল কাৰ্য্যকৰীতাসমূহ হেৰুৱাইছে, এটা অন্তহীন মেৰামতি লুপৰ প্ৰমপ্ট কৰি লিখা অৱস্থাত খোলা হ'লে ইয়াক নষ্ট হ'ব পাৰে। কাৰণ চিস্টেম ফাইল পৰীক্ষকে Windows 10 স্বয়ংক্ৰিয় মেৰামতিৰ বাবে বুজিব পৰাকৈ এটা অতি অদ্ভুত ছবি আঁকে, গতিকে ই আবদ্ধ হৈ পৰে।
- বেয়া খণ্ডসমূহ : এই খণ্ডসমূহ যেতিয়াই সত্যাপন ক'ড নহয় তেতিয়াই ঘটে তথ্যৰ সৈতে মিল ৰাখক। যদিও আপুনি ইয়াৰ বাবে এটা নীলা পৰ্দা ভুল বাৰ্তা নাপাব, তথাপিও ই আপোনাৰ বাবে প্ৰয়োজনীয় তথ্য হেৰুৱাৰ সম্ভাৱনা অতি বেছি, প্ৰধানকৈ যদি সমস্যাটো বুট খণ্ডত হয়।
মেৰামতি প্ৰক্ৰিয়া একে কাৰণ যিয়েই নহওক কিয়। গতিকে, আমি এনে ভুল প্ৰতিৰোধ কৰিবলে আপোনাৰ সংৰক্ষণ বিন্যাস তথ্য অনুকূল কৰাৰ পৰামৰ্শ দিওঁ।
স্বয়ংক্ৰিয় মেৰামতি লুপ প্ৰস্তুত কৰা সমাধান কৰা
যদিও নষ্ট কৰা চিস্টেম নথিপত্ৰসমূহ দৈহিকভাৱে মেৰামতি কৰাৰ কোনো উপায় নাই, তথাপিও বা বিনিময় কৰা সম্ভৱ চিস্টেমে সঠিকভাৱে কাম কৰিবলে সিহতক সলনি কৰক। এইখিনিতে ক'ব পাৰি যে উইণ্ড'জ ১০ আৰু উইণ্ড'জ ১১ দুয়োটাৰে বাবে স্বয়ংক্ৰিয় মেৰামতি লুপ ঠিক কৰিবলৈ ব্যৱহাৰ কৰিব পৰা পদ্ধতিসমূহ ইয়াত উল্লেখ কৰা হৈছে:
1। কঠিনআপোনাৰ কম্পিউটাৰ পুনৰাৰম্ভ কৰক
বেছিভাগ পৰিস্থিতিত, আপুনি কোনো আড়ম্বৰপূৰ্ণ কামত হাত থৈ দিয়াৰ প্ৰয়োজন নাই। ইয়াৰ পৰিবৰ্তে, আপুনি এটা সম্পূৰ্ণ কম্পিউটাৰ পুনৰাৰম্ভ কৰিব পাৰে আৰু ভালৰ আশা কৰিব পাৰে। জংকি হোৱাৰ পিছতো, পদ্ধতিটোৱে বেছিভাগ কমপিউটাৰত ভালদৰে কাম কৰে।
যদি আপুনি প্ৰস্তুত কৰা স্বয়ংক্ৰিয় মেৰামতি লুপৰ পৰা কমপিউটাৰ পুনৰাৰম্ভ কৰাত সমস্যাত পৰিছে, তেন্তে আপুনি তলত উল্লেখ কৰা পদক্ষেপসমূহ অনুসৰণ কৰিব পাৰে:
- পদ্ধতি ১: কম্পিউটাৰ বন্ধ নোহোৱালৈকে শক্তি বুটাম টিপক আৰু ধৰি ৰাখক। ইয়াক বেক আপ কৰিবলৈ পাৱাৰ বুটাম পুনৰ টিপক।
- পদ্ধতি ২: আপোনাৰ PC বন্ধ কৰিবলে শক্তি কেবুল চকেটৰ পৰা বাহিৰলৈ টানিব। ৰিস্কি হোৱাৰ পিছতো, ই অদ্ভুত উইণ্ড’জ বুট ক্ৰমৰ পৰা ওলাই অহাৰ এটা বৈধ উপায়৷ কৰ্ড পুনৰ প্লাগ ইন কৰক আৰু উইণ্ড'জ বুট ব্যৱস্থাপকক ইয়াৰ কাম কৰিবলৈ দিবলৈ শক্তি বুটাম টিপক।
মন কৰিবলগীয়া যে এটা হাৰ্ড পুনৰাৰম্ভ কেৱল আৰম্ভ কৰিব লাগে যদি আপোনাৰ কমপিউটাৰ বিফল হয় স্বয়ংক্ৰিয় মেৰামতি লুপৰ পৰা ওলাই আহিবলৈ। অপাৰেটিং চিস্টেম সমৰ্থন অবিহনে এটা কমপিউটাৰ পুনৰাৰম্ভ কৰিলে নথিপত্ৰৰ ক্ষতিৰ যোগেদি তথ্য স্থায়ীভাৱে হেৰুৱাব পাৰে । সুৰক্ষিত অৱস্থাত এটা বুট আৰম্ভ কৰক
সুৰক্ষিত অৱস্থাই কেৱল এটা কমপিউটাৰ চলাবলে প্ৰয়োজনীয় উপাদানসমূহ চলাই কাম কৰে। উইণ্ড’জৰ প্ৰায় সকলো সংস্কৰণতে উইণ্ড’জ এক্সপি যুগৰ বিল্ট-ইন ছেফ মোড আছে। এই পদ্ধতিয়ে সাধাৰণতে কমপিউটাৰ বুট ক্ৰম প্ৰক্ৰিয়া কৰাৰ সময়ত সম্ভাৱ্য বিকলতাসমূহ বন্ধ কৰে।ইয়াত আপুনি Windows 10 আৰু 11 ত কেনেকৈ সুৰক্ষিত অৱস্থা সামৰ্থবান কৰিব পাৰে:
- আৰম্ভণি মেনুৰ পৰা cog আইকনৰ তলত অৱস্থিত পাৱাৰ বুটাম টিপক।

- আৰম্ভণি উপমেনুত, Shift কি ধৰি ৰাখক আৰু পুনৰাৰম্ভ টিপক।
- চিস্টেমক Windows লৈ বুট হোৱাৰ বাবে অপেক্ষা কৰক বুট মেনু । সমস্যা সমাধান > উন্নত বিকল্পসমূহ > আৰম্ভণি সংহতিসমূহ আৰু পুনৰাৰম্ভ বুটামত টেপ কৰক।

- এবাৰ পুনৰাৰম্ভ সমাপ্ত হ'লে, আপুনি আৰম্ভণি সংহতিসমূহৰ সৈতে আদৰণি জনোৱা হ'ব মেনু। তাত, সুৰক্ষিত অৱস্থা সামৰ্থবান কৰিবলৈ 4 টিপক। বিকল্পভাৱে, আপুনি নেটৱাৰ্কিঙৰ সৈতে সুৰক্ষিত ধৰণ সামৰ্থবান কৰিব পাৰে 5 টিপি, আৰু সাধাৰণতে ইয়াত বিকল্প পাঁচৰ সৈতে যোৱাটো ভাল।

- এবাৰ আপোনাৰ PC নিৰাপদ অৱস্থাত বুট কৰিলে, চেষ্টা কৰক স্বয়ংক্ৰিয় মেৰামতি ক্ৰম পুনৰ আৰম্ভ কৰিবলৈ। যদি সকলো উদ্দেশ্য অনুসৰি হয়, তেন্তে আপুনি পুনৰ স্বয়ংক্ৰিয় মেৰামতি লুপ প্ৰস্তুত কৰাত আবদ্ধ নহ’ব।
3. অনুপস্থিত/ক্ষতিগ্ৰস্ত চিস্টেম ফাইলসমূহ মেৰামতি কৰক
Windows ৰ এটা স্বয়ংক্ৰিয় মেৰামতি ক্ৰম আছে অনুপস্থিত আৰু নষ্ট চিস্টেম ফাইলসমূহ সমাধান কৰিবলে। সঁজুলিটো কমাণ্ড প্ৰমপ্টৰ পৰা সহজে অভিগম কৰিব পাৰি আৰু যিকোনো সংখ্যক বাৰ ব্যৱহাৰ কৰিব পাৰি। কিন্তু, যদি প্ৰথম কেইটামান চেষ্টাত ই কাম নকৰে তেন্তে এটা উন্নত সমাধানৰ সন্ধান কৰাটো মূল্যৱান হ'ব পাৰে।
এইটো কোৱা হৈছে যে, আপুনি কৰিবলগীয়া কামটো ইয়াত দিয়া হ'ল:
- আৰম্ভণি তালিকাৰ পৰা আপোনাৰ কমপিউটাৰ পুনৰাৰম্ভ কৰক আৰু বুট ক্ৰমৰ সময়ত F8 কি ধৰি ৰাখক । এবাৰ আপুনি৷বুট পৰ্দাৰ যোগেদি, Windows পুনৰুদ্ধাৰ পৰিৱেশ লোড হ'ব। ইয়াক অভিগম কৰাৰ পদ্ধতি ভিন্ন হ'ব পাৰে, আপোনাৰ কমপিউটাৰৰ ওপৰত নিৰ্ভৰ কৰি।
- এবাৰ লোড কৰাৰ পিছত, সমস্যা সমাধান মেনুলৈ যাওক আৰু উন্নত বিকল্পসমূহ নিৰ্ব্বাচন কৰক। এই উন্নত বুট বিকল্পসমূহ আপোনাৰ গ'-টু হাব যেতিয়াই আপুনি Windows আটক ভুলৰ সৈতে সমস্যাৰ সন্মুখীন হয় আৰু বিপৰীতভাৱে,
- আদেশ প্ৰমপ্ট ত ক্লিক কৰক আৰু সঁজুলি খোলাৰ বাবে অপেক্ষা কৰক।

- sfc /scannow ত টাইপ কৰক আৰু ইয়াক এক্সিকিউট কৰিবলে enter টিপক।
চিস্টেম নথিপত্ৰ পৰীক্ষকে স্বয়ংক্ৰিয়ভাৱে সকলো পৰীক্ষা কৰিব ফাইলসমূহ বিচাৰি উলিয়াবলৈ আৰু মেৰামতি কৰিবলে যিকোনো অমিল থাকিব পাৰে। গতিকে, এটা কমপিউটাৰ পুনৰাৰম্ভ আৰম্ভ কৰাৰ আগতে চিস্টেম নথিপত্ৰ পৰীক্ষকে প্ৰক্ৰিয়া সম্পূৰ্ণ কৰাৰ বাবে অপেক্ষা কৰক।
4. স্বয়ংক্ৰিয় মেৰামতি নিষ্ক্ৰিয় কৰক
যদি বৈশিষ্ট্যই সঠিকভাৱে কাম কৰিবলৈ অস্বীকাৰ কৰে, অন্তহীন মেৰামতি লুপ আঁতৰাবলৈ স্বয়ংক্ৰিয় মেৰামতি নিষ্ক্ৰিয় কৰাটো মূল্যৱান হ'ব পাৰে। এইটো এটা আদৰ্শ সমাধানতকৈ অধিক এটা সমাধান, আৰু সেয়েহে, ই আপোনাক সকলো স্বয়ংক্ৰিয় মেৰামতিৰ শ্বেনানিগান অবিহনে এটা হেছল-ফ্ৰী বুট কৰিবলৈ দিব লাগে।
স্বয়ংক্ৰিয় মেৰামতি নিষ্ক্ৰিয় কৰাৰ মুঠ দুটা পদ্ধতি আছে। এটাই বুট বিফলতাৰ আগৰ পৰিস্থিতিৰ প্ৰতি লক্ষ্য ৰাখে, আনহাতে আনটোৱে সকলো কৰা আৰু ধূলি পেলোৱাৰ পিছত উদ্দেশ্য কৰা হয়।
BSD সম্পাদনা কৰক (বুট বিফলতাৰ পূৰ্বে)
BSD সম্পাদনা কৰিবলে, তলত উল্লেখ কৰা পদক্ষেপসমূহ অনুসৰণ কৰক :
- প্ৰশাসকত আৰম্ভ মেনুৰ পৰা আদেশ প্ৰমপ্ট সন্ধান কৰক আৰু খোলকধৰণ. ইয়াক প্ৰশাসক হিচাপে চলাওক বিকল্প নিৰ্ব্বাচন কৰিবলে সঁজুলিত ৰাইট-ক্লিক কৰি কৰিব পাৰি।

- আদেশ প্ৰমপ্টত, bcdedit লিখক আৰু ই মানসমূহ লোড কৰাৰ বাবে অপেক্ষা কৰক।

- চিনাক্তক মান কপি কৰক আৰু আপোনাৰ পৰৱৰ্তী আদেশ নিম্নলিখিত ক্ৰমত লিখক:
4525
য'ত {বৰ্তমান} চলক কপি কৰা চিনাক্তকৰ্তা মান।
BSD সম্পাদনা কৰক (বুট বিফলতাৰ পিছত)
স্বয়ংক্ৰিয় মেৰামতি নিষ্ক্ৰিয় কৰিবলে পদক্ষেপসমূহ তলত উল্লেখ কৰা হৈছে:
- এবাৰ বুট প্ৰচেষ্টা বিফল হ'লে, আপুনি এটা আৰম্ভণি সংহতিসমূহ পৰ্দ্দাৰে আদৰণি জনোৱা হ'ব যিয়ে আৰম্ভণি মেৰামতিই আপোনাৰ PC মেৰামতি কৰিব নোৱাৰিলে। তাৰ পৰা, উন্নত বিকল্পসমূহ ক্লিক কৰক।
- সমস্যা সমাধান মেনুলৈ যাওক আৰু উন্নত বিকল্পসমূহৰ মাজেৰে আপোনাৰ পথ নেভিগেট কৰক। আদেশ উইন্ডো লোড কৰিবলে আদেশ প্ৰমপ্ট ত ক্লিক কৰক।

- এবাৰ সঁজুলি অভিগমযোগ্য হ'লে, বাকী পদক্ষেপসমূহ একে। bcdedit আদেশ সুমুৱাওক আৰু চিনাক্তকৰ্তা মান কপি কৰক।

- পেষ্ট কৰক আৰু ইয়াক নিম্নলিখিত আদেশসমূহৰ বিন্যাসত সুমুৱাওক:
2570
য'ত {অবিকল্পিত} চলকটো কপি কৰা চিনাক্তকৰ্তা মান।
এটা নিৰাপদ ধৰণৰ দৰে কিবা এটা চলোৱাৰ পৰিবৰ্তে বৈশিষ্ট্য নিষ্ক্ৰিয় কৰাৰ সময়ত এটা বিপদজনক বিকল্প যেন লাগিব পাৰে। মেৰামতিৰ পৰ্দাৰ সময়ত উইণ্ড’জে আপোনাক ক’ব নোৱাৰে যে ই কোনবোৰ ফাইল মেৰামতি কৰিছে৷ গতিকে, আপুনি কেৱল অনুমান কৰিব পাৰে যে ইউটিলিটিটোৱে সঠিকভাৱে কাম কৰি আছে নে ই aউইণ্ড'জ স্বয়ংক্ৰিয় মেৰামতি লুপ।
5. আদেশ প্ৰমপ্ট উইণ্ড’ৰ সৈতে BCD পুনৰ নিৰ্মাণ কৰক
যিহেতু সকলো কোমল প্ৰস্তুত কৰা স্বয়ংক্ৰিয় মেৰামতি সমাধানে কাম কৰিবলৈ অস্বীকাৰ কৰিছে, কিছুমান আক্ৰমণাত্মক প্ৰতিকাৰ ব্যৱস্থা প্ৰণয়ন কৰাৰ সময় আহি পৰিছে। আপোনাৰ বুট বিন্যাস তথ্য পুনৰ নিৰ্মাণ কৰাটো এই পদ্ধতিত প্ৰণয়ন কৰা কেইটামান মৃদু পদ্ধতিৰ এটা ।
নামে কোৱাৰ দৰে, বুট বিন্যাস তথ্য হৈছে তথ্যৰ এটা জটিল অংশ যি চলনসময় পৰিৱেশত Windows বুট লোডাৰক কয় PC আৰম্ভ কৰিবলে প্ৰয়োজনীয় সকলো বুট তথ্যৰ অৱস্থান।
এটা নষ্ট BCD থকাটোৱে মাষ্টাৰ বুট ৰেকৰ্ড বিশৃংখল কৰে। যদিও BCD ত Windows চিস্টেম ফাইলসমূহ স্বয়ংক্ৰিয় মেৰামতি লুপ প্ৰস্তুত কৰাত আবদ্ধ নহ'বলৈ এটা প্ৰয়োজনীয়তা, সিহতক সম্পূৰ্ণৰূপে শূন্যৰ পৰা পুনৰ নিৰ্মাণ কৰিবলে নিম্নলিখিত পদক্ষেপসমূহ ল'ব পাৰি:
- খোলক আদেশ প্ৰমপ্ট . যদি আপুনি সুৰক্ষিত ধৰণ ব্যৱহাৰ কৰি Windows ত বুট কৰিব পাৰে, পূৰ্বৱৰ্তী আৰম্ভণি তালিকা পদ্ধতি ব্যৱহাৰ কৰক । অন্যথা, আপুনি আৰম্ভণি সংহতিসমূহ > সমস্যা সমাধান কৰক > ইয়াক খোলিবলৈ উন্নত বিকল্পসমূহ।

- তাত, ধাৰ্য্য কৰা ক্ৰমত নিম্নলিখিত আদেশসমূহ টাইপ কৰক:
-
bootrec /fixmbr -
bootrec /fixboot -
bootrec /scanos -
bootrec /rebuildbcd
প্ৰতিটো আদেশ এক্সিকিউট কৰাৰ পিছত, আপুনি “সফলভাৱে স্কেন কৰা Windows সংস্থাপনসমূহ ” বাৰ্তা দেখিব। ইয়াৰ পৰা বুজা যায় যে BCD পুনৰ্নিৰ্মাণ প্ৰক্ৰিয়া সফলতাৰে সম্পূৰ্ণ হৈছে।

6. আদেশ প্ৰমপ্ট
আদেশ প্ৰমপ্ট ব্যৱহাৰ কৰি বুট কৰিবলৈ বাধ্য কৰকএটা Fixboot আদেশৰ বৈশিষ্ট্য আছে যি আপোনাৰ PC ক বুটিং ক্ৰমৰ সৈতে জড়িত যিকোনো ভুল স্বয়ংক্ৰিয়ভাৱে মেৰামতি কৰিব দিয়ে । ই বেছিভাগ পৰিস্থিতিত বুট লুপৰ ভুল সমাধান কৰে যদিও, পদ্ধতিটো ইয়াৰ পৰিৱৰ্তে Windows স্বয়ংক্ৰিয় প্ৰক্ৰিয়াসমূহৰ অবিশ্বাস্যতাৰ বাবে হিট বা মিছ কৰা হয়।
আপুনি আৰম্ভণি সংহতিসমূহৰ পৰা আদেশ প্ৰমপ্ট খোলিব লাগিব বা সুৰক্ষিত অৱস্থা বুট, যিটো উল্লেখ কৰা যিকোনো ধৰণে কৰিব পাৰি। যদি আপুনি ইয়াক সুৰক্ষিত অৱস্থাৰ পৰা খোলিবলৈ চেষ্টা কৰিছে, নিশ্চিত কৰক যে ই প্ৰশাসকৰ বিশেষাধিকাৰৰ সৈতে কাম কৰে।
ফলস্বৰূপে, আপুনি যিকোনো সম্ভাৱ্য নথিপত্ৰ মেৰামতি কৰিবলে chkdsk C: /r আদেশৰ সৈতে অনুসৰণ কৰিব পাৰিব তাৰ পিছত, fixboot C: আদেশ দিয়ক আৰু পুনৰুদ্ধাৰ প্ৰক্ৰিয়া শেষ হোৱালৈ অপেক্ষা কৰক।

7. Windows ৰেজিষ্ট্ৰি পুনৰুদ্ধাৰ কৰক
এই পদ্ধতি কেৱল তেতিয়াহে ব্যৱহাৰ কৰিব লাগে যেতিয়া আপুনি Windows ৰেজিষ্ট্ৰীত কোনো পূৰ্ব পৰিৱৰ্তন কৰা নাই। কাৰণ পঞ্জীয়নৰ তথ্য পুনৰুদ্ধাৰ প্ৰক্ৰিয়াৰ সময়ত হেৰাই যোৱা তথ্য থাকিব। ইণ্টাৰনেটৰ পৰা সমস্যাজনক ফাইল ডাউনলোড কৰাটো উইণ্ড’জ ৰেজিষ্ট্ৰি নষ্ট হোৱাৰ এটা উল্লেখযোগ্য কাৰণ। গতিকে, আপোনাৰ এন্টিভাইৰাছ চফট্ ৱেৰ আপডেট কৰি ৰখাটো নিশ্চিত কৰক।
এইটো কোৱাৰ লগে লগে, আপুনি Windows Recovery Environment ৰ পৰা Command Prompt আকৌ এবাৰ খোলিব লাগিব। ইয়াৰ পিছত, তলত উল্লেখ কৰা পদক্ষেপসমূহ অনুসৰণ কৰক:
অনুগ্ৰহ কৰি নিম্নলিখিত ক'ড টাইপ কৰক আৰু চিস্টেমে ইয়াক এক্সিকিউট কৰিবলে enter টিপক । এইটোও এটা উৎকৃষ্ট উপায়এটা সম্ভাৱ্য ক'লা পৰ্দা আৰু নীলা পৰ্দা ভুল বাৰ্তা আঁতৰাওক।
4857
- কম্পিউটাৰ-তালিকাভুক্ত বিকল্পসমূহৰ পৰা, সকলো লিখক আৰু enter টিপক। Windows ৰেজিষ্ট্ৰিয়ে অবিকল্পিতসমূহক পুনৰুদ্ধাৰ বিন্দু হিচাপে ব্যৱহাৰ কৰিব।
এবাৰ পুনৰুদ্ধাৰ প্ৰক্ৰিয়া শেষ হ'লে, আপোনাৰ Windows পুনৰাৰম্ভ কৰক। যদি আপুনি এতিয়াও Windows 10 স্বয়ংক্ৰিয় মেৰামতি ভুলত আবদ্ধ হৈ আছে, তেন্তে ই অফিচিয়েল উইণ্ড’জ সমাধান ব্যৱহাৰ কৰাৰ সময় হ’ব পাৰে।
8. চিস্টেম পুনৰুদ্ধাৰ কৰক
এই বিকল্পই আপোনাৰ PC ৰ এটা পুৰণি কপিলৈ ঘূৰি যাবলৈ অনুমতি দিয়ে। কিন্তু, এইটো কাম কৰিবলৈ আপুনি এটা পূৰ্বৰ Windows পুনৰুদ্ধাৰ পইণ্টৰ প্ৰয়োজন। ই প্ৰস্তুত কৰা স্বয়ংক্ৰিয় মেৰামতি ত্ৰুটি বাৰ্তাৰ পৰা মুক্তি পোৱাৰ এটা ভাল উপায়, কিন্তু Windows পুনৰুদ্ধাৰ পইণ্টৰ কাষেৰে আপোনাৰ সকলো সংৰক্ষিত ফাইলে ধূলি কামোৰিব।
পিচিত বুট নকৰাকৈ পুনৰুদ্ধাৰ পইণ্টত প্ৰৱেশ কৰাটো যথেষ্ট বিৰক্তিকৰ৷ গতিকে, আপুনি তলত উল্লেখ কৰা পদক্ষেপসমূহ অধ্যৱসায়ীভাৱে অনুসৰণ কৰিব লাগিব:
- Windows পুনৰুদ্ধাৰ পৰিৱেশত সমস্যা সমাধান > উন্নত বিকল্পসমূহ ত ক্লিক কৰক আৰু চিস্টেম পুনৰুদ্ধাৰলৈ যাওক .

- তাৰ পৰা, আপুনি জঁপিয়াব বিচৰা পুনৰুদ্ধাৰ বিন্দু নিৰ্ব্বাচন কৰক। আদৰ্শ পুনৰুদ্ধাৰ বিন্দুটো হ'ল প্ৰস্তুত কৰা স্বয়ংক্ৰিয় মেৰামতিৰ ভুল হ'বলৈ আৰম্ভ কৰাৰ আগতে। গতিকে, তাৰ আগতে জঁপিয়াই পৰাটো নিশ্চিত কৰক।

- Windows 10 এ পুনৰুদ্ধাৰ পইণ্ট সৃষ্টি কৰে যেতিয়াই এটা নতুন আপডেইট ইনষ্টল কৰা হয়। এইদৰে, আপোনাৰ ওচৰত বহুতো বিকল্প থাকিব যদি এটা পুনৰুদ্ধাৰ বিন্দু ধাৰ্য্য কৰা হয়।

এবাৰ প্ৰক্ৰিয়াটো হ'লে

