বিষয়বস্তুৰ তালিকা
আমি সকলোৱে মাইক্ৰ’ছফ্ট ৱৰ্ড ব্যৱহাৰ কৰো। ডেস্কটপ এপ্লিকেচনটো ব্যৱহাৰ কৰাটো ইমানেই সহজ যে আমি কেতিয়াও আন একো ব্যৱহাৰ কৰাৰ কথা দুবাৰ নাভাবো। ইমানবোৰ উপযোগী বৈশিষ্ট্য আছে — আৰু কাৰণ বাকী সকলোৱে ইয়াক ব্যৱহাৰ কৰি আছে, ফাইল শ্বেয়াৰ কৰাটো অবিশ্বাস্যভাৱে সহজ।
কিন্তু মাইক্ৰ’ছফ্ট ৱৰ্ড ব্যৱহাৰ কৰাৰ সময়ত আমি সকলোৱে সন্মুখীন হোৱা এটা ডাঙৰ সমস্যা আছে। যদি আপুনি প্ৰগ্ৰেমটো বহুদিনৰ পৰা ব্যৱহাৰ কৰি আহিছে — মোৰ দৰে — আপুনি নিশ্চিতভাৱে আপোনাৰ কাম সংৰক্ষণ নকৰাকৈ এবাৰ হ’লেও এপ্লিকেচনটো বন্ধ কৰি দিছে৷ যদি আপুনি এই লেখাটো পঢ়ি আছে, তেন্তে আপুনি হয়তো এতিয়াই কৰিলে।

হতাশা... আতংক... আপুনি মাত্ৰ আপোনাৰ লেপটপটো কোঠাটোৰ সিপাৰে পেলাব বিচাৰে। ঠিক আছে, হয়তো নহয় — কিন্তু আপুনি হতাশ৷ আপোনাৰ টাৰ্ম পেপাৰ, প্ৰজেক্ট, ৰচনা, বা ভিতৰত সংৰক্ষণ কৰা আন যিকোনো বস্তু এতিয়া নাই, আৰু আপুনি নতুনকৈ আৰম্ভ কৰিব লাগিব।
আপুনি যদি এটা উইণ্ড'জ পিচি ব্যৱহাৰ কৰিছে তেন্তে আপুনি কৰিব নালাগিবও পাৰে, আপুনি হয়তো প্ৰকৃততে সক্ষম হ'ব পাৰে মই আপোনাক তলত দেখুওৱা তিনিটা ডাটা পুনৰুদ্ধাৰ পদ্ধতিৰ এটা ব্যৱহাৰ কৰি আপোনাৰ কাম উদ্ধাৰ কৰিবলৈ।
পদ্ধতি 1: স্বয়ংক্ৰিয় পুনৰুদ্ধাৰ (.ASD) ফাইলসমূহৰ পৰা পুনৰুদ্ধাৰ কৰক
পদক্ষেপ 1: Microsoft Word<খোলক 6> আকৌ।

পদক্ষেপ 2: ফাইল ক্লিক কৰক। তাৰ পিছত তথ্য ক্লিক কৰক।

স্তৰ ৩: দস্তাবেজ ব্যৱস্থাপনা কৰক লৈ যাওক। ইয়াক ক্লিক কৰক, তাৰ পিছত অসংৰক্ষিত দস্তাবেজসমূহ পুনৰুদ্ধাৰ কৰক নিৰ্ব্বাচন কৰক।

পদক্ষেপ 4: নিম্নলিখিত উইন্ডো পপ আপ হব লাগে। সংৰক্ষণ নকৰা ফাইলসমূহৰ তালিকাৰ মাজত আপুনি বিচৰা ফাইলটো বিচাৰি উলিয়াওক, তাৰ পিছত খোলক ক্লিক কৰক।
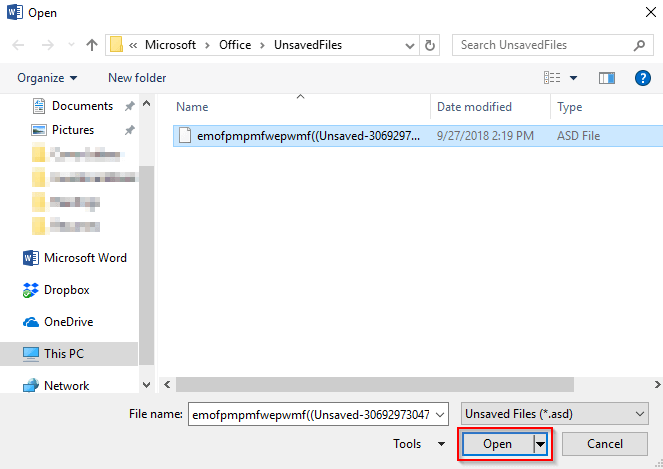
পদক্ষেপ 5: আপোনাৰ ASD ফাইল খোল খাব। ইয়াক এইটো সংৰক্ষণ কৰাটো নিশ্চিত কৰকসময়।

পদ্ধতি 2: স্বয়ংক্ৰিয় পুনৰুদ্ধাৰ ফাইলৰ অৱস্থান বিচাৰি পুনৰুদ্ধাৰ কৰক
মাইক্ৰ'ছফ্ট ৱৰ্ড ডেস্কটপ এপ্লিকেচন ব্যৱহাৰ কৰি আপোনাৰ দস্তাবেজ পুনৰুদ্ধাৰ কৰাৰ আন এটা পদ্ধতি আছে। মই মোৰ এইচ পি লেপটপত অফিচ ২০১৬ ব্যৱহাৰ কৰিছো৷ অবিকল্পিতভাৱে, Word 2016 প্ৰতি ১০ মিনিটৰ মূৰে মূৰে অটোচেভ কৰে। এইটো প্ৰথম পদ্ধতিৰ লগত বহুত মিল আছে। বিকল্পসমূহৰ মাজেৰে গৈ আপোনাৰ কমপিউটাৰত ফাইলটো বিচাৰিবলৈ অধিক সময় লাগিব। মই প্ৰথম পদ্ধতিটো ব্যৱহাৰ কৰিবলৈ অতিশয় পৰামৰ্শ দিওঁ।
পদক্ষেপ ১: মাইক্ৰ'চফ্ট ৱৰ্ড খোলক, আগৰ দৰেই।
পদক্ষেপ ২: ফাইল ক্লিক কৰক। আপুনি দুটা বিকল্প বাছি ল’ব পাৰে। হয় অসংৰক্ষিত দস্তাবেজসমূহ পুনৰুদ্ধাৰ কৰক বা বিকল্পসমূহ ক্লিক কৰক।
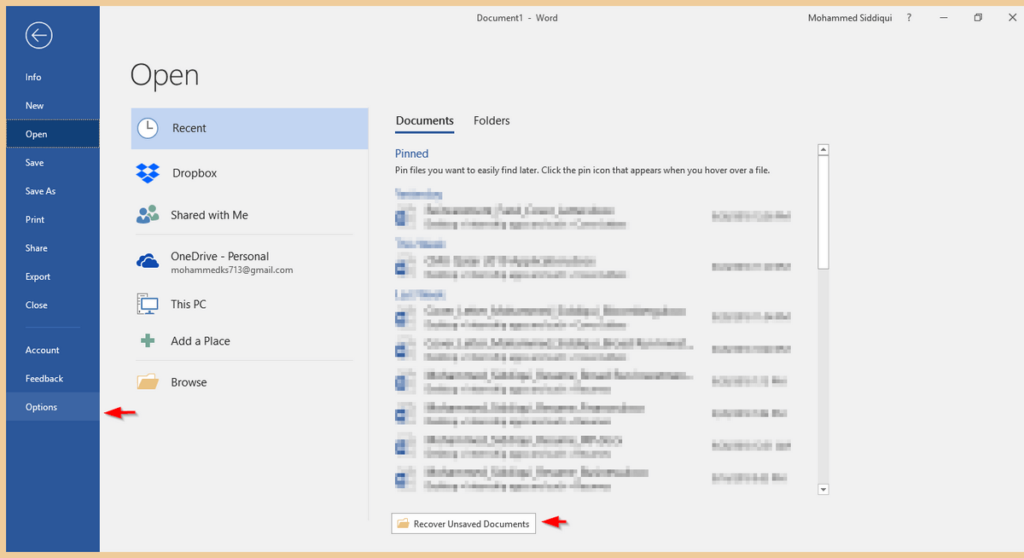
পদক্ষেপ 3: যদি আপুনি অব্যৱহৃত দস্তাবেজসমূহ পুনৰুদ্ধাৰ কৰক ক্লিক কৰে, আপুনি সম্পূৰ্ণ হৈছে। তলৰ উইণ্ড'খন পপ আপ হ'ব আৰু যেতিয়া আপুনি খোলক ক্লিক কৰিব, শব্দ দস্তাবেজ খোল খাব।

পদক্ষেপ ৪: যদি আপুনি বিকল্পসমূহ ক্লিক কৰে, এটা উইণ্ড' খোল খাব পপ আপ। সংৰক্ষণ কৰক ক্লিক কৰক। তাৰ পিছত, AutoRecover File Location ৰ কাষৰ ফাইল পথটো কপি কৰক।

পদক্ষেপ 5: Windows সন্ধানত File Path পেষ্ট কৰক। ফাইল এক্সপ্লোৰাৰ ফোল্ডাৰ খোলক যি ফলস্বৰূপে দেখুৱাব।

পদক্ষেপ 6: আপোনাৰ পছন্দৰ ফাইলটো খোলক।

যদি আপুনি কৰিব নোৱাৰে আপোনাৰ ফাইলটো বিচাৰি উলিয়াওক, ইয়াৰ অৰ্থ হৈছে ই স্থায়ীভাৱে মচি পেলোৱা হৈছিল । আপুনি এটা তৃতীয়-পক্ষ প্ৰগ্ৰাম ব্যৱহাৰ কৰি চেষ্টা কৰিব পাৰে, যদিও পুনৰুদ্ধাৰ নিশ্চিত নহয়।
পদ্ধতি 3: তথ্য পুনৰুদ্ধাৰ চফ্টৱেৰ ব্যৱহাৰ কৰি পুনৰুদ্ধাৰ কৰক
এটা তৃতীয়-পক্ষ Windows ডাটা পুনৰুদ্ধাৰ ব্যৱহাৰ কৰি program হৈছে বিচাৰি উলিওৱাৰ আন এটা পদ্ধতিআপোনাৰ অসংৰক্ষিত ফাইলসমূহ।
এই টিউটোৰিয়েলৰ বাবে মই উইণ্ড'জৰ বাবে ষ্টেলাৰ ডাটা ৰিকাভাৰী ব্যৱহাৰ কৰিম। মন কৰিব যে এইটো এটা বাণিজ্যিক এপ যাৰ বিনামূলীয়া ট্ৰাইল ডাউনলোড আৰু উইণ্ড'জ ফাইল পুনৰুদ্ধাৰৰ বাবে ব্যৱহাৰ কৰিব পৰা যায়। আপুনি প্ৰগ্ৰেমটো ব্যৱহাৰ কৰি আপোনাৰ ডিস্ক স্কেন কৰিব পাৰে আৰু চাব পাৰে যে ই আপোনাৰ ৱৰ্ড নথিপত্ৰ বিচাৰি পাব নেকি, তাৰ পিছত সিদ্ধান্ত লওক যে প্ৰ' সংস্কৰণৰ বাবে ধন দিয়াটো মূল্যৱান নেকি।
পদক্ষেপ ১: ষ্টেলাৰ ডাটা ৰিকাভাৰী ডাউনলোড কৰক আৰু প্ৰগ্ৰেমটো ইনষ্টল কৰক আপোনাৰ পিচি। ফাইলটো স্বয়ংক্ৰিয়ভাৱে খোল খাব। ইয়াত আপোনাক সহায় কৰিবলৈ সমগ্ৰ ডাউনলোড প্ৰক্ৰিয়াৰ স্ক্ৰীণশ্বট দিয়া হৈছে।

স্তৰ ২: এবাৰ প্ৰগ্ৰেম ইনষ্টল হ'লে, ই স্বয়ংক্ৰিয়ভাৱে খোল খাব। অফিচ দস্তাবেজসমূহ নিৰ্ব্বাচন কৰক। বিকল্পভাৱে, যদি আপুনি আপোনাৰ সকলো তথ্য পুনৰুদ্ধাৰ কৰিব বিচাৰে, আপুনি সকলো তথ্য নিৰ্ব্বাচন কৰিব পাৰে।

স্তৰ ৩: আপুনি তথ্য পুনৰুদ্ধাৰ কৰিব বিচৰা অৱস্থান নিৰ্ব্বাচন কৰক। আপুনি মাত্ৰ এটাহে নিৰ্বাচন কৰিব পাৰিব। ডেস্কটপ আৰু মোৰ নথিপত্ৰসমূহ আৰম্ভণিৰ বাবে ভাল ঠাই। স্কেন ক্লিক কৰক।

পদক্ষেপ 4: প্ৰগ্ৰেমে স্কেনিং আৰম্ভ কৰিব। ইয়াত কিছু সময় লাগিব পাৰে।

পদক্ষেপ 5: এবাৰ সম্পূৰ্ণ হ'লে, আপুনি পুনৰুদ্ধাৰ কৰিব বিচৰা ফাইলসমূহ নিৰ্ব্বাচন কৰিব পাৰিব, তাৰ পিছত পুনৰুদ্ধাৰ ক্লিক কৰক।

আপুনি এবাৰ পুনৰুদ্ধাৰ টিপিলে, আপুনি ফাইলসমূহ আপোনাৰ পছন্দৰ এটা অৱস্থানত ঘূৰাই পাব লাগে। ই কাম কৰাৰ নিশ্চয়তা নাই, বিশেষকৈ যদি আপোনাৰ ফাইলসমূহ স্থায়ীভাৱে মচি পেলোৱা হয়।
অতিৰিক্ত পৰামৰ্শসমূহ
আপুনি কঠোৰ পৰিশ্ৰম কৰি থকা এটা দস্তাবেজ হেৰুৱালে কোনো মজা নহয়। এই কাৰণেই আপোনাৰ কাম ৰক্ষা কৰাটো ভালপ্ৰায়ে. যদি আপুনি মোৰ দৰে পাহৰি যোৱা, তেন্তে আপুনি বিকল্পসমূহ → সংৰক্ষণ ৰ জৰিয়তে মাইক্ৰ'ছফ্ট ৱৰ্ডৰ অটোচেভ ফ্ৰিকুৱেন্সি সলনি কৰিব পাৰে।
পদক্ষেপ ১: মাইক্ৰ'ছফ্ট <খোলক 5>শব্দ ।

পদক্ষেপ 2: ফাইল ক্লিক কৰক, তাৰ পিছত বিকল্পসমূহ ক্লিক কৰক।

পদক্ষেপ 3: এটা উইণ্ড’ পপ আপ হ’ব। সংৰক্ষণ কৰক ক্লিক কৰক। তাৰ পিছত, সংৰক্ষণ নথিপত্ৰ ৰ অন্তৰ্গত, আপুনি কম্পাঙ্ক Word স্বয়ংক্ৰিয় সংৰক্ষণ সম্পাদনা কৰিব পাৰে।

অৱশ্যে, Office 365 ব্যৱহাৰ কৰাটো বহুত ভাল ধাৰণা কাৰণ ই স্বয়ংক্ৰিয় সংৰক্ষণ কৰে — আৰু আপুনি প্ৰতিবাৰেই অটো ৰিকাভাৰীলৈ যোৱাৰ দীঘলীয়া প্ৰক্ৰিয়াটোৰ মাজেৰে যাব নালাগিব।
এই বৈশিষ্ট্য ব্যৱহাৰ কৰিবলে, আপুনি আপোনাৰ ফাইলসমূহ OneDrive ত সংৰক্ষণ কৰিব লাগিব। ই উপকাৰী, কাৰণ ই আপোনাৰ কমপিউটাৰত ঠাই ৰাহি কৰিব। Office 365 আৰু Onedrive সম্পৰ্কে অধিক সঘনাই সোধা প্ৰশ্নৰ উত্তৰৰ বাবে, এই লিংকটো পৰীক্ষা কৰক।
চূড়ান্ত চিন্তাসমূহ
মই আশা কৰোঁ আপুনি আপোনাৰ দস্তাবেজসমূহৰ এটা ব্যৱহাৰ কৰি পুনৰুদ্ধাৰ কৰিবলৈ সক্ষম হৈছে ওপৰৰ পদ্ধতিসমূহ। আপোনাৰ ফাইলসমূহ হেৰুৱাৰ পৰা হাত সাৰিবলৈ OneDrive ৰ সৈতে Office 365 ব্যৱহাৰ কৰিবলৈ মই অতিশয় পৰামৰ্শ দিওঁ। নতুবা, আপুনি Google Drive লৈও যাব পাৰে, কাৰণ ই অটোচেভও কৰে। Google Drive ৰ নিজস্ব অসুবিধা আছে, যেনে Microsoft Office Suite ৰ তুলনাত সীমিত বৈশিষ্ট্য।
ইয়াৰ উপৰিও, যদি আপুনি অফলাইন সম্পাদনা ধৰণ সক্ৰিয় কৰা নাই তেন্তে Docs অভিগম কৰিবলৈ আপুনি ইণ্টাৰনেটৰ সৈতে সংযুক্ত হ’ব লাগিব৷ এইদৰে, Office 365 & OneDrive হৈছে উচ্চমানৰ সংমিশ্ৰণ। মন কৰিব যে OneDrive ত অটোচেভ ফাংচনৰ বাবে অভিগমৰ প্ৰয়োজন হয়ইণ্টাৰনেট।

