বিষয়বস্তুৰ তালিকা
কল্পনা কৰক যে আপুনি ৱেব চাৰ্ফ কৰিবলৈ চেষ্টা কৰিছে, Spotify ত কিছু সংগীত শুনিছে, বা Excel স্প্ৰেডশ্বীটত কাম কৰিছে৷ যদিও আপোনাৰ মাত্ৰ কেইটামান প্ৰগ্ৰেম চলি আছে, আনকি কোনোটোৱেই নাই, আপোনাৰ পিচি এতিয়াও অত্যন্ত লেহেমীয়া।
যদি এইজন আপুনি, আপুনি ১০০% ডিস্ক ব্যৱহাৰৰ সমস্যাৰ সৈতে মোকাবিলা কৰাৰ সম্ভাৱনা আছে। Windows 10 ৰ শেহতীয়া সংস্কৰণত ইয়াৰ ড্ৰাইভসমূহ অতিৰিক্তভাৱে কাম কৰাৰ সমস্যা আছে যেন লাগে।

আপোনাৰ বাবে এইটো সঁচা নেকি, আৰু যদি আছে তেন্তে সমস্যাটো কেনেকৈ সমাধান কৰিব পাৰি জানিবলৈ তলৰ পদক্ষেপসমূহ অনুসৰণ কৰক আপুনি Netflix ত আপোনাৰ প্ৰিয় অনুষ্ঠানসমূহ অতিমাত্ৰা চোৱালৈ ঘূৰি আহিব পাৰে।
কেনেকৈ জানিব যে ডিস্ক Windows 10 ত 100% ব্যৱহাৰত আছে?
আপোনাৰ সমস্যা সঁচাকৈয়ে এটা অতিৰিক্ত কাম কৰা ডিষ্কৰ সৈতে আছে নে নাই জানিবলৈ, আপুনি কাৰ্য্য ব্যৱস্থাপক ব্যৱহাৰ কৰিব লাগিব।
পদক্ষেপ 1: কাৰ্য্য<6 খোলক> পৰিচালক । আপুনি এইটো কৰিব পাৰে Windows সন্ধান টেবত “Task Manager” টাইপ কৰি আৰু ইয়াক খোলি, বা CTRL + ALT + DELETE টিপি “Task Manager” নিৰ্বাচন কৰি।

পদক্ষেপ 2: ডিস্ক ৰ অন্তৰ্গত স্তম্ভটো চাওক। চলি থকা কাৰ্য্যক্ৰমসমূহৰ তালিকা ডিষ্কত সিহতৰ প্ৰভাৱৰ পৰা সজাবলৈ ডিষ্ক ক্লিক কৰক। যদি আপোনাৰ ডিষ্ক ১০০% বা তাৰ ওচৰত চলি আছে, এই স্তম্ভ ৰঙা ৰঙেৰে হাইলাইট কৰা হব । আপুনি স্তম্ভৰ ওপৰত সঠিক মুঠ শতাংশ চাব পাৰিব।
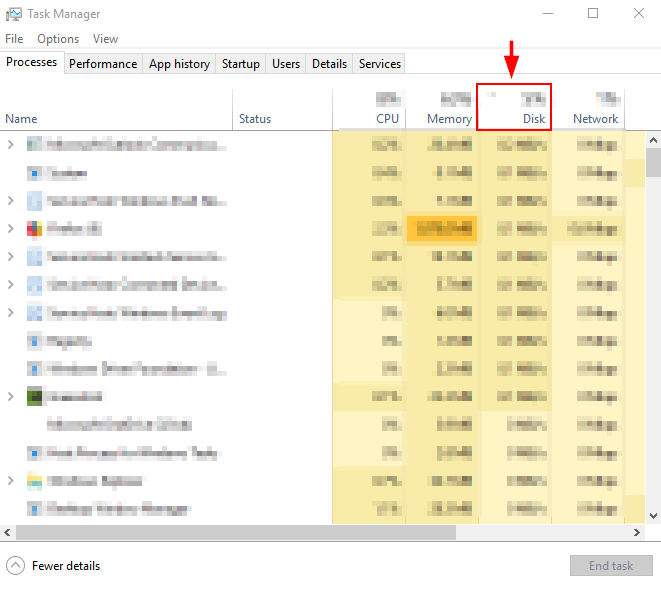
যদি আপুনি 100% ডিষ্ক ব্যৱহাৰত চলি আছে, তলত সমস্যাটো সমাধান কৰিবলে কিছুমান সুৰক্ষিত পদ্ধতি দিয়া হৈছে। যদি ডিষ্কৰ ব্যৱহাৰ স্বাভাৱিক যেন লাগে, আপুনি মেলৱেৰ বা পটভূমিৰ বাবে পৰীক্ষা কৰাৰ কথা চিন্তা কৰিব পাৰেআপোনাৰ কমপিউটাৰৰ অতিৰিক্ত কাম কৰা প্ৰগ্ৰামসমূহ।
Windows 10 ত 100% ডিস্ক ব্যৱহাৰৰ সমস্যা সমাধান কৰাৰ উপায়সমূহ
পদ্ধতি 1: Windows সন্ধান বন্ধ কৰক
Windows 10 আৰু Windows 8 ৰ আছে এটা “সন্ধান লুপ” নামৰ এটা বাগ যি উচ্চ ডিষ্কৰ ব্যৱহাৰৰ ফলত আৰু আপোনাৰ কমপিউটাৰক লেহেমীয়া কৰে। উইণ্ড'জ পৰীক্ষা কৰিবলৈ আৰু এইটো সত্য নেকি চাবলৈ, আপুনি বৈশিষ্ট্যটো অস্থায়ীভাৱে নিষ্ক্ৰিয় কৰিব পাৰে। যদি ই সঁচাকৈয়ে আপোনাৰ লেহেমীয়া পিচিৰ কাৰণ, আপুনি ইয়াক স্থায়ীভাৱে নিষ্ক্ৰিয় কৰিব পাৰে।
উইণ্ড'জ সন্ধান অস্থায়ীভাৱে নিষ্ক্ৰিয় কৰক
পদক্ষেপ ১: খোলক উইণ্ড'জ সন্ধান বাৰৰ পৰা আদেশ প্ৰমপ্ট ।

পদক্ষেপ 2 : net.exe stop কমাণ্ড টাইপ কৰক আৰু চলাওক কমাণ্ড প্ৰমপ্টত “উইণ্ড’জ সন্ধান” । এনে কৰিলে Windows পুনৰাৰম্ভ নোহোৱালৈকে Windows Search চলিব নোৱাৰিব। যদি আপুনি এইটো কৰাৰ পিছত উন্নত পৰিৱেশন লক্ষ্য কৰে, আপুনি Windows সন্ধান স্থায়ীভাৱে নিষ্ক্ৰিয় কৰাৰ কথা চিন্তা কৰিব পাৰে।
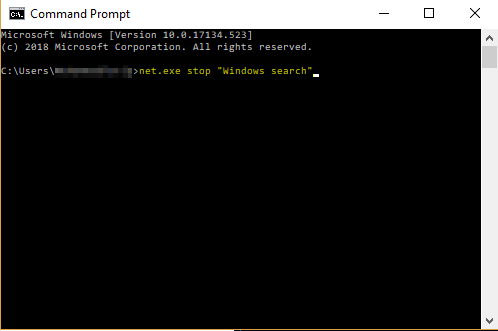
Windows সন্ধান স্থায়ীভাৱে নিষ্ক্ৰিয় কৰক
পদক্ষেপ 1: উইণ্ড'জ বুটাম + R টিপক। services.msc লিখক। enter টিপক।

পদক্ষেপ 2 : উইণ্ড'জ সন্ধান বিচাৰিবলৈ তললৈ স্ক্ৰল কৰক। উইণ্ড'জ সন্ধান বৈশিষ্ট্যসমূহ খোলিবলৈ ইয়াত দুবাৰ-ক্লিক কৰক। আৰম্ভণি ধৰণৰ বাবে অক্ষম নিৰ্ব্বাচন কৰক আৰু ঠিক আছে টিপক। ইয়াৰ ফলত উইণ্ড’জ সন্ধান স্থায়ীভাৱে নিষ্ক্ৰিয় হ’ব। ইয়াৰ অৰ্থ হ’ল আপুনি আপোনাৰ পৰ্দাৰ তলত থকা উইণ্ড’জ সন্ধান বাৰ ব্যৱহাৰ কৰিব নোৱাৰিব।

পদ্ধতি ২: এপ ছেটিংছ ঠিক কৰক
কেতিয়াবা আপোনাৰ স্কাইপ বা...Google Chrome ছেটিংছ ডিস্ক পৰিৱেশনৰ বাবে উপকাৰী হ'ব পাৰে, কাৰণ এই এপ্লিকেচনসমূহৰ এটা জনা ডিস্ক ব্যৱহাৰ বাগ আছে।
Google Chrome
পদক্ষেপ 1: খোলক গুগল ক্ৰ'ম । সংহতিসমূহ ক্লিক কৰক। তাৰ পিছত, তললৈ স্ক্ৰল কৰক আৰু উন্নত সংহতিসমূহ নিৰ্ব্বাচন কৰক।

পদক্ষেপ 2: উন্নত সংহতিসমূহত, এটা ভৱিষ্যদ্বাণী ব্যৱহাৰ কৰক নিৰ্ব্বাচন কৰক পৃষ্ঠাসমূহ অধিক দ্ৰুতভাৱে লোড কৰিবলৈ সেৱা।

স্কাইপ
পদক্ষেপ 1: আপোনাৰ পিচিত স্কাইপ এপ্লিকেচন বিচাৰি উলিয়াওক (আপুনি... ওপৰৰ সোঁফালে থকা Windows ফাইল সন্ধান বাৰ ব্যৱহাৰ কৰিব বিচাৰিব পাৰে)। ফাইলটোত ৰাইট-ক্লিক কৰক আৰু বৈশিষ্ট্যসমূহ নিৰ্ব্বাচন কৰক।
তাৰ পিছত সুৰক্ষা টেব খোলক। তাৰ পৰা, সম্পাদনা নিৰ্ব্বাচন কৰক।
“ সকলো এপ্লিকেচন পেকেইজ “ নিৰ্ব্বাচন কৰক। লিখা ৰ কাষত অনুমতি নিৰ্ব্বাচন কৰক। তাৰ পিছত ঠিক আছে ক্লিক কৰক।

পদ্ধতি ৩: ছুপাৰফেচ বন্ধ কৰক
ছুপাৰফেচ হৈছে এটা সঁজুলি যিয়ে আপোনাৰ কাৰ্য্যকলাপ পটভূমিত চায় আৰু সঘনাই ব্যৱহৃত এপসমূহ আপোনাৰ ৰেমত প্ৰিলোড কৰে অগ্ৰিম. আপোনাৰ ডিষ্কৰ ১০০% ব্যৱহাৰ কৰাৰ এটা সম্ভাৱ্য কাৰণ হ'ব পাৰে । ইয়াত ইয়াক কেনেকৈ সমাধান কৰিব পাৰি।
Superfetch কেনেকৈ অস্থায়ীভাৱে নিষ্ক্ৰিয় কৰিব পাৰি
পদক্ষেপ 1: আদেশ প্ৰমপ্ট খোলক টাস্কবাৰত ইয়াক বিচাৰিলে। net.exe stop superfetch আদেশ লিখক।

যদি আপুনি উন্নতি লক্ষ্য কৰে, ইয়াৰ পৰিবৰ্তে ইয়াক স্থায়ীভাৱে নিষ্ক্ৰিয় কৰাৰ কথা চিন্তা কৰক।
Superfetch কেনেকৈ স্থায়ীভাৱে নিষ্ক্ৰিয় কৰিব পাৰি
পদক্ষেপ 1: ইয়াৰ মাজেৰে বিচাৰি উইণ্ড'জ সেৱাসমূহ খোলকWindows সন্ধান বাৰ (তলৰ বাওঁফালে টাস্কবাৰত থকাটো)।
Superfetch বিচাৰিবলৈ তললৈ স্ক্ৰল কৰক।
ডাবল-ক্লিক কৰক আৰু অক্ষম<নিৰ্ব্বাচন কৰক 6> দেখা দিয়া পপ-আপত ষ্টাৰ্টআপ টাইপৰ তলত। তাৰ পিছত ঠিক আছে টিপক।

পদ্ধতি 4: শক্তি পৰিৱেশন সলনি কৰক
আপোনাৰ PC উপদেশিত বা শক্তি সঞ্চয় বিকল্পৰ পৰা উচ্চ পৰিৱেশনলৈ সলনি কৰিলে ব্যৱহাৰকাৰীসকলক ডিস্ক ব্যৱহাৰৰ সমস্যাৰ সৈতে মোকাবিলা কৰাত সহায় কৰিব পাৰি, বিশেষকৈ যদি আপুনি এটা লেপটপ ব্যৱহাৰ কৰিছে।
পদক্ষেপ 1: নিয়ন্ত্ৰণ পেনেল খোলক। হাৰ্ডৱেৰ আৰু ধ্বনি খোলক।

পদক্ষেপ 2: এটা শক্তি পৰিকল্পনা বাছক নিৰ্ব্বাচন কৰক .

পদক্ষেপ ৩: উচ্চ পৰিৱেশন নিৰ্ব্বাচন কৰক।

যদি আপুনি এটা লেপটপ ব্যৱহাৰ কৰিছে, আপুনি... পৰ্দাৰ তলৰ সোঁফালৰ চুকত থকা বেটাৰী অৱস্থা আইকনটোও ক্লিক কৰিব পাৰে আৰু স্লাইডাৰক “শ্ৰেষ্ঠ বেটাৰী জীৱন”ৰ পৰা “শ্ৰেষ্ঠ পৰিৱেশন”লৈ টানিব পাৰে।
পদ্ধতি 5: আপোনাৰ এন্টিভাইৰাছ
বন্ধ কৰক বহুতো এন্টিভাইৰাছ পেকেইজে চলি থকাৰ সময়ত অত্যধিক ডিষ্ক স্থান ব্যৱহাৰ কৰে। আপুনি ইয়াক কাৰ্য্য ব্যৱস্থাপক খোলি নিৰীক্ষণ কৰিব পাৰে (CTRL + ALT + DELETE চাবিসমূহ ব্যৱহাৰ কৰি বা পূৰ্বৱৰ্তী বিভাগত দেখুৱাৰ দৰে) আৰু কোনবোৰ কাৰ্য্যক্ৰমে ডিষ্ক ব্যৱহাৰ কৰিছে নিৰীক্ষণ কৰিব পাৰে। যদি এন্টিভাইৰাছ সঁচাকৈয়ে দোষী, এন্টিভাইৰাছ আনইনষ্টল কৰক আৰু আন এটা চেষ্টা কৰক।
নতুবা এটা ক্ষতিকাৰক প্ৰগ্ৰেমে সমস্যাৰ সৃষ্টি কৰিব পাৰে। আপোনাৰ এন্টিভাইৰাছ চফ্টৱেৰ চলোৱাটো ইয়াৰ বাবে পৰীক্ষা কৰাৰ এটা উত্তম উপায়, গতিকে আপুনি ইয়াক আনইনষ্টল কৰাৰ আগতে স্কেন কৰাটো নিশ্চিত কৰক।
পদ্ধতি ৬:Windows ত সকলো অস্থায়ী ফাইল আঁতৰাওক
আপুনি ব্যৱহাৰ কৰা প্ৰতিটো এপ্লিকেচনে আপোনাৰ কমপিউটাৰত অস্থায়ী ফাইল সৃষ্টি কৰে। প্ৰায়ে, আপোনাৰ কমপিউটাৰৰ সম্পদসমূহ ব্যৱহাৰ কৰি বহুতো অস্থায়ী ফাইল থাকিব পাৰে। কিছুমান আনকি পটভূমিত চলি থকা মেলৱেৰ হ’ব পাৰে! সকলো অস্থায়ী ফাইলৰ পৰা মুক্তি পাই, আপুনি আপোনাৰ PC ত স্থানও ৰাহি কৰিব আৰু অন্য সম্ভাৱ্য বিপদৰ পৰা নিজকে ৰক্ষা কৰিব।
পদক্ষেপ 1: Windows Key + R<টিপক ৬>। সংলাপ বাকচত temp টাইপ কৰক যিটো পপ আপ হয় আৰু Enter টিপক।

স্তৰ ২: Windows এক্সপ্লোৰাৰে আপোনাক temp দেখুৱাব আপোনাৰ সকলো অস্থায়ী ফাইলৰ সৈতে ফোল্ডাৰ। সকলো আৰু মচি পেলাওক নিৰ্ব্বাচন কৰক।

পদক্ষেপ 3: আপোনাৰ PC পুনৰাৰম্ভ কৰক।
পদ্ধতি 7: ডিস্ক পৰীক্ষা কৰক
এটা সম্ভাৱনা আছে যে সমস্যাটো আপোনাৰ হাৰ্ড ড্ৰাইভৰ সৈতে আছে, গতিকে আপুনি সেই ডিষ্ক পৰীক্ষা কৰিব লাগিব।
পদক্ষেপ 1: ফাইল খোলক উইণ্ড'জ সন্ধান বাৰৰ পৰা এক্সপ্ল'ৰাৰ । তাৰ পিছত আপোনাৰ স্থানীয় ডিস্ক (C: ড্ৰাইভ) বিচাৰক, ৰাইট-ক্লিক কৰক, আৰু বৈশিষ্ট্যসমূহ নিৰ্ব্বাচন কৰক।
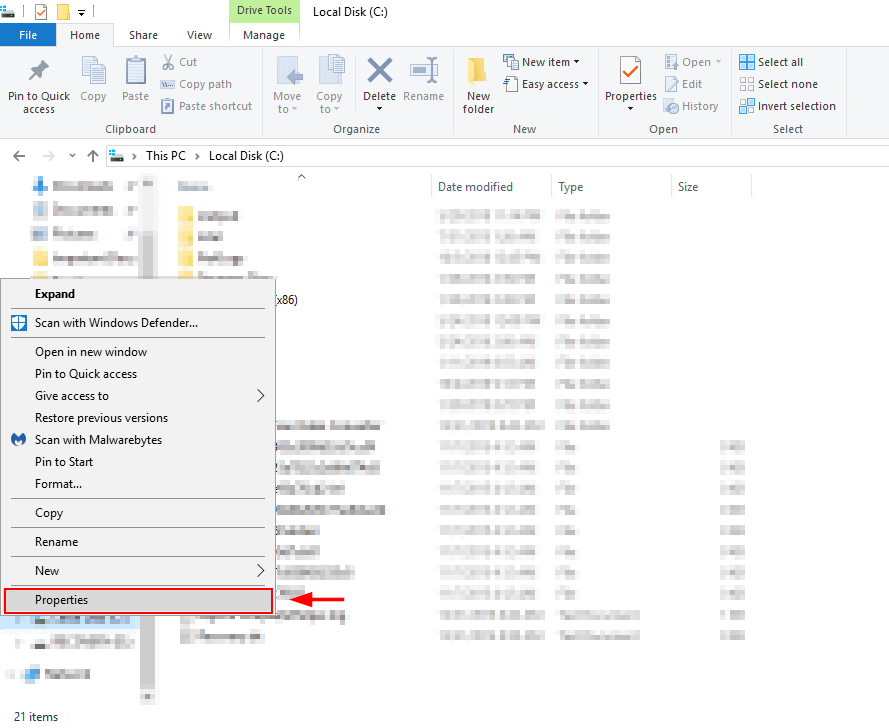
স্তৰ ২: সঁজুলি টেব নিৰ্বাচন কৰক আৰু পৰীক্ষা ক্লিক কৰক। ই আপোনাক ক'ব যে আপোনাৰ ডিষ্কত কিবা এটাই জুৰুলা কৰিছে নেকি আৰু ইয়াক সমাধান কৰিবলে উপযুক্ত ব্যৱস্থা লোৱাত সহায় কৰিব।

পদ্ধতি 8: Windows আপডেইট কৰক
আপুনি ডিস্কত চলি থকাটোও সম্ভৱ ব্যৱহাৰৰ সমস্যা কাৰণ আপুনি Windows ৰ এটা পুৰণি সংস্কৰণ ব্যৱহাৰ কৰিছে। উইণ্ড'জক শেহতীয়া সংস্কৰণলৈ আপডেইট কৰিলে এই সমস্যাৰ সৈতে মোকাবিলা কৰাত সহায়ক হ'ব পাৰে।
পদক্ষেপ ১: খোলকWindows সন্ধান বাৰৰ পৰা সংহতিসমূহ আপ কৰক। উন্নয়নসমূহ & সুৰক্ষা আৰু ইয়াক খোলক।

পদক্ষেপ 2: আপডেইটসমূহৰ বাবে পৰীক্ষা কৰক নিৰ্ব্বাচন কৰক। উইণ্ড’জে আপডেটৰ বাবে পৰীক্ষা কৰি ইনষ্টল কৰিব। আপডেট হৈ থকাটো সুৰক্ষা সমস্যাসমূহ এৰাই চলিবলৈ, উন্নত পৰিৱেশন লাভ কৰিবলৈ, আৰু সহায়ক নতুন বৈশিষ্ট্যসমূহ লাভ কৰিবলৈ সহায়ক।

পদ্ধতি 9: Windows মচি পেলাওক আৰু পুনৰ সংস্থাপন কৰক
যদি একেবাৰে একোৱেই কাম কৰা নাই আপোনাৰ বাবে, শেষ উপায় হ'ল Windows সম্পূৰ্ণৰূপে মচি পেলোৱা আৰু পুনৰ ইনষ্টল কৰা। এইটো কৰাৰ সময়ত, নিশ্চিত কৰক যে আপুনি আপোনাৰ নথিপত্ৰসমূহ বেকআপ লয় আৰু Windows 10 এটা ফ্লেচ ড্ৰাইভৰ পৰা সংস্থাপন কৰিবলে সাজু আছে (বা এটা সংস্থাপন ডিষ্ক, যদি আপোনাৰ এটা ডিষ্ক ড্ৰাইভ আছে)।
Windows ৰ এটা বুট কৰিব পৰা সংস্কৰণ নাই নেকি? আপুনি ইয়াত এটা সৃষ্টি কৰাৰ বাবে পদ্ধতি শিকিব পাৰে।
Windows 10 ডাউনলোড আৰু ইনষ্টল
Windows মিডিয়া সৃষ্টি সঁজুলি ডাউনলোড কৰিবলৈ আৰু Windows ডাউনলোড কৰিবলৈ এই Microsoft পৃষ্ঠাত থকা পদক্ষেপসমূহ অনুসৰণ কৰক এটা USB ড্ৰাইভত।
Windows 10 ব্যৱহাৰ কৰি আপোনাৰ হাৰ্ড ড্ৰাইভৰ বেকআপ লওক
পদক্ষেপ 1: বেকআপ <ৰ বাবে সন্ধান কৰক উইণ্ড'জ সন্ধান বাকচত 5>ছেটিংছ কৰক, তাৰ পিছত ইয়াক খোলক।

পদক্ষেপ 2: অধিক বিকল্পসমূহ নিৰ্ব্বাচন কৰক।

স্তৰ ৩: এটা ড্ৰাইভ নিৰ্ব্বাচন কৰাৰ পিছত ফাইল ইতিহাস অন কৰক।

আপোনাৰ হাৰ্ড ড্ৰাইভৰ বেকআপ লওক Minitool ব্যৱহাৰ কৰা
ডাউনলোড কৰক আৰু সংস্থাপন কৰক Minitool বিভাজন উইজাৰ্ড । এই কামৰ বাবে বিনামূলীয়া সংস্কৰণটো যথেষ্ট। আপুনি অন্য সমতুল্য ড্ৰাইভ ক্ল'নিং ব্যৱহাৰ কৰিব পাৰেচফ্টৱেৰ।
পদক্ষেপ 1: Minitool বিভাজন উইজাৰ্ড খোলক। চিস্টেম ডিষ্ক নিৰ্ব্বাচন কৰাৰ পিছত ডিস্ক উইজাৰ্ড কপি কৰক নিৰ্ব্বাচন কৰক।

স্তৰ ২: আপুনি কপি কৰিব বিচৰা ডিষ্ক আৰু আপুনি লিখিব বিচৰা ডিষ্ক নিৰ্ব্বাচন কৰক ( হাৰ্ড ডিস্ক)। মন কৰিব যে ই আপুনি লিখা ডিস্কত থকা ফাইলসমূহ মচি পেলাব। বাকী প্ৰক্ৰিয়া অনুসৰণ কৰক আৰু প্ৰয়োগ কৰক ক্লিক কৰক।

Windows 10 পুনৰুদ্ধাৰ কৰা: Windows 10 ব্যৱহাৰ কৰা
পদক্ষেপ 1 : Windows 10 সন্ধান বাৰত বেকআপ লিখক।
পদক্ষেপ 2: বেকআপ ছেটিংছ ৰ অন্তৰ্গত <নিৰ্ব্বাচন কৰক 5>এটা বৰ্তমান বেকআপ ৰ পৰা ফাইলসমূহ পুনৰুদ্ধাৰ কৰক। পদক্ষেপসমূহ অনুসৰণ কৰক আৰু বেকআপ আৰম্ভ কৰক ক্লিক কৰক।

Minitool ব্যৱহাৰ কৰি Windows 10 পুনৰাই সংস্থাপন কৰক
এবাৰ আপুনি আপোনাৰ ডিষ্ক মচি পেলালে, আপুনি পুনৰ সংস্থাপন কৰিব পাৰিব Windows.
পদক্ষেপ 1: আপোনাৰ USB ডিভাইচক ইয়াৰ Windows 10 ইনষ্টলাৰৰ সৈতে আপোনাৰ PC ৰ সৈতে সংযোগ কৰক।
পদক্ষেপ 2: উপযুক্ত নিৰ্বাচন কৰক হাৰ্ড ড্ৰাইভৰ অংশসমূহ (বিভাজনসমূহ) যেতিয়া Windows সংস্থাপন কৰিবলে এটা অৱস্থান নিৰ্ব্বাচন কৰিবলে কোৱা হয় । Windows 10 ৰ এটা পৰিষ্কাৰ সংস্থাপন কৰাৰ সময়ত আবণ্টিত নোহোৱা স্থান নিৰ্ব্বাচন কৰক।
আপোনাৰ ডিষ্কৰ ব্যৱহাৰ হ্ৰাস কৰিব লাগে। যদি নাই, আপোনাৰ হাৰ্ড ড্ৰাইভত থকা বেকআপক আপুনি সংৰক্ষণ কৰা কপিৰ সৈতে সলনি কৰক । যদি আপুনি উন্নত পৰিৱেশন লক্ষ্য কৰে, মূল হাৰ্ড ড্ৰাইভ বিফল হৈছিল । মন কৰিব যে এইটো এটা শেষ উপায় আৰু ওপৰৰ অন্য পদ্ধতিসমূহে সন্তোষজনক ফলাফল দিব নোৱাৰিলেহে চেষ্টা কৰিব লাগে।
উপসংহাৰ
এটা লেহেমীয়া পিচি ব্যৱহাৰ কৰাটো এটা অনাকাংক্ষিত অভিজ্ঞতা। ধন্যবাদৰ পাত্ৰ যে কেতিয়াবা সমস্যাৰ মূল সহজ আৰু সমাধান কৰাটো সহজ। মই আশা কৰোঁ ওপৰৰ এটা পদ্ধতিয়ে আপোনাক Windows 10 ত 100% ডিস্ক-ব্যৱহাৰৰ সমস্যা সমাধান কৰাত সহায় কৰিব।
সদায়ৰ দৰে, অনুগ্ৰহ কৰি তলত এই সমস্যা নিয়ন্ত্ৰণ কৰাৰ আপোনাৰ অভিজ্ঞতাৰ ওপৰত নিঃসংকোচে মন্তব্য কৰক। <১>

