বিষয়বস্তুৰ তালিকা
ষ্টীম হৈছে কম্পিউটাৰ গেমৰ ডিজিটেল বিতৰণৰ বাবে অগ্ৰণী মঞ্চ, যিয়ে বিশ্বৰ লাখ লাখ ব্যৱহাৰকাৰীক সেৱা আগবঢ়ায়। ই গেমৰ এটা বিশাল লাইব্ৰেৰী আৰু গেমাৰসকলৰ বাবে সংযোগ আৰু তেওঁলোকৰ অভিজ্ঞতাসমূহ ভাগ-বতৰা কৰিবলৈ এটা সমৃদ্ধিশালী সম্প্ৰদায় প্ৰদান কৰে।
কিন্তু, কেতিয়াবা ব্যৱহাৰকাৰীসকলে ষ্টীম অফলাইন মোডত আবদ্ধ হৈ থকাৰ সমস্যাৰ সন্মুখীন হয়, যাৰ ফলত তেওঁলোকে অনলাইন বৈশিষ্ট্য আৰু মাল্টিপ্লেয়াৰ গেমসমূহত প্ৰৱেশ কৰাত বাধা দিয়ে। যদি আপুনি এই সমস্যাৰ সন্মুখীন হৈছে, আপুনি সঠিক স্থানলৈ আহিছে।
এই প্ৰবন্ধত, আমি এটা বিস্তৃত গাইড একেলগে ৰাখিছো যিয়ে Steam অফলাইন ধৰণ ঠিক কৰিবলৈ বিভিন্ন সমাধানৰ বিষয়ে উল্লেখ কৰিছে যাতে আপুনি দ্ৰুতভাৱে পাব পাৰে আপোনাৰ প্ৰিয় গেম আৰু অনলাইন পাৰস্পৰিক ক্ৰিয়া-কলাপ উপভোগ কৰিবলৈ উভতি যাওক। Steam অফলাইন হৈ থকাৰ কাৰণ হ'ব পৰা সাধাৰণ সমস্যাসমূহ কেনেকৈ সমস্যা সমাধান আৰু সমাধান কৰিব লাগে আৱিষ্কাৰ কৰিবলৈ পঢ়ক, আৰু এটা মসৃণ গেমিং অভিজ্ঞতা নিশ্চিত কৰক।
Steam অফলাইন কৰাৰ সাধাৰণ কাৰণসমূহ
ইয়াৰ কেইবাটাও সাধাৰণ কাৰণ আছে ষ্টীম অফলাইন মোডত আবদ্ধ হৈ থাকিব পাৰে। এই কাৰণসমূহ বুজিলে সমস্যাটোৰ সমস্যা সমাধানত সহায়ক হ'ব আৰু সমস্যাটো সমাধান কৰাত সহায়ক হ'ব যাতে আপুনি আপোনাৰ খেলসমূহ উপভোগ কৰিবলৈ ঘূৰি আহিব পাৰে। তলত Steam অফলাইন দেখা দিয়াৰ কিছুমান সাধাৰণ কাৰণ:
- চাৰ্ভাৰ ৰক্ষণাবেক্ষণ: Steam এ প্ৰায়ে ৰুটিন চাৰ্ভাৰ ৰক্ষণাবেক্ষণ সময়সূচী কৰে, যাৰ সময়ত চাৰ্ভাৰসমূহ অভিগমযোগ্য নহয়। ই আপোনাৰ Steam ক্লাএন্টক অস্থায়ীভাৱে অফলাইন অৱস্থাত ৰাখিব পাৰে । চাৰ্ভাৰৰ সময়ত বিশেষ একো কৰিব নোৱাৰি
- অস্থিৰ বা দুৰ্বল ইন্টাৰনেট সংযোগ: যদি আপোনাৰ ইণ্টাৰনেট সংযোগ দুৰ্বল বা বাধাৰ সন্মুখীন হৈছে, Steam অফলাইন ধৰণলৈ সলনি হ'ব পাৰে। Steam অনলাইনত পুনৰ ব্যৱহাৰ কৰিবলৈ চেষ্টা কৰাৰ আগতে আপোনাৰ ইন্টাৰনেট সুস্থিৰ আৰু কাৰ্য্যক্ষম হোৱাটো নিশ্চিত কৰক।
- ফায়াৰৱালৰ দ্বাৰা ব্লক কৰা হৈছে: কেতিয়াবা, আপোনাৰ ফায়াৰৱালে Steamক ইণ্টাৰনেট অভিগম কৰাৰ পৰা বাধা দিব পাৰে। এইটো সাধাৰণতে হয় যদি আপুনি এটা এন্টিভাইৰাছ প্ৰগ্ৰাম বা ফায়াৰৱাল চফ্টৱেৰ ব্যৱহাৰ কৰে যি সঠিকভাৱে বিন্যাস কৰা হোৱা নাই। এই সমস্যা সমাধান কৰিবলে, আপোনাৰ ফায়াৰৱাল বা সুৰক্ষা সংহতিসমূহৰ ভিতৰত Steam বগা তালিকাভুক্ত কৰাটো নিশ্চিত কৰক।
- দুষ্ট কেশ্ব বা অস্থায়ী ফাইলসমূহ: নষ্ট বা পুৰণি কেশ্ব আৰু অস্থায়ী ফাইলসমূহে Steam ৰ সৈতে সংযোগ কৰাৰ সৈতে সমস্যাৰ সৃষ্টি কৰিব পাৰে ইণ্টাৰনেট। এই ফাইলসমূহ পৰিষ্কাৰ কৰিলে সমস্যা সমাধানত সহায়ক হ'ব পাৰে আৰু আপোনাক অনলাইনলৈ ঘূৰাই আনিব পাৰে।
- ভুল চিস্টেম সংহতিসমূহ: আপোনাৰ ডিভাইচত কিছুমান ভুল সংহতি, যেনে সুৰক্ষা আৰু ইণ্টাৰনেট সংহতিসমূহ, Steam-ক সংযোগ কৰাত বাধা দিব পাৰে ইণ্টাৰনেট. ওপৰত বৰ্ণনা কৰা ধৰণে এই সংহতিসমূহ পৰিবৰ্তন কৰিলে সমস্যাটো সমাধান কৰাত সহায় কৰিব পাৰি।
- Steam প্লেটফৰ্ম আপডেইট: কেতিয়াবা, Steam এটা আপডেইটৰ সন্মুখীন হ'ব পাৰে যি সাময়িকভাৱে ইয়াৰ ইণ্টাৰনেটৰ সৈতে সংযোগ কৰাৰ ক্ষমতাক প্ৰভাৱিত কৰে। আপোনাৰ Steam ক্লাএন্ট আপ-টু-ডেট হোৱাটো নিশ্চিত কৰক আৰু সমস্যা সমাধান হৈছে নে নাই পৰীক্ষা কৰিবলে এপ্লিকেচন পুনৰাৰম্ভ কৰক।
Steam আবদ্ধ হোৱাৰ আঁৰৰ সম্ভাৱ্য কাৰণসমূহ বুজিঅফলাইন মোড, আপুনি সমস্যা সমাধান কৰিব পাৰে আৰু সেই অনুসৰি সমস্যা সমাধান কৰিব পাৰে, আপোনাক আপোনাৰ গেমিং অভিজ্ঞতা বিনা বাধা উপভোগ কৰাৰ অনুমতি দিয়ে।
Steam কেনেকৈ সমাধান কৰিব যেতিয়া ই অফলাইন থাকে
Steam ৰ ডাউনলোড কেশ্ব পৰিষ্কাৰ কৰক
যদি আপুনি Steam অনলাইন নোহোৱাৰ সমস্যাত পৰিছে, তেন্তে আপুনি আপোনাৰ ডাউনলোড কেচ ক্লিয়াৰ কৰি আপোনাৰ সমস্যাটো সমাধান কৰিব পাৰিব। আপোনাৰ ডাউনলোড কেচ পৰিষ্কাৰ কৰিলে এটা পুৰণি বা নষ্ট কেচৰ সৈতে জড়িত কিছুমান সমস্যা সমাধান কৰাত সহায় কৰিব পাৰে আৰু ই এটা দ্ৰুত আৰু সহজ সমাধান।
পদক্ষেপ 1: Steam এপ খোলক, Steam ত ক্লিক কৰক , আৰু সংহতিসমূহ নিৰ্ব্বাচন কৰক।

পদক্ষেপ 2: ডাউনলোডসমূহ লৈ যাওক আৰু ডাউনল'ড কেশ্ব পৰিষ্কাৰ কৰক ক্লিক কৰক বুটাম।

স্তৰ ৩: ঠিক আছে বুটাম ক্লিক কৰক আৰু Steam পুনৰাৰম্ভ কৰক।
আপোনাৰ ইন্টাৰনেট সংহতিসমূহ সলনি কৰক
পদক্ষেপ ১: আৰম্ভ মেনু খোলক, ইণ্টাৰনেট বিকল্পসমূহ, লিখক আৰু খোলক ক্লিক কৰক।
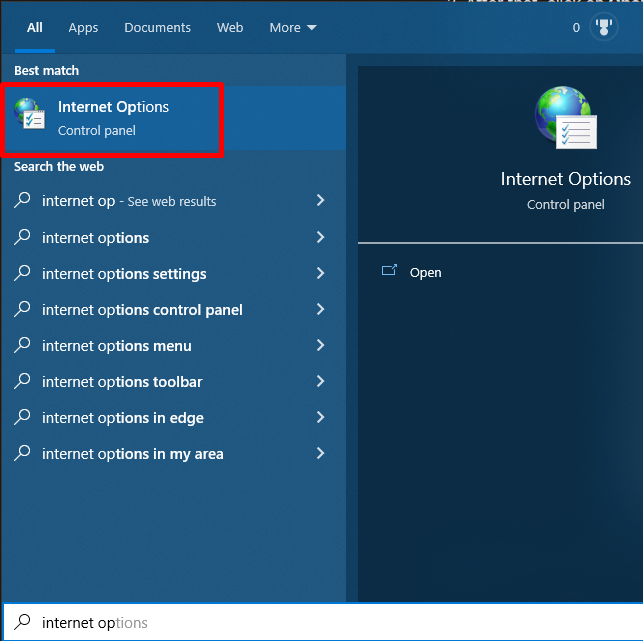
পদক্ষেপ ২: যাওক উন্নত টেবলৈ আৰু তললৈ স্ক্ৰল কৰক সুৰক্ষা বিচাৰি উলিয়াওক।
পদক্ষেপ 3: উন্নত সুৰক্ষিত অৱস্থা সামৰ্থবান কৰক<7 ৰ বাবে বাকচটো আনচেক কৰক>.
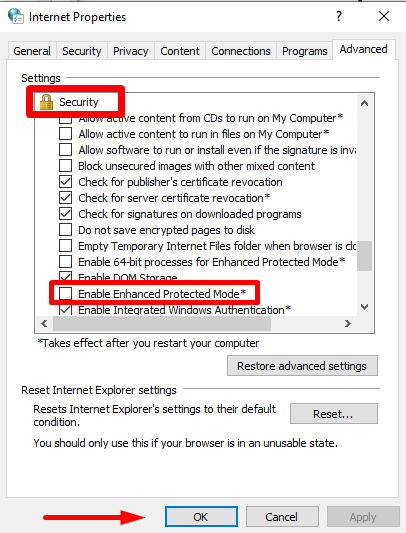
পদক্ষেপ 4: ঠিক আছে বুটাম ক্লিক কৰক আৰু Steam পুনৰাৰম্ভ কৰক।
আপোনাৰ চৰ্টকাট পৰিবৰ্তন কৰক
পদক্ষেপ 1: আপোনাৰ একাউণ্টৰ পৰা লগ আউট কৰক আৰু Steam এপৰ পৰা প্ৰস্থান কৰক।
পদক্ষেপ 2: Steam চৰ্টকাট আইকনত ৰাইট-ক্লিক কৰক আৰু নিৰ্বাচন কৰক বৈশিষ্ট্যসমূহ ।

পদক্ষেপ 4: চৰ্টকাট টেবলৈ যাওক। লক্ষ্য সংলাপ বাকচত, শেষত -TCP যোগ কৰক।
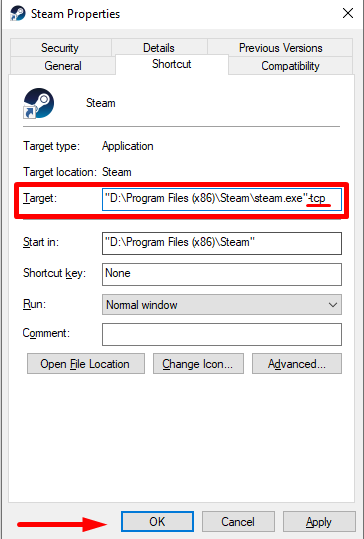
পদক্ষেপ 5: ক্লিক কৰক প্ৰয়োগ কৰক বুটাম আৰু ঠিক আছে ক্লিক কৰক।
পদক্ষেপ 6: Steam এপ পুনৰ আৰম্ভ কৰক।
উইনছক পুনৰায় সেট কৰক
Winsock পুনৰায় সেট কৰাটো কম্পিউটাৰ নেটৱৰ্কিং সমস্যাৰ সমস্যা সমাধানৰ এটা অবিচ্ছেদ্য অংশ। ই উইণ্ড'জৰ এটা বৈশিষ্ট্য যিয়ে আপোনাক নেটৱৰ্কিং ষ্টেকক ইয়াৰ মূল অৱস্থালৈ পুনৰায় সেট কৰাৰ অনুমতি দিয়ে। এই প্ৰক্ৰিয়াই নে'টৱৰ্কিং সমস্যাসমূহ সমাধান কৰাত সহায় কৰিব পাৰে, যেনে ইণ্টাৰনেট অভিগম কৰিব নোৱাৰা বা স্থানীয় নে'টৱৰ্ক সম্পদসমূহৰ সৈতে সংযোগ কৰিব নোৱাৰা।
স্তৰ ১: আৰম্ভ মেনু খোলক আৰু cmd.<লিখক 7>

পদক্ষেপ 2: এজন প্ৰশাসক হিচাপে চলাওক ক্লিক কৰক।
পদক্ষেপ 3: আদেশ প্ৰমপ্টত, <6 লিখক>netsh winsock reset আৰু enter কি' টিপক।
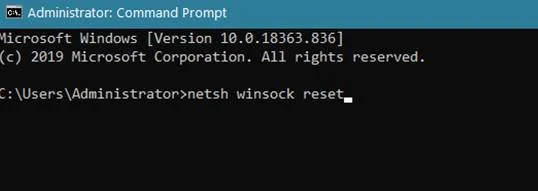
স্তৰ ৪: পৰৱৰ্তী, netsh int ip reset reset.log লিখক আৰু enter টিপক।
পদক্ষেপ 5: আপোনাৰ কমপিউটাৰ পুনৰাৰম্ভ কৰক।
Steam এপ্লিকেচন পুনৰ সংস্থাপন কৰক
যদি আপুনি Steam অনলাইন নোহোৱাৰ সৈতে সমস্যাত পৰিছে তেন্তে ই অতি হতাশাজনক হ'ব পাৰে . সৌভাগ্যক্ৰমে, আপুনি Steam পুনৰাই সংস্থাপন কৰি এই সমস্যা সমাধান কৰিব পাৰিব । Steam পুনৰাই ইনষ্টল কৰিলে নিৰ্দিষ্ট উপাদানসমূহ পুনৰায় সেট কৰাত সহায় কৰিব পাৰি, যাৰ ফলত আপুনি পুনৰ অনলাইন হ'ব পাৰে।
স্তৰ ১: Windows খোলিবলৈ Win + I টিপক ছেটিংছ।
পদক্ষেপ 2: এপসমূহ ত ক্লিক কৰক আৰু এপসমূহ & বৈশিষ্ট্যসমূহ .
পদক্ষেপ 3: তললৈ স্ক্ৰল কৰক, Steam এপ বিচাৰি উলিয়াওক, আৰু আনইনষ্টল বুটাম ক্লিক কৰক।

পদক্ষেপ 4: আপোনাৰ কম্পিউটাৰ পুনৰাৰম্ভ কৰক।
পদক্ষেপ 5: আপোনাৰ ব্ৰাউজাৰ খোলক, যাওকSteam ৱেবছাইট, আৰু Steam ক্লাএন্ট সংস্থাপন কৰক।
Steam চাৰ্ভাৰ পৰীক্ষা কৰক
যদি Steam অফলাইনত আবদ্ধ হৈ আছে, ই চাৰ্ভাৰৰ সমস্যাৰ বাবে হ'ব পাৰে। চাৰ্ভাৰসমূহে সঠিকভাৱে কাম কৰি আছে নে নাই সুনিশ্চিত কৰক। যদি Steam চাৰ্ভাৰসমূহ সক্ৰিয় নহয়, বহুত কৰিব পৰা নাই, আৰু আপুনি Steam পুনৰ ব্যৱহাৰ কৰাৰ আগতে সিহত পুনৰ অনলাইন নোহোৱালৈকে অপেক্ষা কৰিব লাগিব।

নেটৱাৰ্কিঙৰ সৈতে সুৰক্ষিত অৱস্থা
পদক্ষেপ 1: আৰম্ভ মেনু খোলক, আৰু শক্তি আইকন বুটামত ক্লিক কৰক।
পদক্ষেপ 2: টিপক Shift কি', তাৰ পিছত একেলগে পুনৰাৰম্ভ ক্লিক কৰক।

পদক্ষেপ 3: উন্নত আৰম্ভণি উইন্ডোত, সমস্যা সমাধান ত ক্লিক কৰক আৰু উন্নত বিকল্পসমূহ নিৰ্ব্বাচন কৰক।

পদক্ষেপ 4: আৰম্ভণি সংহতিসমূহ ত ক্লিক কৰক।

পদক্ষেপ 5: আৰম্ভণি সংহতিসমূহ উইন্ডোত, আপোনাৰ কিবৰ্ডত F5 টিপক নেটৱাৰ্কিঙৰ সৈতে সুৰক্ষিত ধৰণ সামৰ্থবান কৰিবলে।

পদক্ষেপ ৬: ষ্টীম আৰম্ভ কৰক আৰু এপটো পুনৰ ইনষ্টল বা আপডেট কৰিবলৈ চেষ্টা কৰক।
অস্থায়ী ফোল্ডাৰ মচি পেলোৱা
যদি শাৰীত অপেক্ষা কৰি থকা এটা আপডেটৰ বাবে আৰু পৰ্যাপ্ত ঠাই নথকাৰ বাবে Steam সংযোগ কৰা হোৱা নাই আপোনাৰ হাৰ্ড ড্ৰাইভত, এটা সমাধান হ'ল আপোনাৰ হাৰ্ড ড্ৰাইভৰ পৰা Temp ফোল্ডাৰ আঁতৰোৱা । এই ফোল্ডাৰত এনে ফাইল আছে যিবোৰ প্ৰয়োজনীয় নহয়।
স্তৰ ১: আৰম্ভ মেনু খোলক আৰু %temp% লিখক।
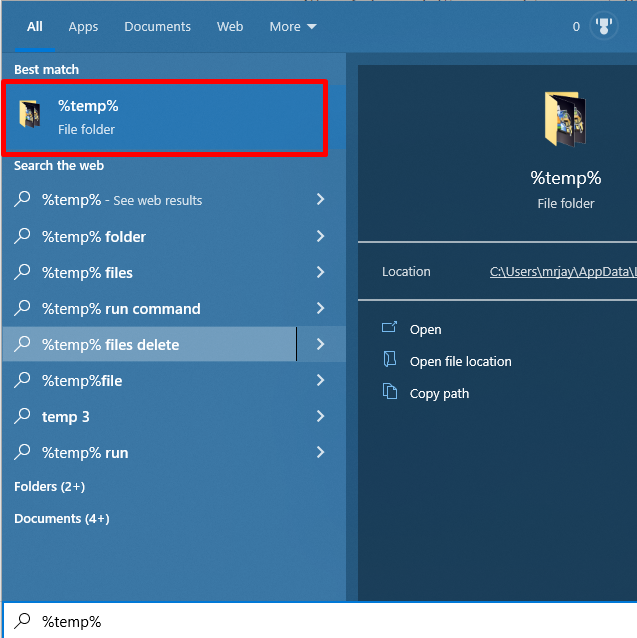
পদক্ষেপ 2: Temp ফোল্ডাৰ খোলক আৰু সকলো ফাইল আৰু ফোল্ডাৰ মচি পেলাওক।
Steam পুনৰাৰম্ভ কৰক
Steam পুনৰাৰম্ভ কৰাটো প্ৰায়ে কৰিব পাৰিসংযোগ সমস্যাসমূহ সমাধান কৰক কাৰণ ই এপ্লিকেচনৰ সংহতিসমূহ পুনৰায় সেট কৰাত সহায় কৰে আৰু Steam চাৰ্ভাৰসমূহৰ সৈতে এটা সংযোগ পুনৰায় প্ৰতিষ্ঠা কৰাত সহায় কৰে। আপোনাৰ একাউণ্টৰ পৰা লগ আউট কৰক, Steam ৰ পৰা প্ৰস্থান কৰক, আৰু তাৰ পিছত অফলাইন সমস্যা সমাধান হৈছে নে নাই পৰীক্ষা কৰিবলে এপ্লিকেচন পুনৰ আৰম্ভ কৰক।
স্তৰ ১: Steam ৰ পৰা আপোনাৰ একাউণ্টৰ লগআউট।
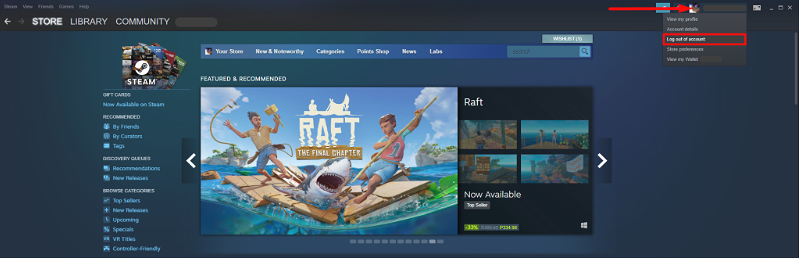
পদক্ষেপ 2: ষ্টীমৰ পৰা ওলাই যাওক।
পদক্ষেপ 3: ষ্টীম আৰম্ভ কৰক।
ফায়াৰৱালৰ মাজেৰে ষ্টীমৰ অনুমতি দিয়ক
পদক্ষেপ 1: আপোনাৰ পৰ্দাৰ তলৰ সোঁ চুকত থকা ওপৰ-কাঁড় চিহ্ন আইকন ক্লিক কৰক।
পদক্ষেপ 2: <6 ক্লিক কৰক>উইণ্ড'জৰ সুৰক্ষা আইকন।
স্তৰ ৩: নিৰ্বাচন কৰক ফায়াৰৱাল & নেটৱৰ্ক সুৰক্ষা আৰু ফায়াৰৱালৰ জৰিয়তে এটা এপক অনুমতি দিয়ক ত ক্লিক কৰক।

পদক্ষেপ 4: তললৈ স্ক্ৰল কৰক, ষ্টীম বিচাৰি উলিয়াওক, আৰু ইয়াক ৰাজহুৱা আৰু ব্যক্তিগত নেটৱাৰ্কসমূহ ৰ যোগেদি অনুমতি দিয়ক।
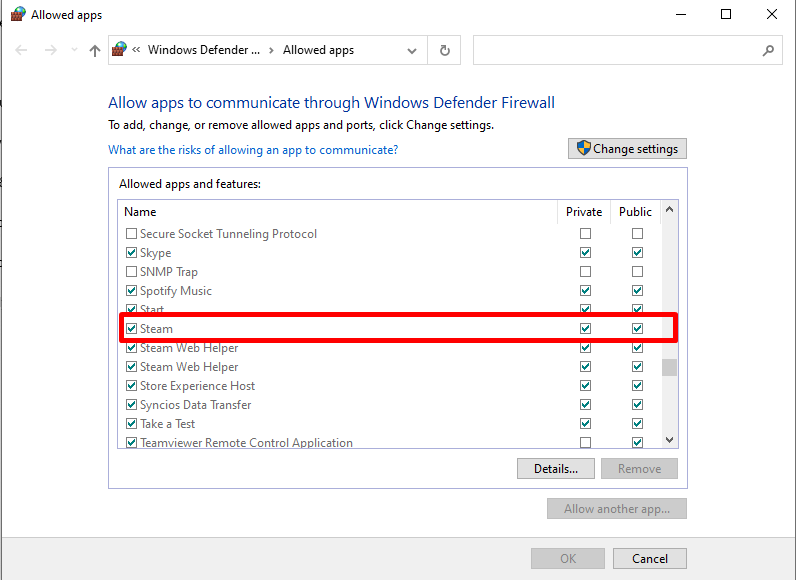
পদক্ষেপ 5: ঠিক আছে বুটাম ক্লিক কৰক আৰু... আপোনাৰ কমপিউটাৰ পুনৰাৰম্ভ কৰক।
আপোনাৰ ইণ্টাৰনেট সংযোগ পৰীক্ষা কৰক
আপুনি Steam অফলাইন হোৱাৰ সৈতে অসুবিধা পাইছেনে? আপোনাৰ ইণ্টাৰনেট সংযোগ পৰীক্ষা কৰাটো মূল্যৱান হ’ব পাৰে। আপোনাৰ ইণ্টাৰনেট সংযোগ সঠিকভাৱে চলি আছে নে নাই সেয়া নিশ্চিত কৰাটো Steam সংযোগৰ সমস্যা সমাধান কৰাৰ সময়ত পৰীক্ষা কৰিবলগীয়া প্ৰথম কামবোৰৰ ভিতৰত এটা। ই চিনাক্ত কৰাত সহায় কৰিব পাৰে যে সমস্যাটো আপোনাৰ ইণ্টাৰনেট সংযোগৰ সৈতে আছে নে Steam ৰ সৈতে নিজেই এটা সমস্যা।
পদক্ষেপ 1: Win + I <7 টিপক>উইণ্ড'জ ছেটিংছ খোলিবলৈ।
স্তৰ ২: নেটৱৰ্ক & ইণ্টাৰনেট আৰু নিৰ্বাচন কৰক অৱস্থা ।
পদক্ষেপ 3: আপুনি ইণ্টাৰনেটৰ সৈতে সংযুক্ত নেকি পৰীক্ষা কৰক।

Steam অফলাইনৰ বিষয়ে সঘনাই সোধা প্ৰশ্নসমূহ
Steam ৰ অফলাইন মোড কিয় আছে?
Steam ৰ অফলাইন মোডে ব্যৱহাৰকাৰীসকলক নেটৱৰ্ক সংযোগ অবিহনে গেম খেলাৰ অনুমতি দিয়ে। এই ধৰণ উপযোগী যেতিয়া ভাপ চাৰ্ভাৰসমূহ বন্ধ থাকে বা যদি আপোনাৰ এটা লেহেমীয়া বা অবিশ্বাস্য ইণ্টাৰনেট সংযোগ আছে। ইয়াৰ উপৰিও ই গেমটো মসৃণভাৱে চলি থকাটো নিশ্চিত কৰাত সহায় কৰে কাৰণ অনলাইন ট্ৰেফিকত কোনো লেগ নাই।
Steam অফলাইন মোডত কিয় আবদ্ধ হৈ আছে?
Steam এ আপোনাৰ একাউণ্টক অকৰ্তৃত্বশীলৰ পৰা সুৰক্ষিত কৰিবলৈ এটা অফলাইন মোড ব্যৱহাৰ কৰে প্ৰৱেশাধিকাৰ. ইয়াৰ ভিতৰত ইণ্টাৰনেটৰ সৈতে সংযোগ স্থাপনৰ প্ৰয়োজন নোহোৱাকৈ লগ ইন কৰাৰ ক্ষমতা থকাটোও অন্তৰ্ভুক্ত। কিন্তু, কেতিয়াবা Steam অফলাইন অৱস্থাত আবদ্ধ হৈ পৰিব আৰু আপোনাক এটা সক্ৰিয় সংযোগৰ প্ৰয়োজন হোৱা বৈশিষ্ট্যসমূহত যোগদান বা অভিগম কৰিবলৈ অনুমতি নিদিয়ে।
মই Steam নে'টৱৰ্ক অভিগম কৰিব নোৱাৰো কিয়?
যদি আপুনি অভিগম কৰিব নোৱাৰে Steam নেটৱৰ্ক, ইয়াৰ কেইটামান সম্ভাৱ্য কাৰণ আছে। ইয়াৰে এটা সাধাৰণ হৈছে এটা ফায়াৰৱালে ষ্টীম ক্লাএন্টসমূহলে অভিগম বন্ধ কৰাৰ বাবে। ফায়াৰৱালসমূহে কি প্ৰগ্ৰামসমূহে ইণ্টাৰনেটৰ সৈতে সংযোগ কৰিব পাৰে আৰু নোৱাৰে নিষিদ্ধ কৰে, গতিকে নিশ্চিত কৰক যে steam.exe (আপোনাৰ steam ফোল্ডাৰত) ইয়াৰ বাবে এটা ব্যতিক্ৰম সংস্থাপন কৰিছে।
Steam ডাইৰেকটৰি কি?
ষ্টীম ডাইৰেকটৰী হৈছে এটা ডাইৰেকটৰী যি সকলো ষ্টীম একাউণ্ট ধাৰণ কৰে। গেম, ধাৰা, ডেভেলপাৰ, আৰু প্ৰকাশকে ইয়াক সংগঠিত কৰে। আপুনি সঠিক steam একাউণ্ট বিচাৰিবলৈ steam পঞ্জিকা ব্ৰাউজ কৰিব পাৰে। আপুনিষ্টীম একাউণ্টসমূহৰ সৈতে বিভিন্ন গেম, সঁজুলি, সেৱাসমূহ, আৰু অধিক অভিগম কৰিব পাৰে।

