বিষয়বস্তুৰ তালিকা
SHAREit হৈছে এটা মোবাইল এপ যিয়ে ফাইল শ্বেয়াৰিঙৰ বাবে বৈপ্লৱিক প্ৰযুক্তি ব্যৱহাৰ কৰে, আৰু ই পৰম্পৰাগত ফাইল-শ্বেয়াৰিং পদ্ধতি যেনে ব্লুটুথ, ইউএছবি, বা এনএফচিৰ প্ৰত্যক্ষ প্ৰতিযোগী।
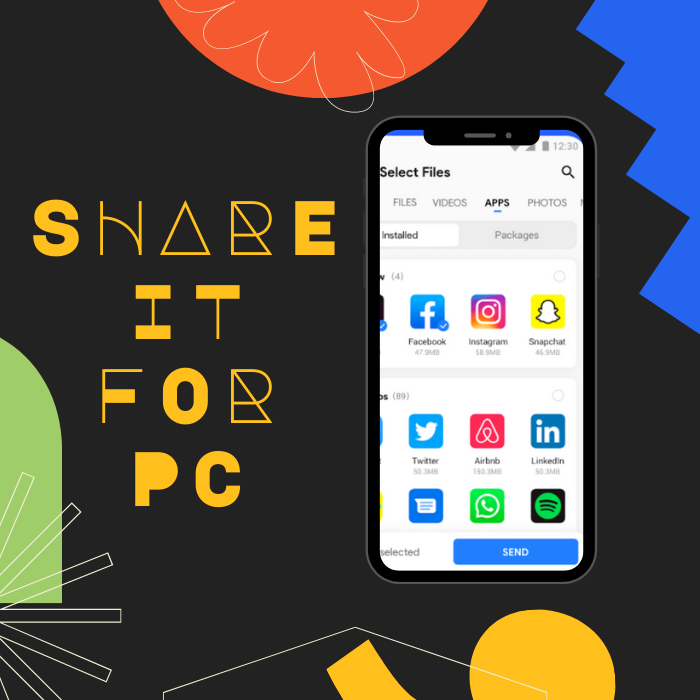
ইয়াক ইমান মহান কৰি তোলা কথাটো হ’ল ই ইয়াৰ পূৰ্বৰ তুলনাত উন্নত, ইয়াৰ SHAREit প্ৰযুক্তিসমূহৰ সৈতে ব্লুটুথতকৈ দ্ৰুত গতি আৰু ইউএছবিতকৈ উন্নত সুৰক্ষা প্ৰট’কল প্ৰদান কৰে। SHAREit-এ বিশ্বজুৰি ১.৫ বিলিয়নতকৈ অধিক ব্যৱহাৰকাৰীক আতিথ্য প্ৰদান কৰে আৰু গুগল প্লে’ত সৰ্বাধিক ডাউনলোড কৰা শীৰ্ষ ১০টা এপৰ ভিতৰত আছে।
SHAREit হৈছে ফাইল-শ্বেয়াৰিং চফ্টৱেৰ যিয়ে মাল্টিপ্লেটফৰ্ম ব্যৱহাৰ সমৰ্থন কৰে, অৰ্থাৎ মোবাইল ফোন ব্যৱহাৰকাৰীসকলে SHAREit ফাইল স্থানান্তৰ প্ৰযুক্তি উপভোগ কৰিব পাৰে আৰু অন্য অপাৰেটিং চিষ্টেম ব্যৱহাৰ কৰিব পাৰে। SHAREit ফাইল অংশীদাৰী এপ macOS, Android, iOS, Windows Phone, আৰু Windows PC ৰ সৈতে সুসংগত।
Windows স্বয়ংক্ৰিয় মেৰামতি সঁজুলি চিস্টেম তথ্য
চিস্টেম তথ্য- আপোনাৰ মেচিন বৰ্তমান চলি আছে Windows 8.1
- Fortect আপোনাৰ অপাৰেটিং চিস্টেমৰ সৈতে সুসংগত।
পৰামৰ্শ দিয়া হৈছে: Windows ত্ৰুটিসমূহ মেৰামতি কৰিবলৈ, এই চফ্টৱেৰ পেকেজ ব্যৱহাৰ কৰক; Fortect চিস্টেম মেৰামতি। এই মেৰামতি সঁজুলিয়ে এই ভুলসমূহ আৰু অন্য উইণ্ড'জ সমস্যাসমূহ অতি উচ্চ দক্ষতাৰে চিনাক্ত আৰু সমাধান কৰাটো প্ৰমাণিত হৈছে।
এতিয়াই ডাউনলোড কৰক Fortect চিস্টেম মেৰামতি
- নৰ্টনে নিশ্চিত কৰা মতে ১০০% নিৰাপদ।
- কেৱল আপোনাৰ ব্যৱস্থাপ্ৰণালী আৰু যান্ত্ৰিক সামগ্ৰীৰ মূল্যায়ন কৰা হয় ।
পিচিৰ বাবে SHAREit ৰ বাবে নূন্যতম প্ৰয়োজনীয়তাসমূহ ইয়াত উল্লেখ কৰা হৈছে:
- অপাৰেটিংচিস্টেম: Windows XP, 7, 8, 8.1, 10
- ডিস্ক স্থান: 6.15MB
- লিংক আৰু অফিচিয়েল ৱেবছাইট ডাউনলোড কৰক: //www.ushareit.com/
পিচিৰ বাবে SHAREit ৰ সৈতে, এটা ডিভাইচৰ পৰা আন এটা ডিভাইচলৈ ফাইলসমূহ অংশীদাৰী কৰিবলৈ আপুনি আৰু এটা সক্ৰিয় ইণ্টাৰনেট সংযোগৰ প্ৰয়োজন নাই। আপুনি প্ৰথমতে SHAREit ডাউনলোড কৰাৰ সময়ত ইণ্টাৰনেট সংযোগৰ প্ৰয়োজন হ'ব।
Direct wifi বৈশিষ্ট্যৰ সৈতে, আপুনি বিশাল ফাইলসমূহ স্থানান্তৰ কৰিব পাৰিব আৰু সহজেই এটা সহজ টেপৰ সহায়ত হেচল-মুক্ত ডাটা স্থানান্তৰ প্ৰক্ৰিয়া উপভোগ কৰিব পাৰিব। ইয়াৰ অৰ্থ হ'ল পিচিৰ বাবে SHAREit এ বৃহৎ ফাইলসমূহ স্থানান্তৰ কৰিবলৈ সকলো ধৰণৰ কেবল, ব্লুটুথ সংযোগ, আৰু আনকি ইণ্টাৰনেট সংযোগৰ প্ৰয়োজনীয়তাও নাইকিয়া কৰে।
ইয়াৰ উপৰিও, SHAREit ত ইয়াৰ ফাইল মেনেজাৰ বৈশিষ্ট্যও আছে, যাৰ ফলত ই এটা কম ক্লান্তিকৰ ফাইল স্থানান্তৰ প্ৰক্ৰিয়া এটা ডিভাইচৰ পৰা আন এটা ডিভাইচলৈ। কল্পনা কৰক যে এটা .exe ফাইল বা অডিঅ' ফাইল iPad ডিভাইচৰ পৰা অন্য মোবাইল ডিভাইচলৈ স্থানান্তৰ কৰাৰ সহজতা মূল ফাইলৰ মান হেৰুৱাই আৰু কোনো আকাৰৰ সীমা নোহোৱাকৈ।
SHAREit ৰ ফাইল স্থানান্তৰৰ হাৰে কৰিব পাৰে আপোনাৰ ফাইল স্থানান্তৰ, আপোনাৰ মোবাইল ফোন বা পিচিৰ বাবে SHAREit, এটা দ্ৰুত আৰু সুৰক্ষিত প্ৰক্ৰিয়া কৰি 20MB/s ৰ দৰে দ্ৰুতভাৱে যাওক। আপুনি এটা সময়ত পাঁচটা ডিভাইচলৈও ডাটা স্থানান্তৰ কৰিব পাৰে।
SHAREit এপ্লিকেচনত সংৰক্ষণ কৰা ডাটা ফটো আৰু ভিডিঅ'ৰ বাবে ইয়াৰ সংহত এনক্ৰিপচন সঁজুলিৰ সৈতে সুৰক্ষিত। ই আপোনাক আপোনাৰ গোপনীয়তা সুৰক্ষিত কৰাত সহায় কৰে আৰু অবাঞ্চিত বাণ্ডিল প্ৰতিৰোধ কৰেচফ্টৱেৰ য'ত ভাইৰাছ থাকিব পাৰে।
যদিও SHAREit এটা বিনামূলীয়া প্ৰগ্ৰেম, এপ্লিকেচনে ইয়াৰ প্ৰ' সংস্কৰণত চাবস্ক্ৰাইব কৰাৰ সময়ত অতিৰিক্ত বৈশিষ্ট্যসমূহ প্ৰদান কৰে।
আজি, আপুনি SHAREit কেনেকৈ বিনামূলীয়াকৈ ডাউনলোড কৰি ইনষ্টল কৰিব লাগে শিকিব আৰু... আপোনাৰ PC ৰ সৈতে ফাইলসমূহ স্থানান্তৰ কৰিবলৈ SHAREit ব্যৱহাৰ কৰক।
SHAREit কেনেকৈ ডাউনলোড কৰিব
আপুনি ushareit.com ৰ অফিচিয়েল ৱেবছাইটৰ পৰা SHAREit for PC .exe ফাইলটো নিৰাপদে ডাউনলোড কৰিব পাৰে।
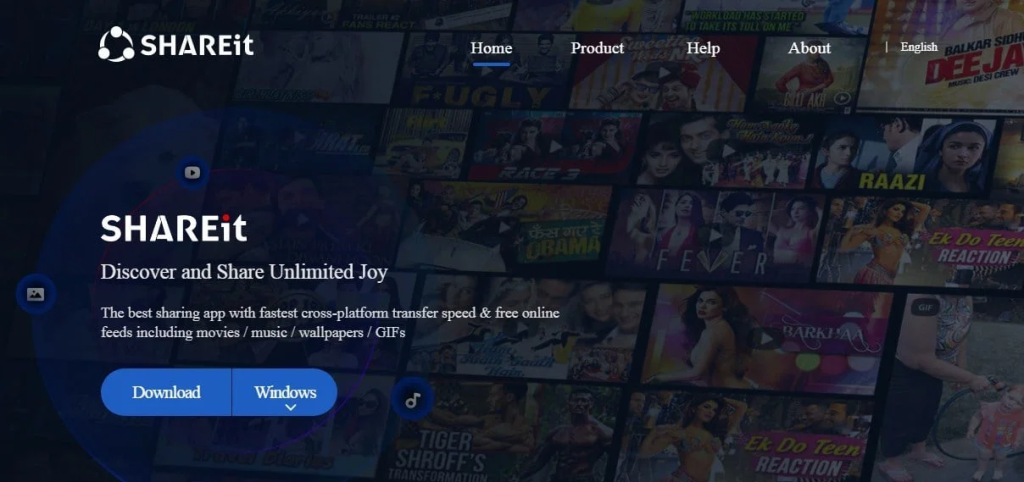
আপোনাৰ পছন্দৰ অপাৰেটিং চিস্টেম বাছক ( এই ক্ষেত্ৰত, Windows), আৰু SHAREit ডাউনলোড কৰিবলৈ ডাউনলোড ক্লিক কৰক। এবাৰ ফাইলটো ডাউনল'ড হ'লে, সংস্থাপন আৰম্ভ কৰিবলে ইয়াত ক্লিক কৰক।
SHAREit সংস্থাপন
ড্ৰপ-ডাউন মেনুৰ পৰা, আপোনাৰ কাৰ্য্যকৰপ্ৰণালী নিৰ্ব্বাচন কৰক, ক্লিক কৰক, আৰু ডাউনল'ড আৰম্ভ হ'ব।
যেতিয়া আপুনি ইয়াত ক্লিক কৰে, আপুনি আপোনাৰ কমপিউটাৰত সংস্থাপন নথিপত্ৰ ক'ত সংৰক্ষণ কৰিব বিচাৰে নিৰ্ব্বাচন কৰিবলে আন এটা উইন্ডো খোল খাব। এই ক্ষেত্ৰত আমি ডিস্কত Marko ফোল্ডাৰ ব্যৱহাৰ কৰিছো (C:)
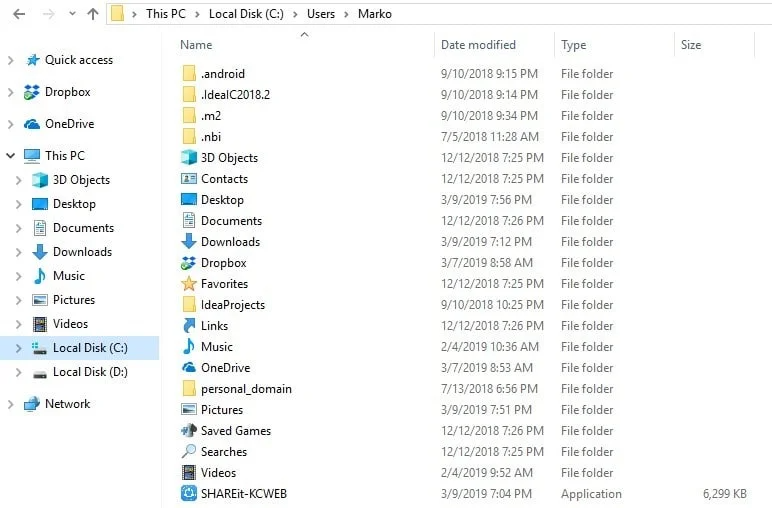
যেতিয়া ডাউনলোড শেষ হয়, ছবিখনৰ সৰু কাঁড় চিহ্নটোত ক্লিক কৰক আৰু “Show in folder” বিকল্পটো বাছক, যিটো...
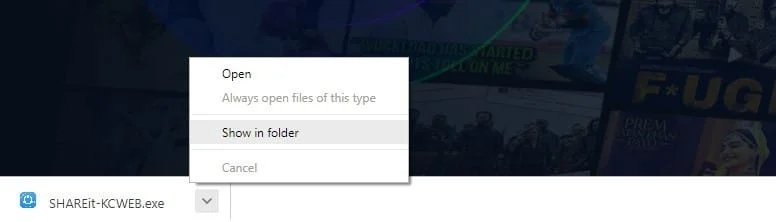
ইয়াত SHAREit নথিপত্ৰত ক্লিক কৰক, আৰু আপোনাৰ সংস্থাপন আৰম্ভ হ'ব ।
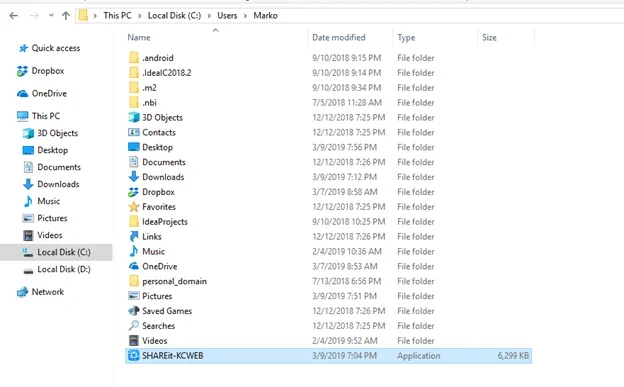
এটা সুৰক্ষা সতৰ্কবাণী পপ আপ হ'ব, আপোনাক নিশ্চিত কৰিব'লৈ কোৱা ফাইলটো চলাবলৈ আপোনাৰ সিদ্ধান্ত। এইটো উইণ্ড’জৰ সৈতে এটা প্ৰামাণিক পদ্ধতি, গতিকে ইয়াৰ বিষয়ে চিন্তা নকৰিব আৰু “চালক” ক্লিক কৰক।
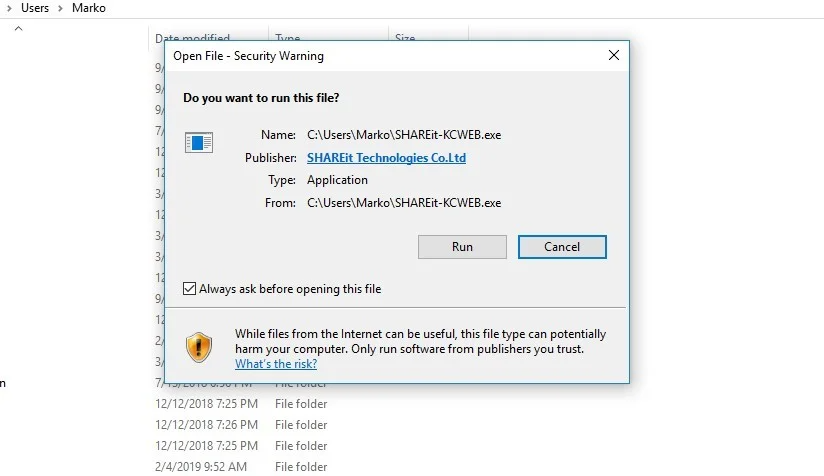
আন এটা পপ-আপ আছে যিয়ে আপোনাক এপটোক আপোনাৰ ডিভাইচত পৰিৱৰ্তন কৰিবলৈ অনুমতি দিবলৈ কয়,আৰু ইয়াত, আপুনি আগবাঢ়ি যাবলৈ “হয়” ক্লিক কৰিব লাগে।
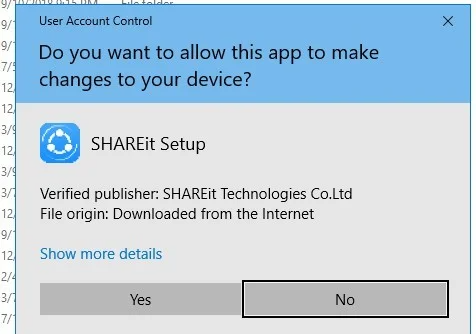
আপুনি “হয়” ক্লিক কৰাৰ পিছত, আন এটা উইণ্ড’ দেখা যাব, আৰু আপুনি অনুজ্ঞা চুক্তি পঢ়িবলৈ আৰু গ্ৰহণ কৰিবলৈ বা অস্বীকাৰ কৰিবলৈ কোৱা হ’ব। আন এটা প্ৰামাণিক পদ্ধতি, আৰু আমি ইয়াত “গ্ৰহণ কৰক” ক্লিক কৰিছো।
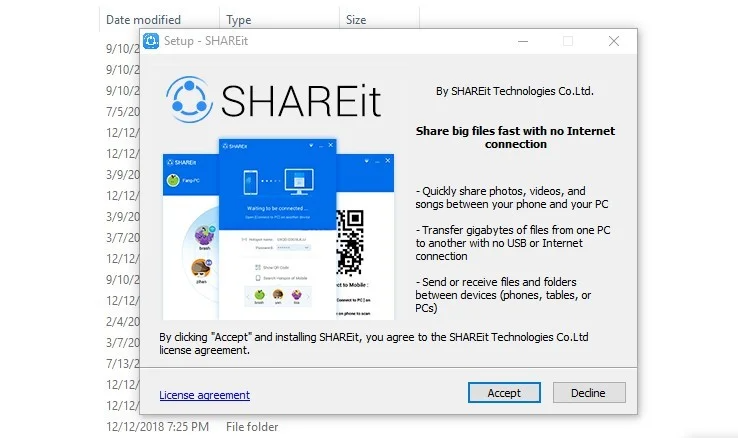
আপুনি অনুজ্ঞা চুক্তি গ্ৰহণ কৰাৰ পিছত, আপুনি আপোনাৰ নতুনকৈ সংস্থাপন কৰা প্ৰগ্ৰেমটো সংৰক্ষণ কৰিব বিচৰা ঠাই নিৰ্বাচন কৰিবলৈ কোৱা হ’ব৷ আপোনাৰ চিস্টেমে অবিকল্পিতভাৱে স্বয়ংক্ৰিয়ভাৱে ডিষ্ক C ত প্ৰগ্ৰাম ফাইলসমূহ ফোল্ডাৰ নিৰ্ব্বাচন কৰিব, কিন্তু আপুনি ইয়াক সলনি কৰিব পাৰে যদি আপুনি অন্য ডিষ্ক বা ফোল্ডাৰ পছন্দ কৰে।
তাৰ পিছত, আপুনি “পৰৱৰ্তী” ক্লিক কৰিব লাগে আৰু “এটা ডেস্কটপ চৰ্টকাট সংৰক্ষণ কৰক ” চিহ্নিত কৰক।
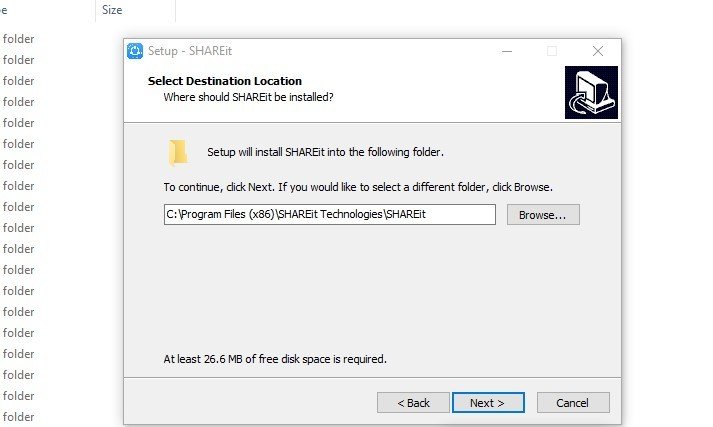
সংস্থাপন অতি কম সময়ৰ ভিতৰতে সম্পূৰ্ণ হ'ব, আৰু আপোনাৰ ডেস্কটপত SHAREit কৰিবলে এটা চৰ্টকাট থাকিব লাগে যদি আপুনি সেই বিকল্পটো নিৰীক্ষণ কৰিছে।
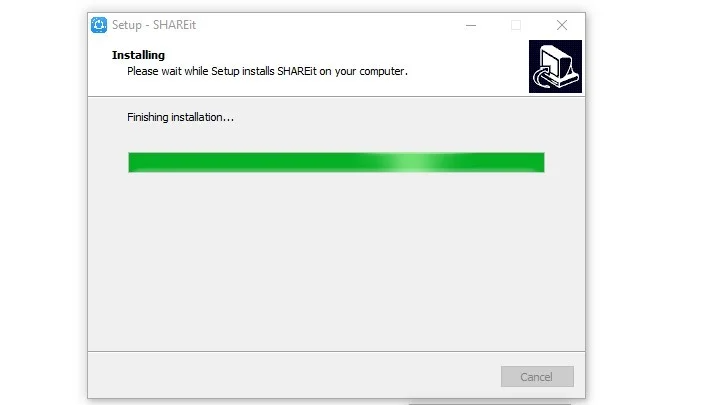
“সমাপ্ত কৰক ” শেষৰ ছেটআপ উইজাৰ্ড পপ-আপত, আৰু প্ৰগ্ৰেমটো আৰম্ভ হ'ব।
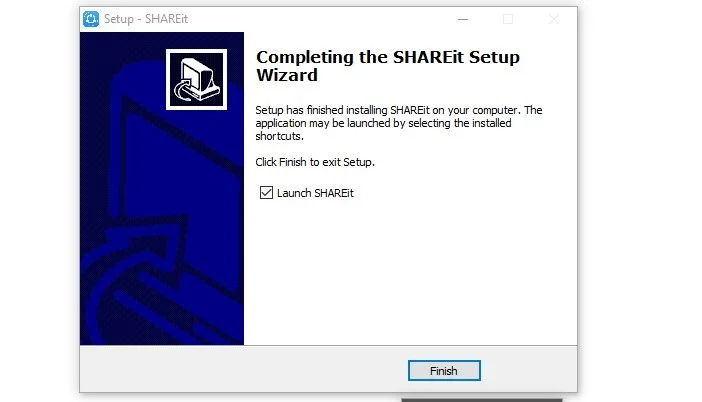
শেষত, আপুনি & SHAREit ৰ গোপনীয়তা নীতি গ্ৰহণ কৰক, যিটো আন এটা প্ৰামাণিক পদ্ধতি, গতিকে আগবাঢ়ি যাওক আৰু ইয়াত “গ্ৰহণ কৰক” ক্লিক কৰক। আৰু সেয়াই হ’ল!
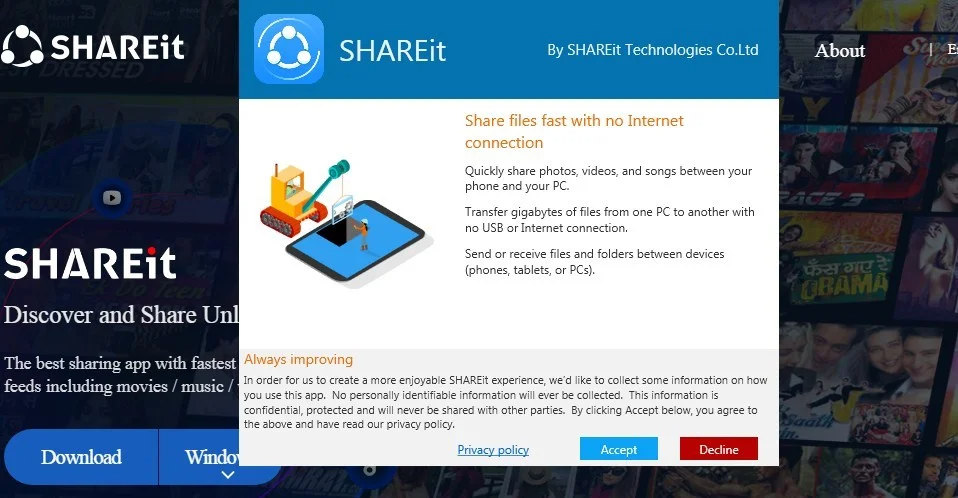
অভিনন্দন — আপুনি আনুষ্ঠানিকভাৱে আপোনাৰ কম্পিউটাৰত SHAREit ইনষ্টল কৰিলে৷ ইয়াক ব্যৱহাৰ কৰাৰ সময় আহি পৰিছে!
SHAREit ছেটআপ
এতিয়া যেতিয়া আপুনি প্ৰগ্ৰেমটো ইনষ্টল কৰিছে, আপুনি অৱশেষত ইয়াৰ সকলো কল্পনাতীত বৈশিষ্ট্য ব্যৱহাৰ কৰিব পাৰিব। আৰম্ভণিতে, প্ৰগ্ৰেমৰ আন্তঃপৃষ্ঠই কয় যে আপোনাৰ কমপিউটাৰে অন্য ডিভাইচৰ সৈতে সংযোগ হ’বলৈ অপেক্ষা কৰি আছে।
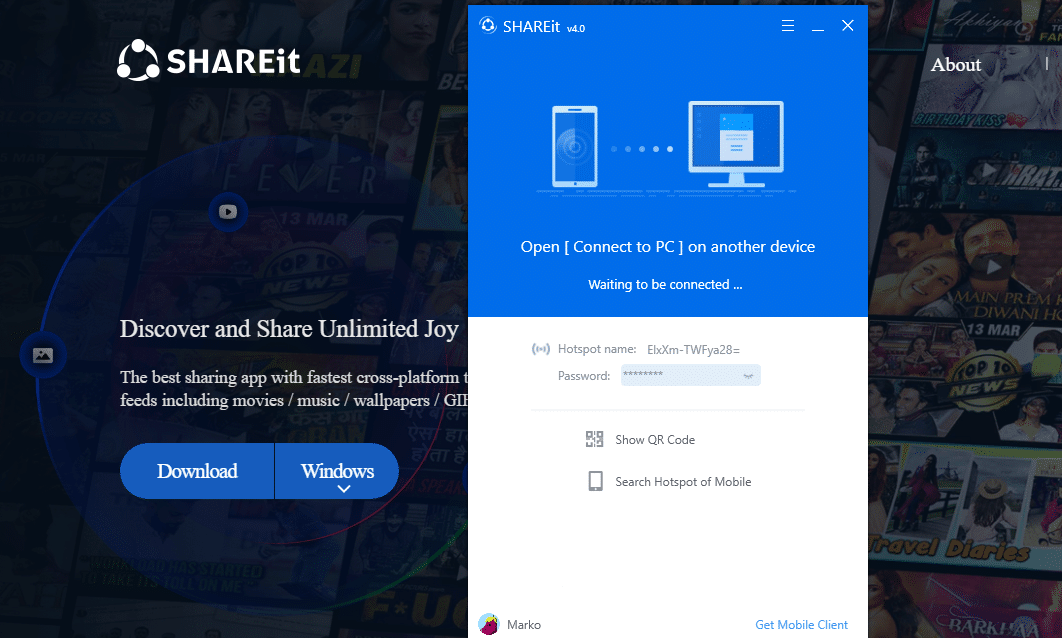
ওপৰৰ সোঁফালৰ চুকত, আমাৰ মেনু আইকন আছে ( ...তিনিটা শাৰীৰ সৈতে কুখ্যাত “Hamburger” আইকন), যি আপুনি আপোনাৰ নাম, হটস্পট পাছৱৰ্ড, অৱতাৰ, আৰু আপুনি ফাইলসমূহ গ্ৰহণ কৰিব বিচৰা ফোল্ডাৰৰ দৰে বস্তুসমূহ ছেট আপ কৰিবলৈ ব্যৱহাৰ কৰিব পাৰে।
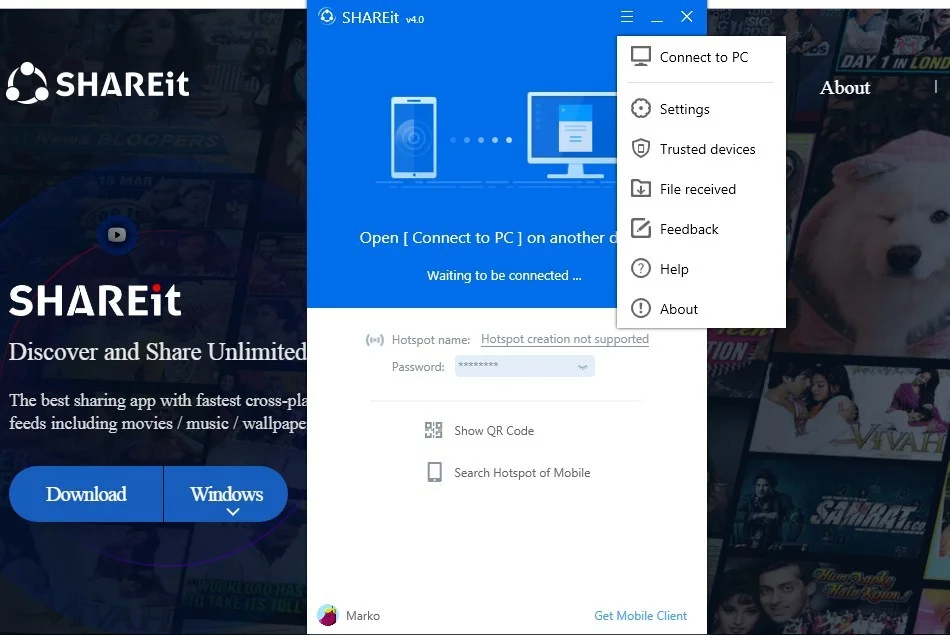
মাত্ৰ মেনুত ক্লিক কৰক আৰু এইবোৰ ছেট আপ কৰিবলৈ ছেটিংছ লৈ যাওক।
ইয়াৰ উপৰিও, আপুনি “সহায়,” “বিষয়,” আৰু “মতামত” বিকল্পসমূহ অভিগম কৰিব পাৰে যিয়ে আপোনাক নেভিগেট কৰাত সহায় কৰিব পাৰে প্ৰগ্ৰামটো, আৰু এটা “পিচিৰ সৈতে সংযোগ কৰক” বিকল্প আছে যি আপুনি দুটা পৃথক পিচি সংযোগ কৰিবলে ব্যৱহাৰ কৰিব পাৰে।
বেছিভাগ ক্ষেত্ৰতে, আপোনাৰ হটস্পটে ভালদৰে কাম কৰিব লাগে, আৰু আপুনি ডিভাইচসমূহ সংযোগ কৰিবলৈ সাজু।
“ হটস্পট সৃষ্টি সমৰ্থিত নহয়।”
যদি আপোনাৰ হটস্পট সৃষ্টি কোনো কাৰণত ব্লক কৰা হয়, আপুনি এইবোৰ কৰি সমস্যাটো সমাধান কৰিব পাৰে:
- নিশ্চিত কৰক যে আপোনাৰ wifi এডাপ্টাৰ যদি অন আছে আপুনি এটা লেপটপ ব্যৱহাৰ কৰিছে
- ইয়াৰ পিছত, নিয়ন্ত্ৰণ পেনেল , ডিভাইচ ব্যৱস্থাপক লৈ যাওক, নেটৱৰ্ক এডাপ্টাৰসমূহ ড্ৰপ-ডাউন মেনু খোলক, সোঁফালে -আপোনাৰ ৱাইফাই এডাপ্টাৰত ক্লিক কৰক, আৰু “ সামৰ্থবান ” ক্লিক কৰক।
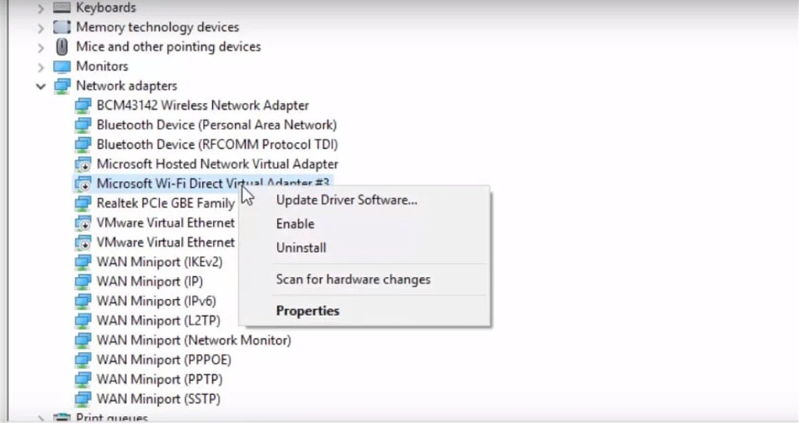
আপোনাৰ হটস্পটে এতিয়া কাম কৰা উচিত, আৰু যদি ই কাম নকৰে — তেন্তে আপুনি কাম কৰাৰ সম্ভাৱনা আছে 'কোনো ৱাইফাই ড্ৰাইভাৰ নথকা এটা পুৰণি পিচি ব্যৱহাৰ কৰিছো, আৰু সেইবাবেই আপুনি এটা হটস্পট সৃষ্টি কৰিব নোৱাৰে।
এবাৰ আপুনি সকলোৱে ছেট আপ কৰিলে, আপুনি আপোনাৰ ডিভাইচসমূহৰ মাজেৰে ফাইলসমূহ পোনপটীয়াকৈ স্থানান্তৰ কৰিবলৈ আৰম্ভ কৰিব পাৰিব! এই প্ৰক্ৰিয়াটো তুলনামূলকভাৱে সহজ, আৰু আমি আমাৰ পিচিৰ সৈতে সংযোগ কৰিবলৈ আৰু এটা ছবি স্থানান্তৰ কৰিবলৈ এটা এণ্ড্ৰইড ফোন ব্যৱহাৰ কৰি ইয়াৰ মাজেৰে আপোনাক পথ প্ৰদৰ্শন কৰিম।
ফাইলসমূহ অংশীদাৰী কৰা৷আৰু SHAREit ৰ সৈতে ডাটা স্থানান্তৰ
ওপৰত উল্লেখ কৰা পদক্ষেপসমূহ সম্পন্ন কৰাৰ পিছত, PC ৰ বাবে আপোনাৰ SHAREit যাবলৈ ভাল হ'ব লাগে, গতিকে আপুনি এতিয়া আপোনাৰ অন্য ডিভাইচলৈ (মোবাইল ফোন, টেবলেট, অন্য pc) যাব লাগে আৰু ডাউনলোড/ SHAREit ইনষ্টল কৰক। আমাৰ ক্ষেত্ৰত, আমি এটা এণ্ড্ৰইড ফোন ব্যৱহাৰ কৰিছো গতিকে আমি SHAREit এপটো পোনপটীয়াকৈ গুগল প্লে’ৰ পৰা ডাউনলোড কৰিম:
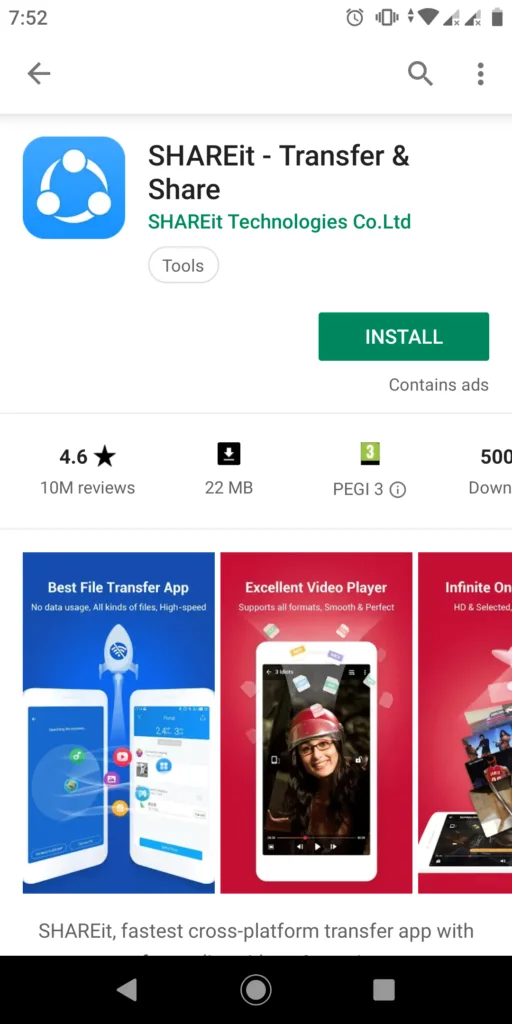
এবাৰ SHAREit সফলতাৰে ইনষ্টল হ’লে, আপোনাৰ ফোনত এপ আইকনটো বিচাৰি উলিয়াওক আৰু ইয়াক লঞ্চ কৰক৷ এপ উইণ্ড' পপ আপ হ'ব, গতিকে আগবাঢ়ি যাওক আৰু আৰম্ভ কৰিবলৈ “আৰম্ভ” টেপ কৰক।
আপুনি “আৰম্ভ” বুটাম টেপ কৰাৰ পিছত, আপোনাৰ ব্যৱহাৰকাৰীৰ নাম আৰু আপোনাৰ অৱতাৰ ছেট কৰক, তলত দেখুওৱাৰ দৰে:
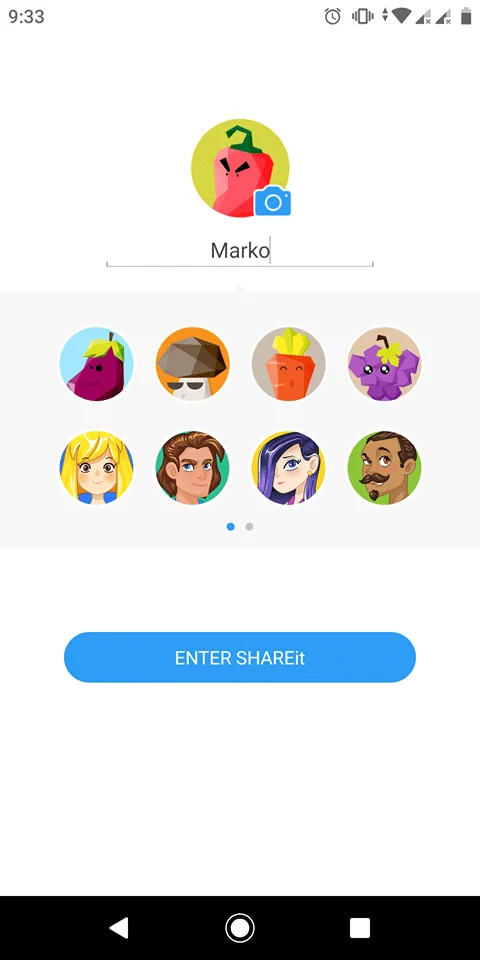
এবাৰ এপটো আৰম্ভ হ’লে, হোমপেজৰ ওপৰৰ সোঁফালৰ চুকত থকা বৰ্গক্ষেত্ৰৰ আইকনটোত টেপ কৰক, আৰু আপুনি “পিচি সংযোগ কৰক”ৰ এটা বিকল্প পাব। আমি এই বিকল্পটো ব্যৱহাৰ কৰি আমাৰ ফোনটো আমাৰ পিচিৰ সৈতে সংযোগ কৰিব পাৰো।
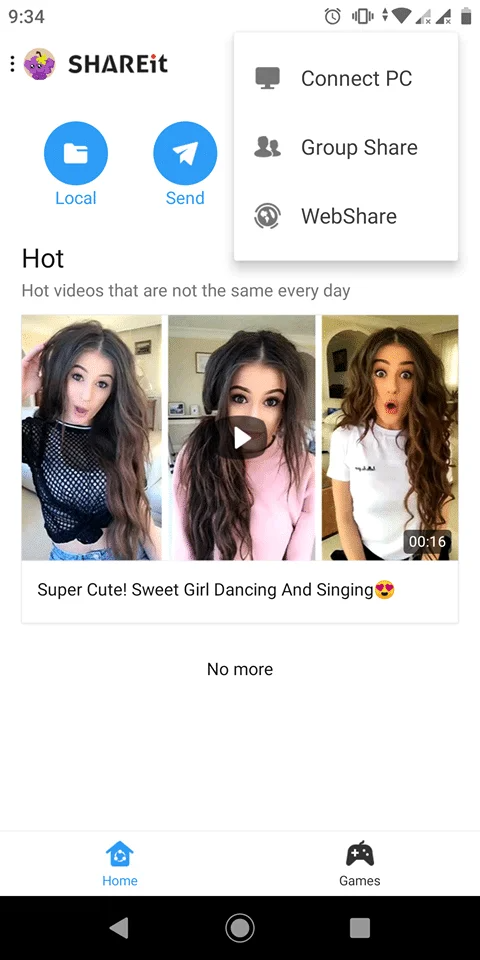
“Connect to PC” ত ক্লিক কৰাৰ পিছত, আমাক দুটা বিকল্প উপস্থাপন কৰা হ’ব: আপুনি বিচাৰিব বিচাৰে নে নকৰে সেইটো নিৰ্বাচন কৰিব পাৰে এটা মোবাইল হটস্পট বা আপোনাৰ কমপিউটাৰৰ পৰা ক'ড স্কেন কৰক। এইটো অতি গুৰুত্বপূৰ্ণ; আপুনি আপোনাৰ কম্পিউটাৰ আৰু আপোনাৰ ফোনত SHAREit প্ৰগ্ৰেম খোলা থাকিব লাগে।
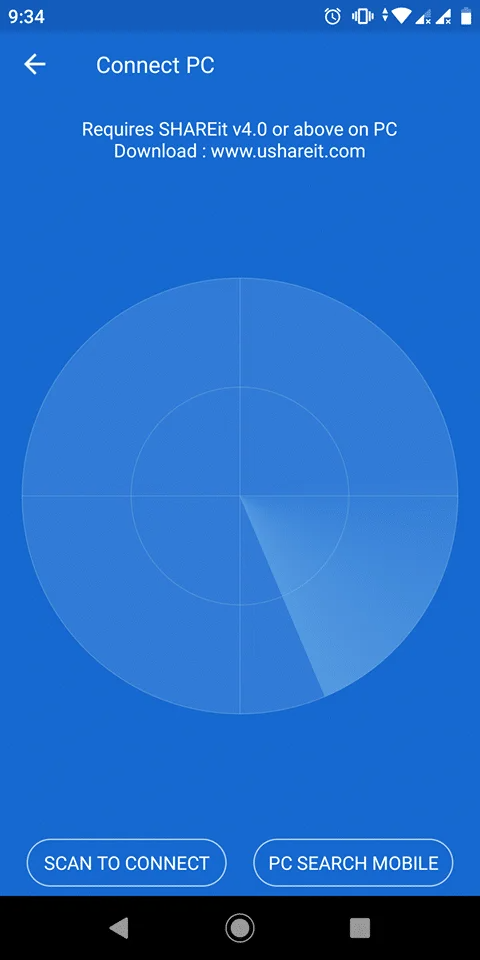
গতিকে, যদি আপুনি “PC SEARCH MOBILE” বিকল্প বাছি লয়, আপুনি সেই অঞ্চলটো স্কেন কৰিব, PC ৰ হটস্পট বিচাৰিব, আৰু... একে সময়তে, পিচিৰ বাবে আপোনাৰ SHAREit ত মোবাইল সন্ধান কৰাৰ এটা বিকল্প নিৰ্বাচন কৰক।
ফোন:
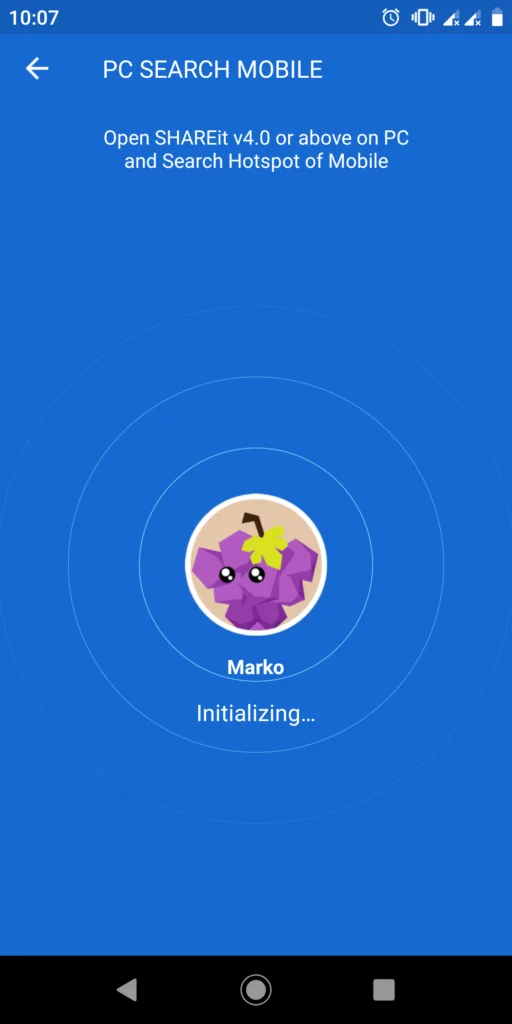
কম্পিউটাৰ:
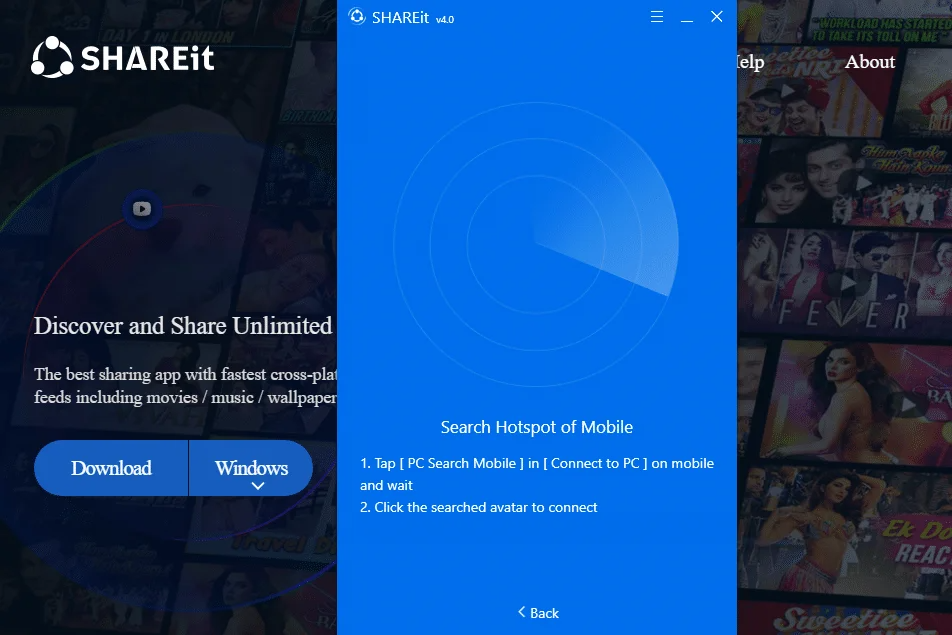
কিন্তু যদি আপুনি বিকল্পটো বাছি লয়আপোনাৰ ফোনত “SCAN TO CONNECT” আৰু PC ৰ বাবে SHAREit ত “Scan QR code to connect”, তেতিয়া আপোনাৰ পৰ্দাসমূহ এনেকুৱা হ’ব, আৰু আপুনি দুয়োটা ডিভাইচ সংযোগ কৰিবলৈ ক’ডটো স্কেন কৰিব লাগিব:
ফোন:
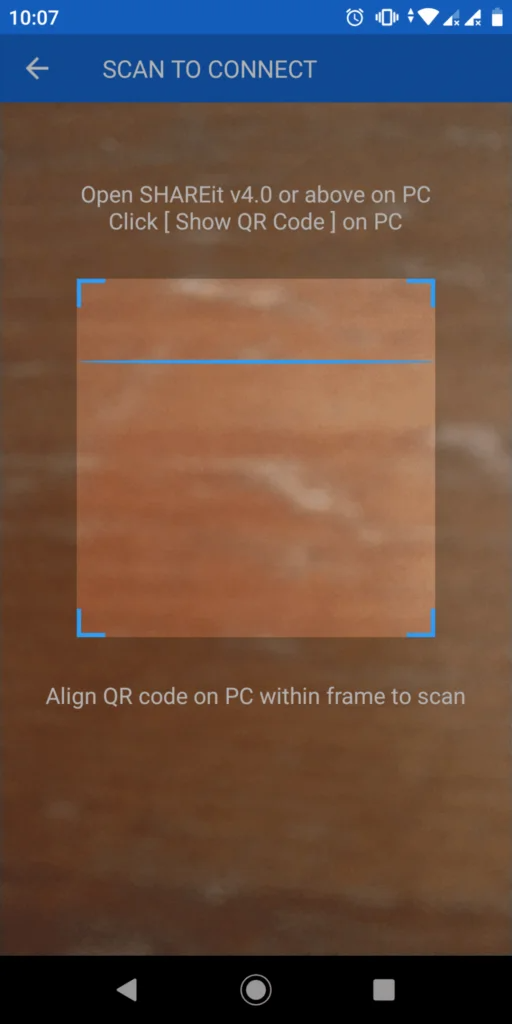
পিচিৰ বাবে SHAREit:
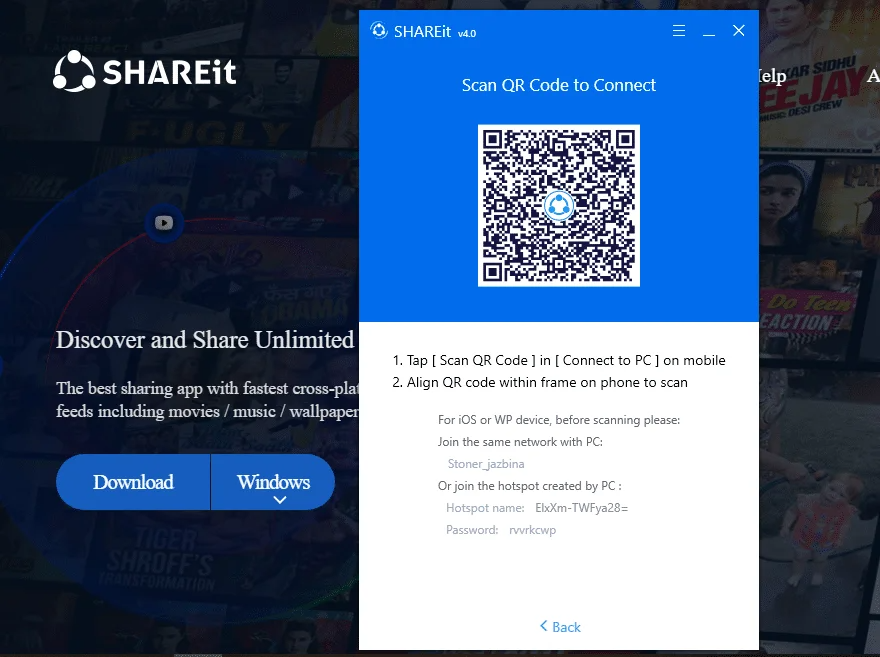
আপোনাৰ ডিভাইচসমূহ সংযোগ কৰাৰ পিছত, আপুনি আনুষ্ঠানিকভাৱে তেওঁলোকৰ মাজত ফাইলসমূহ শ্বেয়াৰ কৰিব পাৰিব।
ইয়াত প্ৰক্ৰিয়াটো যথেষ্ট প্ৰামাণিক, আপুনি স্থানান্তৰ কৰিব বিচৰা ফাইলটো বাছক, আৰু ইয়াত ক্লিক কৰক! দুয়োটা ডিভাইচতে আন্তঃপৃষ্ঠ প্ৰায় একে, আৰু আপুনি প্ৰয়োজনীয় বস্তু বিচাৰিবলৈ কোনো সমস্যা নহ'ব:
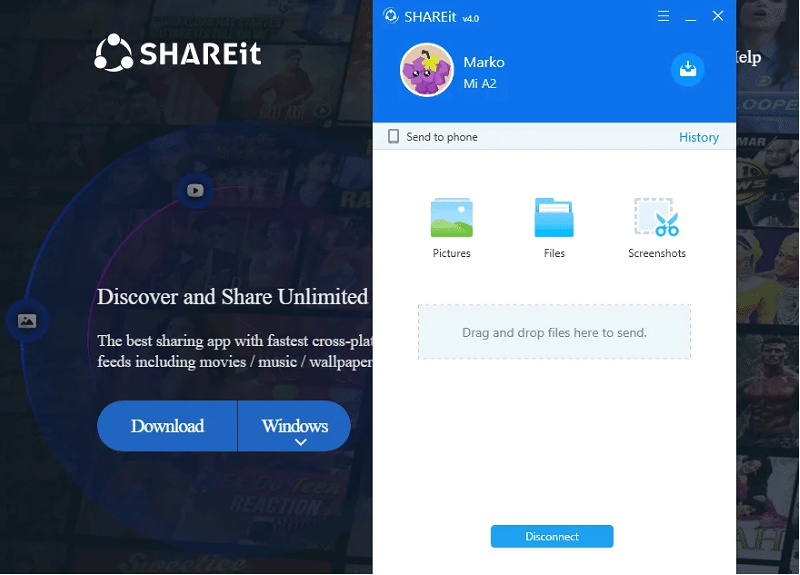
...আৰু আপোনাৰ ফোনত, ই এনেকুৱা হ'ব:
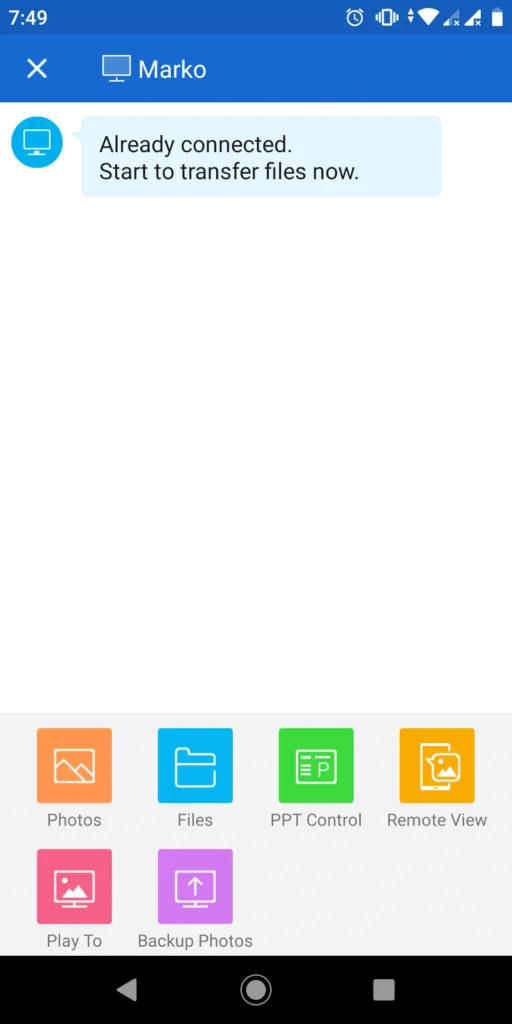
আৰু সেইটোৱেই প্ৰায়!
আপুনি ইণ্টাৰনেট অবিহনে আপোনাৰ ফোন আৰু পিচিক আনুষ্ঠানিকভাৱে সংযোগ কৰিছে, আৰু এতিয়া আপুনি আপোনাৰ ফোনটোৰ পৰা আপোনাৰ পিচিলৈ বিচৰা যিকোনো ফাইলৰ ডাটা ট্ৰেন্সফাৰ কৰিব পাৰিব। আগবাঢ়ি যাওক আৰু আপুনি স্থানান্তৰ কৰিব বিচৰা ফাইলসমূহ বাছক; ফাইলসমূহ ড্ৰেগ আৰু ড্ৰপ কৰক।
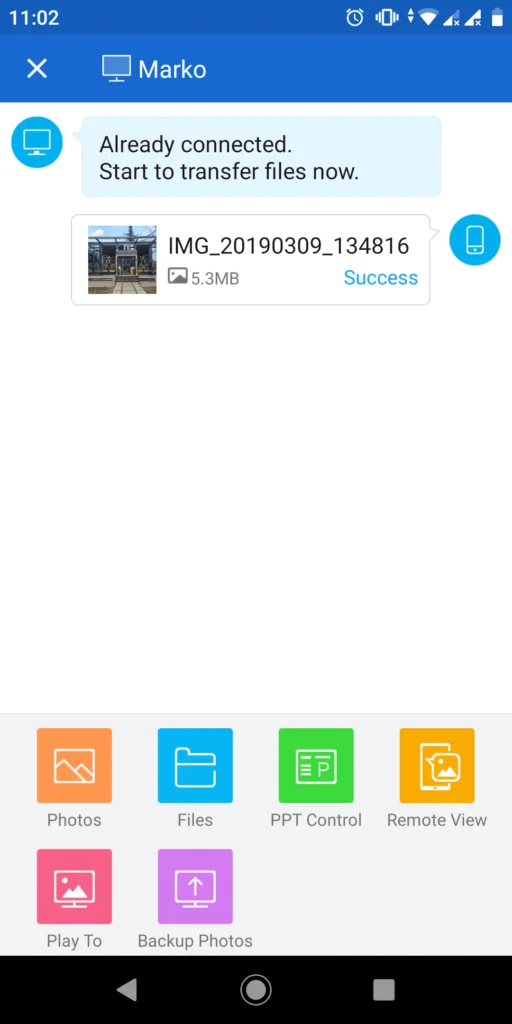
যেতিয়া আপুনি আপোনাৰ ফোনটোৰ পৰা ফটোখন পঠায়, ই আপোনাৰ কম্পিউটাৰ পৰ্দাত ওলাব, ছেটআপৰ সময়ত আপুনি “ছেটিংছ” মেনুত নিৰ্বাচন কৰা ফোল্ডাৰত সংৰক্ষণ কৰা হ'ব।
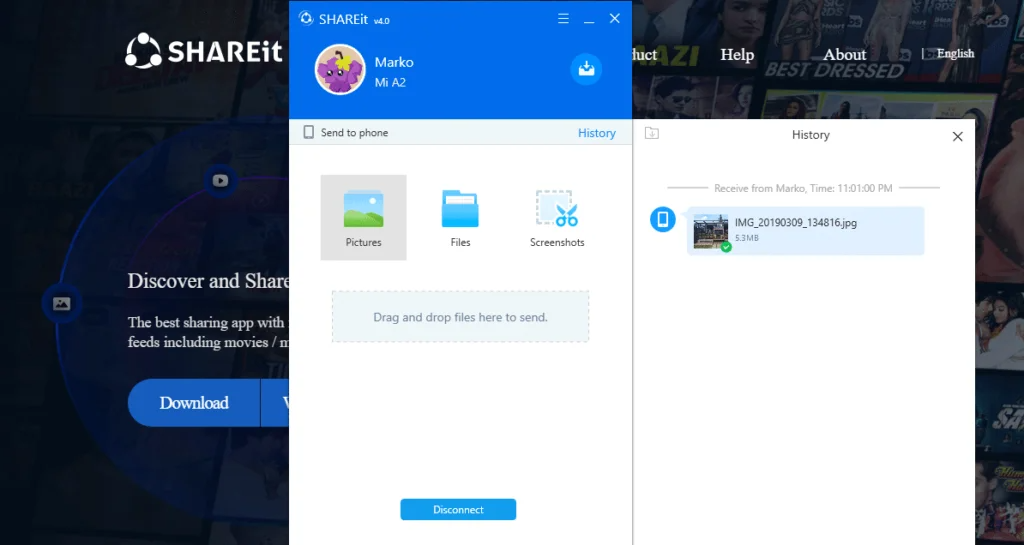
বাৰু, সেয়াই হ'ল।
আপুনি এতিয়া আপোনাৰ PC ত SHAREit আৰু ইয়াৰ বৈশিষ্ট্যসমূহ ব্যৱহাৰ কৰিবলৈ সম্পূৰ্ণৰূপে সজ্জিত। সঁজুলিটো যিমান পাৰি ব্যৱহাৰ কৰিবলৈ নিঃসংকোচে অনুভৱ কৰক, কিয়নো ই বিনামূলীয়া৷ শুভকামনা থাকিল!

