বিষয়বস্তুৰ তালিকা
চৰ্টকাটসমূহ ব্যৱহাৰ কৰিলে আপোনাৰ কাৰ্য্যপ্ৰবাহ দ্ৰুত হ'ব পাৰে আৰু কেতিয়াবা নিৰ্ব্বাচন কৰিবলে আগলৈ পিছলৈ যোৱাৰ হুলস্থুল এৰাই চলিব পাৰে। যদি আপুনি চৰ্টকাটসমূহ ব্যৱহাৰ কৰিব পাৰে, তেন্তে এটা কাৰ্য্য লাভ কৰিবলৈ আপুনি কিয় কেইবাবাৰো ক্লিক কৰিব?
ভাগ্য ভাল যে, Adobe Illustrator ত বহুতো প্ৰিছেট চৰ্টকাট আছে যিবোৰ আপুনি আপোনাৰ উৎপাদনশীলতা বৃদ্ধি কৰিবলৈ ব্যৱহাৰ কৰিব পাৰে। বহুতো সঁজুলিত ইতিমধ্যে ইয়াক সক্ৰিয় কৰাৰ বাবে এটা চাবি আছে, আৰু আপুনি ইয়াক সঁজুলিৰ নামৰ কাষত চাব পাৰিব।
উদাহৰণস্বৰূপে, আপুনি কলম সঁজুলিৰ কাষত (P) চাব পাৰে, গতিকে আপুনি কলম সঁজুলিটো নিৰ্ব্বাচন কৰিবলে সঁজুলিদণ্ডলৈ যোৱাৰ পৰিবৰ্তে কেৱল P কি' টিপি বাছনি কৰিব পাৰে।

টুল চৰ্টকাটৰ উপৰিও আন চৰ্টকাট আছে যিবোৰ আপুনি এড'ব ইলাষ্ট্ৰেটৰত সৃষ্টি কৰাৰ সময়ত যথেষ্ট ব্যৱহাৰ কৰিব, আৰু মই আপোনালোকৰ সৈতে উইণ্ড'জ আৰু মেকৰ বাবে কিছুমান উপযোগী ইলাষ্ট্ৰেটৰ চৰ্টকাট শ্বেয়াৰ কৰিম ব্যৱহাৰকাৰীসকল।
10 উপযোগী Adobe Illustrator কিবৰ্ড চৰ্টকাটসমূহ
এইবোৰ কিছুমান সাধাৰণ আৰু মৌলিক চৰ্টকাট যি প্ৰতিজন গ্ৰাফিক ডিজাইনাৰে ডিজাইন প্ৰক্ৰিয়া দ্ৰুত কৰিবলৈ ব্যৱহাৰ কৰে।
1.
আদেশ + Z মেকৰ বাবে, আৰু নিয়ন্ত্ৰণ + Z ৰ বাবে উইণ্ড'জ।
মই প্ৰায় নিশ্চয়তা দিব পাৰো যে আপুনি প্ৰতিবাৰ Illustrator ত কাম কৰাৰ সময়ত এই চৰ্টকাটটো ব্যৱহাৰ কৰিব। ভুল পদক্ষেপ লৈছে? কেৱল ইয়াক পূৰ্বৱৰ্তী অৱস্থালৈ ঘূৰাই আনি পুনৰ চেষ্টা কৰক। ভুল হ’লে জীৱনত আমাৰ এই বিকল্পটো থাকিলে ভাল আছিল।
2. গোট/অনগ্ৰুপ
গোট: মেকৰ বাবে আদেশ + G , আৰু নিয়ন্ত্ৰণ + G উইণ্ড'জৰ বাবে ।
আনগ্ৰুপ: আদেশ + মেকৰ বাবে Shift + G , আৰু Windows ৰ বাবে নিয়ন্ত্ৰণ + Shift + G ।
আপুনি বস্তুসমূহক একেলগে গোট কৰি নতুন আকৃতি বনাব পাৰে, আৰু ই গোট সম্পাদনাৰ বাবে সহজ কৰে। আনহাতে, যদি আপুনি গোট কৰা বস্তুবোৰৰ পৰা নিৰ্দিষ্ট কিবা এটা সলনি কৰিব বিচাৰে, তেন্তে আপুনি বস্তুবোৰ গোট খুলিব লাগিব আৰু তাৰ পিছত সম্পাদনাসমূহ কৰিব লাগিব।
3. কপি আৰু পেষ্ট কৰক
কপি কৰক: মেকৰ বাবে আদেশ + C , আৰু নিয়ন্ত্ৰণ + C উইণ্ড'জৰ বাবে ।
পেষ্ট কৰক: মেকৰ বাবে আদেশ + V , আৰু উইণ্ড'জৰ বাবে নিয়ন্ত্ৰণ + V .
মই ধৰি লৈছোঁ যে আপুনি সকলোৱে এই মৌলিক চৰ্টকাটটো জানে যিয়ে প্ৰায় সকলো কম্পিউটাৰ চফ্টৱেৰতে একে কাম কৰে, কিন্তু তথাপিও, মই ইয়াক উল্লেখ কৰিব বিচাৰিছো কাৰণ ই সঁচাকৈয়ে উপযোগী বিশেষকৈ যেতিয়া আপুনি ইলাষ্ট্ৰেটৰত লিখনীৰ সৈতে কাম কৰে।
4. Mac ৰ বাবে সকলো
আদেশ + A নিৰ্ব্বাচন কৰক, আৰু নিয়ন্ত্ৰণ + A উইণ্ড'জৰ বাবে।
কেতিয়াবা আপোনাৰ কলাকৰ্ম সীমাৰ অলপ বেছি ওচৰত হ'ব পাৰে, এই সময়ত এই চৰ্টকাটটো কামত আহে। আপুনি সকলো বস্তু নিৰ্ব্বাচন কৰিব পাৰে আৰু একে অনুপাত ৰাখিবলৈ সিহতক একেলগে স্কেল কৰিব পাৰে।
5. লক/আনলক
লক: মেকৰ বাবে আদেশ + 2 , আৰু নিয়ন্ত্ৰণ + 2 উইণ্ড'জৰ বাবে ।
আনলক: আদেশ + বিকল্প + 2 মেকৰ বাবে, আৰু নিয়ন্ত্ৰণ + উইণ্ড'জৰ বাবে বিকল্প + 2 ।
যেতিয়া বস্তুটো লক কৰা হয়, আপুনি ইয়াক সম্পাদনা কৰিব নোৱাৰিব। শিল্পকৰ্মৰ এটা অংশ শেষ হ’লে ই এটা ভাল পদক্ষেপ৷আৰু আকস্মিকভাৱে সম্পাদনা কৰিব নিবিচাৰে। আপুনি সেই স্তৰত থকা বস্তুসমূহো প্ৰত্যক্ষভাৱে লক কৰি স্তৰসমূহ লক কৰিব পাৰে।
6. ডুপ্লিকেট কৰক
বিকল্প কি' ধৰি ৰাখক, Mac ৰ বাবে বস্তুটো ক্লিক কৰক আৰু টানি নিয়ক, <ধৰি ৰাখক 2>Windows ৰ বাবে অল্ট কৰক আৰু ড্ৰেগ কৰক। যদি আপুনি অনুভূমিকভাৱে প্ৰান্তিককৰণৰ নকল কৰিব বিচাৰে, আপুনি বাওঁফালে বা সোঁফালে টানি থকাৰ সময়ত Shift কি' ধৰি ৰাখক, উলম্বভাৱে প্ৰান্তিককৰণ কৰক ওপৰলৈ বা তললৈ টানিব।
7. Shift key
এটা বৰ্গক্ষেত্ৰ, এটা নিখুঁত বৃত্ত বনোৱা, এটা সৰলৰেখা অংকন কৰা, সমানুপাতিকভাৱে স্কেলিং কৰা ইত্যাদি। Shift key এ বহুত কাম কৰিব পাৰে!
উদাহৰণস্বৰূপে, যদি আপুনি এটা বৃত্ত বনাব বিচাৰে, উপবৃত্তাকাৰ সঁজুলি নিৰ্ব্বাচন কৰক, Shift কি' ধৰি ৰাখক, ক্লিক কৰক আৰু এটা বৃত্ত বনাবলৈ টানি নিয়ক। যদি আপুনি এটা ছবি সমানুপাতিকভাৱে স্কেল কৰিব বিচাৰে, কল্পনা নিৰ্ব্বাচন কৰক আৰু Shift ধৰি ৰাখক যেতিয়া আপুনি বাউণ্ডিং বাকচৰ এটা কোণ টানিব।
8. বন্ধনীসমূহ
বাওঁ আৰু সোঁ বন্ধনীসমূহ অতি উপযোগী যেতিয়া আপুনি ব্ৰাছ সঁজুলি বা মচি পেলোৱা সঁজুলি ব্যৱহাৰ কৰে আৰু ব্ৰাছৰ আকাৰ সামঞ্জস্য কৰিব বিচাৰে। আকাৰ হ্ৰাস কৰিবলৈ বাওঁ ব্ৰেকেট আৰু আকাৰ বৃদ্ধি কৰিবলৈ সোঁ ব্ৰেকেট টিপক।
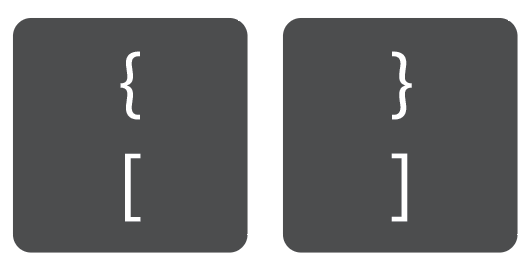
9. জুম ইন/আউট
জুম ইন: মেকৰ বাবে আদেশ + + , আৰু নিয়ন্ত্ৰণ + উইণ্ড'জৰ বাবে + ।
জুম আউট: মেকৰ বাবে আদেশ + – , আৰু নিয়ন্ত্ৰণ + – উইণ্ড'জৰ বাবে।
ইতিমধ্য ই ছুপাৰ সহজ কিন্তু ইয়াৰ আন এটা কৌশল আছে। যদি আপুনি এটা মাউছ ব্যৱহাৰ কৰিছে, আপুনি বিকল্প / অল্ট কি ধৰি ৰাখিব পাৰে আৰু আপোনাৰ মাউছক জুম ইন আৰু আউট কৰিবলৈ ওপৰলৈ আৰু তললৈ স্ক্ৰল কৰিব পাৰে 😉
10. সংৰক্ষণ কৰক /সঞ্চয় কৰামেকৰ বাবে
আদেশ + S , আৰু উইণ্ড'জৰ বাবে নিয়ন্ত্ৰণ + S হিচাপে।
আপুনি লোৱা যিকোনো গুৰুত্বপূৰ্ণ পদক্ষেপত Command / Control + S টিপিবলৈ মই আপোনাক অতিশয় পৰামৰ্শ দিওঁ, কাৰণ যেতিয়া... আপুনি Illustrator বিকল হোৱাৰ বাবে সৃষ্টি কৰা কঠোৰ পৰিশ্ৰম হেৰুৱাই পেলায় বা আপোনাৰ লেপটপ বেটাৰী শেষ হোৱাৰ বাবে।
ৰেপিং আপ
আপোনাৰ সৃষ্টিশীল প্ৰক্ৰিয়াৰ সময়ত সঁজুলি আৰু মূল কথাসমূহৰ বাবে চৰ্টকাটসমূহ জানিলে উৎপাদনশীলতা বৃদ্ধি কৰাত সহায় কৰে কাৰণ আপুনি কম সময়ত অধিক উপাৰ্জন কৰিব পাৰে! আটাইতকৈ গুৰুত্বপূৰ্ণ কথাটো হ’ল, আপুনি অন্যমনস্ক নহ’ব কাৰণ আপুনি ইফালে সিফালে ক্লিক কৰাৰ হুলস্থুল এৰি দিয়ে যিয়ে আপোনাৰ মনোযোগ সলনি কৰিব পাৰে।

