বিষয়বস্তুৰ তালিকা

আপুনি কেতিয়াবা এটা ভিডিঅ' প্ৰজেক্টৰ চিত্ৰগ্ৰহণত সময় খৰচ কৰিছেনে কেৱল জানিবলৈ যে আপোনাৰ অডিঅ'টো আপুনি Adobe Premiere Pro ত সম্পাদনা কৰিবলৈ আৰম্ভ কৰাৰ সময়ত আপুনি আশা কৰাতকৈ বহুত বেছি বেয়াকৈ শুনা গৈছিল?
কিছুমান ক্ষেত্ৰত, হ'ব পাৰে আপোনাৰ অডিঅ' ট্ৰেক কম কৰিব লাগিব, বা যদি আপুনি একাধিক অডিঅ' ক্লিপৰ সৈতে কাম কৰি আছে, আপুনি সকলো অডিঅ' ৰেকৰ্ডিঙৰ মাজত এটা উন্নত ভাৰসাম্য বিচাৰিব লাগিব আৰু সমগ্ৰ ভিডিঅ'টোত এটা সুসংগত অডিঅ' আয়তন থাকিবলৈ স্তৰসমূহ সামঞ্জস্য কৰিব লাগিব। অডিঅ' লেভেলিং আৰু ভলিউম কন্ট্ৰ'লৰ কলা শিকিব পৰাটো প্ৰতিজন চলচ্চিত্ৰ নিৰ্মাতাৰ জীৱনৰ এটা গুৰুত্বপূৰ্ণ পদক্ষেপ!
এই লেখাটোত আপুনি অডিঅ' গেইন সামঞ্জস্য কৰাৰ বহুতো উপায়ৰ ওপৰত এটা ষ্টেপ-বাই-ষ্টেপ গাইড পাব আপোনাৰ অডিঅ'ৰ আয়তন। মই অডিঅ' লাভ, স্বাভাৱিককৰণ, আৰু প্ৰিমিয়াৰ প্ৰ'ত ভলিউম সামঞ্জস্য কৰিবলৈ আৰু আপোনাৰ সৃষ্টিশীল লক্ষ্যত উপনীত হ'বলৈ অন্যান্য পদ্ধতিৰ বিষয়ে কিছুমান ধাৰণা আগবঢ়াম।
ভলিউম, গেইন, আৰু নৰ্মালাইজেচনৰ বিষয়ে
আছে অডিঅ' সম্পাদনা আৰু মিশ্ৰণ অন্বেষণ কৰাৰ সময়ত তিনিটা মূল ধাৰণা: আয়তন, লাভ, আৰু স্বাভাৱিককৰণ। তিনিওজনে অডিঅ’ স্তৰক বুজায় যদিও, ইহঁত একে নহয়৷ গাইডৰ গভীৰতালৈ যোৱাৰ আগতে পাৰ্থক্যসমূহ বিশ্লেষণ কৰোঁ আহক।
- ভলিউম এ এটা ট্ৰেকৰ আউটপুট স্তৰৰ সংহতিসমূহ, একাধিক অডিঅ' ক্লিপসমূহ, বা সমগ্ৰ ক্ৰমটোক বুজায়।
- ইনপুট স্তৰ বা এটা অডিঅ' ট্ৰেক হৈছে অডিঅ' গেইন ।
- স্বাভাৱিককৰণ আপুনি বিচৰাৰ সময়ত ব্যৱহাৰ কৰা হয় এটা অডিঅ' ট্ৰেকৰ আয়তন শিখৰলৈ বৃদ্ধি কৰিবলৈবিকৃতিৰ পৰা হাত সাৰিবলৈ সীমাবদ্ধতা। নৰ্মেলাইজেচন সহায়ক হ'ব পাৰে যেতিয়া আপোনাৰ বিভিন্ন ভলিউম স্তৰৰ সৈতে বহুতো ক্লিপ থাকে।
এড'ব প্ৰিমিয়াৰ প্ৰ'ত টাইমলাইন ব্যৱহাৰ কৰি ভলিউম সামঞ্জস্য কৰক
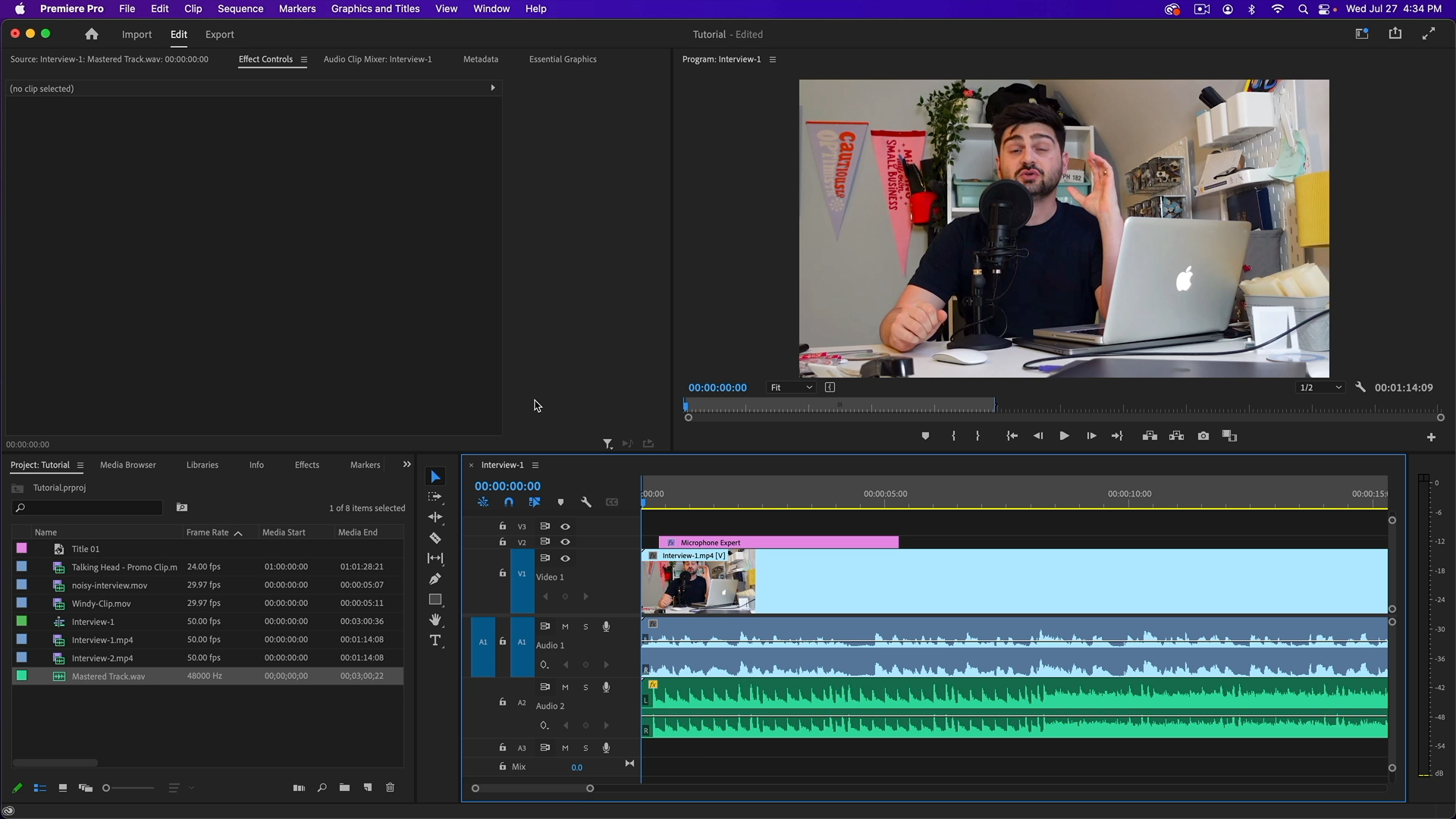
মই যি বিশ্বাস কৰোঁ তাৰ পৰা আৰম্ভ কৰিম প্ৰিমিয়াৰ প্ৰ'ত ভলিউম নিয়ন্ত্ৰণ কৰাৰ আটাইতকৈ সহজ উপায়। এই পদ্ধতি অডিঅ' আয়তনত এটা সহজ সমাধানৰ বাবে আৰু এটা অডিঅ' ট্ৰেকৰ সৈতে ভাল কাম কৰে।
পদক্ষেপ 1. মাধ্যম আমদানি কৰক আৰু অডিঅ' ক্লিপসমূহ নিৰ্ব্বাচন কৰক
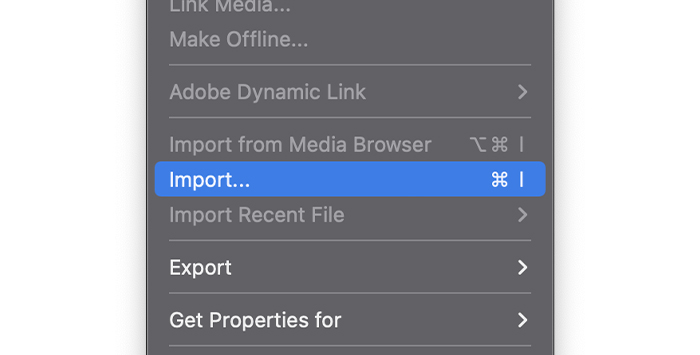
প্ৰথমে, সকলো থকাটো নিশ্চিত কৰক আপুনি Adobe Premiere Pro ৰ ভিতৰত কাম কৰিবলগীয়া ভিডিঅ' ক্লিপসমূহ আৰু অডিঅ' ট্ৰেকসমূহ। সিহতক আমদানি কৰক বা এটা পূৰ্বৱৰ্তী প্ৰকল্প খোলক আৰু আপুনি সময়ৰেখাত আয়তন সামঞ্জস্য কৰিব বিচৰা অডিঅ' ট্ৰেক নিৰ্ব্বাচন কৰক।
পদক্ষেপ 2. আয়তন সামঞ্জস্য কৰক
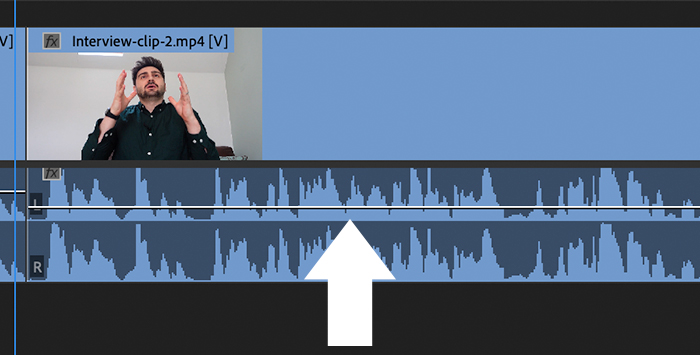
যদি আপুনি অডিঅ' ট্ৰেকটো ওচৰৰ পৰা চায় Timeline ত, আপুনি এটা পাতল ৰেখা লক্ষ্য কৰিব। যদি আপুনি তৰংগ আকৃতিটো চাব নোৱাৰে, তেন্তে আপুনি ইয়াত দুবাৰ ক্লিক কৰি ট্ৰেকটো সম্প্ৰসাৰিত কৰিব পাৰে। যদি আপুনি ইয়াৰ ওপৰত মাউছ ৰাখে, আপোনাৰ শাৰীৰ আইকন সলনি হ'ব। যেতিয়া ই কৰে, আপুনি অডিঅ' স্তৰসমূহ সলনি কৰিবলে ওপৰলৈ আৰু তললৈ টানিব পাৰে।
প্ৰভাৱ নিয়ন্ত্ৰণ পেনেলৰ সৈতে অডিঅ' আয়তন সামঞ্জস্য কৰক
যদি আপুনি আগতে Adobe Premiere Pro ব্যৱহাৰ কৰিছে , আপুনি জানে যে প্ৰভাৱ নিয়ন্ত্ৰণসমূহ পেনেল যিকোনো প্ৰভাৱ সংহতিসমূহৰ বাবে আপোনাৰ যাবলগীয়া। আপুনি তাৰ পৰাও আয়তন সামঞ্জস্য কৰিব পাৰে, সময়ৰেখাতকৈ অধিক বিকল্পৰ সৈতে। কিন্তু, এটা দ্ৰুত সমন্বয়ৰ বাবে সময়ৰেখা ব্যৱহাৰ কৰাটো অধিক অভিগম্য হ'ব পাৰে।
পদক্ষেপ 1. প্ৰভাৱ নিয়ন্ত্ৰণসমূহ সামৰ্থবান কৰকপেনেল
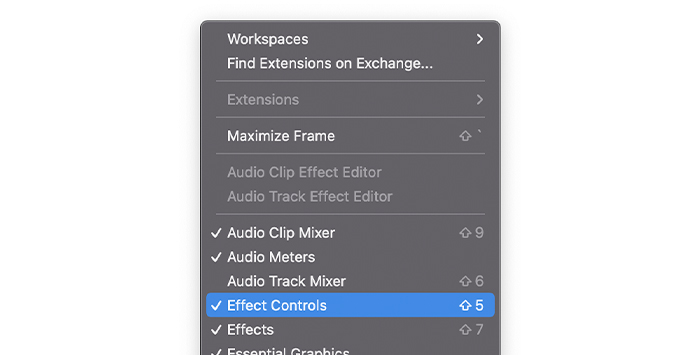
প্ৰথমে, নিশ্চিত কৰক যে আপুনি প্ৰভাৱ নিয়ন্ত্ৰণ পেনেল দৃশ্যমান আছে। আপুনি ইয়াক মেনু উইণ্ড'ৰ অন্তৰ্গত পৰীক্ষা কৰিব পাৰে। যদি প্ৰভাৱ নিয়ন্ত্ৰণত চেকমাৰ্ক আছে, ইয়াক সামৰ্থবান কৰা হয়; যদি নাই, তেন্তে ইয়াত ক্লিক কৰক।
Step2. অডিঅ' ক্লিপসমূহ নিৰ্ব্বাচন কৰক
আপোনাৰ প্ৰকল্প খোলা, বা ফাইলসমূহ আমদানি কৰা, অডিঅ' ক্লিপ নিৰ্ব্বাচন কৰক যাৰ বাবে আপুনি অডিঅ' সামঞ্জস্য কৰিব বিচাৰে আৰু সেই অডিঅ' ট্ৰেকৰ বাবে সকলো বিকল্প চাবলৈ প্ৰভাৱ নিয়ন্ত্ৰণ পেনেলত ক্লিক কৰক।
পদক্ষেপ 3. প্ৰভাৱ নিয়ন্ত্ৰণ পেনেল
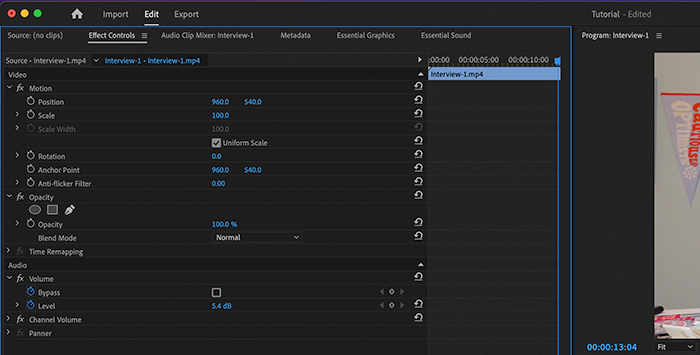
অডিঅ' অংশৰ অন্তৰ্গত, আপুনি দুটা বিকল্প দেখিব, বাইপাছ আৰু স্তৰ। আপুনি হস্তচালিতভাৱে আকাংক্ষিত আয়তন dBs ত টাইপ কৰিব পাৰে বা আয়তন বৃদ্ধি বা কম কৰিবলে বাওঁ আৰু সোঁফালে ক্লিক আৰু টানিব পাৰে।
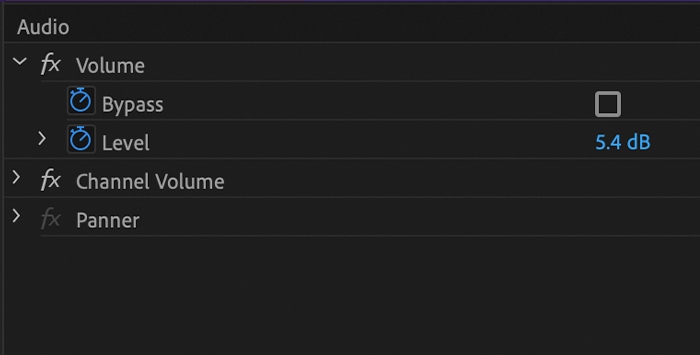
সম্পূৰ্ণ অডিঅ' ট্ৰেকৰ আয়তন সলনি কৰিবলে, নিষ্ক্ৰিয় কৰিবলে ষ্টপৱাচত ক্লিক কৰক এইটো. অন্যথা, ই এটা কিফ্ৰেম সৃষ্টি কৰিব যিটো মই পৰৱৰ্তী পদক্ষেপত ব্যাখ্যা কৰিম।
ভলিউম স্তৰসমূহ সামঞ্জস্য কৰিবলে কিফ্ৰেমসমূহ ব্যৱহাৰ কৰক
Adobe Premiere Pro এ আপোনাক আপোনাৰ অডিঅ'ৰ ভলিউম স্তৰসমূহ হেঁচা মাৰি ধৰিবলৈ কিফ্ৰেমসমূহ ব্যৱহাৰ কৰিবলৈ দিয়ে ক্লিপসমূহ। আপুনি এনে অংশৰ বাবে কিফ্ৰেম ব্যৱহাৰ কৰিব পাৰে য'ত ই অধিক জোৰেৰে হ'ব লাগে, যেনে পটভূমিত কথা কোৱা ব্যক্তি, বা ইয়াক নিস্তব্ধ কৰিব পাৰে, যেনে এটা বিমানৰ শব্দ বা ৰেকৰ্ডিঙৰ সময়ত হোৱা যিকোনো অবাঞ্চিত শব্দ।
আপুনি সামঞ্জস্য কৰিব পাৰে কিফ্ৰেমসমূহ সময়ৰেখাৰ পৰা বা প্ৰভাৱ নিয়ন্ত্ৰণ পেনেলৰ যোগেদি। মই আপোনালোক দুয়োকে দেখুৱাম যাতে আপুনি সিদ্ধান্ত ল’ব পাৰে যে আপোনাৰ প্ৰয়োজনৰ বাবে কোনটোৱে সৰ্বোত্তম কাম কৰে।
পদক্ষেপ 1. টাইমলাইনত কীফ্ৰেম সৃষ্টি কৰক
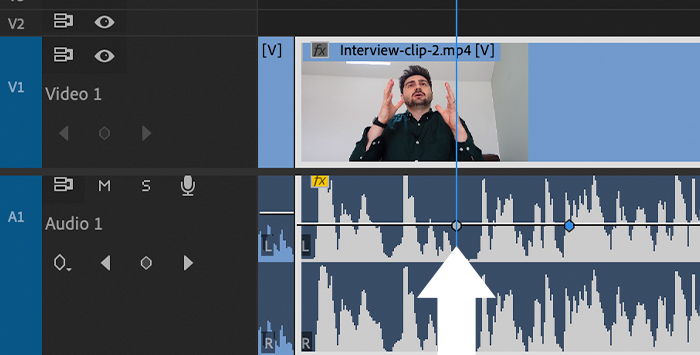
প্লেহেডক লৈ যাওকক্লিপ অংশ য'ত আপুনি আয়তন সামঞ্জস্য কৰিব বিচাৰে প্ৰথম কিফ্ৰেম সৃষ্টি কৰিবলে য'ত আয়তন সমন্বয় আৰম্ভ হ'ব । কিফ্ৰেম সৃষ্টি কৰিবলৈ উইণ্ড'জত CTRL+ক্লিক বা মেকত কমাণ্ড+ক্লিক ব্যৱহাৰ কৰক।
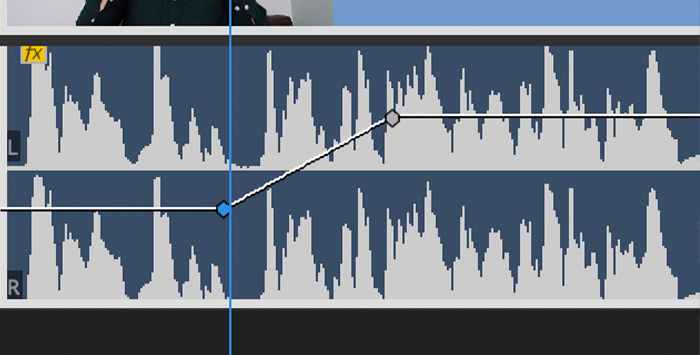
আপুনি আয়তন সামঞ্জস্য কৰিবলৈ প্ৰতিটো কিফ্ৰেম ক্লিক আৰু ড্ৰেগ কৰিব পাৰে। আপোনাৰ অডিঅ' ক্লিপত আয়তন স্তৰ সলনি কৰিবলে প্ৰয়োজনীয় সকলো কিফ্ৰেম যোগ কৰক।
পদক্ষেপ 2. প্ৰভাৱ নিয়ন্ত্ৰণ পেনেলত কিফ্ৰেম সৃষ্টি কৰক
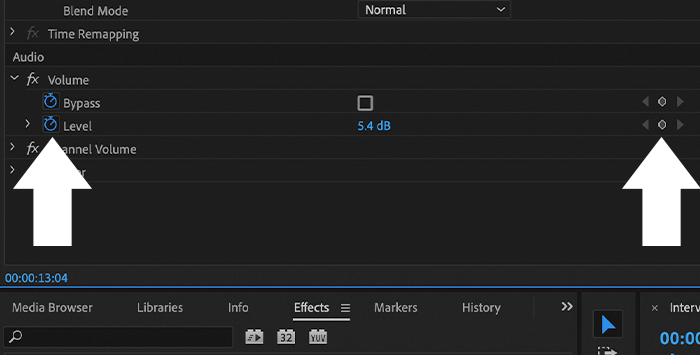
যদি আপুনি প্ৰভাৱৰ পৰা এইটো কৰি আছে নিয়ন্ত্ৰণ পেনেল, অডিঅ' অংশলৈ যাওক আৰু ষ্টপৱাচ সক্ৰিয় কৰাটো নিশ্চিত কৰক। যদি হয়, আপুনি অংশটো নীলা ৰঙেৰে ৰঙীন কৰা দেখিব, আৰু কিফ্ৰেম বুটাম (এটা হীৰা আইকন) dB মানৰ কাষত সোঁফালে দেখা যাব।
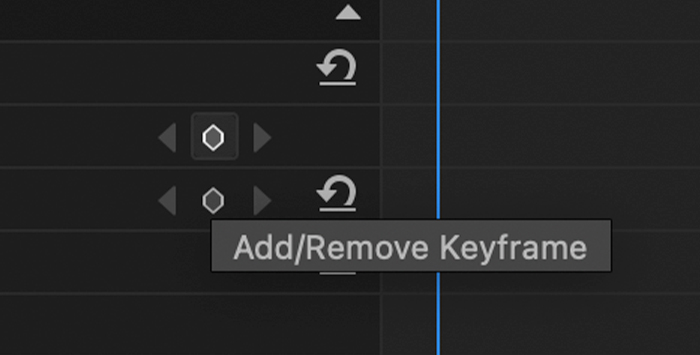
কিফ্ৰেম যোগ কৰিবলৈ, ব্যৱহাৰ কৰক নিয়ন্ত্ৰণসমূহৰ সোঁফালে থকা সময়ৰেখাত প্লেহেড কৰক আৰু dBs ত এটা নতুন স্তৰ সংহতি কৰক: ই স্বয়ংক্ৰিয়ভাৱে এটা কিফ্ৰেম সৃষ্টি কৰিব। আপুনি হীৰা আইকন ক্লিক কৰি এটা কিফ্ৰেমও সৃষ্টি কৰিব পাৰে, আৰু ই সোঁফালে সময়ৰেখাত উপস্থিত হ'ব আৰু মূল ক্ৰমৰ সময়ৰেখাত তৰংগ আকৃতিত দৃশ্যমান হ'ব।
সোঁফালে সময়ৰেখাত, আপুনি স্থানান্তৰ কৰিব পাৰিব প্ৰতিটো কিফ্ৰেম সময়ত আৰু আয়তন টাইপিং বা dB মানসমূহ টানি সমন্বয় কৰক। এই মানসমূহ সলনি কৰিলে কেৱল কিফ্ৰেমসমূহত প্ৰভাৱ পৰিব, সমগ্ৰ অডিঅ' ট্ৰেক আয়তনত নহয়।
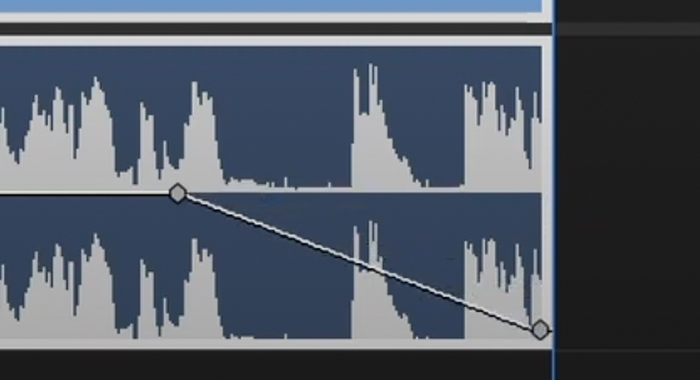
কিফ্ৰেমসমূহক অন্য অডিঅ' প্ৰভাৱসমূহ যেনে ফেড ইন আৰু ফেড আউট সৃষ্টি কৰিবলে ব্যৱহাৰ কৰিব পাৰি আয়তন বৃদ্ধি বা হ্ৰাস কৰিবলৈ ক্লিপ কৰকস্তৰসমূহ। ইয়াক ডাকিং ইফেক্ট আৰু অন্যান্য অটোমেচন অডিঅ’ ইফেক্ট সৃষ্টিৰ বাবেও ব্যৱহাৰ কৰিব পাৰি।
আপোনাৰ অডিঅ' ক্লিপসমূহ সাধাৰণ কৰক
যেতিয়া আপুনি এটা অডিঅ' ক্লিপৰ আয়তন বৃদ্ধি কৰে, কেতিয়াবা ই সীমাৰ ওপৰেৰে যাব পাৰে আৰু বিকৃতি বা ক্লিপিং সৃষ্টি কৰিব পাৰে। এই বিকৃতি এৰাই চলিবলৈ অডিঅ' অভিযন্তাসকলে অডিঅ'ৰ মানত কোনো প্ৰভাৱ নেপেলোৱাকৈ আয়তন বৃদ্ধি কৰিবলৈ স্বাভাৱিককৰণ ব্যৱহাৰ কৰে। Premiere Pro ৰ এটা স্বাভাৱিককৰণ বৈশিষ্ট্য আছে যাতে এটা ভিডিঅ'ত ভলিউম বৃদ্ধি কৰিব পাৰি বা একেটা অডিঅ' স্তৰলৈ একাধিক ক্লিপ বনাব পাৰি।
পদক্ষেপ 1. প্ৰস্তুত অডিঅ' ক্লিপসমূহ
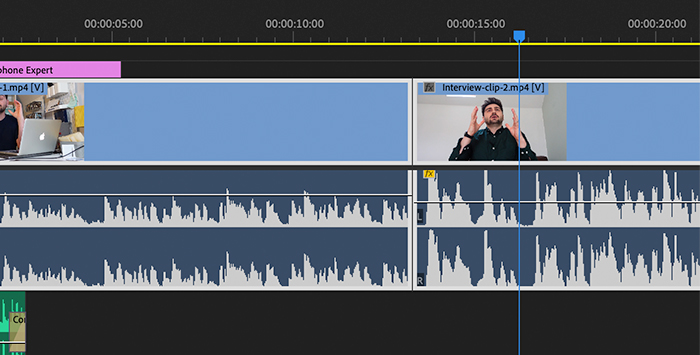
মিডিয়াক টাইমলাইনলৈ আমদানি কৰক আৰু... স্বাভাৱিক কৰিবলে অডিঅ' ক্লিপসমূহ নিৰ্ব্বাচন কৰক; একাধিক ক্লিপ নিৰ্ব্বাচন কৰিবলে Shift+Click ব্যৱহাৰ কৰক। আপোনাৰ নিৰ্ব্বাচনত ৰাইট-ক্লিক কৰক আৰু তাৰ পিছত অডিঅ' লাভ নিৰ্ব্বাচন কৰক, বা যদি আপুনি কিবৰ্ড চৰ্টকাটসমূহ ব্যৱহাৰ কৰিব বিচাৰে, G কি' টিপক।
আপুনি প্ৰকল্প পেনেলৰ পৰাও ফাইলসমূহ নিৰ্ব্বাচন কৰিব পাৰে যাতে সিহতক একাধিক ক্ৰমত ব্যৱহাৰ কৰিবলে সাজু হয়। অ-ক্ৰমিক অডিঅ' ক্লিপসমূহ নিৰ্ব্বাচন কৰিবলৈ, Windows ত CTRL+ক্লিক আৰু MacOS ৰ বাবে Command+Click ব্যৱহাৰ কৰক। চৰ্টকাট G ব্যৱহাৰ কৰক বা ৰাইট+ক্লিক কৰক > গেইন বিকল্পসমূহ খোলিবলৈ অডিঅ' লাভ।
পদক্ষেপ 2. অডিঅ' লাভ সংলাপ বাকচ
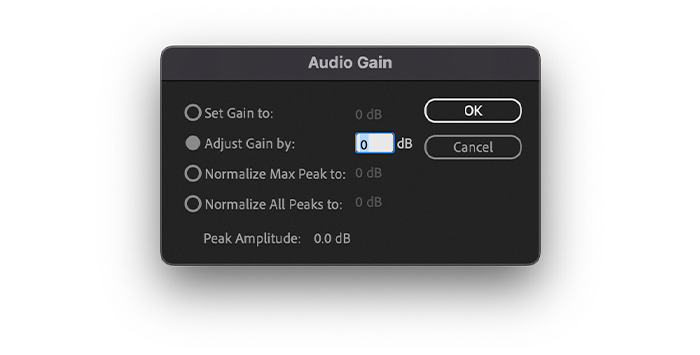
এটা পপ-আপ অডিঅ' লাভ সংলাপ বাকচ বিভিন্ন বিকল্পৰ সৈতে ওলাব। নিৰ্বাচিত ক্লিপসমূহৰ শীৰ্ষ প্ৰসাৰণ Premiere Pro দ্বাৰা স্বয়ংক্ৰিয়ভাৱে বিশ্লেষণ কৰা হয় আৰু শেষ শাৰীত প্ৰদৰ্শিত হ'ব। এই মান অপৰিহাৰ্য কাৰণ ই আপোনাৰ প্ৰসংগ হ'ব অডিঅ' লাভ সামঞ্জস্য কৰিবলে আৰু শীৰ্ষ সীমা নিৰ্ধাৰণ কৰিবলে।
আপুনি নিৰ্ব্বাচন কৰিব পাৰিবঅডিঅ' লাভ এটা নিৰ্দিষ্ট মানলৈ। অডিঅ' লাভ সামঞ্জস্য কৰিবলৈ “Adjust Audio Gain by” ব্যৱহাৰ কৰক; এটা ঋণাত্মক সংখ্যাই মূল স্তৰসমূহৰ পৰা লাভ হ্ৰাস কৰিব, আৰু এটা ধনাত্মক সংখ্যাই অডিঅ' লাভৰ স্তৰ বৃদ্ধি কৰিব। “Set Gain To” dB মান ক্লিপৰ নতুন অডিঅ' গেইন স্তৰৰ সৈতে মিলাবলৈ তৎক্ষণাত আপডেইট কৰা হ'ব।
যদি আপুনি একাধিক অডিঅ' ক্লিপ সমানে জোৰেৰে বনাব বিচাৰে, “Normalize All Peaks to” ব্যৱহাৰ কৰক আৰু এটা যোগ কৰক ক্লিপিং এৰাই চলিবলৈ 0 ৰ তলৰ মান। ইয়াত শীৰ্ষ প্ৰসাৰণ মানে আপোনাক বিকৃতি নোহোৱাকৈ কিমান আয়তন বৃদ্ধি কৰিব পাৰে সেইটো নিৰ্ধাৰণ কৰাত সহায় কৰিব।
পদক্ষেপ 3. সংহতিসমূহ আৰু পূৰ্বদৰ্শন সংৰক্ষণ কৰক
নতুন সংহতিসমূহ প্ৰয়োগ কৰিবলৈ আৰু শুনিবলৈ ঠিক আছে বুটাম ক্লিক কৰক অডিঅ' ক্লিপসমূহ। যদি আপুনি পৰিবৰ্তন কৰিব লাগে, আপুনি পৰিবৰ্তন কৰিবলে অডিঅ' লাভ সংলাপ বাকচ পুনৰ খোলিব পাৰে। দ্ৰুত অভিগমৰ বাবে অডিঅ’ গেইন আদেশ (G কি) ব্যৱহাৰ কৰক।
আপোনাৰ সংহতিসমূহৰ ওপৰত নিৰ্ভৰ কৰি, আপুনি লক্ষ্য কৰিব যে তৰংগ আকৃতি স্বাভাৱিক কৰাৰ পিছত ইয়াৰ আকাৰ সলনি হ’ব। অডিঅ' গেইন স্তৰসমূহ সামঞ্জস্য কৰাৰ সময়ত আৰু শিখৰসমূহ স্বাভাৱিক কৰাৰ সময়ত অডিঅ' মিটাৰসমূহৰ ওপৰত চকু ৰাখক। যদি আপুনি সেইবোৰ দেখা নাপায়, উইণ্ড’লৈ যাওক আৰু অডিঅ’ মিটাৰসমূহ পৰীক্ষা কৰক।
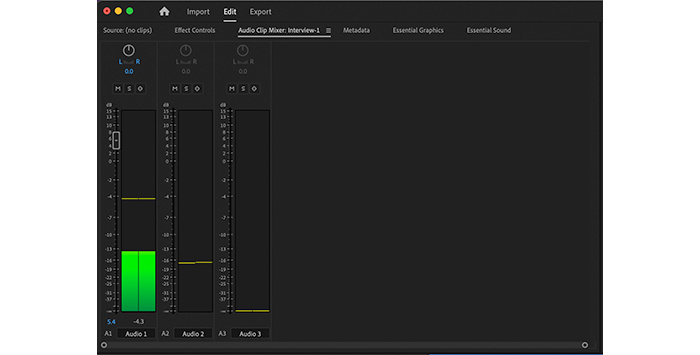
আপুনি অডিঅ’ ক্লিপ মিক্সাৰত মাষ্টাৰ ক্লিপ বা অডিঅ’ ট্ৰেক মিক্সাৰত সমগ্ৰ অডিঅ’ ক্লিপটো সামঞ্জস্য কৰিব পাৰে। আপোনাৰ সকলো অডিঅ' ক্লিপত একে লাভ স্তৰ যোগ কৰিবলে মাষ্টাৰ ক্লিপ ব্যৱহাৰ কৰক। অডিঅ’ গেইন সামঞ্জস্য কৰিবলৈ ফেডাৰসমূহ সামঞ্জস্য কৰক। YouTube ভিডিঅ’ৰ বাবে, -2db ৰ তলত থকাটো বাঞ্ছনীয়।
চূড়ান্ত চিন্তা
এড’বৰ সৈতেPremiere Pro সঁজুলিসমূহ, আপুনি অডিঅ’ স্তৰ সম্পৰ্কীয় সমস্যাসমূহৰ সৈতে মোকাবিলা কৰিব পাৰিব আৰু আপোনাৰ ভৱিষ্যত প্ৰকল্পসমূহৰ মান বৃদ্ধি কৰিব পাৰিব৷ এতিয়া আপুনি এতিয়া আপোনাৰ প্ৰয়োজন অনুসৰি অডিঅ' স্তৰসমূহ সামঞ্জস্য কৰাৰ বিভিন্ন উপায় জানে, সময়ৰেখাৰ পৰা অধিক উন্নত সঁজুলিসমূহ যেনে স্বাভাৱিককৰণ আৰু লাভ সংহতিসমূহ সামঞ্জস্য কৰিবলে বিকল্পসমূহলৈ।
শুভকামনা থাকিল, আৰু সৃষ্টিশীল হৈ থাকক!

