বিষয়বস্তুৰ তালিকা
বছৰ বছৰ ধৰি ইনষ্টাগ্ৰাম বহুত সলনি হৈছে, এটা সৰু প্লেটফৰ্মৰ পৰা এটা চিকচিকিয়া আৰু আধুনিক শক্তিশালী স্থানলৈ বৃদ্ধি পাইছে। এতিয়া কেৱল ব্যক্তিৰ বাবেই নহয়৷
তাৰ পৰিৱৰ্তে, ই এনে এখন ঠাই য'ত ব্যৱসায়ীয়ে ট্ৰেফিক সৃষ্টি কৰে, প্ৰভাৱশালীসকলে জীৱিকা নিৰ্বাহ কৰে, মানুহে মিডিয়া আৰু তথ্য গ্ৰহণ কৰে, আৰু নিয়মীয়া ব্যৱহাৰকাৰীয়ে তেওঁলোকৰ অনুগামীসকলৰ সৈতে শ্বেয়াৰ কৰি ভাল পায়।
এই সকলো বহুমুখীতাৰ সৈতে, ই একপ্ৰকাৰ ইয়াৰ মাজতে, যদি আপুনি আপোনাৰ ফোনটোৰ পৰিৱৰ্তে আপোনাৰ মেক বা পিচিৰ পৰা পোষ্ট কৰিব বিচাৰে (বা বিশেষ, বেচৰকাৰী বিচাৰে বৈশিষ্ট্যসমূহ), আপুনি আমি তলত ব্যাখ্যা কৰা পদ্ধতিসমূহৰ এটা ব্যৱহাৰ কৰিব লাগিব।
টোকা: আপোনাৰ কম্পিউটাৰৰ পৰা ইনষ্টাগ্ৰামত ফটো পোষ্ট কৰাৰ বহুতো ভিন্ন উপায় আছে, গতিকে নকৰিব 't worry if one doesn't work for you right off the bat.
পদ্ধতি ১: আপোনাৰ পিচিত (উইণ্ড'জ) ইনষ্টাগ্ৰাম এপ ইনষ্টল কৰক
- ৰ বাবে : Windows
- pros: এপটো আপোনাৰ ফোনত ব্যৱহাৰ কৰা এপটোৰ সৈতে একে, আৰু ইয়াক ব্যৱহাৰ কৰিবলৈ আপুনি বিশেষ একো কৰিব নালাগে।
- বিপক্ষ: কোনো বিশেষ বৈশিষ্ট্য নাই, আৰু কৰিব লাগিব এটা Windows কম্পিউটাৰ আছে।
যদি আপুনি এটা কম্পিউটাৰ ব্যৱহাৰ কৰিছে তেন্তে tha t’s Windows 10 ত আছে আৰু Microsoft Store সমৰ্থন কৰে, আপুনি প্ৰকৃততে Instagram এপটো আপোনাৰ কম্পিউটাৰত ইনষ্টল কৰিব পাৰে৷ ই আপোনাৰ ফোন বা টেবলেটত থকাৰ দৰেই কাম কৰে কিন্তু ইয়াৰ পৰিৱৰ্তে আপোনাৰ কম্পিউটাৰত মসৃণভাৱে চলি থাকে।
ইয়াত ইয়াক কেনেকৈ কৰিব লাগে:
পদক্ষেপ ১:মাইক্ৰ’ছফ্ট ষ্ট’ৰ এপটো খোলক (আইকনটো উইণ্ড’জৰ ল’গ’ থকা সৰু শ্বপিং বেগৰ দৰে দেখা যায়)। ই আপোনাৰ ডকত থাকিব পাৰে, কিন্তু আপুনি ইয়াক এপ্লিকেচন তালিকাতো বিচাৰি পাব পাৰে।

স্তৰ ২: ওপৰৰ সোঁফালে থকা সন্ধান বাৰ ব্যৱহাৰ কৰি ষ্ট'ৰৰ হোম পেজত “Instagram” সন্ধান কৰক।

৩য় পদক্ষেপ: কেৱল “Instagram” শীৰ্ষক ফলাফলটো বাছক। ইয়াত শেহতীয়া ৰামধেনুৰ ল’গ’ নাই যদিও এইটোৱেই হৈছে বৈধ এপ। আন এপসমূহ তৃতীয় পক্ষৰ, আৰু একে উদ্দেশ্য পূৰণ নকৰে।
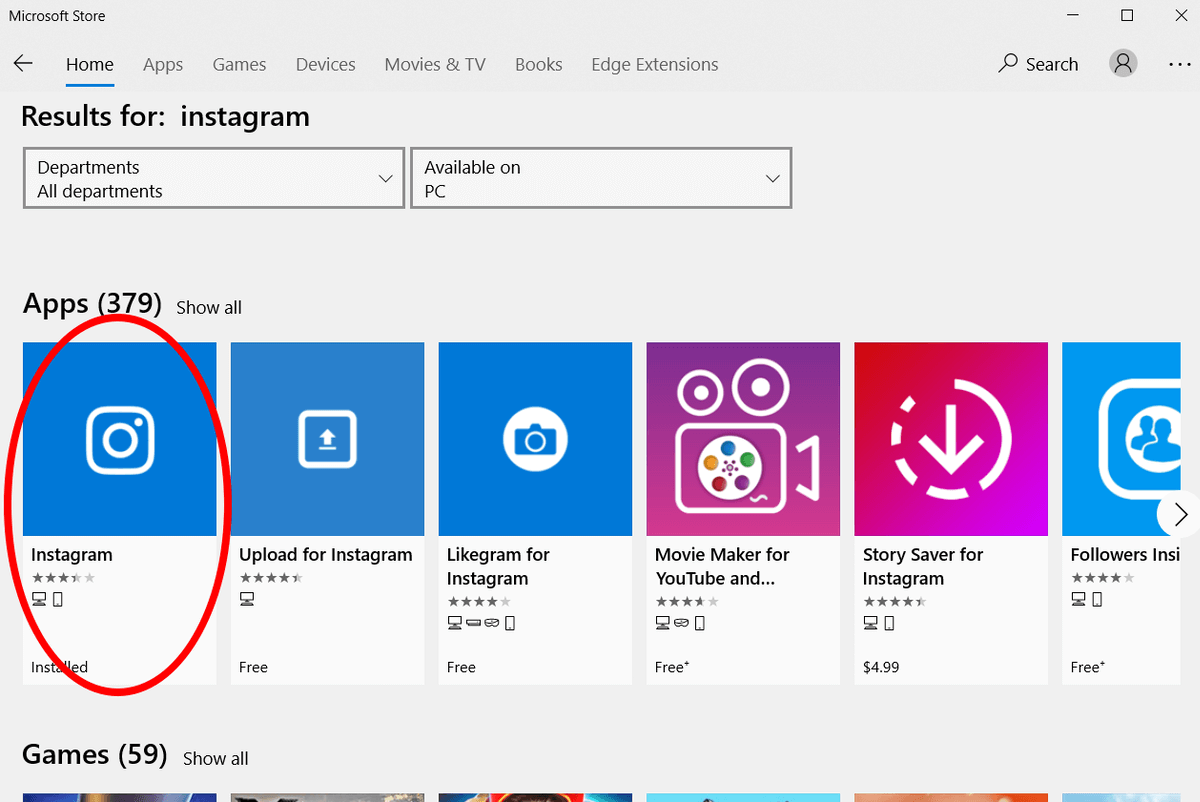
চতুৰ্থ স্তৰ: ইনষ্টাগ্ৰাম ইনষ্টল কৰক, তাৰ পিছত এপটো আৰম্ভ কৰক আৰু আপোনাৰ ফোনত কৰা ধৰণে লগ ইন কৰক।
পদক্ষেপ 5: তলৰ ফালে নেভিগেচন বাৰ ব্যৱহাৰ কৰক, আৰু “+” বুটাম টিপক।

পদক্ষেপ 6: আপোনাৰ কম্পিউটাৰৰ পৰা যিকোনো ফটো বাছক, আৰু ইয়াক আপোনাৰ একাউণ্টলৈ আপলোড কৰক। আপুনি ইচ্ছা কৰিলে ফিল্টাৰ, টেগ, স্থান আদি যোগ কৰিব পাৰে।
এই পদ্ধতিটো অন্যতম শ্ৰেষ্ঠ কাৰণ ইয়াত আপোনাৰ ফটো আপলোড কৰিবলৈ অফিচিয়েল ইনষ্টাগ্ৰাম এপ ব্যৱহাৰ কৰা হয়। ইয়াৰ বাবে কোনো তৃতীয় পক্ষৰ চফ্টৱেৰৰ প্ৰয়োজন নাই, আৰু প্ৰক্ৰিয়াটো আপোনাৰ ফোনত থকাৰ দৰেই। কিন্তু এই পদ্ধতিয়ে কেৱল কিছুমান ব্যৱহাৰকাৰীৰ বাবেহে কাম কৰিব।
কাৰণ এপটোৰ iOS, Android, আৰু Windows সংস্কৰণ আছে যদিও macOS সংস্কৰণ এতিয়াও মুকলি কৰা হোৱা নাই। Apple Mac ব্যৱহাৰকাৰীসকলৰ বাবে হতাশাজনক হ'লেও, ইয়াৰ বহু উপায় আছে।
পদ্ধতি ২: এটা ইমুলেটৰ ব্যৱহাৰ কৰক
- ৰ বাবে: Mac, Windows
- pros: অনুমতি দিয়ে আপুনি ইনষ্টাগ্ৰাম এনেদৰে চলাব লাগে যেন আপুনি এটা মোবাইল ডিভাইচ ব্যৱহাৰ কৰিছে গতিকে...আপুনি কোনো নতুন প্ৰগ্ৰেম বা কৌশল শিকিব নালাগে। ইনষ্টাগ্ৰামৰ বাহিৰেও অন্য এপ চলাবলৈও ব্যৱহাৰ কৰিব পাৰি।
- বিৰোধ: উঠি চলাবলৈ কঠিন হ’ব পাৰে। আপুনি যদি ইয়াক কেৱল এটা এপৰ বাবে ব্যৱহাৰ কৰে তেন্তে ইহঁত বৰ কাৰ্যক্ষম নহয় আৰু ই বিৰক্তিকৰ৷ এণ্ড্ৰইড ইন্টাৰফেচ ব্যৱহাৰ কৰে, যিটো কিছুমান এপল ব্যৱহাৰকাৰীৰ বাবে কঠিন হ'ব পাৰে।
যদি আপুনি এজন মেক ব্যৱহাৰকাৰী আৰু আপোনাৰ ফটো আপলোড কৰিবলৈ অফিচিয়েল এপ ব্যৱহাৰ কৰাত ডেড ছেট, আপুনি এটা ইমুলেটৰ ব্যৱহাৰ কৰিব পাৰে (আপুনি... আপুনি যদি এজন উইণ্ড'জ ব্যৱহাৰকাৰী হয় তেন্তে ইমুলেটৰ ব্যৱহাৰ কৰিব পাৰে, কিন্তু ওপৰত বৰ্ণনা কৰা ধৰণে এপটো ইনষ্টল কৰাটো বহুত সহজ)।
ইমুলেটৰ হৈছে এটা এপ্লিকেচন যিয়ে এটা উইণ্ড'ত অন্য ডিভাইচৰ অপাৰেটিং চিষ্টেম পুনৰ সৃষ্টি কৰে আপোনাৰ লেপটপত। ইয়াত এণ্ড্ৰইড ইমুলেটৰ বিশেষভাৱে উপযোগী কাৰণ ইয়াৰ দ্বাৰা আপুনি মেক কম্পিউটাৰৰ পৰিৱৰ্তে এণ্ড্ৰইড ফোন ব্যৱহাৰ কৰা যেন কাম কৰিব পাৰে।
এটা জনপ্ৰিয় আৰু সুস্থিৰ ইমুলেটৰ হৈছে ব্লুষ্টেক। ইয়াত ইয়াক কেনেকৈ ব্যৱহাৰ কৰিব লাগে:
পদক্ষেপ ১: অফিচিয়েল ৱেবছাইটৰ পৰা আপোনাৰ মেকত ব্লুষ্টেক ইনষ্টল কৰক।

পদক্ষেপ ২: এটা ব্লুষ্টেক একাউণ্ট সৃষ্টি কৰক, লগতে এটা গুগল একাউণ্ট (যদি... আপোনাৰ ইতিমধ্যে নাই)।
পদক্ষেপ ৩: ব্লুষ্টেক খোলক আৰু আপোনাৰ গুগল একাউণ্টৰ সৈতে প্লে ষ্ট'ৰ (এণ্ড্ৰইড এপ ষ্ট'ৰ)ত লগ ইন কৰক।
পদক্ষেপ ৪: প্লেৰ পৰা ইনষ্টাগ্ৰাম ইনষ্টল কৰক Bluestacks ত সংৰক্ষণ কৰক।
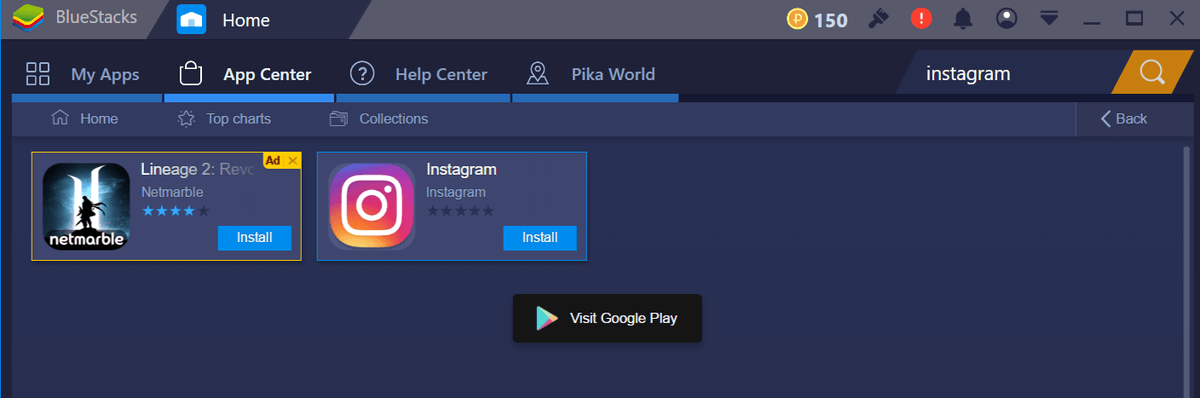
পদক্ষেপ 5: Bluestacks ৰ ভিতৰত Instagram আৰম্ভ কৰক।

পদক্ষেপ 6: লগ ইন কৰক, তাৰ পিছত আপুনি অন কৰাৰ দৰে “+” বুটাম ব্যৱহাৰ কৰি এটা ফটো আপলোড কৰক আপোনাৰফোন।
পদ্ধতি ৩: আপোনাৰ ব্যৱহাৰকাৰী এজেণ্টক স্পুফ কৰক (ৱেব-ভিত্তিক)
- ৰ বাবে: ৱেব ব্ৰাউজাৰ
- প্ৰকাৰসমূহ: প্ৰায় প্ৰতিটো ব্ৰাউজাৰত অভিগমযোগ্য (যদি আপুনি আছে শেহতীয়া সংস্কৰণ)। সম্পূৰ্ণ নিৰাপদ, দ্ৰুত, আৰু কৰাটো সহজ।
- বিৰোধ: Instagram ৰ ৱেবছাইট সংস্কৰণে কিছুমান বৈশিষ্ট্য সীমিত কৰিব পাৰে, যেনে এপত ফটো ফিল্টাৰ কৰা বা মানুহ/স্থান টেগ কৰা।
শেহতীয়াকৈ ইনষ্টাগ্ৰামে তেওঁলোকৰ জনপ্ৰিয় চাইটৰ ৱেব সংস্কৰণটো উন্নীত কৰিছে... কিন্তু কেৱল মোবাইল ব্ৰাউজাৰ ব্যৱহাৰকাৰীৰ বাবে। অৰ্থাৎ যদি আপুনি আপোনাৰ ফোনটো ৱেব ব্ৰাউজ কৰিবলৈ ব্যৱহাৰ কৰিছে, তেন্তে আপুনি ফটো আপলোড কৰিব পাৰে, কিন্তু যদি আপুনি আপোনাৰ কম্পিউটাৰ ব্যৱহাৰ কৰিছে তেন্তে নহয়।
অৱশ্যে, প্ৰকৃততে আপোনাৰ ডেস্কটপৰ পৰা মোবাইল পেজত প্ৰৱেশ কৰিবলৈ একোৱেই বাধা দিয়া নাই . ঠিক যেনেকৈ যেতিয়া আপুনি আপোনাৰ ফোনত ব্ৰাউজ কৰাৰ সময়ত “Request Desktop Site” ক্লিক কৰে, আপুনি আপোনাৰ কম্পিউটাৰত ব্ৰাউজ কৰাৰ সময়ত ইয়াৰ বিপৰীত কাম কৰিব পাৰে। এইটো সাধাৰণ ব্যৱহাৰকাৰীৰ বাবে নিৰ্ধাৰিত বৈশিষ্ট্য নহয়, গতিকে আপুনি কেইটামান পদক্ষেপ অনুসৰণ কৰিব লাগিব, কিন্তু পদ্ধতিটো অতি সহজ।
আপুনি যি কৰিব সেয়া আপোনাৰ ৱেব এজেণ্টক “স্পুফিং” বুলি কোৱা হয় . ইয়াৰ উদ্দেশ্য হৈছে ডেভেলপাৰসকলৰ বাবে যিসকলে তেওঁলোকৰ চাইটটো একাধিক ডিভাইচত কেনেকুৱা হ’ব চাব বিচাৰে, কিন্তু আমি ইয়াক Instagram আপলোড বৈশিষ্ট্যত প্ৰৱেশ কৰিবলৈ পুনৰ উদ্দেশ্য কৰিম৷ সাধাৰণতে, এটা ৱেবছাইটে আপোনাৰ ব্ৰাউজাৰ এজেণ্টক “সুধিব” যে যদি একাধিক সংস্কৰণ উপলব্ধ হয় তেন্তে কি ধৰণৰ পৃষ্ঠা লোড কৰিব লাগে। স্পুফিঙৰ সৈতে, আপোনাৰ ব্ৰাউজাৰে “ডেস্কটপ”ৰ পৰিৱৰ্তে “মোবাইল”ৰ সৈতে উত্তৰ দিব।
আপোনাৰ ৱেব এজেণ্টক কেনেকৈ স্পুফ কৰিব লাগে ইয়াত উল্লেখ কৰা হৈছে:
Chrome
প্ৰথমে,ডেভেলপাৰ সঁজুলিসমূহ সামৰ্থবান কৰক। ওপৰৰ সোঁফালে থকা তিনিটা বিন্দুৰ আইকনলৈ যাওক, তাৰ পিছত MORE TOOLS > DEVELOPER TOOLS.

ইয়াৰ ফলত পৰিদৰ্শক আপোনাৰ পৃষ্ঠাৰ ভিতৰত খোল খাব — যদি ইয়াক অদ্ভুত দেখা যায় তেন্তে চিন্তা নকৰিব! ওপৰত বহুত ক'ড দেখা যাব। হেডাৰত, দুটা আয়তক্ষেত্ৰৰ দৰে দেখা আইকন বাছক (এটা ফোন আৰু এটা টেবলেট)।

আপোনাৰ পৰ্দাৰ আকাৰ এতিয়া সলনি কৰা উচিত। ওপৰৰ বাৰত, আপুনি আপোনাৰ পছন্দৰ ডিভাইচ বা মাত্ৰাসমূহ নিৰ্ব্বাচন কৰিব পাৰিব। ইয়াৰ পিছত লগ ইন কৰক।

যেতিয়ালৈকে আপুনি ডেভেলপাৰ কনছ'ল খোলা ৰাখে, আপুনি আপোনাৰ ভাল লগা যিকোনো পৃষ্ঠা মোবাইলৰ দৰে চাব পাৰিব। সাধাৰণৰ দৰেই তলৰ মাজত থকা “+” বা কেমেৰা বুটাম ব্যৱহাৰ কৰি যিকোনো ছবি ইনষ্টাগ্ৰামত আপলোড কৰক।
Safari
মেনু বাৰত, SAFARI > পছন্দসমূহ > ADVANCED আৰু তলৰ চেকবক্সত ক্লিক কৰক য'ত লিখা আছে “Show Develop Menu”।

মেনু বাৰত, DEVELOP > ব্যৱহাৰকাৰী এজেন্ট > iPHONE.

পৃষ্ঠাটো সতেজ হ’ব। আপুনি লগ ইন কৰিব লাগিব।তাৰ পিছত, পৃষ্ঠাৰ ওপৰত, এটা কেমেৰা আইকন থাকিব। ইয়াত ক্লিক কৰক।

আপোনাৰ ফটো ইনষ্টাগ্ৰামলৈ আপলোড কৰক!
Firefox
টোকা: এই বৈশিষ্ট্য Firefox ৰ পুৰণি সংস্কৰণত স্থানীয়ভাৱে উপলব্ধ নহয়। নিশ্চিত কৰক যে আপুনি Firefox ৰ শেহতীয়া সংস্কৰণ চলাই আছে, বা আপোনাৰ ৱেব এজেন্ট সফলভাৱে স্পুফ কৰিবলে এটা ভিন্ন ব্ৰাউজাৰ ব্যৱহাৰ কৰক।
মেনু বাৰত, TOOLS > ৱেব ডেভেলপাৰ > RESPONSIVE DESIGN MODE.
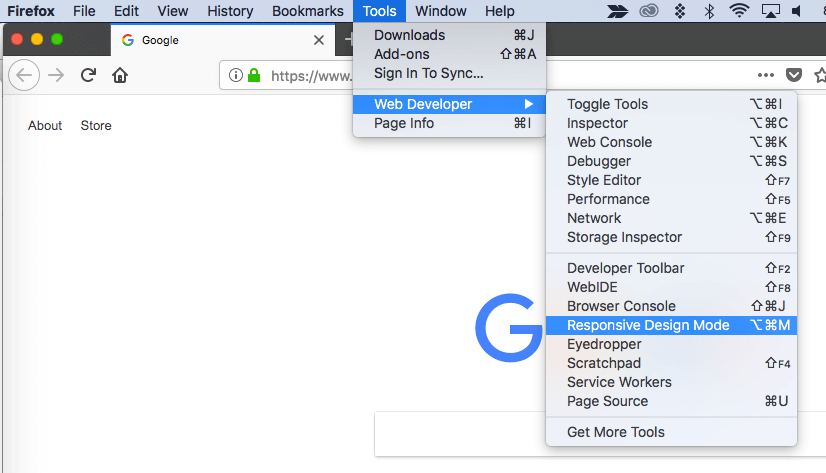
প্ৰয়োজন হ'লে সতেজ কৰকপৃষ্ঠাটো। ইয়াক সৰু স্মাৰ্টফোনৰ পৰ্দাৰ দৰে দেখাবলৈ আপডেট কৰিব লাগে। আপুনি ওপৰৰ বাৰত ক্লিক কৰি আৰু এটা ডাঙৰ পৰ্দা নিৰ্বাচন কৰি এটা বেলেগ আকাৰ বাছি ল’ব পাৰে।

আপুনি লগ ইন কৰাৰ পিছত ইনষ্টাগ্ৰামত ফটো আপলোড কৰিবলৈ “+” বুটাম ব্যৱহাৰ কৰক, ঠিক আপোনাৰ ফোনত .
পদ্ধতি 4: এটা তৃতীয় পক্ষৰ এপ ব্যৱহাৰ কৰক
- তাৰ বাবে: ভিন্ন, প্ৰধানকৈ Mac
- pros: অতিৰিক্ত বৈশিষ্ট্য যেনে পোষ্টসমূহৰ সময়সূচী বা ফটো সম্পাদনা চফ্টৱেৰৰ সৈতে সংহতি আপুনি আপোনাৰ লগইন প্ৰমাণপত্ৰসমূহ তৃতীয় পক্ষক বিশ্বাস কৰিব লাগিব, আৰু Instagram এ পোষ্ট আপলোড কৰিবলৈ বাহিৰৰ চফ্টৱেৰ ব্যৱহাৰ কৰা একাউণ্টসমূহৰ বিৰুদ্ধে ব্যৱস্থা লোৱাৰ ক্ষমতা সংৰক্ষণ কৰে (যদিও সাধাৰণতে নহয় আপুনি এজন স্পেমাৰ নহ'লে কাম কৰক)।
পূৰ্বৰ সকলো পদ্ধতিয়ে ভালদৰে কাম কৰিব যদি আপুনি মাজে মাজে ফটো আপলোড কৰিব বিচাৰে, কিন্তু আপুনি সমস্যাৰ সন্মুখীন হ'ব পাৰে যদি আপুনি পোষ্টসমূহ সময় নিৰ্ধাৰণ কৰিব বিচাৰে, যোগ কৰক ফিল্টাৰ কৰক, বা অন্য বিশেষ বৈশিষ্ট্যসমূহ ব্যৱহাৰ কৰক।
এই ক্ষেত্ৰত, আপুনি ইয়াৰ পৰিবৰ্তে আপোনাৰ ফটোসমূহ আপলোড কৰিবলৈ এটা তৃতীয়-পক্ষ এপ ব্যৱহাৰ কৰিব পাৰে। এইটো কিছুমান মানুহৰ বাবে আদৰ্শতকৈ কম হ'ব পাৰে কাৰণ ইয়াৰ বাবে আপুনি আপোনাৰ লগইন প্ৰমাণপত্ৰসমূহ Instagram ৰ বাহিৰৰ এটা প্ৰগ্ৰেমক দিব লাগিব (আপোনাৰ একাউণ্টৰ সুৰক্ষাৰ সৈতে আপোচ কৰি) আৰু আপুনি আপোনাৰ কমপিউটাৰত এটা প্ৰগ্ৰেম ইনষ্টল কৰিব লাগিব।
কিন্তু , এই সঁজুলিসমূহৰ প্ৰায়ে মানক ইনষ্টাগ্ৰাম এপে প্ৰদান নকৰা সুবিধাসমূহ থাকে, যেনে পোষ্টসমূহ অটো-আপলোড কৰিবলৈ সময় নিৰ্ধাৰণ কৰাৰ ক্ষমতা, বা গণ পোষ্ট সম্পাদনা/আপলোডিং। ইয়াৰ ওজন হ’ব পাৰে
গতিকে আপুনি কোনটো তৃতীয় পক্ষৰ প্ৰগ্ৰেম ব্যৱহাৰ কৰিব লাগে?
Flume (কেৱল Mac)
Flume হৈছে উপলব্ধ আটাইতকৈ পৰিষ্কাৰ এপসমূহৰ ভিতৰত এটা . আপুনি ইয়াক এটা macOS এপ হিচাপে ইনষ্টল কৰিব পাৰে, যিটো আপুনি তেওঁলোকৰ চাইটৰ পৰা পোনপটীয়াকৈ ইনষ্টল কৰিব পাৰে।
আপুনি ডেস্কটপ জাননী, আপোনাৰ প্ৰত্যক্ষ বাৰ্তাসমূহৰ প্ৰৱেশ, সন্ধান কাৰ্য্য, অন্তৰ্দৃষ্টি (কেৱল ব্যৱসায়িক ইনষ্টাগ্ৰাম একাউণ্ট), অনুবাদ পাব , এক্সপ্ল'ৰ টেব, আৰু ইনষ্টাগ্ৰামৰ প্ৰায় সকলো বস্তু।
যদি আপুনি পোষ্ট আপলোড কৰিব বিচাৰে, তেন্তে আপুনি Flume Pro ৰ বাবে $10 দিব লাগিব। Flume Pro এ আপোনাক এককালীন মাচুলৰ বিনিময়ত ছবি, ভিডিঅ', আৰু বহু-চিত্ৰ পোষ্ট আপলোড কৰাৰ অনুমতি দিয়ে। যদি আপোনাৰ একাধিক একাউণ্ট আছে, ই আপোনাক সেইবোৰ সকলোৰে সৈতে Flume ব্যৱহাৰ কৰাৰ অনুমতি দিয়ে।
Instagram লৈ লাইটৰুম
আপুনি শ্বেয়াৰ কৰাৰ আগতে আপোনাৰ ফটোসমূহ Adobe Lightroom ত প্ৰচেছ কৰিবলৈ ভাল পায়নে? তেওঁলোকক? যিহেতু এই কাৰ্যসূচীত বহুতো পেছাদাৰী বৈশিষ্ট্য আছে আৰু সৃষ্টিশীল সম্প্ৰদায়ৰ এটা মূল খাদ্য। কিন্তু, হয় ৰপ্তানি কৰাৰ সময়ত গুণগত মান হেৰুৱাই পেলোৱাটো হতাশাজনক হ'ব পাৰে বা প্ৰতিবাৰ আপুনি Instagram ত শ্বেয়াৰ কৰিব বিচৰাৰ সময়ত সঠিক ধৰণৰ ফাইল ৰপ্তানি কৰাটো হতাশাজনক হ'ব পাৰে।
যিহেতু Lightroom (বেছিভাগ Adobe প্ৰডাক্টৰ দৰে) প্লাগইনসমূহ সমৰ্থন কৰে, আপুনি... লাইটৰুমৰ পৰা ইনষ্টাগ্ৰামলৈ ফটো তৎক্ষণাত স্থানান্তৰ কৰিবলৈ লাইটৰুমৰ পৰা ইনষ্টাগ্ৰামলৈ প্লাগইন। ই মেক আৰু পিচিত নিৰৱচ্ছিন্নভাৱে কাম কৰে আৰু আপোনাক বহুত হেঁচা ৰক্ষা কৰে। প্লাগইনটো ব্যৱহাৰ কৰিবলৈ বিনামূলীয়া, কিন্তু ডেভেলপাৰসকলে আপোনাক ইচ্ছা কৰিলে পঞ্জীয়ন কৰিবলৈ ১০ ডলাৰ দিবলৈ কয়
ইয়াত এটা ভিডিঅ' আছে যিয়ে আপোনাক Lightroom ৰ সৈতে প্লাগইন সংহতি কৰিবলৈ আৰু আপোনাৰ প্ৰথম ফটো আপলোড কৰিবলৈ আৰম্ভ কৰিব।
Uplet (কেৱল Mac)
দ্ৰুত আপডেট: আপলেট আৰু উপলব্ধ নহয়।
Uplet হৈছে আন এটা পেইড আপলোডিং সেৱা যিটো আপুনি আপোনাৰ ইনষ্টাগ্ৰাম পোষ্টিং পৰিচালনা কৰিবলৈ ব্যৱহাৰ কৰিব পাৰে। এই সেৱাৰ বাবে এককালীন মাচুল $19.95 (ব্যক্তিগত অনুজ্ঞাপত্ৰ) বা $49.95 (ব্যৱসায়িক অনুজ্ঞাপত্ৰ বা দলীয় অনুজ্ঞাপত্ৰ)ৰ প্ৰয়োজন। আপুনি macOS 10.9 বা উচ্চতৰ যিকোনো মেকত এই এপটো ব্যৱহাৰ কৰিব পাৰে। কিন্তু, যদি আপুনি আপোনাৰ ফটো আপলোড কৰিবলৈ কোনো বেলেগ প্ৰগ্ৰেম ব্যৱহাৰ কৰি আহিছে, তেন্তে Uplet-এ আপোনাক ইয়াৰ পৰিৱৰ্তে তেওঁলোকৰ প্লেটফৰ্মলৈ সলনি হ’বলৈ ৫০% ৰেহাইৰ কুপন আগবঢ়াব৷ যদি আপুনি ইয়াক কিনাৰ বিষয়ে নিশ্চিত নহয়, আপুনি সদায় প্ৰথমে এপটো চেষ্টা কৰিব পাৰে।
আপোনাৰ ছবিসমূহ আপলোড কৰিবলৈ Uplet ব্যৱহাৰ কৰিলে আপোনাৰ Mac কিবৰ্ড, সম্পূৰ্ণ ৰিজ'লিউচন ফটো ফাইলসমূহ, আৰু সম্পাদনা সঁজুলিসমূহ যেনে... ক্ৰপিং, ফিল্টাৰিং, আৰু টেগিং। অৱশ্যে ই কোনো পূৰ্ণাংগ ইনষ্টাগ্ৰাম এপ্লিকেচন নহয়। আপুনি এক্সপ্ল’ৰ টেব ব্যৱহাৰ কৰি ব্ৰাউজ কৰিব নোৱাৰিব, ডিএমসমূহক উত্তৰ দিব নোৱাৰিব, বা অনুসৰণ কৰিবলৈ নতুন একাউণ্ট বিচাৰিব নোৱাৰিব।
আপুনি তেওঁলোকৰ ৱেবছাইটত আপলেট পাব পাৰে৷ আপুনি এবাৰ ইয়াক ইনষ্টল কৰিলে, চফ্টৱেৰটো এটা সাধাৰণ আপলোড পৰ্দাৰ সৈতে আৰম্ভ হ’ব। আপুনি বিচৰা যিকোনো ফটো বাকচত টানি লওক, তাৰ পিছত পোষ্ট কৰাৰ আগতে আপুনি সাধাৰণতে কৰা ধৰণে সম্পাদনা কৰক। ই ফটো, ভিডিঅ', আৰু বহু-চিত্ৰ পোষ্ট সমৰ্থন কৰে।
ডেস্কগ্ৰাম
দ্ৰুত আপডেইট: ডেস্কগ্ৰাম আৰু নাইউপলব্ধ।
ডেস্কগ্ৰাম হৈছে ইয়াত তালিকাভুক্ত কেইটামান এপৰ ভিতৰত এটা যি আচলতে সম্পূৰ্ণ বিনামূলীয়া। আপুনি Google Chrome ব্ৰাউজাৰ ব্যৱহাৰ কৰিব লাগিব৷ ইয়াৰ বাহিৰেও, ই সকলো চিস্টেমত কাম কৰে আৰু বৈশিষ্ট্যসমূহৰ এটা উচিত মিশ্ৰণ প্ৰদান কৰে।
ডেস্কগ্ৰাম চলাবলৈ, আপুনি তেওঁলোকৰ Chrome সম্প্ৰসাৰণ পাব লাগিব, আৰু তাৰ পিছত এটা API ফাইল ইনষ্টল কৰিব লাগিব৷ প্ৰক্ৰিয়াটো অনুসৰণ কৰাটো অলপ কঠিন, কিন্তু ভাগ্য ভাল যে তেওঁলোকে কেইবাটাও ভিডিঅ' বনাইছে যিয়ে আপোনাক প্ৰক্ৰিয়াটো ধাপ পিছত ধাপ দেখুৱাইছে।
দুৰ্ভাগ্যজনকভাৱে, চাইটটোত কিছুমান বিজ্ঞাপন আছে, কিন্তু যিহেতু ই বিনামূলীয়া (আৰু বিজ্ঞাপন ব্লকাৰসমূহো আছে
উপসংহাৰ
ইনষ্টাগ্ৰাম মোবাইল জগতখনক ধুমুহাৰ দৰে লৈ গ'ল, কিন্তু ভাগ্য ভাল যে ই আপোনাৰ ফোনত থাকিব নালাগে। আপুনি পেছাদাৰী উদ্দেশ্যৰ বাবে বা ব্যক্তিগত আনন্দৰ বাবে প্লেটফৰ্ম ব্যৱহাৰ কৰক, আপোনাৰ কম্পিউটাৰৰ পৰা আপোনাৰ একাউণ্টত প্ৰৱেশ কৰিব পৰাটো অত্যন্ত সহায়ক হ'ব পাৰে।
আশাকৰোঁ, আমি মেকৰ বাবে এটা অফিচিয়েল ইনষ্টাগ্ৰাম এপ দেখিম যাৰ বাবে এটাৰ সৈতে মিলাব পাৰি পিচি – বা হয়তো বিশেষ বৈশিষ্ট্য অন্তৰ্ভুক্ত কৰা। তেতিয়ালৈকে আপুনি আমি ইয়াত উল্লেখ কৰা যিকোনো পদ্ধতি ব্যৱহাৰ কৰিব পাৰিব।

