বিষয়বস্তুৰ তালিকা
আপুনি এজন উচ্চাকাংক্ষী YouTube সৃষ্টিকৰ্তা হওক, আপোনাৰ Mac ত এটা প্ৰকল্প সম্পূৰ্ণ কৰক, বা কেৱল আপোনাৰ কামৰ শেষ কাৰোবাক দেখুৱাবলৈ চেষ্টা কৰক, পৰ্দা ৰেকৰ্ডিং এটা অপৰিহাৰ্য বৈশিষ্ট্য৷ কেতিয়াবা এটা স্ক্ৰীণশ্বটে ইয়াক কাটিব নোৱাৰে, আৰু আপোনাৰ পৰ্দা ৰেকৰ্ডিং কৰিবলৈ এটা নিৰ্দিষ্ট প্ৰিন্ট পৰ্দা কি থকাৰ দৰে নহয়।
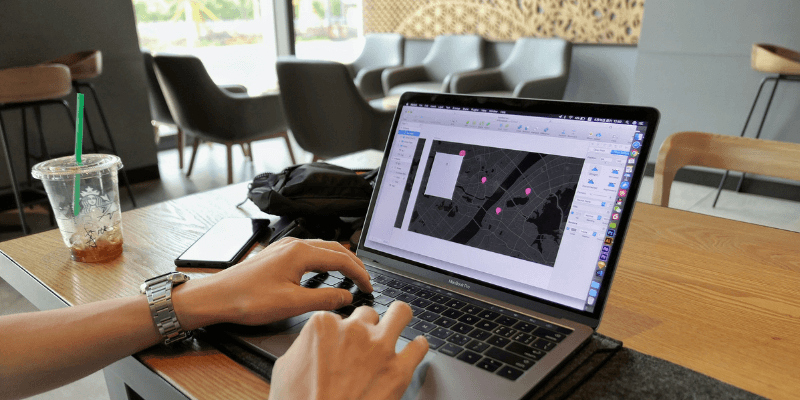
কিন্তু, মেক ব্যৱহাৰকাৰীসকলৰ পৰ্দা ৰেকৰ্ডিং কৰাৰ বাবে বহুতো বিকল্প আছে। আমি ইয়াত উত্তম বিকল্পসমূহ তালিকাভুক্ত কৰিছো৷
পিচিও ব্যৱহাৰ কৰা? এইটোও পঢ়ক: উইণ্ড'জত পৰ্দা কেনেকৈ ৰেকৰ্ড কৰিব
1. কুইকটাইম
- লাভ: আপোনাৰ মেকত নিৰ্মিত, ব্যৱহাৰ কৰাত সহজ
- বিৰোধ: কোনো সম্পাদনা সঁজুলি নাই, কেৱল MOV হিচাপে saves
Quicktime হৈছে এপলে নিৰ্মাণ কৰা এটা এপ্লিকেচন। সাধাৰণতে, ইয়াক আপোনাৰ মেকত চিনেমা চলাবলৈ ব্যৱহাৰ কৰা হয়৷ কিন্তু, Quicktime ৰ আন কেইবাটাও ব্যৱহাৰ আছে, ইয়াৰে এটা হৈছে স্ক্ৰীণ ৰেকৰ্ডিং সৃষ্টি কৰা।
Quicktime আপোনাৰ Mac ত প্ৰি-ইনষ্টল কৰা হয়, গতিকে ইয়াক ব্যৱহাৰ কৰিবলৈ আপুনি নতুন একো ইনষ্টল কৰাৰ প্ৰয়োজন নাই। মাত্ৰ ফাইণ্ডাৰ খোলক, এপ্লিকেচনসমূহ ফোল্ডাৰলৈ যাওক আৰু Quicktime নিৰ্ব্বাচন কৰক (বা স্পটলাইটত Quicktime সন্ধান কৰক)।
এবাৰ আপুনি Quicktime খোলে, ফাইল > নতুন পৰ্দা ৰেকৰ্ডিং .
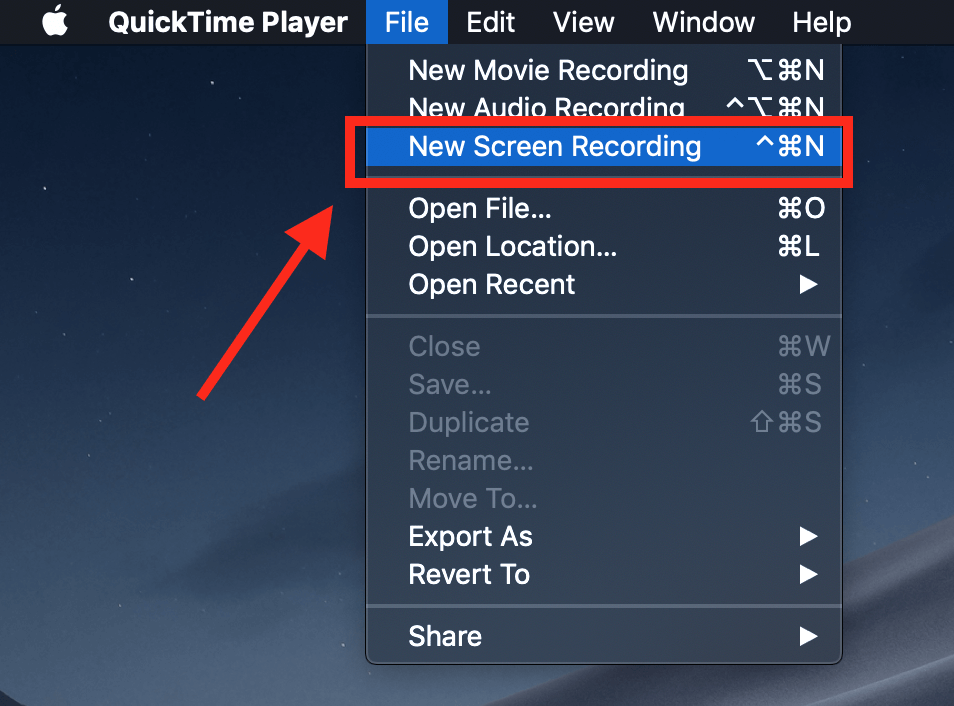
ইয়াৰ ফলত এটা ৰঙা বুটাম থকা এটা সৰু বাকচ খোল খাব। ৰেকৰ্ডিং আৰম্ভ কৰিবলৈ ৰঙা বিন্দুটোত ক্লিক কৰক। আপুনি আপোনাৰ পৰ্দাৰ সকলো বা অংশ নিৰ্ব্বাচন কৰিবলৈ কোৱা হ'ব।

যদি আপুনি গোটেই পৰ্দা ৰেকৰ্ড কৰিব বিচাৰে, মাত্ৰ যিকোনো ঠাইত ক্লিক কৰক আৰু ৰেকৰ্ডিং আৰম্ভ হ'ব। যদি আপুনি কেৱল পৰ্দাৰ এটা অংশ ৰেকৰ্ড কৰিব বিচাৰে,এটা নিৰ্দিষ্ট উইন্ডোৰ দৰে, ক্লিক কৰক আৰু আপোনাৰ মাউছ টানি আকাংক্ষিত অঞ্চলৰ ওপৰত এটা আয়তক্ষেত্ৰ বনাবলৈ।
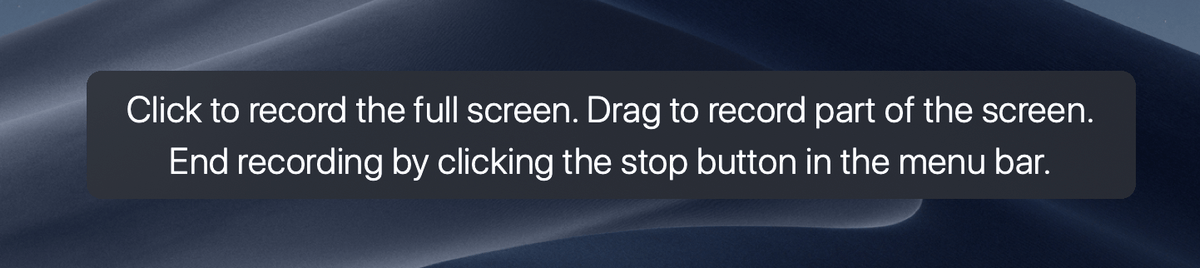
এবাৰ আপুনি ৰেকৰ্ডিং আৰম্ভ কৰিলে, আপুনি আপোনাৰ Mac ৰ মেনু বাৰত এটা সৰু বন্ধ আইকন দেখিব। যদি আপুনি ইয়াক ক্লিক কৰে, ৰেকৰ্ডিং বন্ধ হৈ যাব আৰু আপুনি আপোনাৰ পৰ্দা কেপচাৰ পৰ্যালোচনা কৰিব পাৰিব।
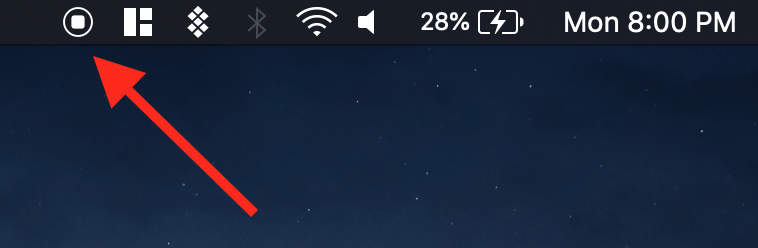
এবাৰ আপুনি ৰেকৰ্ডিং বন্ধ কৰিলে, আপুনি আপোনাৰ পৰ্দা কেপচাৰৰ সৈতে এটা ভিডিঅ’ প্লেয়াৰ দেখিব। আপুনি ইয়াক ফাইল > সংৰক্ষণ কৰক । Quicktime এ কেৱল MOV (Apple ৰ বাবে এটা বিন্যাস) হিচাপে ফাইলসমূহ সংৰক্ষণ কৰে, কিন্তু আপুনি এটা ৰূপান্তৰ প্ৰগ্ৰাম ব্যৱহাৰ কৰিব পাৰে যদি আপুনি এটা MP4 বা অন্য বিন্যাস পছন্দ কৰে।

2. macOS Mojave Hotkeys
- প্ৰকাৰ: মেকত নিৰ্মিত আৰু অতি সহজ। আপুনি কোনো অতিৰিক্ত সঁজুলি খোলিব নালাগে আৰু সিহতক উৰি ফুৰাতে ব্যৱহাৰ কৰিব পাৰে
- বিপক্ষেপ: অতি সহজ, কোনো সম্পাদনা সঁজুলি নাই, কেৱল MOV ফাইলসমূহ সংৰক্ষণ কৰিব
যদি আপুনি আছে macOS Mojave চলাই, আপুনি এটা পৰ্দা ৰেকৰ্ডিং আৰম্ভ কৰিবলে হটকিসমূহৰ এটা সংমিশ্ৰণ ব্যৱহাৰ কৰিব পাৰিব। মাত্ৰ shift + command + 5 কি টিপক আৰু আপুনি এটা বিন্দুযুক্ত ৰূপৰেখা দেখা পাব।

এবাৰ আপুনি এই পৰ্দাখন চালে, আপুনি তলৰ বাৰৰ কাষেৰে দুটা ৰেকৰ্ডিং বিকল্পৰ এটা টিপিব — হয় “ৰেকৰ্ড কৰক সম্পূৰ্ণ পৰ্দা” বা “ৰেকৰ্ড নিৰ্বাচন”। আপুনি এবাৰ ইয়াৰে এটা টিপিলে, “কেপচাৰ” বুটামটো এটা “ৰেকৰ্ড” বুটামলৈ পৰিণত হ’ব, আৰু আপুনি আপোনাৰ পৰ্দা কেপচাৰ আৰম্ভ কৰিব পাৰিব।
যেতিয়া আপুনি ৰেকৰ্ডিং আৰম্ভ কৰে, ৰেকৰ্ডিং নকৰা অংশসমূহ ম্লান হৈ যাব। কেৱল ৰেকৰ্ডিং এৰিয়াটোহে হাইলাইট কৰা হ’ব (যদি আপুনি আছেগোটেই পৰ্দাখন ৰেকৰ্ড কৰিলে, আপুনি কোনো পাৰ্থক্য লক্ষ্য নকৰে)।
ষ্টপ বুটামটো মেনু বাৰত অৱস্থিত। যেতিয়া আপুনি ৰেকৰ্ডিং শেষ কৰে, মাত্ৰ বৃত্তাকাৰ বন্ধ বুটাম টিপক।

এবাৰ আপুনি ৰেকৰ্ডিং শেষ কৰিলে, আপোনাৰ পৰ্দাৰ তলৰ-সোঁ চুকত এটা নতুন উইণ্ড' ওলাব। আপোনাৰ ক্লিপটো খোলিবলৈ এই সৰু উইণ্ড'টোত ক্লিক কৰক। নোহোৱা হোৱাৰ আগতে ক্লিক কৰা নাছিল নেকি? চিন্তা নকৰিব! পৰ্দা ৰেকৰ্ডিং অবিকল্পিতভাৱে স্বয়ংক্ৰিয়ভাৱে ডেস্কটপত সংৰক্ষণ কৰা হয়, গতিকে আপুনি ইয়াক তাৰ পৰাই খোলিব পাৰে।

আপোনাৰ ৰেকৰ্ডিঙত দুবাৰ-ক্লিক নকৰিব ইয়াক খোলিবলৈ — ই আপোনাক Quicktime লৈ পঠিয়াব। ইয়াৰ পৰিবৰ্তে, ইয়াক হাইলাইট কৰিবলে এবাৰ ক্লিক কৰক আৰু তাৰ পিছত স্পেচবাৰ টিপক। ই তলত দেখুওৱাৰ দৰে এটা পূৰ্বদৰ্শন উইন্ডো খোলিব।

এই পূৰ্বদৰ্শনত, আপুনি ক্লিপটো ঘূৰা বা ট্ৰিম কৰিব পাৰিব, লগতে ইয়াক অংশীদাৰী কৰিব পাৰিব (ক্লিপটো স্বয়ংক্ৰিয়ভাৱে এটা MOV নথিপত্ৰ হিচাপে সংৰক্ষণ কৰা হয়)।
3. ScreenFlow
- লাভ: বহুতো বিকল্পৰ সৈতে ব্যৱহাৰ কৰাটো সহজ, শিক্ষা আৰু কেনেকৈ ভিডিঅ'ৰ বাবে ভাল পছন্দ
- বিৰোধী: মাজে মাজে খৰচ নিষিদ্ধ ব্যৱহাৰ কৰক
যদি আপুনি এটা সাধাৰণ ৰেকৰ্ডিংতকৈ অধিক কৰিব বিচাৰে, বিল্ট-ইন মেক সঁজুলিসমূহ সৰ্বোত্তম নহয়। ভিডিঅ' সম্পাদনা বিকল্প আৰু ৰেকৰ্ডিং কৌশলৰ বাবে, ScreenFlow এটা উত্তম পছন্দ।
ScreenFlow (পৰ্যালোচনা) পৰ্দা ৰেকৰ্ডিং আৰু ভিডিঅ' সম্পাদনা দুয়োটাৰে বাবে ডিজাইন কৰা হৈছে, যাতে আপুনি সকলো কৰিব পাৰে এটা ঠাই। ইয়াত কলআউট, বিশেষ পইণ্টাৰ, এটা বহু-স্তৰীয়ৰ দৰে অতিৰিক্ত বৈশিষ্ট্যসমূহ অন্তৰ্ভুক্ত কৰা হৈছেসম্পাদনা টাইমলাইন, আৰু অন্য বিকল্পসমূহ যি বিপণন বা শিক্ষামূলক ভিডিঅ'সমূহৰ বাবে উত্তম।
ইয়াক ব্যৱহাৰ কৰিবলৈ, ScreenFlow লৈ আৰম্ভ কৰক। ই এটা পেইড এপ, যদিও ই 30 দিনৰ বিনামূলীয়া ট্ৰাইল প্ৰদান কৰে।
তাৰ পিছত, চফ্টৱেৰটো ডাউনলোড আৰু ইনষ্টল কৰক। যেতিয়া আপুনি প্ৰথমবাৰৰ বাবে ইয়াক খুলিব, তেতিয়া আপুনি এটা পৰিচয়মূলক পৰ্দা দেখা পাব। বাওঁফালে “নতুন ৰেকৰ্ডিং” ক্লিক কৰক। নিম্নলিখিত পৰ্দাত, আপুনি কোনটো মনিটৰ (যদি আপোনাৰ একাধিক আছে) ৰেকৰ্ড কৰিবলৈ বাছি ল’ব লাগিব। যদি আপুনি ভিডিঅ'ও অন্তৰ্ভুক্ত কৰিব বিচাৰে তেন্তে আপুনি কেমেৰা ইনপুট বাছনি কৰিব পাৰে।

তাৰ পিছত, ৰেকৰ্ডিং আৰম্ভ কৰিবলৈ ৰঙা ৰেকৰ্ড বুটাম বা আয়তাকাৰ বাকচটো টিপক (প্ৰথমটোৱে গোটেই পৰ্দাখন ধৰি ৰাখে, আনহাতে... পিছৰটোৱে আপোনাক ৰেকৰ্ড কৰিবলে পৰ্দাৰ এটা অংশহে বাছি ল'ব দিয়ে)।
ScreenFlow এ ৰেকৰ্ডিং আৰম্ভ কৰাৰ আগতে পাঁচৰ পৰা তললৈ গণনা কৰিব। যেতিয়া আপুনি সম্পূৰ্ণ কৰে, আপুনি ৰেকৰ্ডিং বন্ধ কৰিবলৈ shift + আদেশ + 2 কি' টিপিব পাৰে বা মেনু বাৰত ৰেকৰ্ডিং বন্ধ বুটাম ব্যৱহাৰ কৰিব পাৰে।

আপোনাৰ চূড়ান্ত ভিডিঅ' স্বয়ংক্ৰিয়ভাৱে আপোনাৰ বৰ্তমানৰ মিডিয়া লাইব্ৰেৰীত যোগ কৰা হয় স্ক্ৰীণফ্ল’ “নথিপত্ৰ” (প্ৰকল্প)। তাৰ পৰা, আপুনি ইয়াক সম্পাদকলৈ টানিব পাৰে আৰু ক্লিপ ট্ৰিম কৰা বা টীকা যোগ কৰাৰ দৰে সালসলনি কৰিব পাৰে।
আপোনাৰ ক্লিপ সম্পাদনা কৰাৰ সময়ত, ScreenFlow এ বহুতো বিকল্প প্ৰদান কৰে। আপুনি আপোনাৰ বাৰ্তা ভালদৰে প্ৰেৰণ কৰাত সহায় কৰিবলৈ মাউছ-ক্লিক প্ৰভাৱ, কলআউট, টীকা, আৰু অন্য মাধ্যম যোগ কৰিব পাৰে।

যেতিয়া আপুনি সম্পাদনা শেষ কৰে, আপুনি আপোনাৰ চূড়ান্ত ভিডিঅ’ WMV লৈ ৰপ্তানি কৰিব পাৰে,MOV, আৰু MP4, বা অধিক কাৰিকৰী বিকল্পসমূহৰ এটা বাছক।
4. Camtasia
- প্ৰকাৰসমূহ: সম্পূৰ্ণ বৈশিষ্ট্যযুক্ত ভিডিঅ' সম্পাদক যি উচ্চ-মানৰ বনাব বিচৰা পেছাদাৰীসকলৰ বাবে অতি উত্তম ভিডিঅ'
- বিৰোধ: ব্যয়বহুল
আন এটা ডাঙৰ তৃতীয় পক্ষৰ ৰেকৰ্ডিং প্ৰগ্ৰেম হৈছে Camtasia । এই অতি শক্তিশালী চফ্টৱেৰটো হৈছে এটা সংমিশ্ৰণ ভিডিঅ’ সম্পাদক আৰু স্ক্ৰীণ ৰেকৰ্ডাৰ, গতিকে ই উচ্চমানৰ ভিডিঅ’ নিৰ্মাণৰ বাবে অতি উত্তম বৈশিষ্ট্য প্ৰদান কৰে।
প্ৰথমে, আপুনি Camtasia ল’ব লাগিব৷ ই এটা পেইড প্ৰগ্ৰেম; যদি আপুনি ইয়াক কিনাৰ বিষয়ে নিশ্চিত নহয়, Camtasia এ এটা বিনামূলীয়া পৰীক্ষামূলক আগবঢ়ায়।
তাৰ পিছত, চফ্টৱেৰটো ডাউনলোড আৰু ইনষ্টল কৰক। আপুনি এবাৰ যাবলৈ সাজু হ'লে, আপুনি স্ক্ৰীণকাষ্টিং আৰম্ভ কৰিবলৈ “ৰেকৰ্ড” সঁজুলি ব্যৱহাৰ কৰিব পাৰিব।

Camtasia এ আপোনাক ৰেকৰ্ডিঙৰ বাবে আপোনাৰ পছন্দসমূহ নিৰ্বাচন কৰাৰ অনুমতি দিব, যেনে আপুনি কোনটো মনিটৰ আৰু কেমেৰা বিচাৰে ব্যৱহাৰ কৰক, বা এটা মাইক্ৰ'ফোন যদি আপুনি আপোনাৰ পৰ্দা ৰেকৰ্ডিঙত অডিঅ' ব্যৱহাৰ কৰিব বিচাৰে।

যেতিয়া আপুনি ৰেকৰ্ডিং শেষ কৰে, অধিবেশন শেষ কৰিবলে মেনু বাৰত বন্ধ কৰক বুটাম ক্লিক কৰক বা আদেশ + shift + টিপক 2 কি'।

পৰ্দা ৰেকৰ্ডিঙৰ মিডিয়া ফাইল আপোনাৰ বৰ্তমান প্ৰকল্পৰ বাবে Camtasia ৰ মিডিয়া বিনত দেখা যাব। আপুনি এবাৰ ইয়াক আপোনাৰ প্ৰকল্পত যোগ কৰিলে, আপুনি আপোনাৰ ৰেকৰ্ডিংক পৰৱৰ্তী স্তৰলৈ লৈ যাবলৈ Camtasia ৰ সকলো বিস্তৃত সম্পাদনা সঁজুলি ব্যৱহাৰ কৰিব পাৰিব। প্ৰগ্ৰেমত অডিঅ', পৰিৱৰ্তন, প্ৰভাৱ, আৰু টীকাসমূহকে ধৰি সকলো অন্তৰ্ভুক্ত কৰা হৈছে।
যদি আপুনি ইয়াৰ বিষয়ে অধিক জানিব বিচাৰেচফ্টৱেৰটো, আমাৰ সম্পূৰ্ণ Camtasia পৰ্যালোচনা ইয়াত চাওক।
5. Snagit
- লাভ: সৰ্বোত্তম যদি আপুনি সঘনাই পৰ্দা ৰেকৰ্ডিং আৰু টীকাযুক্ত স্ক্ৰীণশ্বট বনাব লাগে
- বিপক্ষেপ : ভিডিঅ' সম্পাদকে কেৱল ট্ৰিমিং সমৰ্থন কৰে, বহুমুখীতা সীমিত কৰে
শেষত, Snagit (পৰ্যালোচনা) যিসকলে সঘনাই টীকাযুক্ত স্ক্ৰীণশ্বট আৰু পৰ্দা দুয়োটা ল'ব লাগে তেওঁলোকৰ বাবে এটা উত্তম পছন্দ ৰেকৰ্ডিং, হয়তো কৰ্ম পৰিৱেশত। ই বহল পৰিসৰৰ ব্যৱহাৰৰ বাবে ৰেকৰ্ডিং বনোৱাৰ বাবে কম উপযোগী, যেনে Youtube ভিডিঅ', কাৰণ বিল্ট-ইন ভিডিঅ' সম্পাদকৰ কাৰ্য্যক্ষমতা অতি সীমিত।
অৱশ্যে ই বহুতো সঁজুলি আগবঢ়ায় আৰু ইয়াৰ এটা অতি সহজ -to-use আন্তঃপৃষ্ঠ। ইয়াক বিশেষভাৱে স্ক্ৰীণশ্বট আৰু স্ক্ৰীণ ৰেকৰ্ডিং লোৱাৰ বাবে নিৰ্মাণ কৰা হৈছে, যাতে আপুনি ইয়াৰ পৰা ভাল মাইলেজ পাব পাৰে।
Snagit ব্যৱহাৰ কৰিবলৈ, মাত্ৰ উইণ্ড'ৰ বাওঁফালে ভিডিঅ' বাছক আৰু... আপোনাৰ ৰেকৰ্ডিং ছেটিংছ বাছক। আপুনি আপোনাৰ ৱেবকেমক ভিডিঅ'ৰ উৎস হিচাপেও অন্তৰ্ভুক্ত কৰিবলৈ বাছি ল'ব পাৰে, যিটো উপযোগী যদি আপুনি কিবা এটা বুজাইছে বা এটা প্ৰদৰ্শন কৰিছে।
যেতিয়া আপুনি সাজু হয়, কেপচাৰ টিপক বুটাম।

এবাৰ আপুনি ৰেকৰ্ডিং বা কেপচাৰিং শেষ কৰিলে সম্পাদক ওলাব, ইয়াক কেনেকৈ ব্যৱহাৰ কৰিব লাগে তাৰ বাবে নিৰ্দেশনাৰ সৈতে সম্পূৰ্ণ।

আপুনি মাধ্যম যোগ কৰিব পাৰে, বিভিন্ন ফিল্টাৰ প্ৰয়োগ কৰিব পাৰে , সহায়ক সংকেত সৃষ্টি কৰক, আৰু আপোনাৰ নথিপত্ৰ ৰপ্তানি কৰক যদি আপুনি এটা প্ৰতিমুৰ্তি ধৰি ৰাখে ।
কিন্তু a ৰ বাবে এনে কোনো ফাংচন উপলব্ধ নহয়ভিডিঅ. এইটো হৈছে Snagit ৰ মূল অভাৱ: আপুনি কেৱল ৰেকৰ্ড কৰা ভিডিঅ’সমূহহে ট্ৰিম কৰিব পাৰে আৰু কোনো টীকা যোগ কৰিব নোৱাৰে। ই চফ্টৱেৰটোক দীঘলীয়া ভিডিঅ' প্ৰস্তুত কৰা কোনোবা এজনৰ পৰিৱৰ্তে কেৱল সৰু মাত্ৰাত বৈশিষ্ট্য ব্যৱহাৰ কৰা ব্যক্তিৰ বাবে অধিক উপযুক্ত কৰি তোলে।
মেকত পৰ্দা ৰেকৰ্ড কৰাৰ অন্য বিকল্পসমূহ
পৰ্দাৰ কোনো এটাৰ বিষয়ে নিশ্চিত নহয় আমি এতিয়ালৈকে প্ৰদান কৰা ৰেকৰ্ডিং বিকল্পসমূহ? আপোনাৰ পৰিস্থিতিৰ লগত ভালদৰে খাপ খোৱাকৈ আন কেইটামান এপ্লিকেচন উপলব্ধ। ইয়াত কেইটামান আছে:
6. Filmora Scrn
Filmora Scrn এটা নিৰ্দিষ্ট পৰ্দা ৰেকৰ্ডিং প্ৰগ্ৰাম যি আপোনাৰ পৰ্দা আৰু ৱেবকেম ৰেকৰ্ডিং, একাধিক ৰপ্তানি বিকল্প, আৰু সম্পাদনা আদি মূল বৈশিষ্ট্যসমূহ সমৰ্থন কৰে।
ইয়াৰ এটা অতি পৰিষ্কাৰ ইন্টাৰফেচ আছে কিন্তু ই এটা পেইড এপ, গতিকে ই সকলোৰে বাবে সৰ্বোত্তম পছন্দ নহ'বও পাৰে। আপুনি ইয়াত Filmora পাব পাৰে বা ইয়াত আমাৰ Filmora পৰ্যালোচনাৰ পৰা অধিক জানিব পাৰে।
7. Microsoft Powerpoint
যদি আপুনি আপোনাৰ Mac ত Microsoft Powerpoint ৰ এটা কপিৰ মালিক, আপুনি জনপ্ৰিয় উপস্থাপন চফ্টৱেৰ ব্যৱহাৰ কৰিব পাৰে এটা দ্ৰুত ৰেকৰ্ডিং কৰক। মাত্ৰ সমৰ্পণ > পৰ্দা ৰেকৰ্ডিং নিৰ্ব্বাচন কৰক আৰু পৰ্দাৰ কোনটো অংশ ৰেকৰ্ড কৰা হ'ব নিৰ্ব্বাচন কৰিবলে এলেকা নিৰ্ব্বাচন কৰক সঁজুলি ব্যৱহাৰ কৰক।
Mac ৰ বাবে Powerpoint ৰ কিছুমান পুৰণি সংস্কৰণে আপোনাৰ পৰ্দা ৰেকৰ্ডিং ফাইলৰ বাবে অডিঅ' সমৰ্থন নকৰিবও পাৰে, আনহাতে নতুন সংস্কৰণসমূহৰ অতিৰিক্ত বৈশিষ্ট্যসমূহ আৰু সম্পূৰ্ণ ভিন্ন পৰিকল্পনা থাকিব পাৰে। আপুনি ইয়াত অধিক জানিব পাৰিব।
8. Youtube Live Streaming
যদি আপোনাৰ এটা...ইউটিউব চেনেল, তাৰ পিছত ইউটিউবে আপোনাক স্ক্ৰীণ ৰেকৰ্ডিং তৈয়াৰ কৰাত সহজ কৰি তোলে। আপুনি এই টিউটোৰিয়েলত বিতংভাৱে উল্লেখ কৰা ধৰণে সৃষ্টিকৰ্তা ষ্টুডিঅ'ৰ লাইভ ষ্ট্ৰিম বৈশিষ্ট্য ব্যৱহাৰ কৰিব পাৰে, কিন্তু মনত ৰাখিব যে আপোনাৰ ৰেকৰ্ডিং ৰাজহুৱাভাৱে দৰ্শনযোগ্য হ'ব (যদিহে ইয়াক “অতালিকাভুক্ত” লে সংহতি কৰা হোৱা নাই) গতিকে ই সকলো ব্যৱহাৰকাৰীৰ বাবে ভাল ফিট নহ'বও পাৰে।
9. OBS Studio
এইটো এটা উন্নত এপ্লিকেচন যিটো পৰ্দা ৰেকৰ্ডিং আৰু লাইভ ষ্ট্ৰীমিংৰ বাবে নিবেদিত। ই বেছিভাগ ব্যৱহাৰকাৰীৰ প্ৰয়োজনতকৈ বহুত উচ্চ-স্তৰৰ: আপুনি বিশেষ সংহতিসমূহ যেনে বিট হাৰ, অডিঅ' নমুনা হাৰ, হটকিসমূহ, ইত্যাদি সলনি কৰিব পাৰে। ই অতি সম্পূৰ্ণ-বৈশিষ্ট্যযুক্ত।
এটা মুক্ত-উৎস প্ৰগ্ৰেম হিচাপে, ই বিনামূলীয়া আৰু আপোনাৰ কামক ৱাটাৰমাৰ্ক বা সময় সীমিত নকৰে। তেওঁলোকৰ ৱেবছাইটৰ পৰা আপুনি OBS Studio লাভ কৰিব পাৰে। আপুনি ইয়াক ছেট আপ কৰাৰ বাবে আৰু চফ্টৱেৰটো ফলপ্ৰসূভাৱে ব্যৱহাৰ কৰাৰ বাবে কিছুমান টিউটোৰিয়েল পঢ়াটো অতিশয় বাঞ্ছনীয়, যেনে আমাৰ শ্ৰেষ্ঠ পৰ্দা ৰেকৰ্ডিং চফ্টৱেৰৰ ৰাউণ্ডআপ পৰ্যালোচনা।
চূড়ান্ত শব্দ
টন আছে যদি আপুনি আপোনাৰ Mac ত পৰ্দা ৰেকৰ্ড কৰিব বিচাৰে। বিল্ট-ফৰ-দ্য-প্ৰ' এপৰ পৰা আৰম্ভ কৰি মাজে মাজে ব্যৱহাৰৰ বাবে ডিজাইন কৰা প্ৰগ্ৰেমলৈকে, আপোনাৰ মেকত নিৰ্মিত বা এপ ষ্ট'ৰৰ পৰা পোৱা সঁজুলিসমূহে নিশ্চিতভাৱে কামটো সম্পন্ন কৰিব পাৰে।
যদি আমি আপোনাৰ প্ৰিয় কোনো এটা মিছ কৰিলোঁ, তেন্তে নিঃসংকোচে এটা মন্তব্য দিব আৰু আমাক জনাওক।

