বিষয়বস্তুৰ তালিকা
আপুনি আদেশ+ক্লিক , ক্লিক & drag , বা আপোনাৰ Mac ত ফটো এপ ত “সকলো নিৰ্ব্বাচন কৰক” টগল কৰক। একেলগে একাধিক ফটো নিৰ্বাচন কৰিলে কামবোৰ অধিক কাৰ্যক্ষম হ’ব পাৰে আৰু আপোনাৰ সময় ৰাহি হ’ব পাৰে।
মই জন, এজন মেক গুৰু, আৰু ২০১৯ চনৰ মেকবুক প্ৰ’ৰ মালিক৷ মই মোৰ মেকত প্ৰায়ে একাধিক ফটো নিৰ্বাচন কৰো আৰু আপোনাক সহায় কৰিবলৈ এই গাইডখন বনাওঁ।
গতিকে আপোনাৰ মেকত একাধিক ফটো নিৰ্বাচন কৰাৰ আটাইতকৈ সহজ উপায় শিকিবলৈ পঢ়ি থাকিব।
পদ্ধতি ১: আদেশ ব্যৱহাৰ কৰক + ক্লিক কৰক
আপোনাৰ মেকত একেলগে ফটোৰ গোটসমূহ দ্ৰুতভাৱে নিৰ্বাচন কৰাৰ কেইটামান উপায় আছে। মোৰ বাবে আটাইতকৈ সহজ উপায় হ'ল Command + click ব্যৱহাৰ কৰা। এই বিকল্প আদৰ্শ যেতিয়া আপুনি কাম কৰিব বিচৰা এটা এলবাম বা ফোল্ডাৰত সিঁচৰতি হৈ থকা কেইটামান বিবিধ ছবি থাকে।
এই পদক্ষেপসমূহ অনুসৰণ কৰক:
পদক্ষেপ ১: আপোনাৰ মেকত ফটো এপটো খোলক। আপুনি এইটো কেইটামান ধৰণে কৰিব পাৰে, হয় ডকত ইয়াৰ বৃত্তাকাৰ, ৰামধেনু-ৰঙৰ আইকন ক্লিক কৰি বা আপোনাৰ এপ্লিকেচনসমূহ ফোল্ডাৰত বিচাৰি। যদি আপুনি ইয়াক ডকত বিচাৰি নাপায়, ফাইণ্ডাৰলৈ যাওক, ⌘ + স্পেচবাৰ টিপক, আৰু “ফটো” লিখক।

পদক্ষেপ ২: আপুনি বিচৰা ফটোসমূহ বিচাৰি উলিয়াওক কামৰ সৈতে। আদৰ্শগতভাৱে, সিহতক স্থানান্তৰ কৰাটো সহজ কৰিবলৈ সিহঁত সকলো একে স্থানতে থাকে।
স্তৰ ৩: আপুনি কাম কৰিব বিচৰা ফটোসমূহৰ এখনত ক্লিক কৰক।
পদক্ষেপ ৪: আদেশ বুটামটো ধৰি ৰাখক আৰু আপোনাৰ নিৰ্বাচনত যোগ কৰিবলৈ আপুনি কাম কৰিব বিচৰা প্ৰতিখন অতিৰিক্ত ফটোত ক্লিক কৰক। চাৰিওফালে এটা নীলা সীমাৰেখা দেখা যাবআপুনি নিৰ্ব্বাচন কৰা প্ৰতিটো ছবি, আৰু মুঠ সংখ্যা উইন্ডোৰ ওপৰৰ সোঁফালৰ ওচৰত দেখুৱাব।

পদক্ষেপ 5: ফটোসমূহ নিৰ্বাচন নকৰিবলৈ, আদেশ কি' ধৰি ৰাখক আৰু আপুনি আপোনাৰ পৰা আঁতৰাব বিচৰা প্ৰতিখন ছবি ক্লিক কৰক নিৰ্বাচন। আপোনাৰ নিৰ্ব্বাচনৰ সকলো ফটো নিৰ্ব্বাচন নকৰিবলৈ, আদেশ কি' এৰি দিয়ক আৰু উইন্ডোৰ ক'ৰবাত বাহিৰত এটা খালী স্থান ক্লিক কৰক (এটা ছবিত নহয়)।
পদক্ষেপ 6: আপুনি এবাৰ কাম কৰিব বিচৰা ফটোসমূহ নিৰ্বাচন কৰিলে, কপি, ফৰৱাৰ্ড, মচি পেলাওক, ৰপ্তানি কৰক, বা প্ৰয়োজন অনুসৰি সজাওক।
পদ্ধতি ২: ক্লিক কৰক আৰু টানি নিয়ক
বিকল্পভাৱে, আপুনি একে ফলাফলৰ বাবে shift কি' ব্যৱহাৰ কৰিব পাৰে। এইটো আদৰ্শ যেতিয়া ফটোসমূহ ইটোৱে সিটোৰ কাষতে থাকে, কাৰণ আপুনি কাম কৰিব বিচৰা ছবিসমূহৰ ওপৰেৰে টানিব পাৰে, আৰু ই সেইবোৰ সকলো নিৰ্বাচন কৰিব।
এই পদক্ষেপসমূহ অনুসৰণ কৰক:
- আপোনাৰ মেকত ফটো এপটো খোলক।
- আপুনি কাম কৰিব বিচৰা ফটোবোৰ বিচাৰি উলিয়াওক।
- আপুনি কাম কৰিব বিচৰা প্ৰথমখন ফটোত ক্লিক কৰক যাতে ইয়াক আপোনাৰ নিৰ্বাচনত যোগ কৰিব পাৰে।
- প্ৰথম ফটোখনত ক্লিক কৰাৰ পিছত খালী ঠাইত ক্লিক কৰি ধৰি ৰাখক আৰু গোটটোৰ শেষৰ ফটোখনত আপোনাৰ কাৰ্চাৰ টানিব। আপুনি টানি নিয়াৰ সময়ত এটা অৰ্ধস্বচ্ছ বাকচ ওলাব, আৰু আপুনি নিৰ্বাচন কৰা প্ৰতিখন ফটোৱে এটা নীলা সীমা দেখুৱাব।
- এতিয়া, সেই পৰিসৰৰ ভিতৰৰ সকলো ছবি নিৰ্বাচিত কৰা হৈছে, আৰু আপুনি প্ৰয়োজন অনুসৰি সিহতক স্থানান্তৰ বা ৰপ্তানি কৰিব পাৰিব।

পদ্ধতি ৩: ফটো এপত “Select All” ব্যৱহাৰ কৰক
যদি আপুনি এটা এলবামৰ সকলো ছবি দ্ৰুতভাৱে নিৰ্বাচন কৰিব বিচাৰে, তেন্তে আপুনি সেইটো কৰিব পাৰেআপোনাৰ মেকত ফটো এপত এটা দ্ৰুত চৰ্টকাটৰ সৈতে।
ফটো এপত “Select All” ফাংচন ব্যৱহাৰ কৰিবলৈ, এই পদক্ষেপসমূহ অনুসৰণ কৰক:
- আপোনাৰ মেকত ফটো এপটো খোলক।
- আপুনি নিৰ্বাচন কৰিব বিচৰা ফটোসমূহ থকা এটা এলবামলৈ নেভিগেট কৰক।
- আপোনাৰ মেনু বাৰত “Edit” ত ক্লিক কৰক আৰু ড্ৰপডাউন মেনুত “Select All” ত ক্লিক কৰক। বিকল্পভাৱে, আপুনি আপোনাৰ কিবৰ্ডত Command+A টিপিব পাৰে।
- আপুনি আপোনাৰ বৰ্তমান এলবামৰ সকলো ফটো কপি, ফৰৱাৰ্ড, মচি পেলোৱা আদি কৰিব পাৰে। যদি আপুনি কিছুমান নিৰ্দিষ্ট নিৰ্বাচন বাতিল কৰিব বিচাৰে, কেৱল আদেশ কি' ধৰি ৰাখক আৰু আপুনি নিৰ্বাচন বাতিল কৰিব বিচৰা ফটো(সমূহ) এবাৰ ক্লিক কৰক।
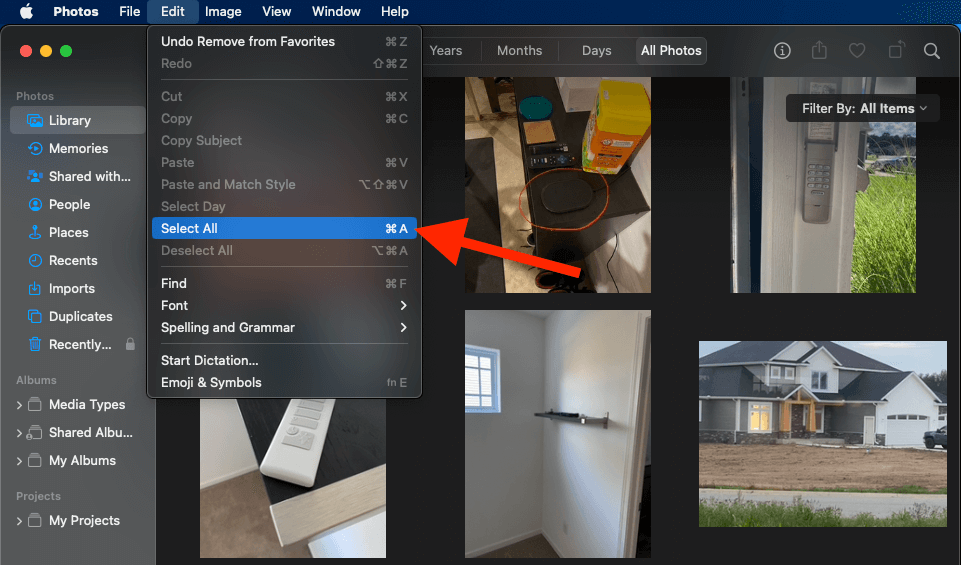
উপসংহাৰ
আপুনি কমাণ্ড কি ধৰি, ক্লিক আৰু ড্ৰেগ কৰি, বা ফটোসমূহত “সকলো নিৰ্বাচন কৰক” চৰ্টকাট ব্যৱহাৰ কৰি আপোনাৰ মেকত একাধিক ফটো নিৰ্বাচন কৰি সময় ৰাহি কৰিব পাৰে এপ। আপুনি যি বিকল্প বাছি নলওক কিয়, আপুনি প্ৰতিখন ফটো পৃথকে পৃথকে নিৰ্বাচন কৰাটো এৰাই চলি প্ৰক্ৰিয়াটো ক্ষিপ্ৰ কৰিব পাৰে।
আপোনাৰ মেকত একাধিক ফটো নিৰ্বাচন কৰাৰ বাবে আপোনাৰ গ’-টু পদ্ধতি কি? তলৰ কমেন্টত জনাওক!

