বিষয়বস্তুৰ তালিকা
গতিকে, আপুনি মাত্ৰ এটা নতুন বাহ্যিক হাৰ্ড ড্ৰাইভ বা এটা পৰ্টেবল SSD কিনিছে আৰু ইয়াক আপোনাৰ Mac ত ব্যৱহাৰ কৰিব বিচাৰিছে। কিন্তু কোনো ধৰণে, macOS এ আপোনাক ড্ৰাইভত তথ্য লিখিবলৈ অনুমতি নিদিয়ে?
সেয়া সকলো কাৰণ আপোনাৰ ড্ৰাইভ Windows NT ফাইল চিস্টেম ( NTFS ) ৰ সৈতে আৰম্ভ কৰা হৈছিল, এটা ফাইল চিস্টেম যি প্ৰধানকৈ পিচিৰ বাবে। Apple Mac মেচিনে এটা ভিন্ন ফাইল চিস্টেম সমৰ্থন কৰে।

এই পোষ্টটোত, মই আপোনাক দেখুৱাম যে আপোনাৰ বাহ্যিক ড্ৰাইভ কেনেকৈ এটা Mac-সুসংগত ফাইল চিস্টেমৰ বাবে ফৰ্মেট কৰিব লাগে অৰ্থাৎ Mac OS Extended ( জাৰ্নেল কৰা) । এই সহজ স্তৰ-দ্বাৰা-স্তৰ সহায়ক অনুসৰণ কৰক আৰু আপুনি সকলো সংহতি হ'ব।
গুৰুত্বপূৰ্ণ টোকা: যদি আপোনাৰ বাহ্যিক ড্ৰাইভত উপযোগী নথিপত্ৰসমূহ সংৰক্ষণ কৰা আছে, সিহতক অন্য সুৰক্ষিতলৈ কপি বা স্থানান্তৰ কৰাটো নিশ্চিত কৰক ফৰ্মেট কৰাৰ আগতে স্থাপন কৰক। কাৰ্য্যই সকলো তথ্য মচি পেলাব আৰু আপোনাৰ ফাইলসমূহ সদায়ৰ বাবে নাইকিয়া হ'ব।
প্ৰ' টিপ : যদি আপোনাৰ বাহ্যিক ড্ৰাইভৰ এটা বৃহৎ আয়তন আছে, মোৰ দৰে – এটা 2TB Seagate সম্প্ৰসাৰণ। মই আপোনাক একাধিক বিভাজনো সৃষ্টি কৰিবলৈ অতিশয় পৰামৰ্শ দিওঁ । মই আপোনাক তলত সেইটো কেনেকৈ কৰিব লাগে সেইটোও দেখুৱাম।
বেছিভাগ বাহ্যিক হাৰ্ড ড্ৰাইভ NTFS ৰ সৈতে আৰম্ভ কৰা হয়
যোৱা কেইবাবছৰৰ ভিতৰত, মই কেইটামান ব্যৱহাৰ কৰিছো বাহ্যিক ড্ৰাইভসমূহ, এটা 500GB WD My Passport, 32GB Lexar ফ্লেচ ড্ৰাইভ, আৰু আন কেইটামান অন্তৰ্ভুক্ত কৰি।
মই মোৰ MacBook Pro ৰ বেকআপ ল'বলৈ এটা নতুন 2TB Seagate Expansion কিনিলোঁ মই ইয়াক শেহতীয়া macOS লৈ আপডেট কৰাৰ আগতে। যেতিয়া মই Seagate ক মোৰ Mac ৰ সৈতে সংযোগ কৰিছিলো, ড্ৰাইভ আইকনটো এনেকৈ দেখা গৈছিল।
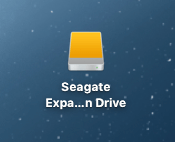
কেতিয়া...মই খুলিলোঁ, ডিফল্ট কন্টেন্ট সকলো তাতেই আছিল। যিহেতু মই ইয়াক মেকত ব্যৱহাৰ কৰিব বিচাৰিছিলো, মই “Start_Here-Mac” লিখা থকা নীলা ল’গ’টোত ক্লিক কৰিলোঁ।
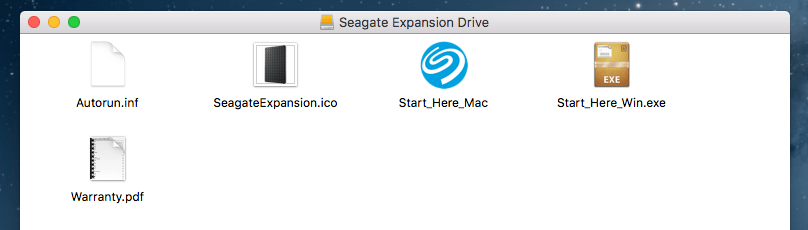
ই মোক Seagate ৰ চাইটৰ এটা ৱেবপেজলৈ লৈ গ’ল, য’ত ই স্পষ্টভাৱে ইংগিত দিছিল যে ড্ৰাইভটো প্ৰথমতে আছিল এটা উইণ্ড'জ পিচিৰ সৈতে কাম কৰিবলৈ ছেট আপ কৰা হৈছে। যদি মই ইয়াক Mac OS বা Time Machine বেকআপৰ সৈতে ব্যৱহাৰ কৰিব বিচাৰো (যিটো মোৰ উদ্দেশ্য), মই মোৰ Mac ৰ বাবে ড্ৰাইভ ফৰ্মেট কৰিব লাগিব।
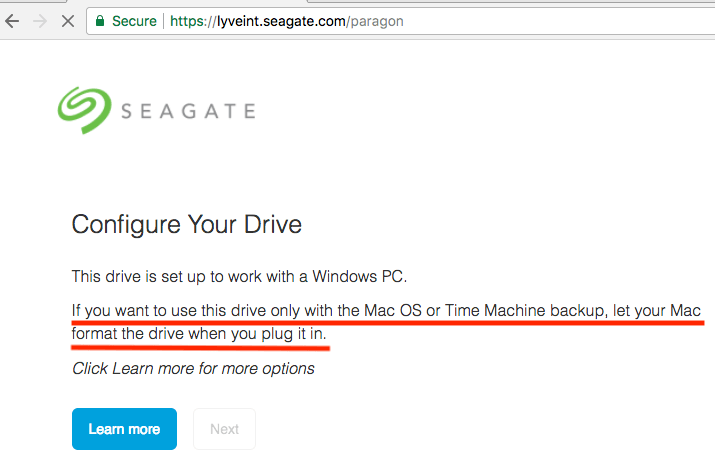
তাৰ পিছত মই বাহ্যিক ড্ৰাইভ আইকনত ৰাইট-ক্লিক কৰিলোঁ Mac ডেস্কটপত > তথ্য পাওক । ই এই বিন্যাস দেখুৱাইছিল:
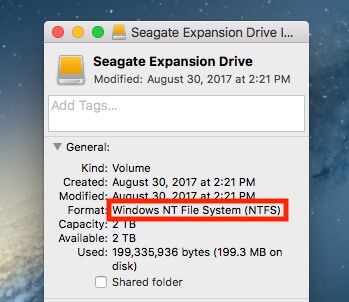
বিন্যাস: Windows NT ফাইল চিস্টেম (NTFS)
NTFS কি? ইয়াত বুজাবলৈ যোৱা নাই; আপুনি ৱিকিপিডিয়াত অধিক পঢ়িব পাৰে। সমস্যাটো হ'ল যে macOS ত, আপুনি এটা NTFS ড্ৰাইভত সংৰক্ষণ কৰা ফাইলসমূহৰ সৈতে কাম কৰিব নোৱাৰে যদিহে আপুনি এটা তৃতীয়-পক্ষ এপ ব্যৱহাৰ নকৰে যি সাধাৰণতে ধন খৰচ কৰে।
Mac ৰ বাবে এটা বাহ্যিক ড্ৰাইভ কেনেকৈ ফৰ্মেট কৰিব
ওপৰত ব্যাখ্যা কৰা অনুসৰি, আপুনি আপোনাৰ ড্ৰাইভক NTFS ৰ পৰা Mac OS Extended লৈ ফৰ্মেট কৰিব লাগিব ।
টোকা: তলৰ টিউটোৰিয়েল আৰু স্ক্ৰীণশ্বটসমূহ macOS ৰ এটা পুৰণি সংস্কৰণৰ ওপৰত ভিত্তি কৰি কৰা হৈছে । যদি আপোনাৰ Mac এটা তুলনামূলকভাৱে নতুন macOS সংস্কৰণত থাকে তেন্তে সিহঁত বেলেগ হব পাৰে।
পদক্ষেপ 1: ডিস্ক সঁজুলি খোলক।
এইটো কৰাৰ আটাইতকৈ দ্ৰুত উপায় হ'ল এটা সৰল স্পটলাইট সন্ধান (ওপৰৰ সোঁফালৰ চুকত সন্ধান আইকন ক্লিক কৰক), বা এপ্লিকেচনসমূহ > ইউটিলিটিসমূহ > ডিষ্ক সঁজুলি .
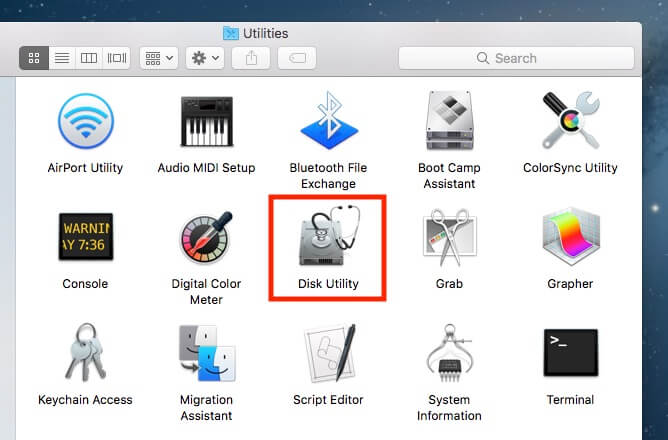
স্তৰ ২: আপোনাৰ বাহ্যিক ড্ৰাইভ হাইলাইট কৰক আৰু “মচি পেলাওক” ক্লিক কৰক।
নিশ্চিত কৰক যে আপোনাৰ ড্ৰাইভ আছেসংযোগ কৰা হৈছে। ই বাওঁফালৰ পেনেলত “বাহ্যিক”ৰ অন্তৰ্গত দেখাব লাগে। সেই ডিষ্ক নিৰ্ব্বাচন কৰক আৰু “মচি পেলাওক” বুটাম ক্লিক কৰক, যিটো তলৰ পৰ্দাশটত ৰঙা ৰঙেৰে হাইলাইট কৰা হৈছে।
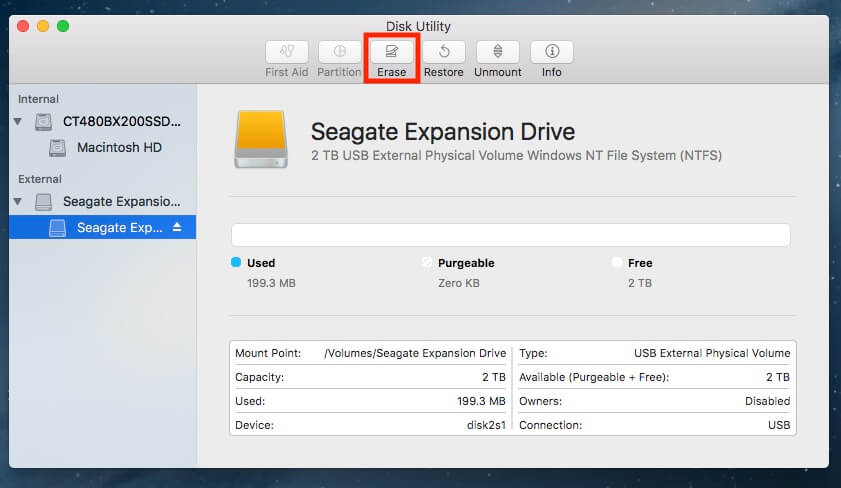
টোকা: যদি আপোনাৰ হাৰ্ড ড্ৰাইভ বাওঁ পেনেলত দেখা নাযায়, ই থাকিব লাগিব লুকুৱাই ৰখা হৈছে। ওপৰৰ বাওঁফালৰ চুকত থকা এই আইকনত ক্লিক কৰক আৰু “সকলো ডিভাইচ দেখুৱাওক” নিৰ্ব্বাচন কৰক।
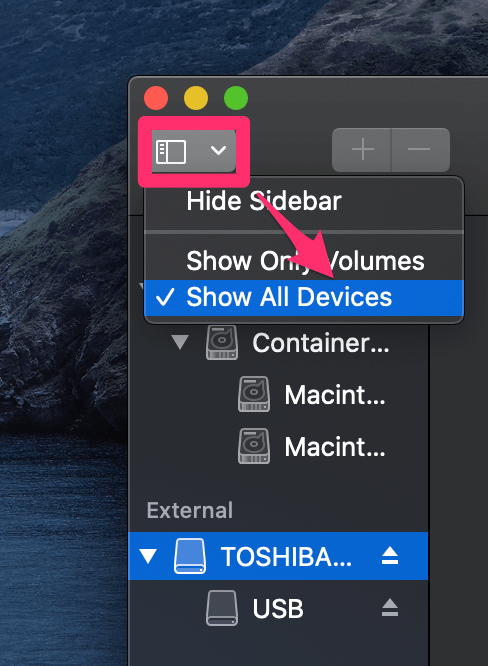
স্তৰ ৩: বিন্যাসত “Mac OS Extended (Journaled)” নিৰ্ব্বাচন কৰক।
এটা নতুন উইন্ডো পপ আপ হ'ব যিয়ে সুধিব যে আপুনি কোনটো নথিপত্ৰপ্ৰণালীলৈ বাহ্যিক ড্ৰাইভ ফৰ্মেট কৰিব বিচাৰে । অবিকল্পিতভাৱে, ই Windows NT ফাইল চিস্টেম (NTFS)। তলত দেখুওৱাটো নিৰ্ব্বাচন কৰক।
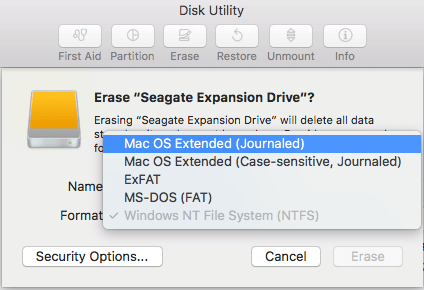
প্ৰ' টিপ: যদি আপুনি মেক আৰু পিচি দুয়োটাৰে বাবে বাহ্যিক ড্ৰাইভ ব্যৱহাৰ কৰিব বিচাৰে, আপুনি “ExFAT”ও নিৰ্বাচন কৰিব পাৰে। আপুনি ইয়াত আপোনাৰ বাহ্যিক ড্ৰাইভৰ নাম সলনি কৰিব বিচাৰিব পাৰে।
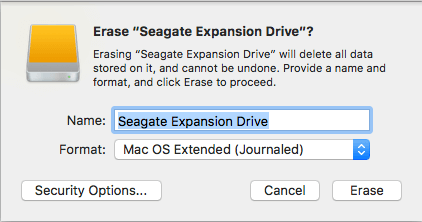
পদক্ষেপ 4: মচি পেলোৱা প্ৰক্ৰিয়া সম্পূৰ্ণ নোহোৱালৈকে অপেক্ষা কৰক।
মোৰ বাবে, ই কম সময় লৈছিল মোৰ 2TB Seagate সম্প্ৰসাৰণ ফৰ্মেট কৰিবলৈ এটা মিনিট।
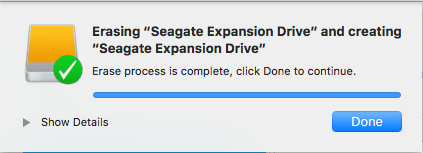
আপুনি ফৰ্মেট সফল হৈছিল নে নাই চাবলৈও পৰীক্ষা কৰিব পাৰে। Mac ডেস্কটপত আপোনাৰ বাহ্যিক ড্ৰাইভৰ বাবে আইকনত ৰাইট-ক্লিক কৰক, তাৰ পিছত “তথ্য পাওক” নিৰ্ব্বাচন কৰক। “ফৰ্মেট”ৰ অন্তৰ্গত, আপুনি এনেধৰণৰ লিখনী চাব লাগে:
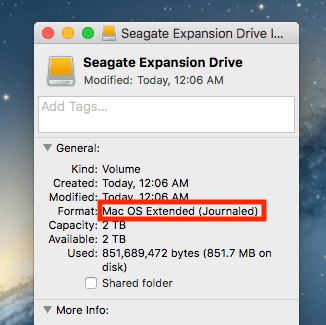
অভিনন্দন! এতিয়া আপোনাৰ বাহ্যিক ড্ৰাইভক Apple macOS ৰ সৈতে সম্পূৰ্ণৰূপে সুসংগত কৰিবলে ফৰ্মেট কৰা হৈছে, আৰু আপুনি ইয়াক আপুনি বিচৰা ধৰণে সম্পাদন, পঢ়িব, আৰু নথিপত্ৰসমূহ লিখিব পাৰিব।
Mac ত এটা বাহ্যিক হাৰ্ড ড্ৰাইভ কেনেকৈ বিভাজন কৰিব লাগে
যদি আপুনি আপোনাৰ বাহ্যিক হাৰ্ড ড্ৰাইভত একাধিক বিভাজন সৃষ্টি কৰিব বিচাৰে (আচলতে,আপুনি উন্নত নথিপত্ৰ সংস্থাপনৰ বাবে কৰিব লাগে), ইয়াত এটা স্তৰ-দ্বাৰা-স্তৰ সহায়ক আছে:
পদক্ষেপ 1: আপোনাৰ ড্ৰাইভ হাইলাইট কৰক আৰু ডিষ্ক সঁজুলিত “বিভাজন” ক্লিক কৰক।
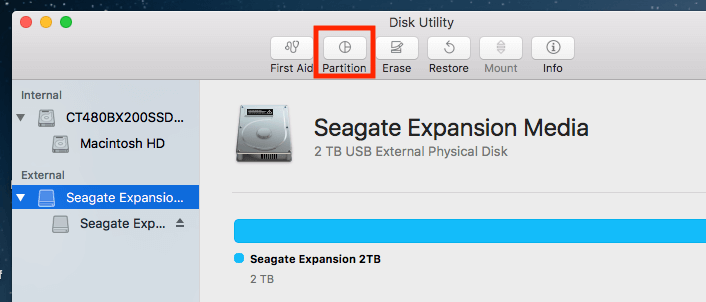
ডিস্ক সঁজুলি এপ খোলক আৰু আপোনাৰ বাহ্যিক হাৰ্ড ড্ৰাইভ হাইলাইট কৰক। নিশ্চিত কৰক যে আপুনি “বাহ্যিক” ৰ অন্তৰ্গত ডিষ্ক আইকন নিৰ্ব্বাচন কৰিছে। যদি আপুনি ইয়াৰ তলৰটো নিৰ্ব্বাচন কৰে, বিভাজন বিকল্প ধূসৰ হ'ব আৰু ক্লিক কৰিব নোৱাৰা হ'ব ।
আপডেইট : আপোনালোকৰ বহুতেই প্ৰতিবেদন কৰিছে যে “বিভাজন” বুটাম সদায় ধূসৰ আউট । কাৰণ আপোনাৰ বাহ্যিক ড্ৰাইভ এতিয়াও Mac-সুসংগত ফাইল চিস্টেমলৈ ফৰ্মেট/মচি পেলোৱা হোৱা নাই। ইয়াত “বিভাজন” বুটামটো কেনেকৈ ক্লিক কৰিব পৰা যায়। মই মোৰ নতুন ফ্লেচ ড্ৰাইভক উদাহৰণ হিচাপে ব্যৱহাৰ কৰিছো।
পদক্ষেপ 1.1: মচি পেলাওক ত ক্লিক কৰক।
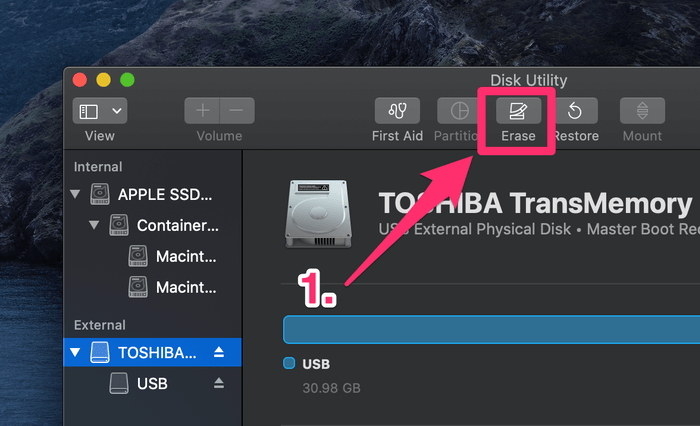
পদক্ষেপ 1.2: আঁচনি<ৰ অন্তৰ্গত 3>, এপল বিভাজন মেপ নিৰ্ব্বাচন কৰক । লগতে, বিন্যাস ৰ অন্তৰ্গত, নিশ্চিত কৰক যে আপুনি Mac OS সম্প্ৰসাৰিত (জাৰ্নেল কৰা) নিৰ্ব্বাচন কৰিছে।
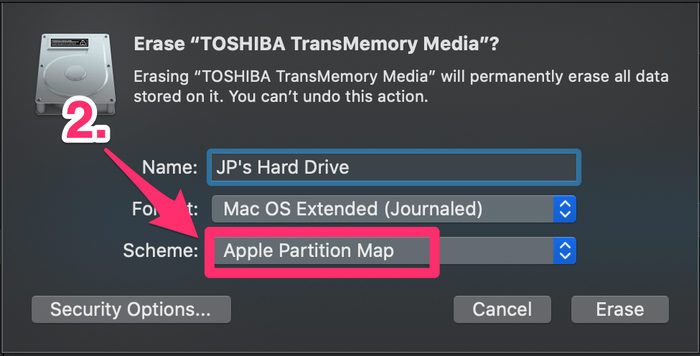
পদক্ষেপ 1.3: মচি পেলাওক টিপক, প্ৰক্ৰিয়াটো সম্পূৰ্ণ নোহোৱালৈকে অপেক্ষা কৰক।
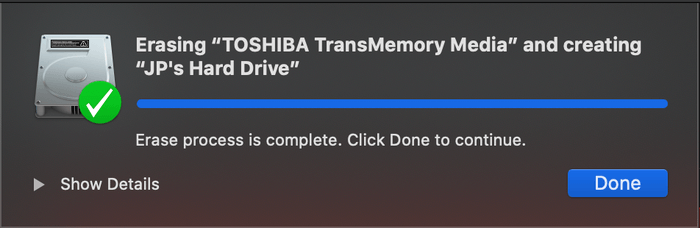
এতিয়া আপুনি “বিভাজন” বুটামটো ক্লিক কৰিব পাৰিব লাগে। আগবাঢ়ি যাবলৈ তলৰ পদক্ষেপসমূহ অনুসৰণ কৰক।
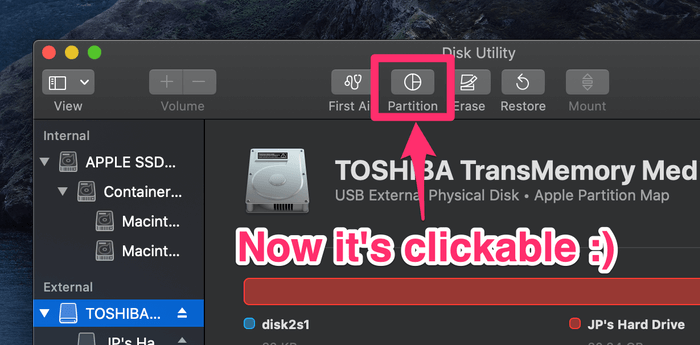
পদক্ষেপ 2: বিভাজন যোগ কৰক আৰু প্ৰতিটোৰ বাবে আয়তন আবণ্টন কৰক।
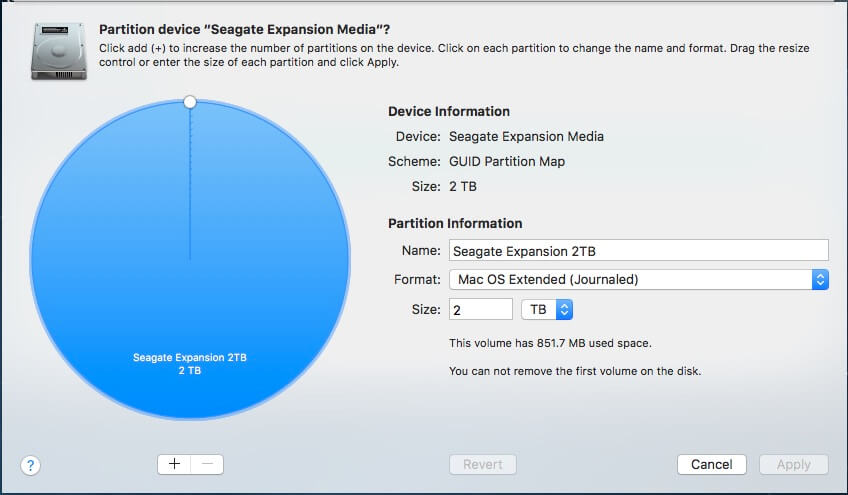
“বিভাজন” ক্লিক কৰাৰ পিছত, আপুনি এই উইণ্ড'খন চাব। বাওঁফালে এটা ডাঙৰ নীলা বৃত্ত অৱস্থিত আপোনাৰ বাহ্যিক ড্ৰাইভৰ নামৰ সৈতে ইয়াৰ আয়তন আকাৰৰ সৈতে । আপুনি ইয়াৰ পিছত যি কৰিব লাগিব সেয়া হ'ল আপোনাৰ বাহ্যিক ডিষ্কত বিভাজনৰ সংখ্যা বৃদ্ধি কৰিবলে “+” যোগ কৰক বুটাম ক্লিক কৰক ।
তাৰ পিছত প্ৰতিটো বিভাজনলৈ পছন্দৰ আয়তন আবণ্টন কৰক । আপুনি সেইটো কৰিব পাৰে সৰু বগা বৃত্তটোত ক্লিক কৰি আৰু ইয়াক ইফালে সিফালে টানি। ইয়াৰ পিছত, আপুনি প্ৰতিটো বিভাজনৰ নাম সলনি কৰিব পাৰে আৰু ইয়াৰ বাবে এটা নথিপত্ৰপ্ৰণালী সংজ্ঞায়িত কৰিব পাৰে ।
স্তৰ ৩: আপোনাৰ কাৰ্য্য নিশ্চিত কৰক ।
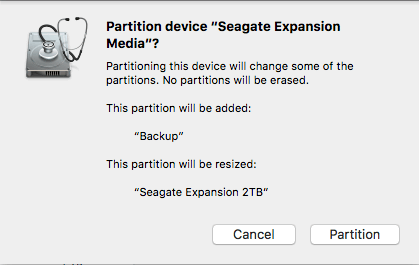
এবাৰ আপুনি “প্ৰয়োগ কৰক” টিপিলে , আপোনাৰ নিশ্চিতকৰণৰ বাবে এটা নতুন উইণ্ড' পপ আপ হয়। লিখনী বিৱৰণ পঢ়িবলৈ কেইছেকেণ্ডমান সময় উলিয়াওক যাতে ই আপুনি কৰিব বিচৰা কামটো প্ৰতিফলিত কৰাটো নিশ্চিত কৰিব পাৰে, তাৰ পিছত আগবাঢ়ি যাবলৈ “বিভাজন” বুটামটো ক্লিক কৰক।
পদক্ষেপ ৪: ই কোৱালৈকে অপেক্ষা কৰক যেতিয়ালৈকে ই “অপাৰেচন সফল। ”
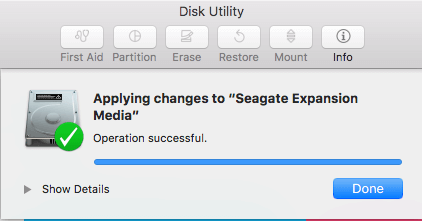
অপাৰেচনটো সঁচাকৈয়ে সফল হৈছে নে নাই পৰীক্ষা কৰিবলৈ, আপোনাৰ মেক ডেস্কটপলৈ যাওক। আপুনি একাধিক ডিষ্ক আইকন দেখা পাব লাগে । মই মোৰ Seagate সম্প্ৰসাৰণত দুটা বিভাজন সৃষ্টি কৰিবলে বাছি লৈছো — এটা বেকআপৰ বাবে, আনটো ব্যক্তিগত ব্যৱহাৰৰ বাবে । আপুনি এই পোষ্টটোত অধিক তথ্য পাব পাৰে: এটা বাহ্যিক হাৰ্ড ড্ৰাইভলৈ মেক কেনেকৈ বেকআপ কৰিব লাগে।
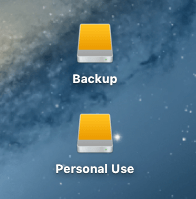
এইটোৱে এই টিউটোৰিয়েল প্ৰবন্ধটো সামৰি লয়। আশাকৰোঁ আপোনালোকে সহায়ক হ'ব। সদায়ৰ দৰে, বিন্যাস বা বিভাজন প্ৰক্ৰিয়াৰ সময়ত আপোনাৰ কোনো সমস্যা হ'লে মোক জনাওক ।

