বিষয়বস্তুৰ তালিকা
আপুনি আপোনাৰ ছবিসমূহৰ ওপৰত কঠোৰ পৰিশ্ৰম কৰিছে৷ নিখুঁত কেমেৰা ছেটিংছ বাছনি কৰাৰ পৰা আৰম্ভ কৰি আপোনাৰ দৃষ্টিশক্তি সৃষ্টি কৰিবলৈ সঠিক সম্পাদনাসমূহ প্ৰয়োগ কৰালৈকে, ই এটা সাৱধান প্ৰক্ৰিয়া৷ আপুনি কৰিব বিচৰা শেষ কামটো হ'ল লাইটৰুমৰ পৰা ৰপ্তানি কৰাৰ পিছত নিম্নমানৰ ছবি পোষ্ট বা প্ৰিন্ট কৰি সামগ্ৰিক প্ৰভাৱ নষ্ট কৰা!
হেই তাত! মই কাৰা আৰু এজন পেছাদাৰী ফটোগ্ৰাফাৰ হিচাপে আপোনাৰ এটা নিখুঁত উপস্থাপনৰ প্ৰয়োজনীয়তা মই সম্পূৰ্ণৰূপে বুজি পাওঁ। Lightroom ৰ পৰা ছবি ৰপ্তানি কৰাটো যথেষ্ট সহজ কিন্তু আপুনি আপোনাৰ উদ্দেশ্যৰ বাবে সঠিক ৰপ্তানি সংহতিসমূহ ব্যৱহাৰ কৰিব লাগিব।
এইটো হ'ল য'ত ই অলপ কৌশলী হ'ব পাৰে। আপোনাৰ ছবি ক'ত প্ৰদৰ্শিত হ'ব তাৰ ওপৰত নিৰ্ভৰ কৰি, (Instagram, প্ৰিন্টত, ইত্যাদি), ৰপ্তানি সংহতিসমূহ ভিন্ন হ'ব।
গুণগত মান হেৰুৱাই নোপোৱাকৈ লাইটৰুমৰ পৰা ফটো কেনেকৈ এক্সপ’ৰ্ট কৰিব পাৰি চাওঁ আহক।
আপোনাৰ ফাইল ৰপ্তানি কৰাৰ আগতে, আপুনি লাইটৰুমৰ পৰা ফটো ৰপ্তানি কৰিবলৈ সৰ্বোত্তম আকাৰ বাছনি কৰিবলৈ আপুনি ছবিখন কি কামত ব্যৱহাৰ কৰিছে সেইটো সিদ্ধান্ত ল’ব লাগিব।
টোকা: তলৰ স্ক্ৰীণশ্বটসমূহ লাইটৰুম ক্লাছিকৰ উইণ্ড'জ সংস্কৰণৰ পৰা লোৱা হৈছে> আপোনাৰ ছবিৰ উদ্দেশ্য নিৰ্ধাৰণ কৰক
Lightroom ৰ পৰা ছবি ৰপ্তানি কৰাৰ কোনো এক-আকাৰ-সকলোৰে বাবে উপযুক্ত পদ্ধতি নাই।
চিত্ৰ প্ৰিন্ট কৰাৰ বাবে প্ৰয়োজনীয় উচ্চ-ৰিজ'লিউচন ফাইলটো ছ'চিয়েল মিডিয়া ব্যৱহাৰৰ বাবে অতি গধুৰ। লোড হ’বলৈ ইমান সময় লাগিব যে আপোনাৰ হাতত থাকিব৷আপোনাৰ দৰ্শক হেৰুৱাই পেলালে। ইয়াৰ উপৰিও, বেছিভাগ পৰ্দাই কেৱল এটা নিৰ্দিষ্ট পৰিমাণৰ মানহে প্ৰদৰ্শন কৰিব পাৰে। ইয়াৰ উপৰিও যিকোনো বস্তুৱে এটা ডাঙৰ ফাইল সৃষ্টি কৰে আৰু কোনো সুবিধা যোগ নকৰে।
তদুপৰি, ইনষ্টাগ্ৰাম আৰু ফেচবুকৰ দৰে বহুতো চাইটে ফাইলৰ আকাৰ সীমিত কৰে বা এটা নিৰ্দিষ্ট দিশ অনুপাতৰ প্ৰয়োজন হয়। যদি আপুনি সঠিক ছেটিংছলৈ এক্সপ’ৰ্ট নকৰে, প্লেটফৰ্মে আপোনাৰ ছবিখন নাকচ কৰিব বা ইয়াক অদ্ভুতভাৱে ক্ৰপ কৰিব পাৰে৷
Lightroom এ আমাক এক্সপ'ৰ্ট ছেটিংছ বাছনি কৰাত বহুত নমনীয়তা দিয়ে। দুৰ্ভাগ্যজনকভাৱে, আৰম্ভণি ব্যৱহাৰকাৰী বা যিসকলে তেওঁলোকৰ উদ্দেশ্যৰ বাবে সৰ্বোত্তম ছেটিংছ নাজানে তেওঁলোকৰ বাবে ই আপ্লুত হ’ব পাৰে।
আপোনাৰ উদ্দেশ্য বিচাৰি উলিয়াই আৰম্ভ কৰক। মাত্ৰ এটা মুহূৰ্তৰ ভিতৰতে আমি তলত দিয়া উদ্দেশ্যসমূহৰ বাবে ৰপ্তানি ছেটিংছৰ বিষয়ে ক'ম:
- ছ'চিয়েল মিডিয়া
- ৱেব
- প্ৰিণ্ট
- লৈ যোৱা অধিক সম্পাদনাৰ বাবে আন এটা প্ৰগ্ৰেম
লাইটৰুমৰ পৰা উচ্চমানৰ ফটো কেনেকৈ ৰপ্তানি কৰিব
ফটোসমূহৰ উদ্দেশ্য নিৰ্ণয় কৰাৰ পিছত, লাইটৰুমৰ পৰা উচ্চমানৰ ফটো ৰপ্তানি কৰিবলৈ তলৰ পদক্ষেপসমূহ অনুসৰণ কৰক .
স্তৰ ১: ৰপ্তানি বিকল্প বাছক
আপোনাৰ ছবিসমূহ ৰপ্তানি কৰিবলৈ, চিত্ৰখনত ৰাইট-ক্লিক কৰক । মেনুত ৰপ্তানি ৰ ওপৰত হোভাৰ কৰক আৰু ফ্লাই-আউট মেনুৰ পৰা ৰপ্তানি নিৰ্ব্বাচন কৰক।

বিকল্পভাৱে, আপুনি Lightroom কিবৰ্ড চৰ্টকাট Ctrl + Shift + E বা আদেশ + টিপিব পাৰে Shift + E .
স্তৰ ২: আপুনি ৰপ্তানি কৰা ফাইলটো ক'ত সংৰক্ষণ কৰিব বিচাৰে বাছক
লাইটৰুমে আপোনাক কেইটামান বিকল্প দিয়ে। অৱস্থান ৰপ্তানি কৰক অংশত, আপুনি ইয়াক সংৰক্ষণ কৰিব বিচৰা ফোল্ডাৰটো বাছনি কৰিবলৈ ৰপ্তানি কৰক বাকচত ক্লিক কৰক।

যদি আপুনি ইয়াক এটা নিৰ্দিষ্ট ফোল্ডাৰত ৰাখিব বিচাৰে, নিৰ্বাচন কৰক ক্লিক কৰক আৰু আপুনি বিচৰা ফোল্ডাৰলৈ ব্ৰাউজ কৰক। আপুনি উপফোল্ডাৰত ৰাখক বাকচটোও চেক কৰিব পাৰে।
ক্লায়েণ্ট শ্বুটৰ বাবে, মই সাধাৰণতে মূল ফটো ৰ সৈতে একেটা ফোল্ডাৰৰ সৈতে ষ্টিক কৰো আৰু তাৰ পিছত সম্পাদিত ছবিসমূহ সম্পাদিত নামৰ এটা উপফোল্ডাৰত ৰাখোঁ। ইয়াৰ ফলত সকলো একেলগে থাকে আৰু সহজে বিচাৰি পোৱা যায়।

পৰৱৰ্তী বিভাগত, ফাইলৰ নামকৰণ, আপুনি সংৰক্ষিত ফাইলটোৰ নাম কেনেকৈ দিব বিচাৰে নিৰ্ব্বাচন কৰক।
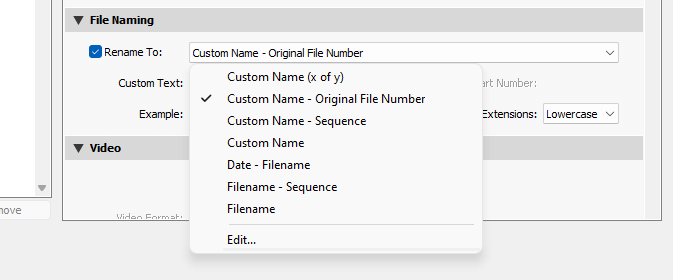
এতিয়াৰ বাবে তলৰ দুটা অংশলৈ নামি যাওক। ৱাটাৰমাৰ্ক বাকচটো চেক কৰক যদি আপুনি এটা যোগ কৰিব বিচাৰে (ইয়াত Lightroom ত ৱাটাৰমাৰ্কসমূহৰ বিষয়ে অধিক জানক)।

আপুনি কেইটামান ৰপ্তানিৰ পিছত বিকল্পও পাব। যদি আপুনি ছবিখন আন এটা প্ৰগ্ৰেমত সম্পাদনা কৰি থাকিবলৈ এক্সপ'ৰ্ট কৰি আছে তেন্তে এইবোৰ সহায়ক।
স্তৰ ৩: ছবিখনৰ উদ্দেশ্য অনুসৰি সম্পাদনাসমূহ ধাৰ্য্য কৰক
এতিয়া আমি পুনৰ জপিয়াই যাম ফাইল সংহতিসমূহ আৰু চিত্ৰ আকাৰ অংশসমূহ। আপোনাৰ ৰপ্তানি কৰা ছবিৰ উদ্দেশ্যৰ ওপৰত নিৰ্ভৰ কৰি এইবোৰ সলনি হ'ব। তলত ছেটিং বিকল্পসমূহ দ্ৰুতভাৱে বুজাই দিম৷
চিত্ৰ বিন্যাস: ছ'চিয়েল মিডিয়া, ৱেব, আৰু প্ৰিন্টিঙৰ বাবে, JPEG বাছক।
আপুনি প্ৰিন্ট কৰাৰ বাবে TIFF ফাইলসমূহ ব্যৱহাৰ কৰিব পাৰে কিন্তু এই ফাইলসমূহ সাধাৰণতে বিশালJPEGs তকৈ নূন্যতম দৃশ্যমান গুণগত মানৰ সুবিধা।
এটা স্বচ্ছ পটভূমিৰ সৈতে ছবিসমূহৰ বাবে PNG বাছক আৰু ফটোশ্বপত ফাইলৰ সৈতে কাম কৰিবলৈ PSD বাছক। এটা বহুমুখী RAW হিচাপে সংৰক্ষণ কৰিবলে, DNG নিৰ্ব্বাচন কৰক বা আপুনি নিৰ্ব্বাচন কৰিলে মূল নথিপত্ৰ বিন্যাস ৰাখিব পাৰিব।
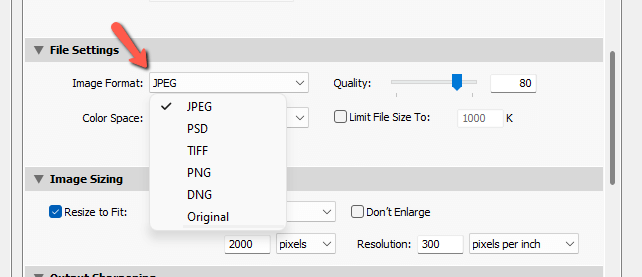
ৰঙ স্থান: সকলো ডিজিটেল ছবিৰ বাবে sRGB ব্যৱহাৰ কৰক আৰু সাধাৰণতে প্ৰিন্টিঙৰ বাবে যদিহে আপোনাৰ কাগজ/চিয়াঁহী কম্বোৰ বাবে নিৰ্দিষ্ট ৰঙৰ স্থান নাই।
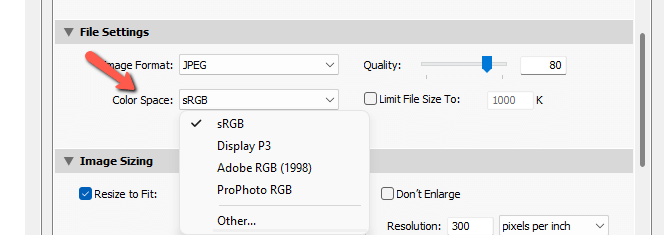
ফাইল আকাৰ: আপোনাৰ উদ্দেশ্যৰ বাবে সঠিক ফাইল আকাৰ আপোনাৰ ৰপ্তানি সংহতিসমূহৰ এটা গুৰুত্বপূৰ্ণ অংশ। প্ৰিন্টৰ বাবে, আপুনি নথিপত্ৰৰ আকাৰতকৈ উচ্চ-মানৰ অগ্ৰাধিকাৰ দিব লাগে ।
কিন্তু ছ’চিয়েল মিডিয়া বা ৱেব ব্যৱহাৰৰ বাবে ৰপ্তানি কৰাৰ সময়ত ইয়াৰ বিপৰীত। বহুতো ছ’চিয়েল মিডিয়া প্লেটফৰ্মত ফাইল আপলোডৰ আকাৰৰ সীমা থাকে আৰু ই আপোনাক ডাঙৰ ফাইল আপলোড কৰিবলৈ অনুমতি নিদিয়ে।
যদিও আপুনি সিহতক আপলোড কৰিব পাৰে, উচ্চ-ৰিজ'লিউচন ছবিসমূহ প্ৰকৃততে বেয়া দেখাব পাৰে কাৰণ প্লেটফৰ্মে অস্বস্তিকৰভাৱে এটা ডাঙৰ ফাইলৰ আকাৰ নিজেই হ্ৰাস কৰিবলৈ চেষ্টা কৰে। এটা যথেষ্ট সৰু ছবি আপল'ড কৰক আৰু আপুনি সেইটো সম্পূৰ্ণৰূপে এৰাই চলিব।
Lightroom এ প্ৰদান কৰা ফাইলৰ আকাৰ হ্ৰাস বিকল্পসমূহ চাওঁ আহক।
গুণগত মান: প্ৰিন্ট ফাইলসমূহৰ বাবে, ৰাখক ইয়াৰ সৰ্বোচ্চ মান ১০০<১৩>ত গুণগত মান। আপুনি ৱেব বা ছ’চিয়েল মিডিয়া ফাইলৰ বাবেও ১০০ ব্যৱহাৰ কৰিব পাৰে কিন্তু আপুনি যি প্লেটফৰ্ম ব্যৱহাৰ কৰিছে সেয়াই সেইবোৰ সংকোচন কৰিব৷
এই সংকোচন এৰাই চলিবলৈ, 80 মানত ছবি ৰপ্তানি কৰিবলৈ চেষ্টা কৰক। এইটো নথিপত্ৰৰ আকাৰ আৰু লোড গতিৰ মাজত এটা ভাল ভাৰসাম্য ।
ফাইলৰ আকাৰ সীমিত কৰক: এইটোbox এ নথিপত্ৰৰ আকাৰ সীমিত কৰাৰ বাবে অন্য বিকল্প প্ৰদান কৰে । বাকচটো চেক কৰক আৰু আপুনি সীমিত কৰিব বিচৰা আকাৰ লিখক। তাৰ পিছত লাইটৰুমে নিৰ্ধাৰণ কৰিব যে আপুনি অনুভূত গুণগত মান হেৰুৱাব নালাগে।

Lightroom এ আপোনাক আপোনাৰ ৰপ্তানি কৰা ছবিসমূহৰ সঠিক আকাৰ বাছি ল'বলৈও অনুমতি দিয়ে। যিবোৰ ছ’চিয়েল মিডিয়া চাইটৰ বাবে ই সহায়ক হয় যিবোৰৰ ছবিৰ আকাৰৰ নিৰ্দিষ্ট প্ৰয়োজনীয়তা থাকে। প্লেটফৰ্মক আপোনাৰ প্ৰতিমুৰ্তিসমূহ স্বয়ংক্ৰিয়ভাৱে আকাৰ সলনি কৰাৰ অনুমতি দিয়াৰ পৰিবৰ্তে, আপুনি সিহতক সঠিক আকাৰত ৰপ্তানি কৰিব পাৰিব।
ফিটলৈ আকাৰ সলনি কৰক: এই বাকচটো চেক কৰক আৰু তাৰ পিছত আপুনি কোনটো জোখত প্ৰভাৱ পেলাব বিচাৰে সেইটো বাছি ল'বলৈ ড্ৰপডাউন মেনু খোলক। প্ৰিন্টৰ বাবে ৰপ্তানি কৰাৰ সময়ত আকাৰ সলনি নকৰিব।

ৰিজ’লিউচন: ডিজিটেল ছবিৰ বাবে ৰিজ’লিউচন বেছি গুৰুত্বপূৰ্ণ নহয়। পৰ্দাত চাবলৈ প্ৰতি ইঞ্চিত মাত্ৰ ৭২টা বিন্দুৰ প্ৰয়োজন। প্ৰিন্ট কৰাৰ বাবে ইয়াক প্ৰতি ইঞ্চিত 300 পিক্সেলত নিৰ্ধাৰণ কৰক
আউটপুট চাৰ্পেনিং অংশটো যথেষ্ট স্ব-ব্যাখ্যামূলক। আপোনাৰ ছবিত চোকা কৰাৰ স্পৰ্শ যোগ কৰিবলৈ বাকচটো চেক কৰক — প্ৰায় সকলো ছবি উপকৃত হ'ব।
তাৰ পিছত পৰ্দা, মেট কাগজ, বা চকচকে কাগজৰ বাবে চোকাকৰণ অনুকূল কৰিবলে বাছক। আপুনি এটা কম, প্ৰামাণিক, বা উচ্চ পৰিমাণৰ চোকাও বাছি ল'ব পাৰে।

মেটাডাটা বাকচত, আপুনি আপোনাৰ ছবিসমূহৰ সৈতে কি ধৰণৰ মেটাডাটা ৰাখিব নিৰ্ব্বাচন কৰিব পাৰিব। আপুনি সহজ সজাই পৰাই লোৱাৰ বাবে মডেলৰ নাম বা অন্য তথ্য যোগ কৰিব পাৰে।
মনত ৰাখিব যে এই তথ্য আপোনাৰ ছবিৰ সৈতে যাত্ৰা কৰিব,আনকি অনলাইন পোষ্ট কৰাৰ সময়তো (মেটাডাটা ষ্ট্ৰিপ কৰা ইনষ্টাগ্ৰামৰ দৰে প্ৰগ্ৰেমৰ বাহিৰে)।

হুহ! সেই সকলোবোৰৰ কোনো যুক্তি আছিল নেকি?
স্তৰ ৪: ৰপ্তানি প্ৰিছেট সৃষ্টি কৰক
অৱশ্যেই, ইয়াত প্ৰকৃত প্ৰশ্নটো আছে। আপুনি প্ৰতিবাৰ এটা ছবি ৰপ্তানি কৰিব বিচৰাৰ সময়ত এই সকলোবোৰ সংহতিসমূহ হস্তচালিতভাৱে যাব লাগিবনে? অৱশ্যে নহয়!
আপুনি আপোনাৰ সকলো সাধাৰণ উদ্দেশ্য সামৰি কেইটামান ৰপ্তানি প্ৰিছেট সংস্থাপন কৰিব পাৰে। তাৰ পিছত, যেতিয়া আপুনি আপোনাৰ ছবিখন এক্সপ’ৰ্ট কৰিবলৈ যায়, আপুনি মাত্ৰ প্ৰিছেটটো নিৰ্বাচন কৰিব লাগিব আৰু আপুনি যাবলৈ ভাল।
এটা প্ৰিছেট সংৰক্ষণ কৰিবলৈ, আপুনি ব্যৱহাৰ কৰিব বিচৰা ছেটিংছ বাছক। তাৰ পিছত বাওঁফালে থকা যোগ কৰক বুটাম টিপক।

আপোনাৰ প্ৰিছেটক এটা নাম দিয়ক আৰু আপুনি ইয়াক সংৰক্ষণ কৰিব বিচৰা ফোল্ডাৰটো বাছক। সৃষ্টি কৰক ক্লিক কৰক আৰু আপুনি সকলো ছেট হ’ব! আপোনাৰ কাৰ্য্যপ্ৰবাহ সহজ কৰি তোলা অন্য Lightroom বৈশিষ্ট্যসমূহৰ বিষয়ে কৌতুহলী? চফ্ট প্ৰুফিং আৰু ইয়াক কেনেকৈ ব্যৱহাৰ কৰি প্ৰিন্টিঙৰ বাবে ফটো নিখুঁত কৰিব পাৰি চাওক!

