বিষয়বস্তুৰ তালিকা
মই Google Docs ব্যৱহাৰ কৰি অহা যথেষ্ট বছৰ হ’ল৷ আৰু ইয়াৰ সহযোগিতা বৈশিষ্ট্যৰ মই ডাঙৰ অনুৰাগী৷ গুগল ডক্স দলীয় কামৰ বাবে অতি সুবিধাজনক।
অৱশ্যে, গুগল ডক্সৰ সৈতে মই আগতে সন্মুখীন হোৱা এটা প্ৰত্যাহ্বান হ'ল এইটো: অন্য নথিপত্ৰ চফ্টৱেৰৰ দৰে নহয়, গুগল ডক্সে আপোনাক প্ৰত্যক্ষভাৱে ছবি কপি কৰিবলৈ অনুমতি নিদিয়ে এটা ফাইল আৰু সিহতক আপোনাৰ কমপিউটাৰৰ ক্লিপবোৰ্ডত ব্যৱহাৰ কৰক। ই আপোনাক কেৱল ছবি এখনত ৰাইট-ক্লিক কৰি ছবিসমূহ ক্ৰপ, এডজাষ্ট বা সলনি কৰাৰ অনুমতি দিয়ে।
আজি, মই আপোনাক Google Docs ৰ পৰা ছবিসমূহ এক্সট্ৰেক্ট আৰু সংৰক্ষণ কৰাৰ কেইটামান দ্ৰুত উপায় দেখুৱাম৷ ইয়াৰ সৰ্বোত্তম উপায় কি? বাৰু, নিৰ্ভৰ কৰে। #3 মোৰ প্ৰিয় , আৰু মই আজিও ইমেজ এক্সট্ৰেক্টৰ এড-অন ব্যৱহাৰ কৰো।
গুগল স্লাইড ব্যৱহাৰ কৰি? এইটোও পঢ়ক: Google স্লাইডৰ পৰা ছবি কেনেকৈ এক্সট্ৰেক্ট কৰিব
1. ৱেবত প্ৰকাশ কৰক, তাৰ পিছত ছবিসমূহ এটা এটাকৈ সংৰক্ষণ কৰক
এই পদ্ধতি ব্যৱহাৰ কৰক যেতিয়া: কেৱল আপুনি
স্তৰ ১: আপোনাৰ দস্তাবেজ Google Docs ত খোলক। ওপৰৰ বাওঁফালৰ চুকত, ফাইল > ৱেবত প্ৰকাশ কৰক ।

পদক্ষেপ ২: নীলা প্ৰকাশ কৰক বুটামটো টিপক। যদি আপোনাৰ দস্তাবেজত ব্যক্তিগত বা গোপনীয় তথ্য আছে, আপুনি আপোনাৰ পছন্দৰ প্ৰতিমুৰ্তিসমূহ সংৰক্ষণ কৰাৰ পিছত ইয়াক প্ৰকাশ কৰা বন্ধ কৰিবলৈ মনত ৰাখিব। স্তৰ ৬ চাওক।
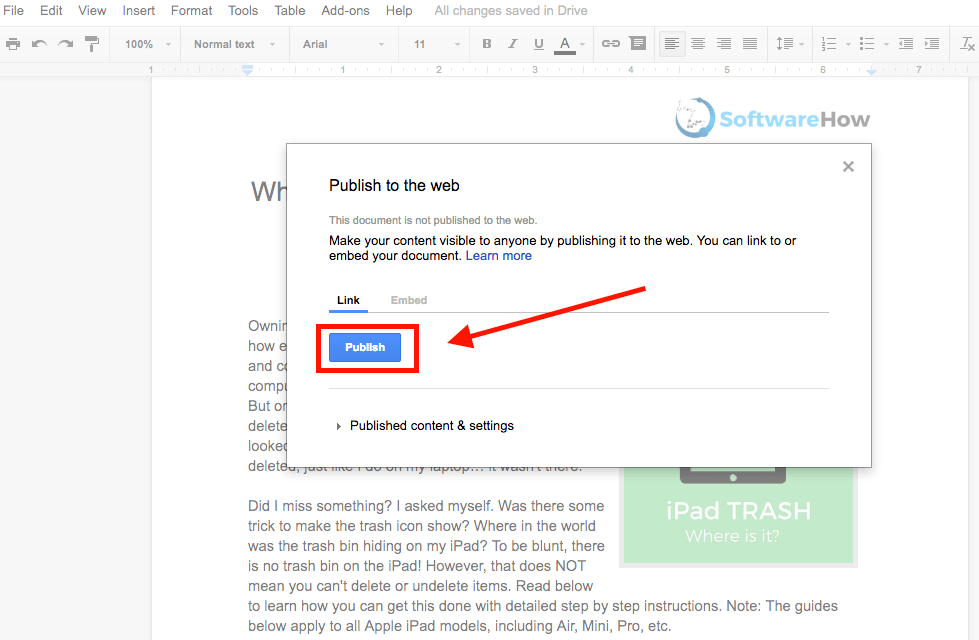
পদক্ষেপ ৩: পপ-আপ উইণ্ড'ত, আগবাঢ়ি যাবলৈ ঠিক আছে ক্লিক কৰক।

পদক্ষেপ ৪: আপুনি পাব এটা লিংক। লিংকটো কপি কৰক, তাৰ পিছত ইয়াক আপোনাৰ ৱেব ব্ৰাউজাৰত এটা নতুন টেবত পেষ্ট কৰক। ৱেব লোড কৰিবলে Enter বা Return কি' টিপকপৃষ্ঠা।
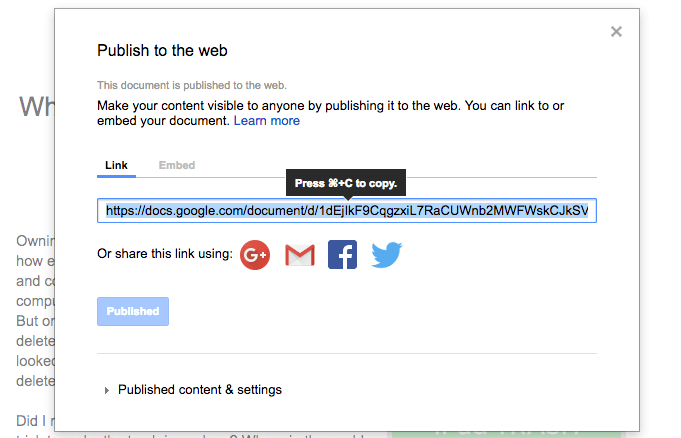
পদক্ষেপ 5: আপোনাৰ ছবিসমূহ মাত্ৰ ওলোৱা ৱেব পৃষ্ঠাত অৱস্থান কৰক, ৰাইট-ক্লিক কৰক, তাৰ পিছত “চিত্ৰ সংৰক্ষণ কৰক...” নিৰ্ব্বাচন কৰক। সেই ছবিসমূহ সংৰক্ষণ কৰিবলে গন্তব্যস্থান ধাৰ্য্য কৰক।

ষষ্ঠ পদক্ষেপ: প্ৰায় তাতেই। আপোনাৰ Google Docs দস্তাবেজলৈ উভতি যাওক, তাৰ পিছত প্ৰকাশ উইণ্ড'লৈ যাওক ( ফাইল > ৱেবলৈ প্ৰকাশ কৰক )। নীলা প্ৰকাশ বুটামৰ তলত, “প্ৰকাশিত বিষয়বস্তু & ছেটিংছ” ইয়াক প্ৰসাৰিত কৰিবলৈ, তাৰ পিছত “প্ৰকাশ কৰা বন্ধ কৰক” টিপক। 2. এটা ৱেব পৃষ্ঠা হিচাপে ডাউনলোড কৰক, তাৰ পিছত বেচত ছবিসমূহ এক্সট্ৰেক্ট কৰক
এই পদ্ধতি ব্যৱহাৰ কৰক যেতিয়া: আপোনাৰ এটা দস্তাবেজত সংৰক্ষণ কৰিবলৈ বহুতো ছবি আছে।
পদক্ষেপ ১: আপোনাৰ দস্তাবেজত, ফাইল > ডাউনলোড কৰক > ৱেব পৃষ্ঠা (.html, জিপ কৰা) । আপোনাৰ Google doc এটা .zip ফাইললৈ ডাউনলোড কৰা হ’ব।

পদক্ষেপ 2: zip ফাইলটো বিচাৰি উলিয়াওক (সাধাৰণতে ই আপোনাৰ “ডাউনলোড” ফোল্ডাৰত আছে), ইয়াত ৰাইট-ক্লিক কৰক, আৰু খোলক৷ টোকা: মই মেকত আছো, যিয়ে মোক এটা ফাইল পোনপটীয়াকৈ আনজিপ কৰিবলৈ অনুমতি দিয়ে। যদি আপুনি এটা Windows PC ত আছে, নিশ্চিত কৰক যে আপোনাৰ ওচৰত আৰ্কাইভ খোলিবলৈ সঠিক চফ্টৱেৰ আছে।

স্তৰ ৩: নতুনকৈ আনজিপ কৰা ফোল্ডাৰটো খোলক। “images” নামৰ উপ-ফোল্ডাৰটো বিচাৰি উলিয়াওক। ইয়াক খোলিবলৈ দুবাৰ-ক্লিক কৰক।

পদক্ষেপ 4: এতিয়া আপুনি আপোনাৰ Google Docs দস্তাবেজত থকা সকলো ছবি চাব।

3. Image Extractor Add- এই পদ্ধতি ব্যৱহাৰ কৰক যেতিয়া: আপুনি কেইবাটাও ছবি ডাউনলোড কৰিব লাগিব, কিন্তু সকলো নহয়।
পদক্ষেপ 1: আপোনাৰ Google Docs দস্তাবেজ খোলক। মেনুত, এড-অনসমূহ > যোগ কৰক-ons .
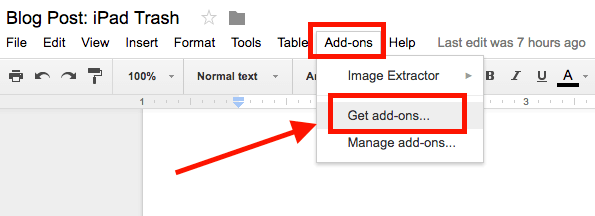
স্তৰ ২: মাত্ৰ খোলা নতুন উইণ্ড'ত, সন্ধান বাৰত “Image Extractor” টাইপ কৰক আৰু Enter ক্লিক কৰক। ই প্ৰথম ফলাফল হিচাপে দেখুৱাব লাগে — Image Extractor by Incentro । ইয়াক ইনষ্টল কৰক। টোকা: যিহেতু মই এড-অনটো ইনষ্টল কৰিছো, তলৰ স্ক্ৰীণশ্বটৰ বুটামটোৱে “+ FREE” ৰ পৰিৱৰ্তে “Manage” দেখুৱাইছে।

স্তৰ ৩: আপুনি এবাৰ প্লাগইনটো ইনষ্টল কৰিলে, যাওক দস্তাবেজলৈ উভতি যাওক, এড-অনসমূহ > ইমেজ এক্সট্ৰেক্টৰ , আৰু আৰম্ভ ক্লিক কৰক।

স্তৰ ৪: ইমেজ এক্সট্ৰেক্টৰ এড-অন আপোনাৰ ব্ৰাউজাৰৰ সোঁফালৰ চাইডবাৰত দেখা যায়। আপুনি সংৰক্ষণ কৰিব বিচৰা ছবিখন নিৰ্বাচন কৰক, তাৰ পিছত নীলা “চিত্ৰ ডাউনলোড কৰক” বুটামটো ক্লিক কৰক। ছবিখন ডাউনলোড কৰা হ’ব। 4. পোনপটীয়াকৈ স্ক্ৰীণশ্বট লওক
এই পদ্ধতি ব্যৱহাৰ কৰক যেতিয়া: আপোনাৰ হাতত উলিয়াবলৈ কেইখনমান ছবি আছে আৰু সিহত উচ্চ-ৰিজ'লিউচন।
এইটো এটা ন'-ব্ৰেইনাৰ যেন লাগে, কিন্তু ই আচৰিত ধৰণে ভাল কাম কৰে আৰু ই কাৰ্যক্ষম। মাত্ৰ আপোনাৰ ৱেব ব্ৰাউজাৰক সম্পূৰ্ণ পৰ্দালৈ বৃদ্ধি কৰক, ছবিখন নিৰ্ব্বাচন কৰক, আকাংক্ষিত আকাৰলৈ জুম ইন কৰক, আৰু এটা স্ক্ৰীণশ্বট লওক।
আপুনি সেইটো কেনেকৈ কৰে? যদি আপুনি এটা Mac ত আছে, Shift + Command + 4 টিপক। PC ৰ বাবে, Ctrl + PrtScr ব্যৱহাৰ কৰক, বা আপুনি Snagit ৰ দৰে এটা তৃতীয়-পক্ষৰ স্ক্ৰীণশ্বট সঁজুলি ইনষ্টল কৰিব লাগিব।

5. ডাউনলোড কৰক Office Word, তাৰ পিছত আপুনি বিচৰা ধৰণে ছবিসমূহ পুনৰ ব্যৱহাৰ কৰক
এই পদ্ধতি ব্যৱহাৰ কৰক যেতিয়া: আপুনি Microsoft Office Word ত এটা Google Doc ৰ ছবি আৰু বিষয়বস্তু পুনৰ ব্যৱহাৰ কৰিব বিচাৰে।
স্তৰ ১: ফাইল > ডাউনলোড কৰক >মাইক্ৰ’ছফ্ট ৱৰ্ড (.docx) । আপোনাৰ Google Doc Word ফৰ্মেটলৈ ৰূপান্তৰিত হ’ব। অৱশ্যেই, সকলো ফৰ্মেটিং আৰু বিষয়বস্তু থাকিব — ছবিসমূহ অন্তৰ্ভুক্ত কৰি।

পদক্ষেপ 2: আপুনি এবাৰ সেই ৰপ্তানি কৰা Word দস্তাবেজটো খোলে, আপুনি ছবিসমূহ আপুনি বিচৰা ধৰণে কপি, কাটি বা পেষ্ট কৰিব পাৰিব।
সেইটোৱেই হ’ল। আশাকৰোঁ এই পদ্ধতিসমূহ আপোনালোকে উপযোগী বুলি বিবেচনা কৰিব। যদি আপুনি আন এটা দ্ৰুত পদ্ধতি বিচাৰি পায়, তেন্তে তলত এটা মন্তব্য দিয়ক আৰু মোক জনাওক।

