বিষয়বস্তুৰ তালিকা
আপুনি চাৰিটা সহজ পদক্ষেপৰ সৈতে ভইচঅভাৰ বা আপুনি বিচৰা যিকোনো বস্তু পোনপটীয়াকৈ ফাইনেল কাট প্ৰ'ত ৰেকৰ্ড কৰিব পাৰে।
আচলতে, মই ইয়াক যথেষ্ট সহজ বুলি পাইছিলোঁ যে ই আছিল মই এজন নবীন সম্পাদক হিচাপে ব্যৱহাৰ কৰা প্ৰথম “উন্নত” বৈশিষ্ট্যসমূহৰ ভিতৰত এটা। আৰু, আজি, এজন পেছাদাৰী সম্পাদক হিচাপে মোৰ কামত, মই এতিয়াও বৈশিষ্ট্যটো সকলো সময়তে ব্যৱহাৰ কৰো নিজৰ বাবে টোকা বনাবলৈ, মন্তব্য যোগ কৰিবলৈ, বা কেৱল সংলাপৰ ওপৰত ডাব কৰিবলৈ যেতিয়া মই ভাবো যে লেখকসকলে বিকল্প শাৰীৰ কথা বিবেচনা কৰিব লাগে!
কিন্তু আপুনি ফাইনেল কাট প্ৰ' ৰ সৈতে যিমানেই অভিজ্ঞ নহওক কিয়, আৰু আপুনি বাণিজ্যিক বা ব্যক্তিগত ব্যৱহাৰৰ বাবে চিনেমা সম্পাদনা কৰক যিয়েই নহওক কিয়, আপোনাৰ চিনেমাত প্ৰত্যক্ষভাৱে অডিঅ' ৰেকৰ্ডিং কৰিব জনাটোৱে সৃষ্টিশীল উপায়ৰ বাবে সম্ভাৱনাৰ এখন জগত মুকলি কৰিব পাৰে আপোনাৰ কাহিনী কওক।
মূল টেক-এৱেসমূহ
- আপুনি উইণ্ড'জ মেনুৰ পৰা ভইচঅভাৰ ৰেকৰ্ড কৰক নিৰ্ব্বাচন কৰি অডিঅ' ৰেকৰ্ডিং আৰম্ভ কৰিব পাৰিব।
- আপোনাৰ নতুন অডিঅ' ক্লিপ আপুনি শেষবাৰৰ বাবে য'তেই আপোনাৰ প্লেহেড স্থাপন কৰিছিল তাতেই ৰেকৰ্ড কৰা হ'ব।
- ভইচঅভাৰ ৰেকৰ্ড কৰক পপআপ উইণ্ড'ত থকা “উন্নত” বিকল্পসমূহে কৰিব পাৰে আপোনাৰ ৰেকৰ্ডিঙৰ ওপৰত অধিক নিয়ন্ত্ৰণ দিয়ে।
চাৰিটা সৰল পদক্ষেপত এটা ভইচঅভাৰ ৰেকৰ্ডিং কৰা
পদক্ষেপ 1: আপোনাৰ প্লেহেড লৈ যাওক আপোনাৰ টাইমলাইনত স্থান দিয়ক য'ত আপুনি ৰেকৰ্ডিং আৰম্ভ কৰিব বিচাৰে। উদাহৰণস্বৰূপে, তলৰ স্ক্ৰীণশ্বটত নীলা কাঁড় চিহ্নটোৱে য'ত আঙুলিয়াইছে।
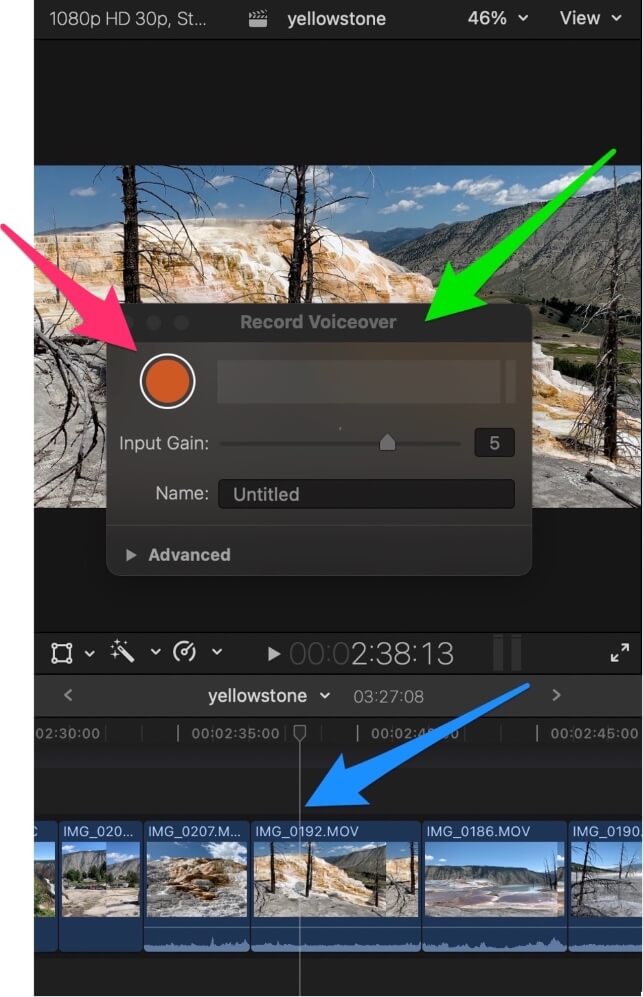
পদক্ষেপ ২: উইণ্ড' মেনুৰ পৰা ভইচঅভাৰ ৰেকৰ্ড কৰক নিৰ্ব্বাচন কৰক।
এটা সংলাপ বাকচ পপ আপ হয়ওপৰৰ স্ক্ৰীণশ্বটত সেউজীয়া কাঁড় চিহ্নৰে হাইলাইট কৰা ধৰণে “ভইচঅভাৰ ৰেকৰ্ড কৰক” শীৰ্ষক।
স্তৰ ৩: ৰেকৰ্ডিং আৰম্ভ কৰিবলৈ, ওপৰৰ স্ক্ৰীণশ্বটত ৰঙা কাঁড় চিহ্নৰে হাইলাইট কৰা ঘূৰণীয়া কমলা ৰঙৰ বুটামটো টিপক।
যেতিয়া টিপিব, কমলা ৰঙৰ বুটামটো এটা বৰ্গক্ষেত্ৰৰ আকৃতিলৈ সলনি হ'ব (ইয়াক পুনৰ টিপিলে ৰেকৰ্ডিং বন্ধ হ'ব বুলি বুজাবলৈ) আৰু ফাইনেল কাট প্ৰ'ই এটা বিপিং কাউণ্টডাউন আৰম্ভ কৰিব। তৃতীয়টো বিপৰ পিছত ফাইনেল কাট প্ৰ’ই ৰেকৰ্ডিং আৰম্ভ কৰিব।
আপুনি ৰেকৰ্ডিং কৰাৰ লগে লগে, এটা নতুন অডিঅ' ক্লিপ ওলাব য'ত আপোনাৰ প্লেহেড আছিল, আৰু আপোনাৰ ৰেকৰ্ডিং আগবাঢ়ি যোৱাৰ লগে লগে দীঘল হ'ব।
চতুৰ্থ পদক্ষেপ: যেতিয়া আপুনি কথা শেষ কৰিব, তেতিয়া কমলা ৰঙৰ বুটামটো (এতিয়া বৰ্গক্ষেত্ৰ) আকৌ টিপক।
অভিনন্দন! আপুনি এতিয়া কিছুমান লাইভ অডিঅ' পোনপটীয়াকৈ আপোনাৰ চিনেমাৰ টাইমলাইনত ৰেকৰ্ড কৰিছে!
টিপ: অডিঅ' ৰেকৰ্ডিং আৰম্ভ কৰিবলৈ এটা কিবৰ্ড চৰ্টকাট আছে কিন্তু ইয়াক ব্যৱহাৰ কৰিলে লগে লগে কাউণ্টডাউন আৰম্ভ হয় (কমলা ৰঙৰ বুটাম টিপোৱাৰ প্ৰয়োজন নাই), গতিকে ৰেকৰ্ডিং কৰিবলৈ সাজু থাকক যেতিয়া আপুনি বিকল্প-শিফ্ট-A টিপায়!
ৰেকৰ্ডিং ছেটিংছ
<ৰ সৈতে খেলা 0> ভইচঅভাৰ ৰেকৰ্ড কৰকউইণ্ড'ই আপোনাক “গেইন” সলনি কৰাৰ অনুমতি দিয়ে (ৰেকৰ্ডিং কিমান জোৰেৰে কৰিব লাগে) আৰু আপোনাক নতুন অডিঅ' ক্লিপটোক এটা নাম দিয়াৰ বিকল্প দিয়ে।কিন্তু ক্লিক কৰিলে উন্নত ড্ৰপডাউন মেনুত (তলৰ পৰ্দাশটত ৰঙা কাঁড় চিহ্নৰে হাইলাইট কৰা) আপোনাক আপুনি কি আৰু কেনেকৈ ৰেকৰ্ড কৰে টুইক কৰিবলে বহুত বেছি বিকল্প দিয়ে।

যেতিয়া আপুনি... উন্নত মেনু ক্লিক কৰিছে, ভইচঅভাৰ ৰেকৰ্ড কৰক উইন্ডো প্ৰসাৰিত হ'ব লাগে আৰু তলৰ পৰ্দাশ্বটৰ দৰে দেখাব লাগে:

সংহতিসমূহ অংশ 1: ইনপুট পৰিবৰ্তন কৰা
অবিকল্পিতভাৱে, Final Cut Pro এ ধৰি লয় যে শব্দ ৰেকৰ্ডিং কৰাৰ বাবে ইনপুট আপোনাৰ Mac বৰ্তমানে অবিকল্পিত যিয়েই নহওক কিয়। যদি আপুনি চিস্টেম সংহতি ৰ কাষত থকা সৰু নীলা ড্ৰপডাউন কাঁড় চিহ্নত ক্লিক কৰে (ওপৰৰ পৰ্দা শ্বটত ৰঙা #1 টেব চাওক), আপুনি তলৰ পৰ্দা শ্বটৰ দৰে কিবা এটা দেখিব:

ওপৰৰ স্ক্ৰীণশ্বটত থকা সেউজীয়া কাঁড় চিহ্নটোৱে বৰ্তমানৰ ছেটিংলৈ আঙুলিয়াইছে, যিটো প্ৰকৃততে চিষ্টেম ছেটিং আৰু ই সহায়কভাৱে স্পষ্ট কৰে যে মোৰ মেকবুক এয়াৰৰ বৰ্তমানৰ চিষ্টেম ছেটিং হৈছে লেপটপৰ নিজৰ মাইক্ৰ'ফোন।
ডিগ্ৰেছন: এতিয়া যেতিয়া আপুনি জানে যে মই ফাইনেল কাট প্ৰ'ৰ বিষয়ে লিখিবলৈ কেনেধৰণৰ কম্পিউটাৰ ব্যৱহাৰ কৰিছো, মই আশা কৰোঁ ই আপোনাক নিশ্চিত কৰিব যে আপুনি মেকবুক এয়াৰত ফাইনেল কাট প্ৰ' সুখেৰে চলাব পাৰিব। বাৰু, অন্ততঃ এটা এম ১ মেকবুক এয়াৰ। চিৰিয়াছলি ক’বলৈ গ’লে, M1 পূৰ্বৰ সংস্কৰণতকৈ বহু বেছি দ্ৰুত, কিন্তু ই চেম্পিয়নৰ দৰে Final Cut Pro চলায়। উপভোগ কৰক!
এতিয়া, অবিকল্পিত “চিস্টেম সংহতি” ৰ তলত আপুনি থাকিবলগীয়া বিভিন্ন বিকল্পসমূহ আপোনাৰ কমপিউটাৰ কেনেকৈ ছেটআপ কৰা হৈছে তাৰ ওপৰত নিৰ্ভৰ কৰি ভিন্ন হ'ব।
কিন্তু আপোনাৰ কমপিউটাৰত দেখা দিয়া তালিকাত, আপুনি ইনষ্টল কৰা যিকোনো বাহ্যিক মাইক্ৰ’ফোন, বা অন্য চফ্টৱেৰ/হাৰ্ডৱেৰ বিচাৰি পাব লাগে যিবোৰ আপুনি আপোনাৰ ৰেকৰ্ডিঙৰ বাবে ইনপুট হিচাপে ব্যৱহাৰ কৰিব বিচাৰিব পাৰে।
আন এটা বিচ্যুতি: মোৰ তালিকাত “লুপবেক অডিঅ’ ২” দেখা যায়।এটা বিকল্প হিচাপে কাৰণ সেইটো এটা চফ্টৱেৰৰ টুকুৰা যিয়ে আপোনাক অন্য এপ্লিকেচনৰ পৰা পোনপটীয়াকৈ অডিঅ' ৰেকৰ্ড কৰাৰ অনুমতি দিয়ে, যিটো যথেষ্ট সহজ, আৰু Rogue Amoeba নামৰ এটা ডাঙৰ কোম্পানীয়ে নিৰ্মাণ কৰে।
সংহতিসমূহ অংশ 2: বিবিধ ৰেকৰ্ডিং বিকল্পসমূহ
তলৰ স্ক্ৰীণশ্বটত, ৰঙা #2 টেবৰ দ্বাৰা হাইলাইট কৰা, তিনিটা চেকবক্স আছে যি স্ব-ব্যাখ্যামূলক হ'ব পাৰে, কিন্তু আমি সেইবোৰ চমুকৈ ব্যাখ্যা কৰিম:

ৰেকৰ্ড কৰিবলৈ কাউণ্টডাউন: এইটোৱে অন/অফ কৰে ফাইনেল কাট প্ৰ'ৰ 3-ছেকেণ্ডৰ কাউণ্টডাউন। কোনোৱে ভাল পায়, কোনোৱে বিৰক্তিকৰ বুলি ভাবে।
ৰেকৰ্ডিং কৰাৰ সময়ত প্ৰজেক্টটো নিস্তব্ধ কৰক: এইটো সহজ হ’ব পাৰে যেতিয়া আপুনি আপোনাৰ চিনেমাখন চলি থকাৰ সময়ত ইয়াৰ শব্দৰ ওপৰত কথা পাতি নিজকে ৰেকৰ্ড কৰিব বিচাৰে। এইটো সঁচা যে আপুনি ক্লিপটো ৰেকৰ্ড কৰা একে ঠাইতে ব্যৱহাৰ কৰিব বিচৰাৰ সম্ভাৱনা নাই অন্যথা চিনেমাখনৰ শব্দ দুবাৰ বাজিব, কিন্তু যদি আপুনি ক্লিপটো আন এটা প্ৰকল্পলৈ লৈ যোৱাৰ উদ্দেশ্য আছে তেন্তে ই অতি উপযোগী হ'ব পাৰে।
Create Audition from takes: এইটো এটা কিছু উন্নত Final Cut Pro বৈশিষ্ট্য, যাৰ বিষয়ে মই আপোনাক অধিক জানিবলৈ উৎসাহিত কৰিছো। কিন্তু চমু ব্যাখ্যাটো হ’ল: যদি এই বাকচটো চেক কৰা হয়, তেন্তে ফাইনেল কাট প্ৰ’ই আপুনি কৰা প্ৰতিটো ৰেকৰ্ডিং একেটা অডিঅ’ ক্লিপতে ৰাখিব। তাৰ পিছত যেতিয়া আপুনি সিহতক প্লে বেক কৰিবলৈ যায় আপুনি কোনটো বেছি ভাল পায় বাছি ল'ব পাৰে।
সংহতিসমূহ অংশ 3: আপোনাৰ ৰেকৰ্ডিংসমূহ সংৰক্ষণ আৰু সংগঠিত কৰা
তলৰ পৰ্দাশ্বটত, ৰঙা #3 দ্বাৰা হাইলাইট কৰা টেব, ছেট কৰিবলৈ দুটা বিকল্প আছে ঘটনা আৰু ভূমিকা ।

যদিও আমি জানো যে আপোনাৰ অডিঅ' ক্লিপ আপোনাৰ প্লেহেড ৰ ওচৰত আপোনাৰ টাইমলাইনত দেখা যাব, ফাইনেল কাট প্ৰ'ইও ফাইলটো আপোনাৰ লাইব্ৰেৰী ৰ ক'ৰবাত সংৰক্ষণ কৰিব বিচাৰে।
আমাৰ উদাহৰণত, Event হৈছে “7-20-20” গতিকে ক্লিপটো আপোনাৰ Sidebar ত সেই নামৰ সৈতে Event ত সংৰক্ষণ কৰা হব (তলৰ পৰ্দাশটত ৰঙা কাঁড় চিহ্নৰে হাইলাইট কৰা হৈছে)

এই সংহতিৰ সৈতে ঘটনা সলনি কৰি, আপুনি আপোনাৰ লাইব্ৰেৰীত অডিঅ' ক্লিপ ক'ত সংৰক্ষণ কৰা হ'ব নিৰ্ব্বাচন কৰিব পাৰিব যদি আপুনি পিছত ইয়াক অভিগম কৰিব বিচাৰে।
শেষত, আপোনাৰ অডিঅ' ক্লিপৰ বাবে এটা ভূমিকা নিৰ্ব্বাচন কৰাৰ ক্ষমতা বহুতো আকস্মিক চূড়ান্ত কাট প্ৰ' ব্যৱহাৰকাৰীৰ বাবে অলপ উন্নত হ'ব পাৰে, গতিকে যদি আপুনি ভূমিকা<2 ৰ সৈতে পৰিচিত নহয়>, এইটো ইয়াৰ অবিকল্পিত সংহতিত এৰি দিয়াটোৱেই উত্তম ।
কিন্তু যিসকলে কৌতুহলী, তেওঁলোকৰ বাবে এটা ভূমিকা ক এক প্ৰকাৰৰ ক্লিপ হিচাপে ভাবিব পাৰি, যেনে ভিডিঅ', সংগীত, শিৰোনাম, বা ইফেক্ট। আপোনাৰ অডিঅ' ৰেকৰ্ডিংসমূহৰ বাবে এটা ভূমিকা নিৰ্ব্বাচন কৰি আপুনি নিশ্চিত কৰিব পাৰিব যে সিহত সকলো আপোনাৰ সময়ৰেখা ত একে শাৰীত থাকিব, আৰু আপুনি সূচী ফলনসমূহ ব্যৱহাৰ কৰিব পাৰিব নিস্তব্ধ কৰক, ডাঙৰ কৰক ইত্যাদি ইত্যাদি।
চূড়ান্ত চিন্তাসমূহ
আপোনাৰ নিজৰ অডিঅ' ৰেকৰ্ডিং কৰিবলৈ সঁচাকৈয়ে মাত্ৰ তিনিটা পদক্ষেপ আছে: আপুনি ইয়াক ক'ত দেখাব বিচাৰে বাছক আপোনাৰ প্লেহেড তালৈ লৈ, ৰেকৰ্ড নিৰ্ব্বাচন কৰি Windows মেনুৰ পৰা ভইচঅভাৰ , আৰু ডাঙৰ কমলা ৰঙৰ বুটাম টিপি।
চতুৰ্থ পদক্ষেপ, টিপিবন্ধ কৰক, (আশাকৰোঁ) একপ্ৰকাৰ স্পষ্ট।
কিন্তু মই আশা কৰোঁ এই প্ৰবন্ধটোৱে আপোনাক কম স্পষ্ট “উন্নত” ছেটিংছৰ বাবে এটা ভাল অনুভৱ দিছে যিয়ে আপোনাৰ অডিঅ'ৰ বাবে বিকল্প উৎসৰ অনুমতি দিয়ে, আপোনাক অডিঅ' কেনেকৈ ৰেকৰ্ড কৰা হয় সেইটো সামঞ্জস্য কৰিবলৈ দিয়ে, আৰু আপোনাৰ নতুন ক'ত হয় সেই বিষয়ে অধিক সংগঠিত হ'বলৈ দিয়ে অডিঅ' ক্লিপসমূহ সংৰক্ষণ কৰা হ'ব।
এতিয়া, ৰেকৰ্ডিং কৰি মজা লওক আৰু, অনুগ্ৰহ কৰি, মোক তলৰ মন্তব্যত জনাওক যে এই লেখাটোৱে আপোনাক সহায় কৰিছে নেকি, যদি আপোনাৰ অডিঅ' ৰেকৰ্ডিং কৰাৰ বিষয়ে অতিৰিক্ত প্ৰশ্ন আছে, বা যদি আপোনাৰ কেনেকৈ কেনেকৈ কৰিব লাগে তাৰ কোনো পৰামৰ্শ আছে লেখাটো ভাল কৰি তুলিব পাৰিলোঁহেঁতেন। ধন্যবাদ।

