বিষয়বস্তুৰ তালিকা
“এই কাৰ্য্য সম্পূৰ্ণ কৰিব নোৱাৰি কাৰণ ফাইলটো অন্য প্ৰগ্ৰেমত খোলা আছে”
এটা ভুল বাৰ্তাৰ সন্মুখীন হোৱাটো এটা হতাশাজনক অভিজ্ঞতা হ'ব পাৰে, বিশেষকৈ যেতিয়া আপুনি এটা কাম জৰুৰীভাৱে সম্পূৰ্ণ কৰিব লাগে। এই ভুল বাৰ্তা সাধাৰণতে হয় যেতিয়া আপুনি অন্য প্ৰগ্ৰাম বা প্ৰক্ৰিয়াৰ দ্বাৰা ব্যৱহৃত এটা নথিপত্ৰ পৰিবৰ্তন বা মচি পেলাবলৈ চেষ্টা কৰে । যদিও বাৰ্তাটো বিভ্ৰান্তিকৰ হ’ব পাৰে, তথাপিও ইয়াৰ সমাধান প্ৰায়ে পোনপটীয়া হয়। এই প্ৰবন্ধটোৱে এই সমস্যা সমাধান আৰু আপোনাৰ কাম সম্পূৰ্ণ কৰাৰ কেইবাটাও উপায় অন্বেষণ কৰিব।
“এই কাৰ্য্য সম্পূৰ্ণ কৰিব নোৱাৰি কাৰণ ফাইলটো অন্য প্ৰগ্ৰামত খোলা”
ইয়াত তিনিটা সাধাৰণ কাৰণ আছে এই ভুল বাৰ্তাৰ কাৰণসমূহ “এই কাৰ্য্য সম্পূৰ্ণ কৰিব নোৱাৰি কাৰণ ফাইলটো খোলা আছে”:
- ফাইলটো বৰ্তমান ব্যৱহাৰ কৰা হৈছে: এই ভুলৰ এটা সাধাৰণ কাৰণ হ'ল যে অন্য প্ৰগ্ৰাম বা প্ৰক্ৰিয়াই আপুনি পৰিবৰ্তন বা মচি পেলাবলৈ চেষ্টা কৰা নথিপত্ৰ ব্যৱহাৰ কৰে । এইটো আপুনি আগতে খোলা এটা প্ৰগ্ৰাম, এটা অপাৰেটিং চিস্টেম প্ৰক্ৰিয়া, বা আনকি পটভূমিত লুকাই থকা মেলৱেৰ হ'ব পাৰে। এই সমস্যা সমাধান কৰিবলে, আপুনি হয় নথিপত্ৰ ব্যৱহাৰ কৰি কাৰ্য্যক্ৰম বন্ধ কৰিব পাৰে বা নথিপত্ৰ ব্যৱহাৰ কৰি থকা যিকোনো চলি থকা প্ৰক্ৰিয়া সমাপ্ত কৰিবলে আপোনাৰ কমপিউটাৰ পুনৰাৰম্ভ কৰিব পাৰে ।
- নথিপত্ৰ লক কৰা হৈছে: আপোনাৰ অন্য কাৰণ এই ভুল বাৰ্তা লাভ কৰিব পাৰে যে ব্যৱস্থাপ্ৰণালীয়ে আপুনি পৰিবৰ্তন বা মচি পেলাবলৈ চেষ্টা কৰা নথিপত্ৰ লক কৰে । এইটো হ'ব পাৰে যদি ফাইলটো কেৱল পঢ়িব পৰা হিচাপে চিহ্নিত কৰা হয় বা কাৰ্য্যকৰপ্ৰণালীয়ে এটা লক স্থাপন কৰিছেভুল বাৰ্তাটো সমাধান কৰিবলৈ সমস্যা। এবাৰ স্থান পোৱাৰ পিছত, ফাইল বা ফোল্ডাৰটোত ৰাইট-ক্লিক কৰক আৰু “Share with” নিৰ্বাচন কৰক। বিকল্পসমূহৰ পৰা, “শ্বেয়াৰিং বন্ধ কৰক” নিৰ্বাচন কৰক। অভাগী নথিপত্ৰ আৰু ফোল্ডাৰসমূহৰ সৈতে, আপুনি অধিক সমস্যা নোহোৱাকৈ নথিপত্ৰ স্থানান্তৰ, পুনৰনামকৰণ, বা মচি পেলাব পাৰে।
শেহতীয়া .Net কাঠামো সংস্থাপন কৰক
কিছুমান ক্ষেত্ৰত, প্ৰয়োজনীয় .NET কাঠামো সংস্থাপন নকৰাকৈ এই সমস্যাৰ সৃষ্টি কৰিব পাৰে কাৰণ বহুতো উইণ্ড'জ এপ্লিকেচন ইয়াৰ ওপৰত নিৰ্ভৰ কৰে। ইয়াৰ সমাধানৰ বাবে মাইক্ৰ’ছফ্ট ৱেবছাইটৰ পৰা প্ৰয়োজনীয় .NET Framework ডাউনলোড কৰক, যিটো বিনামূলীয়া। সমস্যাটো সমাধান কৰিবলে, সকলো কাঠামো সংস্কৰণ সংস্থাপন কৰা আৰু সমস্যা সমাধান কৰা হৈছে নে নাই পৰীক্ষা কৰাটো প্ৰয়োজনীয় হব পাৰে ।
আদেশ প্ৰমপ্টৰ যোগেদি নথিপত্ৰ বা পঞ্জিকাৰ পুনৰনামকৰণ
আদেশ প্ৰমপ্ট আৰু নথিপত্ৰ পুনৰনামকৰণ অভিগম কৰিবলৈ আৰম্ভ কৰিবলে, অনুসৰণ কৰক এই পদ্ধতি:
- আদেশ প্ৰমপ্ট প্ৰশাসক হিচাপে আৰম্ভ কৰক।
- আকাংক্ষিত ডাইৰেকটৰী টাইপ কৰক আৰু নিম্নলিখিত আদেশ দিয়ক, “problematic_file.txt” আৰু “new_name.txt” নামেৰে সলনি কৰক আপুনি পুনৰ নামকৰণ কৰিব বিচৰা ফাইলটোৰ সম্প্ৰসাৰণ: “rename problemtic_file.txt new_name.txt.”
- আপুনি “rename c:path_to_problematic_file problemtic_file.txt new_name.txt” আদেশটোও বিকল্প হিচাপে ব্যৱহাৰ কৰিব পাৰে।
বিকল্পভাৱে, আপুনি “rename c:path_to_problematic_file problemtic_file.txt new_name.txt” আদেশ ব্যৱহাৰ কৰিব পাৰে।
মন কৰিব যে যদি আপুনি এটা ফাইলৰ নাম সলনি কৰিব নোৱাৰে কাৰণ ই অন্য প্ৰগ্ৰেমত খোলা আছে, আপুনি ব্যৱহাৰ কৰিব পাৰে ইয়াৰ নাম সলনি কৰিবলৈ কমাণ্ড প্ৰমপ্টইয়াৰ পৰিৱৰ্তে. মনত ৰাখিব যে এইটো এটা উন্নত সমাধান, গতিকে নিশ্চিত কৰক যে আপুনি আগতীয়াকৈ আদেশ প্ৰমপ্ট বাক্যবিন্যাস বুজি পাইছে । যদি আপুনি আদেশ প্ৰমপ্টত এটা অভিগম অস্বীকাৰ কৰা বাৰ্তাৰ সন্মুখীন হয়, ইয়াক সুৰক্ষিত অৱস্থাৰ পৰা চলাবলৈ চেষ্টা কৰক।
আপোনাৰ সুৰক্ষা সংহতিসমূহ পৰিবৰ্তন কৰক
সমস্যা সমাধান কৰিবলে, আপুনি সমস্যাজনক ফোল্ডাৰৰ বাবে অনুপস্থিত সুৰক্ষা অনুমতিসমূহ যোগ কৰিব লাগিব বা ফাইল।
- এটা কাম কৰা ফোল্ডাৰ বিচাৰি উলিয়াওক যাৰ এই সমস্যা নাই (এটা অ-চিস্টেম ফোল্ডাৰ ব্যৱহাৰ কৰক)।
- এবাৰ ফোল্ডাৰ অৱস্থিত হ'লে, অভিগম কৰিবলে ইয়াত ৰাইট-ক্লিক কৰক
- সুৰক্ষা টেবলৈ নেভিগেট কৰক আৰু উপলব্ধ গোট আৰু ব্যৱহাৰকাৰীসকলৰ তালিকা লক্ষ্য কৰক।
- সমস্যাপূৰ্ণ ফোল্ডাৰ বা ফাইলৰ বাবে স্তৰ 1 ৰ পৰা 3 পুনৰাবৃত্তি কৰক। আপুনি এবাৰ সুৰক্ষা টেব খোলে, স্তৰ 3 ৰ পৰা কোনো প্ৰবিষ্ট অনুপস্থিত নেকি পৰীক্ষা কৰক।
- যদি কোনো প্ৰবিষ্ট অনুপস্থিত, সম্পাদনা বুটাম ক্লিক কৰি সিহতক হস্তচালিতভাৱে যোগ কৰক।
- যোগ কৰক বুটাম ক্লিক কৰক আৰু প্ৰৱেশ কৰক ক্ষেত্ৰ নিৰ্ব্বাচন কৰিবলে বস্তুৰ নাম সুমুৱাওকত পছন্দৰ ব্যৱহাৰকাৰীৰ নাম বা গোট” > “নামসমূহ পৰীক্ষা কৰক” ক্লিক কৰক।
- ঠিক আছে বুটাম ক্লিক কৰক।
- অনুগ্ৰহ কৰি নতুন অতিৰিক্ত ব্যৱহাৰকাৰী বা গোটৰ ওপৰত হুভাৰ কৰক আৰু অনুমতি স্তম্ভত সম্পূৰ্ণ নিয়ন্ত্ৰণ পৰীক্ষা কৰিবলে ইয়াক নিৰ্ব্বাচন কৰক।
- পৰিবৰ্তনসমূহ সংৰক্ষণ কৰিবলে প্ৰয়োগ কৰক আৰু ঠিক আছে ক্লিক কৰক।
Dllhost.exe সুৰক্ষা অনুমতিসমূহ পৰিবৰ্তন কৰক
ত্ৰুটি সমাধান কৰিবলৈ, আপুনি dllhost.exe ৰ বাবে সুৰক্ষা সংহতিসমূহ সলনি কৰিব পাৰে। কেতিয়াবা COM Surrogate প্ৰক্ৰিয়াৰ সমস্যাৰ বাবে সমস্যাটো হ’ব পাৰে, যিটোৰ সৈতে জড়িতdllhost.exe.
- কাৰ্য্য ব্যৱস্থাপক আৰম্ভ কৰিবলৈ Ctrl + Shift + Esc টিপক।
- এবাৰ কাৰ্য্য ব্যৱস্থাপক খোলে, বিৱৰণ টেবলৈ নেভিগেট কৰক।
- dllhost বিচাৰি উলিয়াওক। exe > ইয়াত ৰাইট-ক্লিক কৰক > “Properties” বাছক
- সুৰক্ষা টেবলৈ নেভিগেট কৰক আৰু সম্পাদনা বুটামত ক্লিক কৰক।
- “Administrators” নিৰ্ব্বাচন কৰক > অনুমতি স্তম্ভত সম্পূৰ্ণ নিয়ন্ত্ৰণ পৰীক্ষা কৰক।
- পৰিৱৰ্তনসমূহ সংৰক্ষণ কৰিবলে ঠিক আছে আৰু প্ৰয়োগ কৰক ক্লিক কৰক।
টোকা: যদি আপুনি সুৰক্ষা সলনি কৰাত অসুবিধাৰ সন্মুখীন হয় তেন্তে COM প্ৰতিনিধি প্ৰক্ৰিয়া শেষ কৰক অনুমতিসমূহ। কাৰ্য্য ব্যৱস্থাপক খোলি, “COM প্ৰতিনিধি” বিচাৰি উলিয়াওক আৰু “কাৰ্য্য শেষ কৰক” নিৰ্ব্বাচন কৰক।
উপসংহাৰ: “ফাইল খোলা আছে” দ্বিধাদ্বন্দ্ব সমাধান কৰা
সামৰণিত, এই ভুল বাৰ্তাৰ সন্মুখীন হোৱাটোৱে আৰু... উৎপাদনশীলতাত ব্যাঘাত জন্মায়। ভৱিষ্যতে ইয়াক ৰোধ কৰিবলৈ সম্ভাৱ্য কাৰণসমূহ বুজাটো গুৰুত্বপূৰ্ণ। তৎক্ষণাত সমাধান বিচাৰি উলিওৱাটো প্ৰলোভনজনক হ'ব পাৰে যদিও ভুলৰ কাৰণ কি হ'ব পাৰে সেই বিষয়ে চিন্তা কৰিলে ভৱিষ্যতে একেধৰণৰ সমস্যাৰ সৃষ্টি হোৱাত সহায় কৰিব পাৰি।
এই ভুলৰ কাৰণসমূহৰ প্ৰতি সচেতন হৈ আমি কৰিব পাৰো ইয়াক এৰাই চলাত আৰু আমাৰ কামত ইয়াৰ প্ৰভাৱ কম কৰাত অধিক সক্ৰিয় হওক।
ইয়াক পৰিৱৰ্তন কৰাত বাধা দিবলৈ। এই সমস্যা সমাধান কৰিবলে, আপুনি ফাইলৰ অনুমতি সংহতিসমূহ সলনি কৰিবলে চেষ্টা কৰিব পাৰে বা ফাইললৈ অভিগম লাভ কৰিবলে এটা প্ৰশাসক একাউণ্ট ব্যৱহাৰ কৰিব পাৰে। - ফাইলটো নষ্ট হৈছে: কেতিয়াবা, এটা ফাইল নষ্ট হব পাৰে এটা ভাইৰাছ, চফ্টৱেৰ ত্ৰুটি, বা হাৰ্ডৱেৰ বিফলতাৰ বাবে। যেতিয়া এনেকুৱা হয়, ফাইলটো ব্যৱহাৰ কৰা হব পাৰে কিন্তু পৰিবৰ্তন বা মচি পেলাব নোৱাৰি । এই সমস্যা সমাধান কৰিবলৈ, আপুনি এটা ভাইৰাছ স্কেন চলাব পাৰে দুৰ্বলতাৰ কাৰণ হোৱা যিকোনো মেলৱেৰ আঁতৰাবলৈ বা ফাইলটো পুনৰুদ্ধাৰ কৰিবলৈ আৰু এটা নতুন কপি সৃষ্টি কৰিবলৈ এটা ফাইল পুনৰুদ্ধাৰ সঁজুলি ব্যৱহাৰ কৰিব পাৰে।
কেনেকৈ সমাধান কৰিব: কাৰ্য্য হ'ব নোৱাৰে সম্পূৰ্ণ কৰা হৈছে কাৰণ ফাইলটো খোলা
পটভূমি প্ৰক্ৰিয়াসমূহ বন্ধ কৰক
কাৰ্য্য ব্যৱস্থাপকৰ জৰিয়তে
“ব্যৱহৃত ফাইল, ফাইলটো খোলা থকাৰ বাবে কাৰ্য্য সম্পূৰ্ণ কৰিব নোৱাৰি” ভুল সাধাৰণ আৰু বিভিন্ন কাৰণত হ’ব পাৰে। এই ভুল বাৰ্তাৰ সম্ভাৱ্য কাৰণ হ'ল আপুনি অভিগম কৰিবলৈ চেষ্টা কৰা ফাইলটো আন এটা প্ৰগ্ৰাম ব্যৱহাৰ কৰি আছে। এই সমস্যা সমাধান কৰিবলে সকলো পটভূমি প্ৰক্ৰিয়া বন্ধ কৰিবলে আপুনি কাৰ্য্য ব্যৱস্থাপক ব্যৱহাৰ কৰিব পাৰে । এই পদক্ষেপসমূহ অনুসৰণ কৰক:
- CTRL+ALT+DEL টিপি কাৰ্য্য ব্যৱস্থাপক খোলক
- প্ৰক্ৰিয়াসমূহ নিৰ্ব্বাচন কৰক আৰু “প্ৰক্ৰিয়া শেষ কৰক” ক্লিক কৰক।

সম্পদ পৰ্যবেক্ষকৰ যোগেদি
এটা নথিপত্ৰৰ সৈতে জড়িত প্ৰক্ৰিয়াসমূহ চিনাক্ত আৰু সমাপ্ত কৰিবলে, সম্পদ পৰ্যবেক্ষক ব্যৱহাৰ কৰক:
1. কিবৰ্ডত Windows আৰু R বুটামসমূহ টিপক আৰু ধৰি ৰাখক।
2. ওলোৱা পপ-আপ ফিল্ডত “resmon.exe” টাইপ কৰক আৰু...“Enter” টিপক।

3. ইয়াৰ ফলত সম্পদ মনিটৰ আৰম্ভ হ’ব। ইয়াক প্ৰসাৰিত কৰিবলৈ “CPU” অংশত ক্লিক কৰক।

4. “সংলগ্ন হেণ্ডেলসমূহ” টেব খোলক।
5. “সন্ধান হেণ্ডেলসমূহ” ক্ষেত্ৰত, আপোনাক ভুল বাৰ্তা দিয়া ফাইল বা ফোল্ডাৰৰ নাম টাইপ কৰক আৰু “সন্ধান” টিপক।
6. এবাৰ সম্পদ পৰ্যবেক্ষকে ইয়াৰ বিশ্লেষণ শেষ কৰিলে, ই আপুনি সন্ধান কৰা নথিপত্ৰৰ সৈতে জড়িত প্ৰক্ৰিয়াসমূহৰ এটা তালিকা প্ৰদৰ্শন কৰিব।
7. প্ৰতিটো চিনাক্তকৃত প্ৰক্ৰিয়াত ৰাইট-ক্লিক কৰক আৰু সিহতক সমাপ্ত কৰিবলে “প্ৰক্ৰিয়া শেষ কৰক” নিৰ্ব্বাচন কৰক।

8. এবাৰ আপুনি নথিপত্ৰৰ সৈতে জড়িত সকলো প্ৰক্ৰিয়া শেষ কৰিলে, নথিপত্ৰৰ পুনৰনামকৰণ, স্থানান্তৰ, মচি পেলোৱা বা পৰিবৰ্তন কৰাৰ চেষ্টা কৰক ।
এবাৰ পটভূমি প্ৰক্ৰিয়াসমূহ বন্ধ কৰা হ'লে, আপুনি অধিক সমস্যা নোহোৱাকৈ নথিপত্ৰত অভিগম কৰিব পাৰিব । যদি সমস্যাটো স্থায়ী হয়, আপোনাৰ কমপিউটাৰ পুনৰাৰম্ভ কৰি ফাইলটো পুনৰ অভিগম কৰিবলৈ চেষ্টা কৰক।
পুনঃব্যৱহাৰ বিন খালী কৰক আৰু পুনৰাৰম্ভ কৰক
এটা ফাইল মচি পেলাবলৈ চেষ্টা কৰাৰ সময়ত, “কাৰ্য্য সম্পূৰ্ণ কৰিব নোৱাৰি কাৰণ... file is open” error হৈছে উইণ্ড'জ ব্যৱহাৰকাৰীসকলে সন্মুখীন হ'ব পৰা অন্যতম সাধাৰণ ভুল। এই ভুল সমাধানৰ আটাইতকৈ সহজ উপায় হ'ল ৰিচাইকেল বিন খালী কৰা। পুনঃব্যৱহাৰ বিন মচি পেলোৱা ফাইলসমূহৰ বাবে এটা অস্থায়ী সংৰক্ষণ অৱস্থান, আৰু ইয়াক খালী কৰিলে সকলো ফাইল স্থায়ীভাৱে মচি পেলোৱা হয়। গতিকে ভুলৰ কাৰণ হোৱা ফাইলটোও মচি পেলাব লাগে। আৰম্ভ কৰক:
1. আপোনাৰ ডেস্কটপত পুনঃব্যৱহাৰ বিন আইকন বিচাৰি উলিয়াওক।
2. ইয়াত ৰাইট-ক্লিক কৰক আৰু তাৰ পৰা “Empty Recycle Bin” বাছকমেনু

3. আপুনি সকলো বস্তু স্থায়ীভাৱে মচি পেলাব বিচৰাটো নিশ্চিত কৰিবলৈ পপ-আপ উইণ্ড'ত “হয়” ক্লিক কৰক।
ফাইলসমূহ মচি পেলোৱাৰ পিছত, আপোনাৰ Windows 11/10 কম্পিউটাৰ পুনৰাৰম্ভ কৰক আৰু ভুলটো স্থায়ী হৈছে নে নাই পৰীক্ষা কৰক।
অস্থায়ী ফাইলসমূহ মচি পেলাওক
অস্থায়ী ফাইলসমূহ সাধাৰণতে সৃষ্টি কৰা হয় যেতিয়া এটা নতুন প্ৰগ্ৰাম ইনষ্টল কৰা হয় বা এটা নতুন দস্তাবেজ খোলা হয়। এই ফাইলসমূহ মচি পেলালে আপোনাৰ কমপিউটাৰত স্থান মুক্ত হয় আৰু “ফাইল খোলা থকাৰ বাবে কাৰ্য্য সম্পূৰ্ণ কৰিব নোৱাৰি” ত্ৰুটি সমাধান কৰাত সহায় কৰিব পাৰে, যি কেতিয়াবা নষ্ট অস্থায়ী ফাইলসমূহৰ ফলত হ'ব পাৰে।
অস্থায়ী ফাইলসমূহ মচি পেলাবলৈ , এই পদক্ষেপসমূহ অনুসৰণ কৰক:
1. চলাওক সংলাপ আৰম্ভ কৰিবলে Windows + R কি'সমূহ টিপক।
2. %temp% লিখক আৰু Enter টিপক।

3. সকলো ফাইল নিৰ্বাচন কৰিবলৈ CTRL + A টিপক, তাৰ পিছত সিহতক স্থায়ীভাৱে মচি পেলাবলৈ Shift + Del টিপক।
এবাৰ প্ৰক্ৰিয়া সম্পূৰ্ণ হ'লে, আপুনি “ফাইল খোলা থকাৰ বাবে কাৰ্য্য সম্পূৰ্ণ কৰিব নোৱাৰি ” error.
ফাইল এক্সপ্ল'ৰাৰ পুনৰাৰম্ভ কৰক
Windows Explorer প্ৰক্ৰিয়া আপোনাৰ কমপিউটাৰৰ চিস্টেমৰ পটভূমিত চলি থাকে আৰু কেতিয়াবা ফাইল পৰিবৰ্তনত বাধা দিব পাৰে। নথিপত্ৰ এক্সপ্লোৰাৰ পুনৰাৰম্ভ কৰিলে ইয়াক অধিক কাৰ্যক্ষম কৰিব পাৰি আৰু ইয়াক এটা নথিপত্ৰ মচি পেলোৱা বা পুনৰনামকৰণ কৰাৰ আপোনাৰ প্ৰচেষ্টাত বাধা দিয়াৰ পৰা প্ৰতিৰোধ কৰিব পাৰি । ইয়াত পদক্ষেপসমূহ দিয়া হৈছে:
1. আৰম্ভ বুটামত ৰাইট-ক্লিক কৰক।
2. “কাৰ্য্য ব্যৱস্থাপক” বিকল্প নিৰ্ব্বাচন কৰক।

3. “প্ৰক্ৰিয়াসমূহ” ক্লিক কৰক, তালিকাৰ তললৈ তললৈ স্ক্ৰল কৰক, আৰু...“উইণ্ড’জ এক্সপ্ল’ৰাৰ” নিৰ্ব্বাচন কৰক।
4. “পুনৰাৰম্ভ”ত ক্লিক কৰক।

ফাইলটো পুনৰ অভিগম কৰিবলৈ চেষ্টা কৰাৰ আগতে, অন্ততঃ এমিনিট অপেক্ষা কৰক।
আপোনাৰ থাম্বনেইলসমূহ পৰিষ্কাৰ কৰক
ব্যৱহাৰ কৰাৰ ফাইল এক্সপ্ল’ৰাৰ প্ৰক্ৰিয়া থাম্বনেইলসমূহে বিভিন্ন প্ৰক্ৰিয়া চলাই কিছুমান নথিপত্ৰ কাৰ্য্য সম্পাদন কৰাত বাধা দিব পাৰে। থাম্বনেইলসমূহ নিষ্ক্ৰিয় কৰিলে এই প্ৰক্ৰিয়াসমূহ বন্ধ কৰাত সহায় কৰিব পাৰি। থাম্বনেইলসমূহ মচি পেলাবলৈ দুটা পদ্ধতি আছে:
ডিস্ক পৰিষ্কাৰ ব্যৱহাৰ কৰা
- ফাইল এক্সপ্লোৰাৰ খোলক আৰু “এই পিচি” নিৰ্ব্বাচন কৰক।
- আপোনাৰ প্ৰাথমিক ডিস্কত ৰাইট-ক্লিক কৰক আৰু নিৰ্ব্বাচন কৰক “বৈশিষ্ট্যসমূহ।”
- “ডিস্ক পৰিষ্কাৰ কৰা” ক্লিক কৰক।
- “থাম্বনেইল” বিকল্প বাছক আৰু “ঠিক আছে” ক্লিক কৰক। ই থাম্বনেইলসমূহ আঁতৰাব, যাৰ ফলত আপুনি আপোনাৰ ফাইলসমূহ সলনি কৰিব পাৰিব।

আদেশ প্ৰমপ্ট ব্যৱহাৰ কৰা
- উইণ্ড'জ সন্ধান ব্যৱহাৰ কৰি, ইয়াক অভিগম কৰিবলৈ আৰম্ভ কৰিবলৈ “কমাণ্ড প্ৰমপ্ট” লিখক .
- আদেশ প্ৰমপ্টত ৰাইট-ক্লিক কৰক আৰু “প্ৰশাসক হিচাপে চলাওক” নিৰ্ব্বাচন কৰক।
- মূল ব্যৱস্থাপ্ৰণালী ড্ৰাইভ নিৰ্ব্বাচিত হৈছে নে নাই পৰীক্ষা কৰক । যদি অন্যথা পোৱা যায়, তেন্তে “C:” লিখক > Enter টিপক।
- “del /ash /s thumbs.db” লিখক > Enter টিপক।

মন কৰিব যে আপুনি থাম্বনেইল লাইব্ৰেৰীসমূহ আঁতৰাবলৈ অন্ততঃ 1 মিনিট অপেক্ষা কৰিব লাগিব। এবাৰ সম্পূৰ্ণ হ'লে, সমস্যা সমাধান কৰিবলে আপোনাৰ ফাইলটো হেঁচা মাৰি ধৰিবলৈ চেষ্টা কৰক।
থাম্বনেইলসমূহ নিষ্ক্ৰিয় কৰক
যদি থাম্বনেইলসমূহ মচি পেলোৱাটোৱে সমস্যাটো সমাধান কৰাত সহায় কৰে আৰু আপুনি সিহতৰ সৃষ্টি সম্পূৰ্ণৰূপে বন্ধ কৰিব বিচাৰে, বিভিন্ন পদ্ধতি আছে। পূৰ্বৰ কোনো পদ্ধতিয়ে কাম নকৰিলেও আপুনি সেইবোৰ চেষ্টা কৰিব পাৰিবসকলো বৰ্ত্তমানৰ সমাধান পৰীক্ষা কৰাত।
ফাইল এক্সপ্লোৰাৰ সংহতিসমূহ ব্যৱহাৰ কৰা
1. এই PC খোলক আৰু উইণ্ড'ৰ ওপৰত দৰ্শন ক্লিক কৰক।
2. ড্ৰপ-ডাউন মেনুৰ পৰা বিকল্পসমূহ নিৰ্ব্বাচন কৰক।
3. খোলা উইন্ডোত, দৰ্শনলৈ যাওক, তললৈ স্ক্ৰল কৰক, আৰু ফাইলসমূহ আৰু ফোল্ডাৰসমূহৰ অন্তৰ্গত সদায় আইকনসমূহ দেখুৱাওক, কেতিয়াও থাম্বনেইলসমূহ দেখুৱাব নালাগে নিৰ্ব্বাচন কৰক।

4. প্ৰয়োগ কৰক ক্লিক কৰক, তাৰ পিছত ঠিক আছে যাতে পৰিবৰ্তনসমূহ সংৰক্ষণ কৰিব পাৰি।
পাৰফৰমেন্স বিকল্পসমূহ ব্যৱহাৰ কৰা
1. “এই PC” অভিগম কৰক আৰু আপোনাৰ ডিষ্কসমূহৰ তলৰ স্থানত ৰাইট-ক্লিক কৰক।
2. বৈশিষ্ট্যসমূহ নিৰ্ব্বাচন কৰক আৰু উন্নত ব্যৱস্থাপ্ৰণালীৰ সংহতিসমূহলে নেভিগেট কৰক।
3. পৰিৱেশনৰ অন্তৰ্গত, সংহতিসমূহ ক্লিক কৰক।

4. “আইকনৰ পৰিবৰ্তে থাম্বনেইল দেখুৱাওক” বিচাৰি উলিয়াওক আৰু ইয়াক আনচেক কৰক।

5. প্ৰয়োগ কৰক ক্লিক কৰক, তাৰ পিছত ঠিক আছে।
ৰেজিষ্ট্ৰি সম্পাদক ব্যৱহাৰ কৰা
1. চলাওক সংলাপ বাকচ আৰম্ভ কৰিবলে Windows + R বুটামসমূহ টিপক >> ক্ষেত্ৰত “regedit” লিখক।

2. ইয়াক খোলক আৰু UAC উইন্ডো নিশ্চিত কৰক।

3. বাওঁ পেনত HKEY_CURRENT_USER/Software/Microsoft/Windows/CurrentVersion/Explorer/Advanced লৈ নেভিগেট কৰক।

4. IconsOnly বিচাৰি উলিয়াওক আৰু ইয়াত দুবাৰ-ক্লিক কৰক।
5. থাম্বনেইলসমূহ নিষ্ক্ৰিয় কৰিবলে ইয়াৰ মান 1 লৈ সলনি কৰক। সিহতক পুনৰ সামৰ্থবান কৰিবলে, 1 ৰ পৰিবৰ্তে 0 লিখক।
6 । ঠিক আছে ক্লিক কৰক।
গোট নীতি সম্পাদক ব্যৱহাৰ কৰা
1. Windows কি + R বুটামসমূহ টিপক আৰু ক্ষেত্ৰত gpedit.msc টাইপ কৰক আৰু ইয়াক খোলিবলৈ ঠিক আছে বা প্ৰৱেশ কৰক ক্লিক কৰক।

2. ব্যৱহাৰকাৰী বিন্যাসলৈ নেভিগেট কৰক > প্ৰশাসনিক সাঁচসমূহ > উইণ্ড'জ উপাদানসমূহ> বাওঁ পেনত ফাইল এক্সপ্লোৰাৰ।

3. “লুকাই থকা thumbs.db ফাইলসমূহত থাম্বনেইলসমূহৰ কেচিং বন্ধ কৰক” বিচাৰি উলিয়াওক আৰু ইয়াত দুবাৰ-ক্লিক কৰক।

4. ইয়াৰ মান “সামৰ্থবান” > প্ৰয়োগ কৰক আৰু ঠিক আছে ক্লিক কৰক।
ফাইল এক্সপ্ল'ৰাৰ সলনি কৰি পৃথক প্ৰক্ৰিয়াসমূহত উইণ্ড'জ আৰম্ভ কৰক
ফাইল এক্সপ্ল'ৰাৰৰ স্থিৰতা উন্নত কৰিবলৈ যেতিয়া ই সম্পদসমূহ সঠিকভাৱে বিতৰণ নকৰে, ইয়াক খোলাৰ বাবে বিন্যাস কৰাটো উপকাৰী হ'ব পাৰে পৃথক প্ৰক্ৰিয়াত উইণ্ড'সমূহ।
1. “এই পিচি”ত প্ৰৱেশ কৰক আৰু “দৰ্শন” টেবত ক্লিক কৰক।

2. ড্ৰপ-ডাউন মেনুৰ পৰা, “বিকল্পসমূহ” নিৰ্ব্বাচন কৰক।
3. ওলোৱা উইণ্ড’ত “ফোল্ডাৰ বিকল্পসমূহ” অভিগম কৰক; “দৰ্শন” টেবলৈ যাওক।

4. “এটা পৃথক প্ৰক্ৰিয়াত ফোল্ডাৰ উইণ্ড’সমূহ আৰম্ভ কৰক” ৰ কাষৰ বাকচটো চেক কৰক।
5. “প্ৰয়োগ কৰক” আৰু “ঠিক আছে” ক্লিক কৰক।
স্বচ্ছ বুটআপ ব্যৱহাৰ কৰক
Windows ত পৰিষ্কাৰ বুট বৈশিষ্ট্যই ব্যৱহাৰকাৰীসকলক কেৱল প্ৰয়োজনীয় বিল্ট-ইন এপ আৰু সেৱাসমূহৰ সৈতে তেওঁলোকৰ কমপিউটাৰ আৰম্ভ কৰাৰ অনুমতি দিয়ে, যাৰ ফলত ইয়াক সহজ হয় কোনো তৃতীয় পক্ষৰ এপ বা প্ৰক্ৰিয়াই সমস্যাৰ সৃষ্টি কৰিছে নেকি চিনাক্ত কৰিবলৈ। আপোনাৰ ব্যৱস্থাপ্ৰণালী পৰিষ্কাৰ বুট ধৰণত আৰম্ভ কৰি, আপুনি কোনো সমস্যাৰ সন্মুখীন নোহোৱাকৈ নথিপত্ৰসমূহ পৰিবৰ্তন বা মচি পেলাব পাৰিব । আপোনাৰ কমপিউটাৰক পৰিষ্কাৰ বুট ধৰণত আৰম্ভ কৰিবলে এই পদক্ষেপসমূহ অনুসৰণ কৰক:
1. Windows আৰু R বুটামসমূহ টিপক আৰু ধৰি ৰাখক, তাৰ পিছত “msconfig” টাইপ কৰক আৰু Enter টিপক।

2. ব্যৱস্থাপ্ৰণালী বিন্যাস উইন্ডোত ওপৰত থকা সেৱাসমূহ টেবত ক্লিক কৰক।
3. “Hde all Microsoft services” ৰ কাষৰ বাকচটো চেক কৰক> “সকলো নিষ্ক্ৰিয় কৰক” ত ক্লিক কৰক।

4. “সাধাৰণ” টেব নিৰ্বাচন কৰক আৰু “নিৰ্বাচিত আৰম্ভণি” বাছক। সুনিশ্চিত কৰক যে “চিস্টেম সেৱাসমূহ লোড কৰক” ৰ কাষৰ বাকচটো নিৰীক্ষণ কৰা হৈছে।
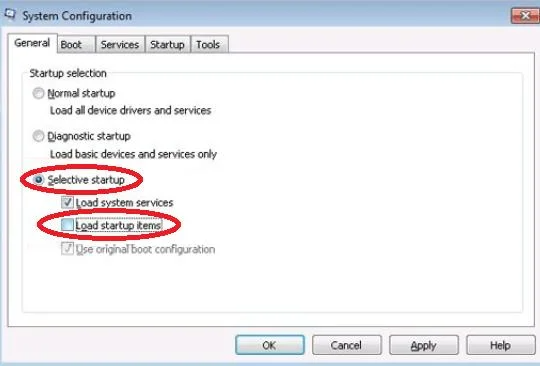
5. “প্ৰয়োগ কৰক” আৰু “ঠিক আছে” ক্লিক কৰক, তাৰ পিছত আপোনাৰ কমপিউটাৰ পুনৰাৰম্ভ কৰক।
আপোনাৰ ফাইলসমূহ পৰিষ্কাৰ বুট অৱস্থাত থকাৰ সময়ত সম্পাদনা কৰিবলৈ চেষ্টা কৰক। আপুনি এবাৰ সমস্যাটো সমাধান কৰিলে, বা যদি আপুনি নোৱাৰে, আপোনাৰ Windows ছেটিংছক সাধাৰণ আৰম্ভণিলৈ ঘূৰাই অনাটো গুৰুত্বপূৰ্ণ। ইয়াৰ বাবে, পূৰ্বৱৰ্তী পদক্ষেপসমূহ পুনৰায় কৰক আৰু নিষ্ক্ৰিয় সেৱাসমূহ সামৰ্থবান কৰক, তাৰ পিছত আৰম্ভণি বিকল্পক “নিৰ্বাচিত”ৰ পৰা “সাধাৰণ”লৈ সলনি কৰক।
হোমগ্ৰুপ নিষ্ক্ৰিয় কৰক
এটা হোমগ্ৰুপ এৰি যাবলৈ আৰু ইয়াৰ নিষ্ক্ৰিয় কৰিবলৈ আপোনাৰ Windows কমপিউটাৰত সেৱাসমূহ, এই পদক্ষেপসমূহ অনুসৰণ কৰক:
1. Windows কি + S টিপক আৰু “homegroup” সন্ধান কৰক।

2. ফলাফলৰ পৰা “হোমগ্ৰুপ” নিৰ্ব্বাচন কৰক আৰু “হোমগ্ৰুপ এৰি যাওক” ক্লিক কৰক।

3. নিশ্চিত কৰক যে আপুনি হোমগ্ৰুপ এৰিব বিচাৰে আৰু “সমাপ্ত” ক্লিক কৰক।
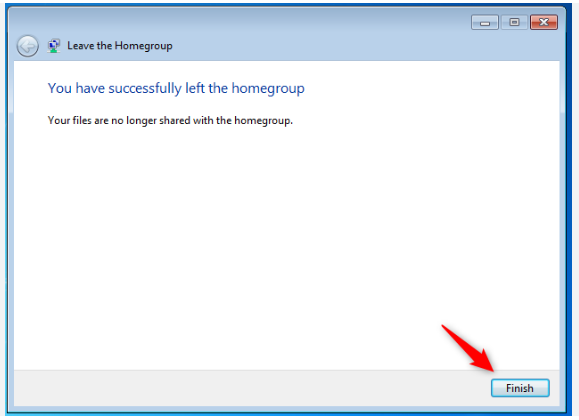
4. Windows কি + R টিপি, “services.msc,” টাইপ কৰি, আৰু “OK” ক্লিক কৰি সেৱাসমূহ উইণ্ড' খোলক।
5. “HomeGroup Provider” ত দুবাৰ ক্লিক কৰক আৰু ইয়াৰ “Startup type” “Disabled” ত ছেট কৰক। প্ৰয়োগ কৰক আৰু “ঠিক আছে” ক্লিক কৰক।
6. “HomeGroup Listener” ত দুবাৰ ক্লিক কৰক আৰু ইয়াৰ “Startup type” “Disabled” ত ছেট কৰক। প্ৰয়োগ কৰক আৰু “ঠিক আছে” ক্লিক কৰক।
7. ৰেজিষ্ট্ৰি সম্পাদক খোলক আৰু “কম্পিউটাৰ/HKEY_LOCAL_MACHINE/SOFTWARE/Classes/CLSID{B4FB3F98-C1EA-428d-A78A-D1F5659CBA93}” পথলৈ নেভিগেট কৰক।
8. নামেৰে এটা নতুন DWORD মান সৃষ্টি কৰক“System.IsPinnedToNameSpaceTree” আৰু ইয়াক 0 লে সংহতি কৰক। পৰিবৰ্তনসমূহ সংৰক্ষণ কৰক আৰু ৰেজিষ্ট্ৰি সম্পাদক বন্ধ কৰক।

আপোনাৰ ফোল্ডাৰ দৰ্শন সলনি কৰক
এটা নিৰ্দিষ্ট পঞ্জিকাৰ পৰা ফাইলসমূহ পৰিবৰ্তন কৰিবলে, এই পদক্ষেপসমূহ অনুসৰণ কৰক:
- ফাইল এক্সপ্লোৰাৰ খোলক।
- দৰ্শন টেবলৈ যাওক।
- মেনুৰ পৰা হয় সৰু আইকন, তালিকা, বা বিৱৰণ নিৰ্ব্বাচন কৰক।
ফোল্ডাৰ দৃশ্য সলনি কৰাৰ পিছত, আপুনি কোনো সমস্যাৰ সন্মুখীন নোহোৱাকৈ এই ডাইৰেকটৰিৰ সকলো ফাইল পৰিবৰ্তন কৰিব পাৰিব। মনত ৰাখিব যে এইটো এটা সমাধান; আপুনি ভুলৰ কাৰণ হোৱা প্ৰতিটো ডাইৰেকটৰিৰ বাবে এই পদক্ষেপসমূহ পুনৰাবৃত্তি কৰিব লাগিব।
Windows সন্ধান নিষ্ক্ৰিয় কৰক
সূচীকৰণ অৱস্থানসমূহ আৰু Windows সন্ধান সেৱা নিষ্ক্ৰিয় কৰিবলৈ, এই পদক্ষেপসমূহ অনুসৰণ কৰক:
- Windows কি + S টিপক আৰু সূচীকৰণ বিকল্পসমূহ সুমুৱাওক।
- মেনুৰ পৰা সূচীকৰণ বিকল্পসমূহ নিৰ্ব্বাচন কৰক।
- পৰিৱৰ্তন কৰক আৰু সূচীভুক্তকৰণ অৱস্থানসমূহ আনচেক কৰক ক্লিক কৰক।
- সংৰক্ষণ কৰিবলৈ ঠিক আছে ক্লিক কৰক পৰিবৰ্তনসমূহ।
- Run ডাইলগ বাকচ আৰম্ভ কৰিবলৈ Windows + R বুটামসমূহ টিপক> টাইপ services.msc > ঠিক আছে ক্লিক কৰক।
- বিকল্পসমূহৰ পৰা “Windows সন্ধান” বিচাৰক, তাৰ পিছত ইয়াত দুবাৰ-ক্লিক কৰক।
- ষ্টাৰ্টআপ ধৰণক “অক্ষম” লে সংহতি কৰক > সেৱা বন্ধ কৰিবলৈ “বন্ধ” ক্লিক কৰক।
- প্ৰয়োগ কৰক ক্লিক কৰক, তাৰ পিছত পৰিবৰ্তনসমূহ সংৰক্ষণ কৰিবলৈ ঠিক আছে।
Windows সন্ধান নিষ্ক্ৰিয় কৰিলে কিছুমান বৈশিষ্ট্যৰ সৈতে সমস্যা হ'ব পাৰে, আৰু আপুনি পুনৰুদ্ধাৰ কৰিব লাগে যদি কোনো সমস্যা হয়।

