বিষয়বস্তুৰ তালিকা
উইণ্ড'জ অপাৰেটিং চিষ্টেমত চিপিইউৰ সৈতে যোগাযোগ কৰিবলৈ মাউছ আৰু কিবৰ্ডৰ দৰে কম্পিউটাৰ হাৰ্ডৱেৰৰ বাবে বাধাসমূহ স্বাভাৱিক, আৰু চিস্টেমে এটা প্ৰক্ৰিয়াক উইণ্ড'জ উপাদান হিচাপে বাধা দিয়ে।
যদিও বাধাসমূহ প্ৰায়ে কাৰ্য্যত চলি থকা দেখা যায় ব্যৱস্থাপক, সিহঁতে পটভূমিত চলি থকাৰ সময়ত কোনো সমস্যাৰ সৃষ্টি কৰিব নালাগে।
কিছুমান Windows 10 ব্যৱহাৰকাৰীয়ে চিস্টেম বাধাসমূহ চলি থকাৰ সময়ত CPU ব্যৱহাৰৰ সমস্যাৰ সন্মুখীন হৈছে। এইটো হ'ব নালাগে কাৰণ বাধাসমূহে কেৱল CPU সম্পদসমূহৰ এটা সৰু অংশ ব্যৱহাৰ কৰে। কিন্তু, যদি সিহঁতে CPU অভাৰলোড কৰাৰ কাৰণ হৈছে, সমস্যাটো সমাধান কৰিবলে তলৰ পদক্ষেপসমূহ অনুসৰণ কৰক।
চিস্টেম বাধাসমূহৰ বাবে সাধাৰণ কাৰণসমূহ 100 CPU লোৱা
এই বিভাগত, আমি কিছুমানৰ বিষয়ে আলোচনা কৰিম চিস্টেম বাধাই এটা Windows চিস্টেমত 100% CPU খৰচ কৰিব পাৰে। এই কাৰণসমূহ বুজিলে আপোনাক সমস্যাটো অধিক ফলপ্ৰসূভাৱে চিনাক্ত আৰু সমাধান কৰাত সহায় কৰিব পাৰে।
- পুৰণি বা অসঙ্গতিপূৰ্ণ ড্ৰাইভাৰসমূহ: চিস্টেম বাধাৰ বাবে উচ্চ CPU ব্যৱহাৰৰ এটা প্ৰাথমিক কাৰণ পুৰণি বা অসঙ্গতিপূৰ্ণ ডিভাইচ ড্ৰাইভাৰসমূহ। আপোনাৰ ড্ৰাইভাৰসমূহ আপডেইট আৰু আপোনাৰ ব্যৱস্থাপ্ৰণালীৰ সৈতে সুসংগত হোৱাটো সুনিশ্চিত কৰিলে এই সমস্যাৰ সম্ভাৱনা যথেষ্ট হ্ৰাস কৰিব পাৰি।
- ত্ৰুটিপূৰ্ণ যান্ত্ৰিক সামগ্ৰী: ক্ষতিগ্ৰস্ত বা বিকল যান্ত্ৰিক সামগ্ৰী অংশসমূহেও ব্যৱস্থাপ্ৰণালীৰ বাধাৰ সৃষ্টি কৰিব পাৰে আপোনাৰ CPU ৰ ১০০% খৰচ কৰক । ইয়াত আপোনাৰ মাদাৰবৰ্ড, RAM, বা অন্য সংযুক্ত ডিভাইচসমূহৰ সৈতে সমস্যাসমূহ অন্তৰ্ভুক্ত হব পাৰে। ভিতৰতআপোনাৰ কমপিউটাৰৰ পৰিৱেশনত নেতিবাচক প্ৰভাৱ পেলায়। সেই ক্ষেত্ৰত, আপুনি চিস্টেম ট্ৰেত স্পীকাৰ আইকনত ৰাইট-ক্লিক কৰি, “ধ্বনিসমূহ” নিৰ্ব্বাচন কৰি, আৰু তাৰ পিছত “ধ্বনিসমূহ” টেবলৈ নেভিগেট কৰি সিহতক নিষ্ক্ৰিয় কৰিব পাৰে। “Program Events” তালিকাৰ অন্তৰ্গত, “Windows Default” শব্দ আঁচনি “No Sounds” লে ছেট কৰক আৰু “Apply.” ক্লিক কৰকএনে ক্ষেত্ৰত, সমস্যাজনক হাৰ্ডৱেৰ নিদান আৰু সলনি কৰাটো অতি প্ৰয়োজনীয়।
- BIOS আৰু ফাৰ্মৱেৰ সমস্যাসমূহ: এটা পুৰণি BIOS বা ফাৰ্মৱেৰে কেতিয়াবা চিস্টেম বাধা সমস্যাৰ সৃষ্টি কৰিব পাৰে। আপোনাৰ BIOS আৰু ফাৰ্মৱেৰক শেহতীয়া সংস্কৰণলৈ উন্নয়ন কৰিলে এই সমস্যা উপশম কৰাত সহায় কৰিব পাৰে ।
- বিৰোধী চফ্টৱেৰ বা সেৱাসমূহ: পটভূমিত চলি থকা সংঘাতপূৰ্ণ চফ্টৱেৰ বা সেৱাসমূহে চিস্টেম বাধাৰ বাবে উচ্চ CPU ব্যৱহাৰৰ সূচনা কৰিব পাৰে . ইয়াৰ ভিতৰত এন্টিভাইৰাছ প্ৰগ্ৰেম, তৃতীয় পক্ষৰ এপ্লিকেচন, বা উইণ্ড'জ সেৱাসমূহ অন্তৰ্ভুক্ত হ'ব পাৰে। এই সংঘাতসমূহ চিনাক্ত আৰু সমাধান কৰিলে CPU ব্যৱহাৰ হ্ৰাস কৰাত সহায় কৰিব পাৰি।
- মেলৱেৰ বা ভাইৰাছৰ সংক্ৰমণ: মেলৱেৰ বা ভাইৰাছে CPU ব্যৱহাৰ বৃদ্ধি কৰিব পাৰে, চিস্টেম বাধাকে ধৰি। নিয়মীয়া এন্টিভাইৰাছ স্কেন চলোৱা আৰু আপোনাৰ চিস্টেম সুৰক্ষিত ৰখাটোৱে এই সমস্যা প্ৰতিৰোধ কৰাত সহায় কৰিব পাৰে।
- শক্তি ব্যৱস্থাপনা সংহতিসমূহ: ভুল শক্তি ব্যৱস্থাপনা সংহতিসমূহ, যেনে Windows দ্ৰুত আৰম্ভণি, কেতিয়াবা উচ্চ CPU ব্যৱহাৰৰ কাৰণ হ'ব পাৰে ব্যৱস্থাপ্ৰণালীৰ বাধা। এই সংহতিসমূহ সামঞ্জস্য কৰি আৰু অপ্ৰয়োজনীয় শক্তি-সঞ্চয় বৈশিষ্ট্যসমূহ নিষ্ক্ৰিয় কৰিলে CPU ব্যৱহাৰ হ্ৰাস কৰাত সহায় কৰিব পাৰে।
চিস্টেম বাধাসমূহে 100% CPU লোৱাৰ এই সাধাৰণ কাৰণসমূহ বুজি, আপুনি আপোনাৰ Windows চিস্টেমত সমস্যাটো ফলপ্ৰসূভাৱে নিদান আৰু সমাধান কৰিব পাৰিব . নিশ্চিত কৰক যে আপোনাৰ ড্ৰাইভাৰসমূহ আপডেইট কৰা হৈছে, আপোনাৰ হাৰ্ডৱেৰ সঠিক কাৰ্য্যকৰী অৱস্থাত আছে, আৰু আপোনাৰ ব্যৱস্থাপ্ৰণালী ৰক্ষণাবেক্ষণ কৰিবলে মেলৱেৰ বা বিৰোধী চফ্টৱেৰৰ পৰা মুক্তঅনুকূল পৰিৱেশন।
এয়াও চাওক: Windows 10 ত চিস্টেম থ্ৰেড ব্যতিক্ৰম নিয়ন্ত্ৰণ নকৰা ত্ৰুটি কেনেকৈ সমাধান কৰিব
পদ্ধতি 1: Windows আপডেইটসমূহৰ বাবে পৰীক্ষা কৰক
The প্ৰথম কামটো হ'ল উইণ্ড'জ আপডেটৰ বাবে পৰীক্ষা কৰা। আপুনি Windows ৰ এটা সংস্কৰণ চলাব পাৰে পৰিৱেশন সমস্যাৰ সৈতে যিয়ে উচ্চ CPU ব্যৱহাৰৰ কাৰণ।
Windows আপডেইটসমূহৰ বাবে পৰীক্ষা কৰিবলৈ, তলৰ পদক্ষেপসমূহ অনুসৰণ কৰক।
স্তৰ ১: টিপক উইণ্ড'জ কি ত বা আৰম্ভ মেনু ত ক্লিক কৰক।
পদক্ষেপ 2: ছেটিংছ ত ক্লিক কৰক।
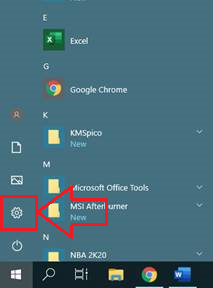
পদক্ষেপ ৩: অন উইণ্ড'জ ছেটিংছ, আপডেট & সুৰক্ষা .
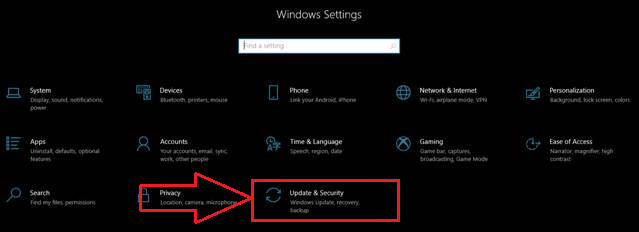
পদক্ষেপ 4: উইণ্ড'জ আপডেট বা ডাউনলোডৰ বাবে পৰীক্ষা কৰক ত ক্লিক কৰক।
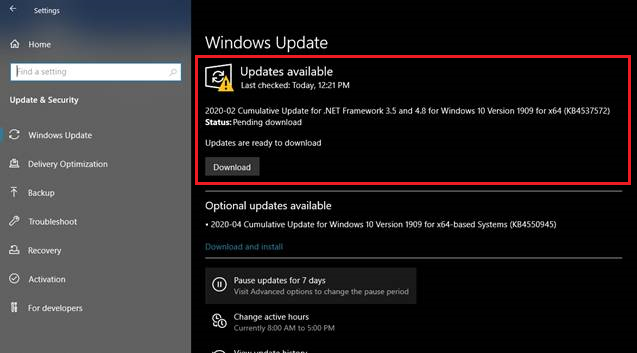
স্তৰ ৫: আপডেট শেষ হোৱালৈ অপেক্ষা কৰক।
পদক্ষেপ ৬: আপডেটৰ পিছত, উইণ্ড'জে আপোনাক আপডেটসমূহ প্ৰয়োগ কৰিবলৈ আপোনাৰ কম্পিউটাৰ পুনৰাৰম্ভ কৰিবলৈ ক'ব।
পদক্ষেপ 7: আপডেইট কৰাৰ পিছত, কাৰ্য্য ব্যৱস্থাপকলৈ যাওক আৰু পৰীক্ষা কৰক যে ব্যৱস্থাপ্ৰণালীয়ে উচ্চ CPU ব্যৱহাৰৰ সমস্যা সমাধান কৰা হৈছে নেকি।
এয়াও চাওক: Windows আপডেইট আবদ্ধ? ইয়াত আপুনি কি কৰিব লাগিব!
পদ্ধতি ২: Windows চেক ডিস্ক চলাওক
কমাণ্ড প্ৰমপ্ট ব্যৱহাৰ কৰি এটা চেক ডিস্ক স্কেন চলাবলৈ চেষ্টা কৰক। CHCKDSK হৈছে Windows ৰ বাবে এটা চিস্টেম সঁজুলি যি চিস্টেম ফাইলসমূহ স্কেন কৰে আৰু সিহতৰ লজিকেল অখণ্ডতা পৰীক্ষা কৰে।
পদক্ষেপ 1: Windows কি + S টিপক আৰু সন্ধান কৰক আদেশ প্ৰমপ্ট ।
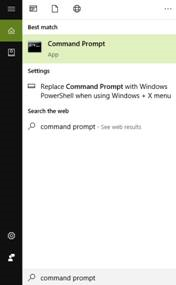
স্তৰ ২: CMD ত ৰাইট-ক্লিক কৰক আৰু ইয়াক প্ৰশাসক হিচাপে চলাওক।
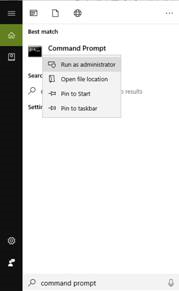
৩য় পদক্ষেপ: এটা পপ-আপ পৰ্দা ওলাব; হয় ক্লিক কৰক।
পদক্ষেপ 4: CMD ত “chckdsk” টাইপ কৰক আৰু enter টিপক।
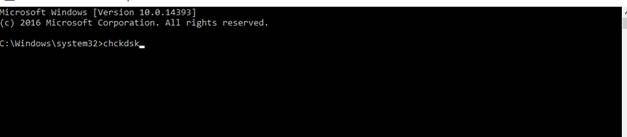
পদক্ষেপ 5: ই শেষ হোৱালৈ অপেক্ষা কৰক আৰু আপোনাৰ কমপিউটাৰ পুনৰাৰম্ভ কৰক।
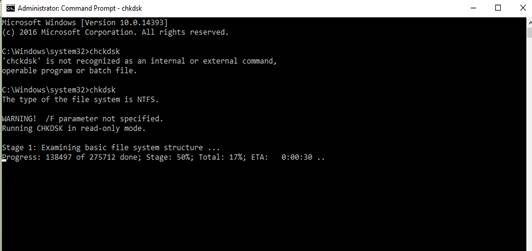
পদ্ধতি 3: অডিঅ' উন্নয়নসমূহ নিষ্ক্ৰিয় কৰক
চিস্টেম বাধাসমূহ ব্যৱহাৰ কৰা হয় CPU ৰ সৈতে যোগাযোগ কৰিবলে হাৰ্ডৱেৰ ডিভাইচসমূহৰ দ্বাৰা; আপোনাৰ স্পীকাৰ বা হেডফোনসমূহৰ বাবে অডিঅ' উন্নয়নসমূহে CPU ত উচ্চ ব্যৱহাৰৰ সৃষ্টি কৰিব পাৰে। এই উন্নয়নসমূহ নিষ্ক্ৰিয় কৰিবলৈ চেষ্টা কৰক আৰু চাওক যে সমস্যাটো সমাধান হৈছে নেকি।
অডিঅ'ৰ সৈতে সমস্যাসমূহ? এই পোষ্টটো চাওক: উইণ্ড'জত অডিঅ' সেৱা চলি থকাটো কেনেকৈ সমাধান কৰিব পাৰি।
পদক্ষেপ ১: আপোনাৰ টাস্কবাৰৰ স্পীকাৰ বুটামত ৰাইট-ক্লিক কৰক।

পদক্ষেপ ২: শব্দ সংহতিসমূহ খোলক নিৰ্ব্বাচন কৰক।
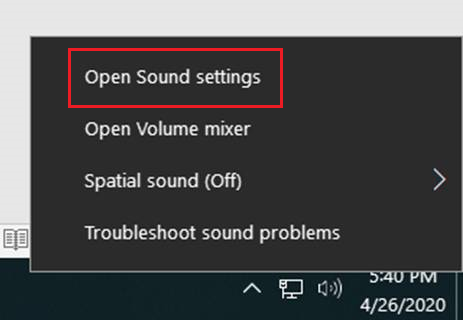
পদক্ষেপ ৩: শব্দ সংহতিসমূহ অন কৰক , ডিভাইচ বৈশিষ্ট্যসমূহ ত ক্লিক কৰক।
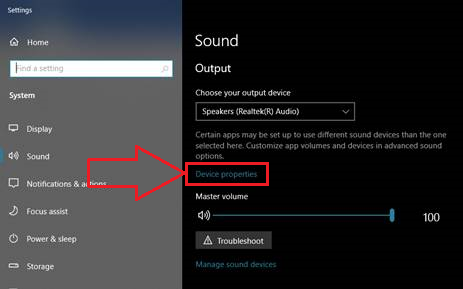
পদক্ষেপ 4: আপোনাৰ অবিকল্পিত ডিভাইচ বৈশিষ্ট্যসমূহত, অতিৰিক্ত ডিভাইচ বৈশিষ্ট্যসমূহত ক্লিক কৰক .
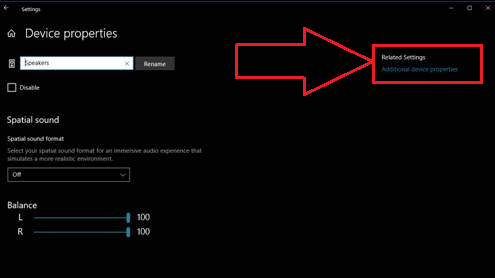
পদক্ষেপ 5: উন্নত টেবত ক্লিক কৰক।
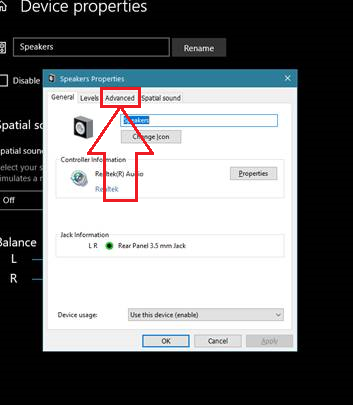
পদক্ষেপ 6: উন্নত টেবৰ অন্তৰ্গত, অডিঅ' উন্নয়নসমূহ সামৰ্থবান কৰক নিৰ্ব্বাচন কৰক।
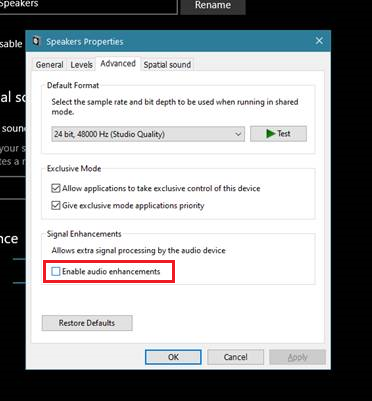
পদক্ষেপ 7: ঠিক আছে<7 ত ক্লিক কৰক>.
পদক্ষেপ 8: আপোনাৰ কমপিউটাৰ পুনৰাৰম্ভ কৰক আৰু পৰীক্ষা কৰক যে ব্যৱস্থাপ্ৰণালীয়ে উচ্চ CPU ব্যৱহাৰত বাধা দিয়ে ইতিমধ্যে ঠিক কৰা হৈছে নেকি।
পদ্ধতি ৪: ভাইৰাছ আৰু মেলৱেৰৰ বাবে পৰীক্ষা কৰক
কম্পিউটাৰ ভাইৰাছ আৰু মেলৱেৰে আপোনাৰ কম্পিউটাৰ চিস্টেমত অস্থিৰতা সৃষ্টি কৰিব পাৰে। ভাইৰাছৰ বাবে স্কেনিং আৰু সিহতক আঁতৰাই CPU ৰ উচ্চ ব্যৱহাৰ ঠিক কৰিব পাৰেসমস্যা।
পদক্ষেপ 1: Windows কি + S টিপক, “ Windows Defender ,” সন্ধান কৰক, আৰু তাৰ পিছত ইয়াক চলাওক।<1 | পদক্ষেপ 3: স্কেন সমাপ্ত হোৱাৰ পিছত আপোনাৰ কমপিউটাৰ পুনৰাৰম্ভ কৰক আৰু পৰীক্ষা কৰক যদি ব্যৱস্থাপ্ৰণালীৰ বাধা দিয়ে উচ্চ CPU ব্যৱহাৰ ঠিক কৰা হৈছে।
পদ্ধতি 5: বাহ্যিক ডিভাইচসমূহ আনপ্লাগ কৰক
এটা সাধাৰণ অপৰাধী হৈছে ইউএছবি হাৰ্ডৱেৰ। বাহ্যিক হাৰ্ডৱেৰে CPU ত বাধা দিয়াৰ পৰা প্ৰতিৰোধ কৰিবলে, সকলো বাহ্যিক USB ডিভাইচ বিচ্ছিন্ন কৰিবলে বা আপোনাৰ USB ৰূট হাব নিষ্ক্ৰিয় কৰক।
বাহ্যিক যিকোনো বাহ্যিক ডিভাইচ বিচ্ছিন্ন কৰিবলে, যেনে আপোনাৰ USB ৰূট হাবসমূহ, যিয়ে CPU ব্যৱহাৰৰ সমস্যাৰ সৃষ্টি কৰিব পাৰে, এই পদক্ষেপসমূহ অনুসৰণ কৰি ডিভাইচ ব্যৱস্থাপক খোলক:
পদক্ষেপ 1: “ Windows ” আৰু “ R ” কি'সমূহ টিপক আৰু “ devmgmt.msc ” ৰান কমাণ্ড লাইনত আৰু enter টিপক বা “ OK ” ত ক্লিক কৰক।
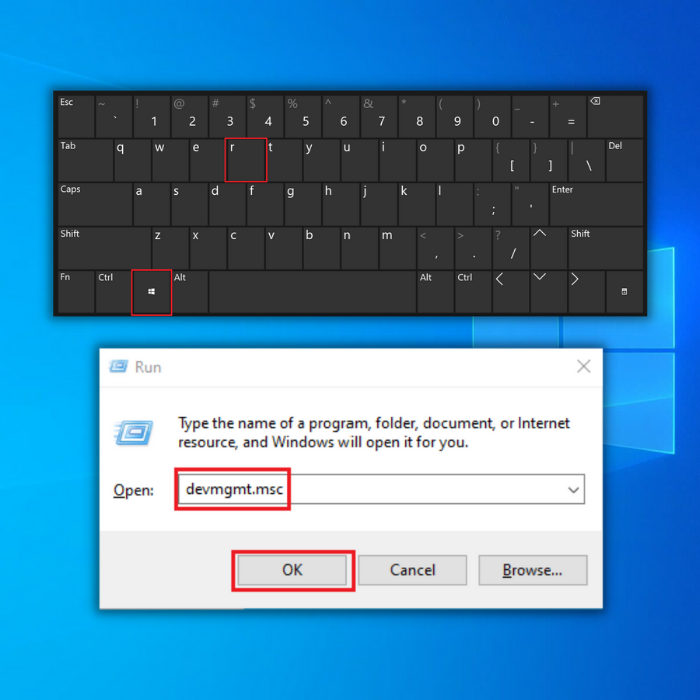
পদক্ষেপ 2: In ডিভাইচসমূহৰ তালিকা, “ ইউনিভাৰ্চেল ছিৰিয়েল বাছ নিয়ন্ত্ৰকসমূহ ” প্ৰসাৰিত কৰক, আপোনাৰ USB ৰূট হাবত ৰাইট-ক্লিক কৰক, আৰু “ অক্ষম ” ক্লিক কৰক।
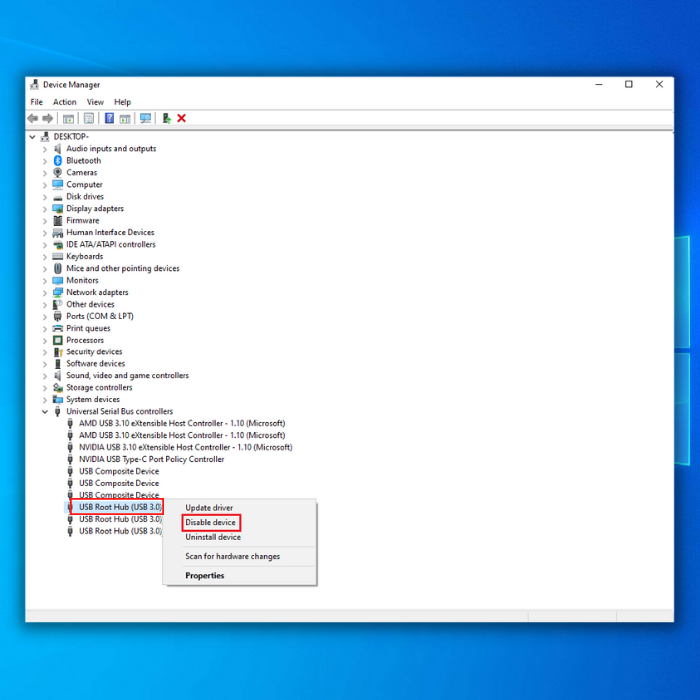
পদক্ষেপ 3: এবাৰ আপুনি USB ৰূট হাবসমূহ নিষ্ক্ৰিয় কৰিব পাৰিলে, চিস্টেমে CPU ব্যৱহাৰৰ সমস্যাত বাধা দিয়ে নেকি চাবলৈ চেষ্টা কৰক।
পদ্ধতি 6: আপোনাৰ ডিভাইচ ড্ৰাইভাৰসমূহ আপডেইট কৰক
আপুনি এটা CPU ব্যৱহাৰৰ সন্মুখীন হ'ব পাৰে আন এটা কাৰণ সমস্যাটো হ'ল আপোনাৰ এটা পুৰণি ডিভাইচ ড্ৰাইভাৰ থাকিব পাৰে । আপডেইট কৰা ড্ৰাইভাৰ চফ্টৱেৰ পোৱাটো এৰাই চলাটো অতি প্ৰয়োজনীয়চিস্টেম পোৱাটোৱে প্ৰক্ৰিয়াৰ সমস্যাসমূহত বাধা দিয়ে।
হাৰ্ডৱেৰ ড্ৰাইভাৰসমূহ যেনে নে'টৱৰ্ক এডাপ্টাৰসমূহ, অভ্যন্তৰীণ ডিভাইচসমূহ, প্লেবেক ডিভাইচসমূহ, বা যিকোনো সংশ্লিষ্ট ড্ৰাইভাৰসমূহ নিৰ্বিশেষে, সকলো ড্ৰাইভাৰসমূহ আপডেইট কৰি ৰখা উচিত হাৰ্ডৱেৰ বা ড্ৰাইভাৰ সমস্যাসমূহ এৰাই চলিবলৈ যি হাৰ্ডৱেৰ বাধাসমূহ বা চিস্টেম বাধাসমূহ CPU ব্যৱহাৰৰ সমস্যাসমূহলৈ লৈ যাব পাৰে .
আপুনি এটা হাৰ্ডৱেৰ ড্ৰাইভাৰ আৰু অন্য গুৰুত্বপূৰ্ণ ড্ৰাইভাৰ আপডেইট কৰিব পৰা দুটা উপায় আছে । আপুনি হয় ডিভাইচ ব্যৱস্থাপকৰ যোগেদি সিহতক হস্তচালিতভাৱে আপডেইট কৰিব পাৰে বা তৃতীয়-পক্ষৰ Windows নিদান সঁজুলিসমূহ ব্যৱহাৰ কৰিব পাৰে। আপোনাৰ ড্ৰাইভাৰসমূহ আপডেইট কৰিবলে বা অভ্যন্তৰীণ ডিভাইচসমূহ নিষ্ক্ৰিয় কৰিবলে কিছুমান পদক্ষেপ ইয়াত দিয়া হৈছে।
পদক্ষেপ 1: “ Windows ” আৰু “ R ” কি'সমূহ টিপক আৰু run কমাণ্ড লাইনত “ devmgmt.msc ” টাইপ কৰক আৰু enter টিপক বা “ OK ” ত ক্লিক কৰক। আপুনি নিয়ন্ত্ৰণ পেনেলত ডিভাইচ ব্যৱস্থাপকও পাব পাৰে।
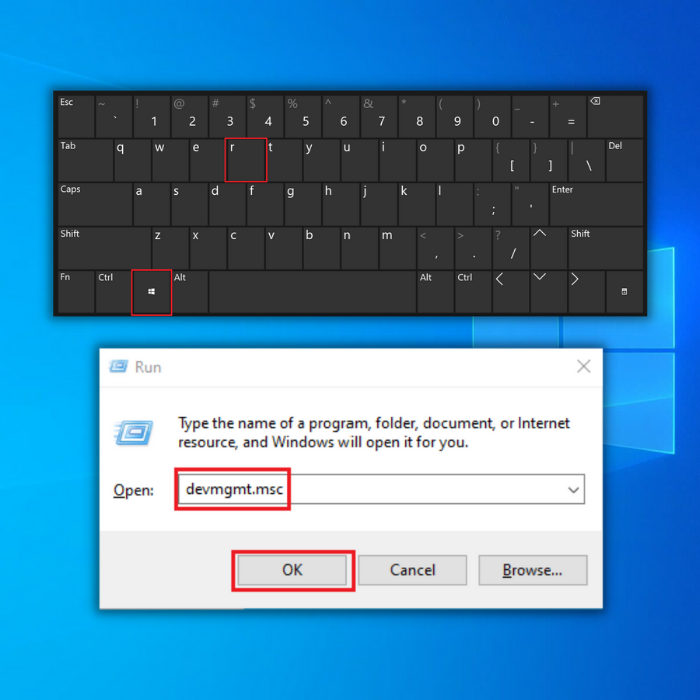
পদক্ষেপ 2: তালিকাত “ নেটৱাৰ্ক এডাপ্টাৰসমূহ ” বিচাৰক, নে'টৱৰ্ক এডাপ্টাৰসমূহ সংলাপ প্ৰসাৰিত কৰক , আপোনাৰ নে'টৱৰ্ক এডাপ্টাৰত ৰাইট-ক্লিক কৰক আৰু “ ড্ৰাইভাৰ আপডেইট কৰক ” ক্লিক কৰক।
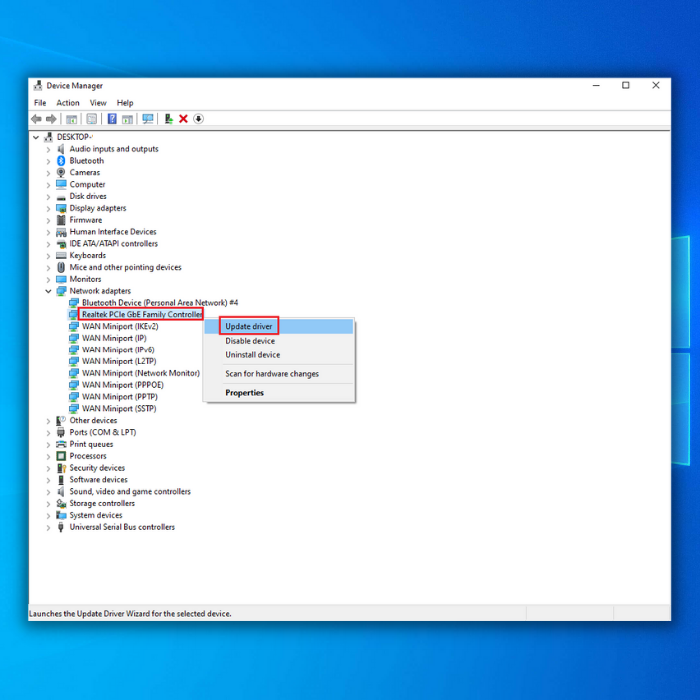
পদক্ষেপ 3: “ ড্ৰাইভাৰসমূহৰ বাবে স্বয়ংক্ৰিয়ভাৱে সন্ধান কৰক<7 নিৰ্ব্বাচন কৰক>” আৰু আপোনাৰ WiFi এডাপ্টাৰৰ বাবে নতুন ড্ৰাইভাৰ সম্পূৰ্ণৰূপে সংস্থাপন কৰিবলে পৰৱৰ্তী প্ৰমপ্টসমূহ অনুসৰণ কৰক।
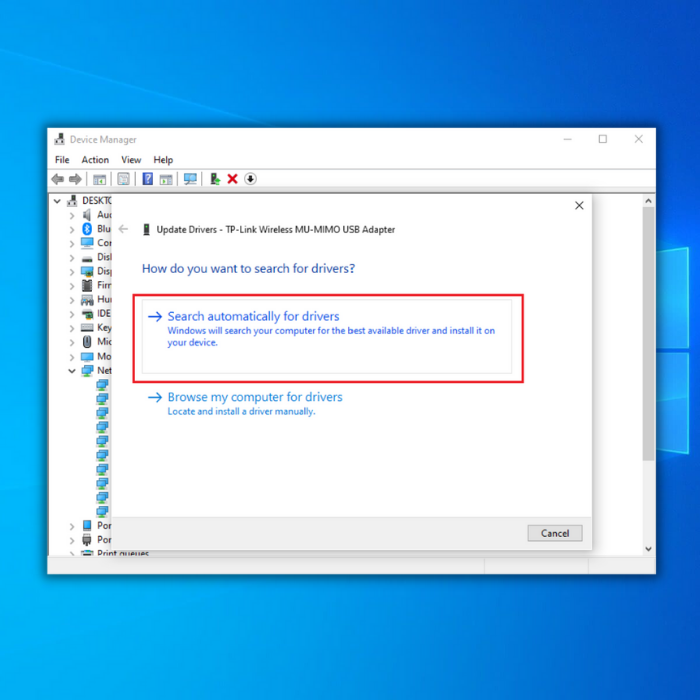
পদক্ষেপ 4: আপুনি আপোনাৰ Wi ৰ শেহতীয়া ড্ৰাইভাৰৰ বাবে নিৰ্মাতাৰ ৱেবছাইট পৰীক্ষা কৰিব পাৰে -নতুন ড্ৰাইভাৰ পাবলৈ Fi এডাপ্টাৰ। এবাৰ আপডেইট সম্পূৰ্ণ হ'লে, ব্যৱস্থাপ্ৰণালীৰ বাধা CPU ব্যৱহাৰৰ সমস্যা সমাধান কৰা হৈছে নে নাই পৰীক্ষা কৰক ।
যদি আপুনি আপডেইট কৰিব বিচাৰেআপোনাৰ নে'টৱৰ্ক এডাপ্টাৰসমূহৰ বাহিৰেও হাৰ্ডৱেৰ ড্ৰাইভাৰসমূহ, ওপৰৰ একে পদক্ষেপসমূহ অনুসৰণ কৰক কিন্তু আপুনি আপডেইট কৰিব বিচৰা উপযুক্ত ডিভাইচ নিৰ্ব্বাচন কৰক।
পদ্ধতি 7: যিকোনো ব্যৰ্থ যান্ত্ৰিক সামগ্ৰী নিষ্ক্ৰিয় কৰক
যদি এটা ত্ৰুটিপূৰ্ণ ড্ৰাইভাৰে... সম্পূৰ্ণ চিস্টেম, কল্পনা কৰক যেতিয়া হাৰ্ডৱেৰ বিফল হয় কি হয় । সেই পৰিস্থিতিত আপোনাৰ ড্ৰাইভাৰসমূহ আপডেট কৰিলে একেবাৰেই সহায় নহ'ব। যিকোনো ত্ৰুটিপূৰ্ণ হাৰ্ডৱেৰৰ বাবে পৰীক্ষা কৰিবলে, আপুনি তৃতীয়-পক্ষ এপ্লিকেচনসমূহ যেনে MemTest86, CrystalDiskInfo, বা HWiNFO ব্যৱহাৰ কৰিব পাৰে।
ইয়াত MemTest86 এ বিফল হাৰ্ডৱেৰ ধৰা পেলোৱাৰ এটা নমুনা আছে:
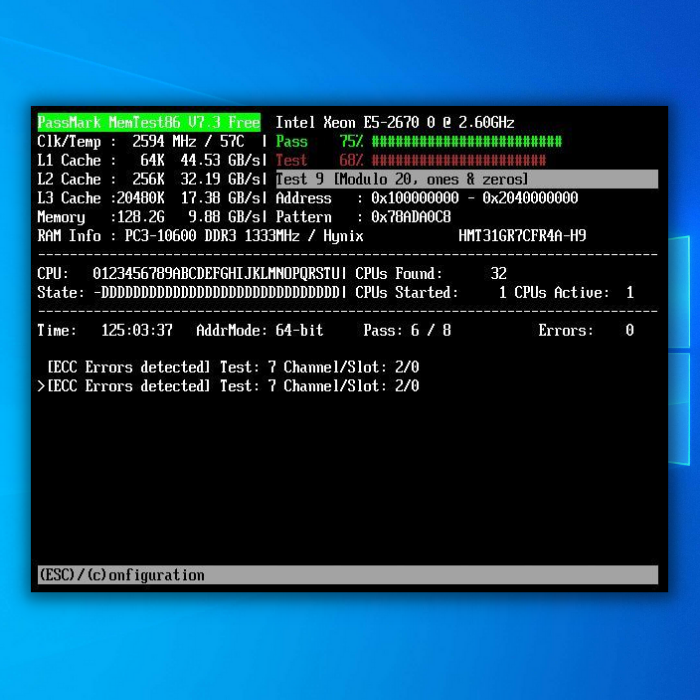
যদি আছে আপোনাৰ কমপিউটাৰত ধৰা পৰা যিকোনো বিফল হাৰ্ডৱেৰ, ই আপোনাৰ কমপিউটাৰত উচ্চ CPU ব্যৱহাৰৰ কাৰণ হোৱা অপৰাধী । ত্ৰুটিপূৰ্ণ হাৰ্ডৱেৰ সলনি বা ঠিক কৰি সকলো হাৰ্ডৱেৰ বাধা সমস্যা প্ৰতিৰোধ কৰক।
ৰেপ আপ
আমি আশা কৰোঁ যে আমাৰ টিউটোৰিয়েল সহায়ক আছিল, যে আপুনি চিস্টেম বাধাৰ বাবে উচ্চ CPU ব্যৱহাৰ কম কৰিব পাৰিব, আৰু সকলো এতিয়া স্বাভাৱিক অৱস্থালৈ ঘূৰি আহিছে। যদি আপোনাৰ এই প্ৰবন্ধটো অন্তৰ্ভুক্ত নোহোৱা সমস্যাটোৰ সমাধানৰ বিষয়ে আন কোনো ধাৰণা আছে, অনুগ্ৰহ কৰি তলৰ মন্তব্যৰ ক্ষেত্ৰত আমাক জনাওক।
আপুনি এইটোও ভাল পাব পাৰে: ২০২০ চনৰ বাবে শ্ৰেষ্ঠ এন্টিভাইৰাছ চফ্টৱেৰ
সঘনাই সোধা প্ৰশ্নসমূহ
মই কেনেকৈ চিস্টেম বাধাসমূহ 100 CPU সমাধান কৰিম?
চিস্টেম বাধাসমূহ 100 CPU সমাধান কৰিবলে, আপুনি এই পদক্ষেপসমূহ অনুসৰণ কৰিব লাগিব:
আপোনাৰ ডিভাইচসমূহৰ বাবে শেহতীয়া ড্ৰাইভাৰসমূহ ডাউনল'ড আৰু সংস্থাপন কৰক।
কোনো হাৰ্ডৱেৰ বা চফ্টৱেৰ সংঘাতৰ বাবে পৰীক্ষা কৰক আৰু সমাধান কৰক
আপোনাৰ BIOS আৰু ফাৰ্মৱেৰ আপডেইট কৰক।
ভাইৰাছ আৰু মেলৱেৰৰ বাবে স্কেন কৰক।
যিকোনো নষ্ট চিস্টেম ফাইলসমূহ মেৰামতি কৰিবলে এটা চিস্টেম ফাইল পৰীক্ষক সঁজুলি চলাওক।
মোৰ CPU হঠাতে 100 % ত কিয়?
আপোনাৰ CPU হঠাতে 100% ত আছে কাৰণ এটা প্ৰক্ৰিয়া আছে যিয়ে সকলো উপলব্ধ প্ৰচেছিং শক্তি ব্যৱহাৰ কৰে। যদি কোনো প্ৰগ্ৰেমে গণনামূলকভাৱে নিবিড় কাম কৰি আছে বা যদি কোনো প্ৰক্ৰিয়া এটা লুপত আবদ্ধ হৈ থাকে তেন্তে এনে হ’ব পাৰে। যদি আপোনাৰ কমপিউটাৰ অহৰহ ১০০% চলি আছে, ই ইংগিত দিব পাৰে যে আপুনি আপোনাৰ CPU উন্নয়ন কৰিব লাগিব।
মেলৱেৰে ১০০ CPU ব্যৱহাৰৰ কাৰণ হব পাৰেনে?
মেলৱেৰে উচ্চ CPU ব্যৱহাৰৰ সৃষ্টি কৰিব পাৰে, যিয়ে নেতৃত্ব দিব পাৰে কিছুমান ক্ষেত্ৰত ১০০% CPU ব্যৱহাৰলৈ। কিন্তু মন কৰিবলগীয়া যে মেলৱেৰেই একমাত্ৰ বস্তু নহয় যিয়ে উচ্চ চিপিইউ ব্যৱহাৰৰ সূচনা কৰিব পাৰে। অন্য বস্তু, যেনে পটভূমি প্ৰক্ৰিয়া, ভুল চিস্টেম সংহতি, আৰু হাৰ্ডৱেৰ সমস্যা, উচ্চ CPU ব্যৱহাৰৰ কাৰণ হব পাৰে।
এটা CPU বাধাপ্ৰাপ্ত হ'লে কি হয়?
এটা বাধা হৈছে এটা ইভেন্ট যি বিঘ্নিত কৰে এটা প্ৰগ্ৰেমৰ স্বাভাৱিক নিষ্পাদনৰ প্ৰবাহ। যেতিয়া এটা CPU বাধাপ্ৰাপ্ত হয়, বৰ্ত্তমানৰ নিৰ্দেশ বন্ধ হয়, আৰু CPU এ এটা বিশেষ বাধা নিয়ন্ত্ৰক ৰুটিন এক্সিকিউট কৰে।
বিঘিনি নিয়ন্ত্ৰক ৰুটিনে সাধাৰণতে CPU আৰু অন্য গুৰুত্বপূৰ্ণ ৰেজিষ্টাৰসমূহৰ অৱস্থা সংৰক্ষণ কৰে, বাধাসমূহ নিষ্ক্ৰিয় কৰে, এটা উপৰুটিনক কল কৰে বাধাক সেৱা আগবঢ়ায়, CPU আৰু অন্য পঞ্জিকাসমূহৰ অৱস্থা পুনৰুদ্ধাৰ কৰে, আৰু পুনৰায় সামৰ্থবান কৰেinterrupts.
এটা Windows চিস্টেমত উচ্চ CPU ব্যৱহাৰ সমস্যাৰ সাধাৰণ কাৰণসমূহ কি কি?
এটা ত্ৰুটিপূৰ্ণ হাৰ্ডৱেৰ ড্ৰাইভাৰে প্ৰায়ে এটা Windows চিস্টেমত চিস্টেম interrupts 100 CPU সমস্যাৰ সৃষ্টি কৰিব পাৰে। এটা হাৰ্ডৱেৰ ত্ৰুটি বা BIOS সংস্কৰণৰ সৈতে এটা সমস্যাইও এই সমস্যাসমূহত অৰিহণা যোগাব পাৰে। কিছুমান সংহতি নিষ্ক্ৰিয় কৰিলে, যেনে Windows দ্ৰুত আৰম্ভণি, এই সমস্যাসমূহ কম কৰাত সহায় কৰিব পাৰে।
মই কেনেকৈ চিনাক্ত কৰিম যে এটা হাৰ্ডৱেৰ বা ড্ৰাইভাৰ সমস্যাই চিস্টেমে 100 CPU বাধা দিয়াৰ কাৰণ হৈছে নেকি?
এটা হাৰ্ডৱেৰ নেকি নিৰ্ধাৰণ কৰিবলে বা ড্ৰাইভাৰ সমস্যাই সমস্যাৰ সৃষ্টি কৰিছে, ডিভাইচ ব্যৱস্থাপক সংলাপ বাকচ অভিগম কৰক আৰু আপোনাৰ হাৰ্ডৱেৰ ডিভাইচসমূহৰ অৱস্থা অনুসন্ধান কৰক। আপুনি সমস্যাজনক উপাদান পৃথক কৰিবলে ব্যক্তিগত ডিভাইচ ড্ৰাইভাৰসমূহ নিষ্ক্ৰিয় কৰিও চেষ্টা কৰিব পাৰে । যদি আপুনি অডিঅ' ডিভাইচসমূহৰ সৈতে জড়িত উচ্চ CPU ব্যৱহাৰ লক্ষ্য কৰে, আপুনি উন্নয়নসমূহ টেবত শব্দ উন্নয়নসমূহ নিষ্ক্ৰিয় কৰিব লাগিব।
মই Windows দ্ৰুত আৰম্ভণি কেনেকৈ নিষ্ক্ৰিয় কৰিব পাৰো 100% CPU সমস্যাসমূহ সমাধান কৰিবলে?
অক্ষম কৰা হৈছে Windows দ্ৰুত আৰম্ভণিয়ে চিস্টেমক এটা সম্পূৰ্ণ বন্ধ আৰু আৰম্ভণি প্ৰক্ৰিয়া সম্পাদন কৰাৰ অনুমতি দি চিস্টেম বাধা আৰু সামগ্ৰিক পৰিৱেশনৰ সৈতে সহায় কৰিব পাৰে। এই বৈশিষ্ট্য নিষ্ক্ৰিয় কৰিবলে, নিয়ন্ত্ৰণ পেনেলত শক্তি বিকল্পসমূহলৈ যাওক, “পাৱাৰ বুটামে কি কৰে বাছক বাছক” ক্লিক কৰক, আৰু “দ্ৰুত আৰম্ভণি অন কৰক”ৰ বাবে বাকচটো আনচেক কৰক।
মই শব্দ প্ৰভাৱসমূহ কেনেকৈ নিষ্ক্ৰিয় কৰিম যদি সিহঁতে মোৰ Windows চিস্টেমৰ পৰিৱেশনত প্ৰভাৱ পেলায়?
ধৰি লওক শব্দ প্ৰভাৱে চিস্টেমৰ বাধাত অৰিহণা যোগায় বা...

