বিষয়বস্তুৰ তালিকা
InDesign এটা উৎকৃষ্ট টাইপছেটিং সঁজুলি, কিন্তু ইয়াৰ ইমানবোৰ বৈশিষ্ট্য আছে যে ই নতুন ব্যৱহাৰকাৰীৰ বাবে অলপ আপ্লুত অনুভৱ কৰিব পাৰে। আপুনি এবাৰ ধৰণ সঁজুলিৰ সৈতে কাম কৰাত অভ্যস্ত হ'লে, আপুনি ভাবিবলৈ আৰম্ভ কৰিব পাৰে যে আপুনি কেনেকৈ আপোনাৰ ৰৈখিক আৰু কৌণিক পৰিকল্পনাসমূহ কিছুমান অধিক আকৰ্ষণীয় টাইপোগ্ৰাফিক বিকল্পৰ সৈতে বিভাজন কৰিব পাৰে।
কাৰ্ভিং টেক্সট বস্তুবোৰ জোকাৰি যোৱাৰ এটা উত্তম উপায় কিন্তু InDesign এ টেক্সট ইনপুট প্ৰক্ৰিয়াটো অন্য টেক্সট এলেকাৰ তুলনাত বহু বেলেগ ধৰণে নিয়ন্ত্ৰণ কৰে, গতিকে আপুনি ইয়াক আপোনাৰ পৰৱৰ্তী প্ৰকল্পত কেনেকৈ ব্যৱহাৰ কৰিব পাৰে চাওঁ আহক।
মূল টেক-এৱেসমূহ
- বক্ৰ লিখনী এটা পথত ধৰণ সঁজুলি ব্যৱহাৰ কৰি সৃষ্টি কৰা হয়
- বক্ৰ লিখনীৰ বাবে ভেক্টৰ পথসমূহ নিয়মীয়া বা মুক্ত আকৃতিৰ ভেক্টৰ আকৃতি হ'ব পাৰে
স্তৰ ১: InDesign ত এটা বক্ৰ ভেক্টৰ পথ সৃষ্টি কৰা
InDesign ত বক্ৰ টেক্সট সৃষ্টি কৰাৰ প্ৰক্ৰিয়া আৰম্ভ কৰিবলৈ, আপুনি এটা বক্ৰ ভেক্টৰ পথ সৃষ্টি কৰিব লাগিব।
যদি আপুনি আপোনাৰ লিখনী এটা নিখুঁত বৃত্তৰ চাৰিওফালে স্থাপন কৰিব বিচাৰে, আপুনি এলিপচ সঁজুলি ব্যৱহাৰ কৰিব পাৰে, বা আপুনি কলম সঁজুলি ব্যৱহাৰ কৰি এটা অধিক মুক্ত আকৃতিৰ বক্ৰ পথ সৃষ্টি কৰিব পাৰে .
উপবৃত্তাকাৰ সঁজুলি ব্যৱহাৰ কৰা
যদি আপুনি এটা বৃত্তৰ চাৰিওফালে লিখনী বক্ৰ কৰিব বিচাৰে, সৰ্বোত্তম বিকল্প হ'ব উপবৃত্তাকাৰ সঁজুলি ব্যৱহাৰ কৰা।
কিবৰ্ড চৰ্টকাট L ব্যৱহাৰ কৰি এলিপচ সঁজুলি লৈ সলনি কৰক। আপুনি সঁজুলি পেনেল ব্যৱহাৰ কৰিব পাৰে, যদিও এলিপ্চ সঁজুলি আয়তক্ষেত্ৰ সঁজুলি ৰ অন্তৰ্গত নেষ্ট কৰা হৈছে।
প্ৰদৰ্শন কৰিবলৈ আয়তক্ষেত্ৰ সঁজুলিৰ আইকনত ক্লিক কৰি ধৰি ৰাখক বা ৰাইট-ক্লিক কৰকসেই স্থানত নেষ্ট কৰা সকলো সঁজুলিৰ এটা পপআপ মেনু।

Shift কি ধৰি ৰাখক, তাৰ পিছত এটা বৃত্ত সৃষ্টি কৰিবলৈ মূল দস্তাবেজ উইন্ডোত ক্লিক কৰক আৰু টানি নিয়ক। Shift কি'ই উচ্চতা আৰু প্ৰস্থ একে হোৱাটো নিশ্চিত কৰিবলৈ এটা বাধা হিচাপে কাম কৰে, যিয়ে এটা নিখুঁত বৃত্ত সৃষ্টি কৰে, কিন্তু আপুনি ইয়াক এটা উপবৃত্তাকাৰ সৃষ্টি কৰিবলৈও এৰি দিব পাৰে।
কলম সঁজুলি ব্যৱহাৰ কৰা
আপোনাৰ লিখনীৰ বাবে এটা অধিক মুক্ত আকৃতিৰ বক্ৰ পথ সৃষ্টি কৰিবলে, সঁজুলি পেনেল ব্যৱহাৰ কৰি কলম সঁজুলি লৈ সলনি কৰক কিবৰ্ড চৰ্টকাট P ।
আপোনাৰ বক্ৰৰ প্ৰথম বিন্দু স্থাপন কৰিবলে মূল দস্তাবেজ উইন্ডোত ক্লিক কৰক, তাৰ পিছত এটা দ্বিতীয় বিন্দু সৃষ্টি কৰিবলৈ আৰু দুটা বিন্দুৰ মাজৰ ৰেখাৰ বক্ৰতা সামঞ্জস্য কৰিবলৈ ক্লিক কৰক আৰু টানি নিয়ক।
আপুনি বিচৰা বক্ৰ সৃষ্টি নকৰালৈকে যিমানবাৰ প্ৰয়োজন সিমানবাৰ পুনৰাবৃত্তি কৰক।

যদি ৰেখাৰ বক্ৰ নিয়ন্ত্ৰণ কৰিবলৈ ক্লিক আৰু ড্ৰেগ পদ্ধতি ব্যৱহাৰ কৰি আকৃতিটো নিখুঁতভাৱে ওলাই নাহে, তেন্তে আপুনি প্ৰত্যক্ষ নিৰ্বাচন সঁজুলি ব্যৱহাৰ কৰি পিছত প্ৰতিটো বিন্দু পৃথকে পৃথকে সামঞ্জস্য কৰিব পাৰে। সঁজুলিসমূহ পেনেল বা কিবৰ্ড চৰ্টকাট A ব্যৱহাৰ কৰি প্ৰত্যক্ষ নিৰ্ব্বাচন সঁজুলি লৈ সলনি কৰক।
আপোনাৰ এটা এংকৰ বিন্দু ক্লিক কৰক, আৰু হেণ্ডেলসমূহ ওলাব যি আপোনাক বক্ৰৰ কোণ নিয়ন্ত্ৰণ কৰাৰ অনুমতি দিয়ে যেতিয়া ই সেই এংকৰ বিন্দুত উপনীত হয়।

আপোনাৰ পথৰ উন্নত নিয়ন্ত্ৰণৰ বাবে, আপুনি উইণ্ড' মেনু খোলি পথফাইণ্ডাৰ পেনেল খোলিব পাৰে, বস্তু & পৰিকল্পনা উপমেনু,আৰু পাথফাইণ্ডাৰ ক্লিক কৰা। পাথফাইণ্ডাৰ উইন্ডোৰ বিন্দু ৰূপান্তৰ কৰক অংশ আপোনাৰ শাৰীসমূহ সূক্ষ্মভাৱে টিউন কৰাৰ বাবে বিশেষভাৱে সহায়ক।
স্তৰ ২: আপোনাৰ লিখনী পথত ৰখা
এতিয়া যেতিয়া আপুনি আপোনাৰ ভেক্টৰ আকৃতি ঠাইত পাইছে, কিছু লিখনী যোগ কৰাৰ সময় আহি পৰিছে! যদি আপুনি নিয়মীয়া ধৰণ সঁজুলি ব্যৱহাৰ কৰিবলৈ চেষ্টা কৰে, InDesign এ আপোনাৰ ভেক্টৰ আকৃতিক এটা ক্লিপিং মাস্কৰ দৰে গণ্য কৰিব, আৰু ই আপোনাৰ লিখনীক আকৃতিৰ ভিতৰত পথৰ কাষেৰে নহয়।
InDesign ত বক্ৰ লিখনী সৃষ্টি কৰাৰ কৌশল হ'ল এটা পথ সঁজুলিত ধৰণ ব্যৱহাৰ কৰা।

এটা পথ সঁজুলিত ধৰণ সঁজুলি পেনেলত অৱস্থিত, নিয়মীয়া ধৰণ সঁজুলিৰ অন্তৰ্গত নেষ্ট কৰা হৈছে।
সেই অৱস্থানত নেষ্ট কৰা অন্য সঁজুলিসমূহৰ পপআপ মেনু চাবলৈ ধৰণ সঁজুলিত ক্লিক কৰক আৰু ধৰি ৰাখক বা ৰাইট-ক্লিক কৰক, বা আপুনি এটা পথত ধৰণলৈ সলনি কৰিব পাৰে সঁজুলি পোনপটীয়াকৈ কিবৰ্ড চৰ্টকাট ব্যৱহাৰ কৰি Shift + T .
এটা পথ সঁজুলিত ধৰণ সক্ৰিয়ৰ সৈতে, আপোনাৰ কাৰ্চাৰ স্থানান্তৰ কৰক আপুনি সৃষ্টি কৰা পথৰ ওপৰত। কাৰ্চাৰৰ কাষত এটা সৰু + চিহ্ন ওলাব, যিয়ে ইংগিত দিয়ে যে InDesign এ এটা পথ ধৰা পেলাইছে য'ত লিখনী থাকিব পাৰে।
আপুনি আপোনাৰ লিখনী আৰম্ভ হোৱাটো বিচৰা পথত এবাৰ ক্লিক কৰক আৰু কিবৰ্ড ব্যৱহাৰ কৰি আপোনাৰ লিখনী সুমুৱাওক। যদি আপুনি কলম সঁজুলি ৰ সৈতে সৃষ্টি কৰা এটা মুক্ত আকৃতিৰ পথ ব্যৱহাৰ কৰিছে, InDesign এ স্বয়ংক্ৰিয়ভাৱে আপোনাৰ লিখনী পথৰ প্ৰথম এংকৰ বিন্দুত আৰম্ভ কৰিব।
চিন্তা নকৰিব যদি ই...এতিয়াও ঠিক সঠিক ঠাইত নাই! প্ৰথম পদক্ষেপটো হ'ল লিখনীটো পথত লোৱা, আৰু তাৰ পিছত আপুনি ইয়াৰ অৱস্থান সামঞ্জস্য কৰিব পাৰিব।
আপুনি নিৰ্বাচন সঁজুলি ব্যৱহাৰ কৰি আপোনাৰ লিখনীৰ আৰম্ভণি আৰু শেষৰ অৱস্থান সামঞ্জস্য কৰিব পাৰে। সঁজুলিসমূহ পেনেল বা কিবৰ্ড চৰ্টকাট V ব্যৱহাৰ কৰি নিৰ্বাচন সঁজুলি লৈ সলনি কৰক, আৰু আপোনাৰ পথ নিৰ্ব্বাচন কৰক।

নিবিড়ভাৱে চাওক আপোনাৰ লিখনী ধৰি ৰখা পথটো, আৰু আপুনি দুটা মাৰ্কাৰ লাইন দেখিব। যদি আপুনি এটা মুক্ত আকৃতিৰ ৰেখা ব্যৱহাৰ কৰিছে, তেন্তে মাৰ্কাৰসমূহ আপোনাৰ পথৰ আৰম্ভণি আৰু শেষত স্থাপন কৰা হ'ব, কিন্তু যদি আপুনি এটা বৃত্ত বা উপবৃত্তাকাৰ ব্যৱহাৰ কৰিছে, তেন্তে সিহঁতক ইটোৱে সিটোৰ প্ৰায় কাষতে ৰখা হ'ব কাৰণ এটা বৃত্তই নহয়'। কাৰিকৰীভাৱে এটা আৰম্ভণি বা অন্ত থাকে।

আপুনি এই শাৰীসমূহ ক্লিক আৰু টানিব পাৰে লিখনী অঞ্চলৰ আৰম্ভণি আৰু শেষ বিন্দুসমূহ পুনৰ স্থাপন কৰিবলে। আপুনি মাৰ্কাৰ লাইনসমূহৰ ওপৰত মাউছ কৰাৰ সময়ত কাৰ্চাৰ আইকনটোৰ প্ৰতি ভালদৰে মনোযোগ দিয়ক, আৰু আপুনি এটা সৰু কাঁড় চিহ্ন ওলোৱা দেখিব। সোঁ কাঁড় চিহ্নই সূচায় যে আপুনি আৰম্ভণি চিহ্নিতকাৰী ৰেখা নিৰ্ব্বাচন কৰিছে, আনহাতে বাওঁ কাঁড় চিহ্নই শেষ চিহ্নিতকাৰী ৰেখা সূচায়।
স্তৰ 3: আপোনাৰ বক্ৰ লিখনী সূক্ষ্ম-টিউনিং
এতিয়া যেতিয়া আপুনি আপোনাৰ লিখনী আপোনাৰ বক্ৰ পথত স্থাপন কৰিছে, আপুনি ইয়াৰ শৈলী আৰু অৱস্থান সামঞ্জস্য কৰিবলৈ আৰম্ভ কৰিব পাৰিব।
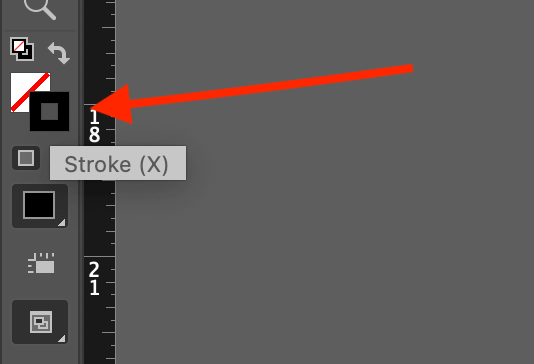
যদিহে আপুনি পথটো নিজেই দৃশ্যমান হৈ থকাটো নিবিচাৰে, নিশ্চিত কৰক যে আপোনাৰ পথ বা আকৃতি নিৰ্বাচিত হৈছে আৰু তাৰ পিছত বৰ্তমান ষ্ট্ৰ'ক ৰঙ সংহতিক কোনোৱেই নাই লৈ সলনি কৰক, যি a দ্বাৰা প্ৰতিনিধিত্ব কৰা হয় বগা বাকচটো তিৰ্যক ৰঙা ৰঙৰ সৈতে ক্ৰছ কৰাৰেখা.
আপুনি এইটো কৰিব পাৰে সঁজুলি পেনেলৰ তলত থকা শ্বাটচসমূহ ব্যৱহাৰ কৰি (ওপৰত চাওক) বা গতিশীল নিয়ন্ত্ৰণ পেনেল ব্যৱহাৰ কৰি যি মূলৰ ওপৰৰ ওপৰেৰে চলি থাকে দস্তাবেজ উইন্ডো (তলত চাওক)।

ইয়াৰ ফলত আপুনি কি কৰি আছে সেয়া চাবলৈ বহুত সহজ হয় আৰু বাটত বিৰক্তিকৰ ষ্ট্ৰ’ক লাইন নহ’লে সম্পূৰ্ণ ফলাফল কেনেকুৱা হ’ব তাৰ বহুত স্পষ্ট ছবি পোৱা যায়।
আপোনাৰ লিখনী আপোনাৰ পথত ক’ত থাকে নিয়ন্ত্ৰণ কৰিবলৈ, নিশ্চিত কৰক যে ই নিৰ্বাচিত, তাৰ পিছত সঁজুলিসমূহ পেনেলত এটা পথ সঁজুলিত টাইপ কৰক আইকনত দুবাৰ-ক্লিক কৰক। InDesign এ এটা পথ বিকল্পসমূহত ধৰণ সংলাপ উইন্ডো খোলিব।
আপুনি মূল দস্তাবেজ উইন্ডোত পথত ৰাইট-ক্লিক কৰিব পাৰে, পপআপ মেনুৰ পৰা এটা পথত টাইপ কৰক নিৰ্ব্বাচন কৰিব পাৰে, আৰু বিকল্পসমূহ ক্লিক কৰক, কিন্তু এইটো আপোনাৰ লিখনী পথ সক্ৰিয় হৈ থকাৰ সময়ত কেৱল মেনুত উপলব্ধ, গতিকে আইকন দুবাৰ-ক্লিক পদ্ধতি ব্যৱহাৰ কৰাটো সহজ।

প্ৰভাৱ ড্ৰপডাউন মেনুৱে আপোনাক প্ৰতিটো আখৰ কেনেকৈ পথত ৰখা হ'ব সেইটো স্বনিৰ্বাচিত কৰাৰ অনুমতি দিয়ে। কিছুমান প্ৰভাৱ আকৰ্ষণীয় হ'লেও, বেছিভাগ এপ্লিকেচনৰ বাবে, অবিকল্পিত ৰামধেনু বিকল্প হৈছে বক্ৰ লিখনী সৃষ্টি কৰাৰ সৰ্বোত্তম উপায় ।
প্ৰান্তিককৰণ ছেটিঙে আপোনাক লিখনীৰ কোনটো অংশ প্ৰান্তিককৰণ বিন্দু হিচাপে ব্যৱহাৰ কৰা হয় নিৰ্ব্বাচন কৰাৰ অনুমতি দিয়ে।
Ascender ই মূল লিখনী ৰেখাৰ ওপৰলৈ বিস্তৃত হোৱা সৰু আখৰৰ অংশটোক বুজায়, যেনে b, d, k, l, ইত্যাদি আখৰবোৰত।
Decender একেধৰণৰ কিন্তু ই এটা আখৰৰ সেই অংশক বুজায় যিটো মূল লিখনী ৰেখাৰ তললৈ বিস্তৃত, যিটো সৰু আখৰ g, j, p, q, আৰু y ত পোৱা যায়। কেন্দ্ৰ আৰু ভিত্তিৰেখা মোটামুটি স্ব-ব্যাখ্যামূলক বিকল্প।
পথলৈ বিকল্পসমূহে প্ৰান্তিককৰণ ৰ সৈতে একেলগে কাম কৰে সংহতি, কিন্তু আপুনি নিৰ্ব্বাচন কৰা অন্য সংহতিসমূহৰ ওপৰত নিৰ্ভৰ কৰি আপুনি বিশেষ ভিন্নতা লক্ষ্য নকৰিবও পাৰে।
শেষত কিন্তু কম নহয় ফ্লিপ বিকল্প, যি আপোনাৰ লিখনী পথৰ সিটো পাৰে ৰাখে। এটা পথত অৱতল লিখনী সৃষ্টি কৰিবলৈ এইটো প্ৰয়োজনীয়, যিদৰে আপুনি তলৰ চূড়ান্ত উদাহৰণত দেখিব পাৰিব।

এটা চূড়ান্ত শব্দ
InDesign ত লিখনী কেনেকৈ বক্ৰ কৰিব লাগে সেই বিষয়ে জানিবলগীয়া সকলোখিনিয়েই। আপুনি ইয়াক এটা সৰল বক্ৰ বা এটা গ্ৰেণ্ড আৰ্ক বুলি কওক, আপুনি এবাৰ এটা পথ সঁজুলিত ধৰণ বিচাৰি উলিয়াব আৰু ব্যৱহাৰ কৰিব জানিলে ইয়াক কৰাটো যথেষ্ট সহজ। মাত্ৰ এটা কথা মনত ৰাখিব যে বক্ৰ লিখনী পঢ়িবলৈ কঠিন হ’ব পাৰে, গতিকে সাধাৰণতে দীঘল বাক্যৰ পৰিৱৰ্তে মাত্ৰ কেইটামান শব্দহে বক্ৰ কৰাটো ভাল।
শুভ বক্ৰতা!

