বিষয়বস্তুৰ তালিকা
এটা ডিজাইন অধিক মজাদাৰ দেখাবলৈ লিখনীৰ সৈতে কেনেকৈ খেলিব? বাৰু, লিখনীটো বিভিন্ন ধৰণে বিকৃত কৰি আপুনি বহুত কৰিব পাৰে৷ কিন্তু ক’ত কেনেকৈ?
নাই, আপুনি ধৰণ মেনুত এটা লিখনী প্ৰভাৱ বিকল্প দেখা নাপাব, কিন্তু এনে প্ৰভাৱ আছে যিবোৰ আপুনি লিখনিত দ্ৰুতভাৱে প্ৰয়োগ কৰিব পাৰে। মাত্ৰ সঠিক ঠাইত বিচাৰি উলিয়াব লাগিব।
এই টিউটোৰিয়েলত মই আপোনাক দেখুৱাম যে ক’ত distort বিকল্প বিচাৰিব পাৰি আৰু Adobe Illustrator ত কেনেকৈ ব্যৱহাৰ কৰিব পাৰি।
আপুনি আপোনাৰ আৰ্টবৰ্ডত লিখনী যোগ কৰিবলে ধৰণ সঁজুলি ব্যৱহাৰ কৰাৰ পিছত, আপুনি খাম বিকৃত বা বিকৃত কৰক & লিখনী বিকৃত কৰিবলৈ প্ৰভাৱসমূহ ৰূপান্তৰ কৰক।
টোকা: এই টিউটোৰিয়েলৰ স্ক্ৰীণশ্বটসমূহ Adobe Illustrator CC 2022 Mac সংস্কৰণৰ পৰা লোৱা হৈছে। উইণ্ড’জ বা অন্য সংস্কৰণ বেলেগ বেলেগ দেখাব পাৰে।
খাম বিকৃত কৰক (3 বিকল্প)
লিখন নিৰ্ব্বাচন কৰক আৰু ওভাৰহেড মেনুলৈ যাওক বস্তু > খাম বিকৃত কৰক , আপুনি' এই তিনিটা বিকল্প চাম: Warp ৰ সৈতে বনাওক, Mesh ৰ সৈতে বনাওক, আৰু শীৰ্ষ বস্তুৰ সৈতে বনাওক । প্ৰতিটো বিকল্পই কি কৰিব পাৰে দেখুৱাম৷
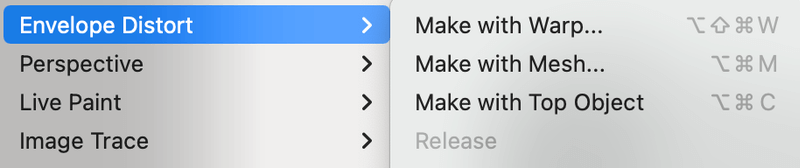
1. Warp ৰ সৈতে তৈয়াৰ কৰক
এই বিকল্পৰ পৰা বহুতো প্ৰিছেট লিখনী প্ৰভাৱ আছে। যদি আপুনি শৈলী ড্ৰপ-ডাউন মেনুত ক্লিক কৰে, আপুনি লিখনী বিকৃত কৰিবলৈ ১৫টা শৈলী বিকল্প দেখিব।
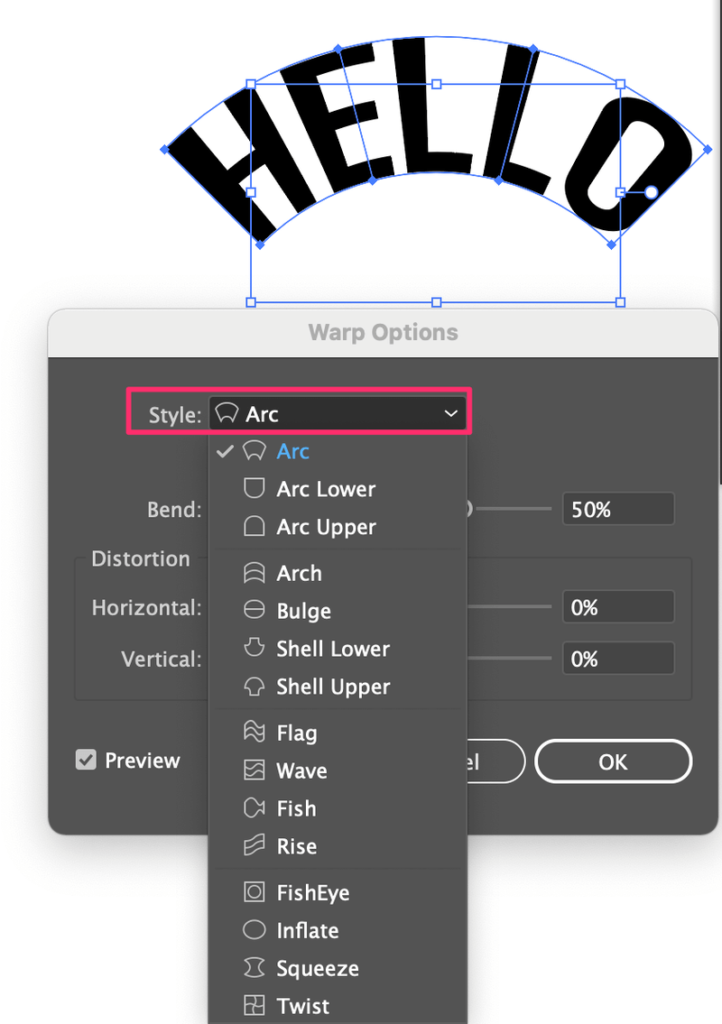
প্ৰতিটো শৈলী এনেকুৱাই দেখা যায়।
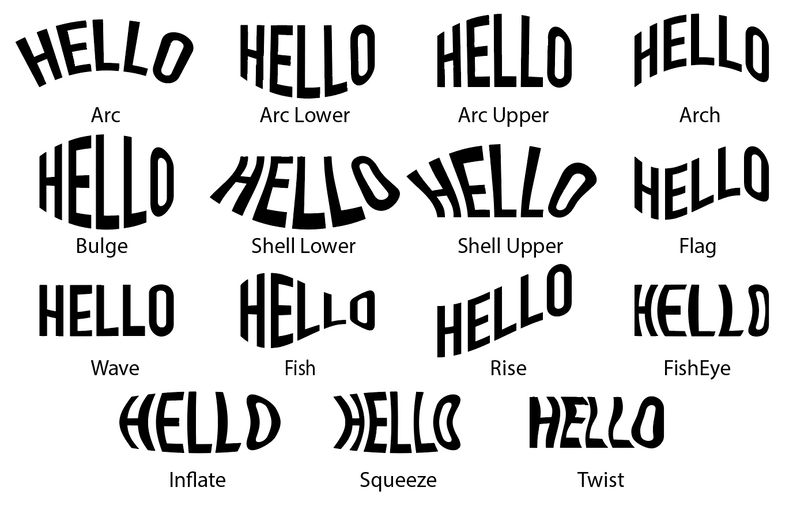
পদক্ষেপ ১: এটা শৈলী বাছক আৰু অনুভূমিক বা উলম্ব বাছক। লিখনী কেনেকৈ চাবলৈ পূৰ্বদৰ্শন বাকচ নিৰ্ব্বাচন কৰকআপুনি সংহতিসমূহ সামঞ্জস্য কৰাৰ সময়ত দেখা যায়। যদি আপুনি Vertical বাছি লয়, তেন্তে ইয়াক এনেকুৱা দেখা যাব।
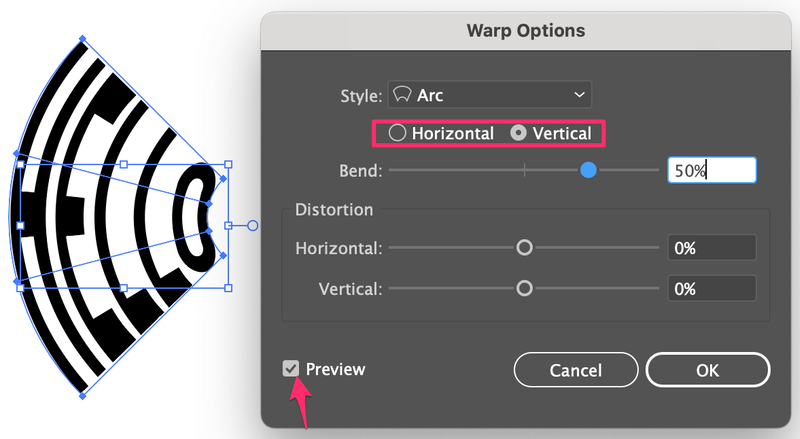
ঠিক আছে, এই উদাহৰণত Horizontal সংস্কৰণটোৰ সৈতে থিয় দিওঁ।
পদক্ষেপ ২: বেণ্ড মান সামঞ্জস্য কৰিবলৈ স্লাইডাৰটো লৰচৰ কৰক। আপুনি যিমানেই স্লাইডাৰটো কেন্দ্ৰৰ পৰা টানিব সিমানেই চাপটো ডাঙৰ হ'ব। যদি আপুনি ইয়াক বাওঁফালে টানে (ঋণাত্মক মান), লিখনীটো বিপৰীত দিশত চাপ হ'ব।
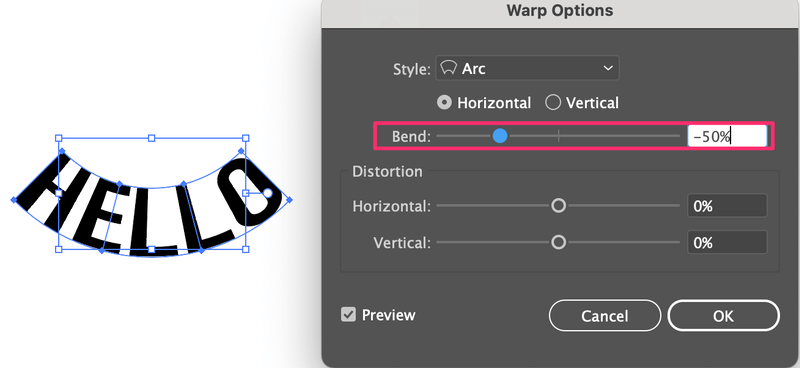
স্তৰ ৩: অনুভূমিক আৰু উলম্ব বিকৃতি সামঞ্জস্য কৰক। ইয়াৰ কোনো নিয়ম নাই, মাত্ৰ ইয়াৰ সৈতে মজা কৰক৷ ফলাফলত সুখী হ’লে ঠিক আছে ক্লিক কৰক৷
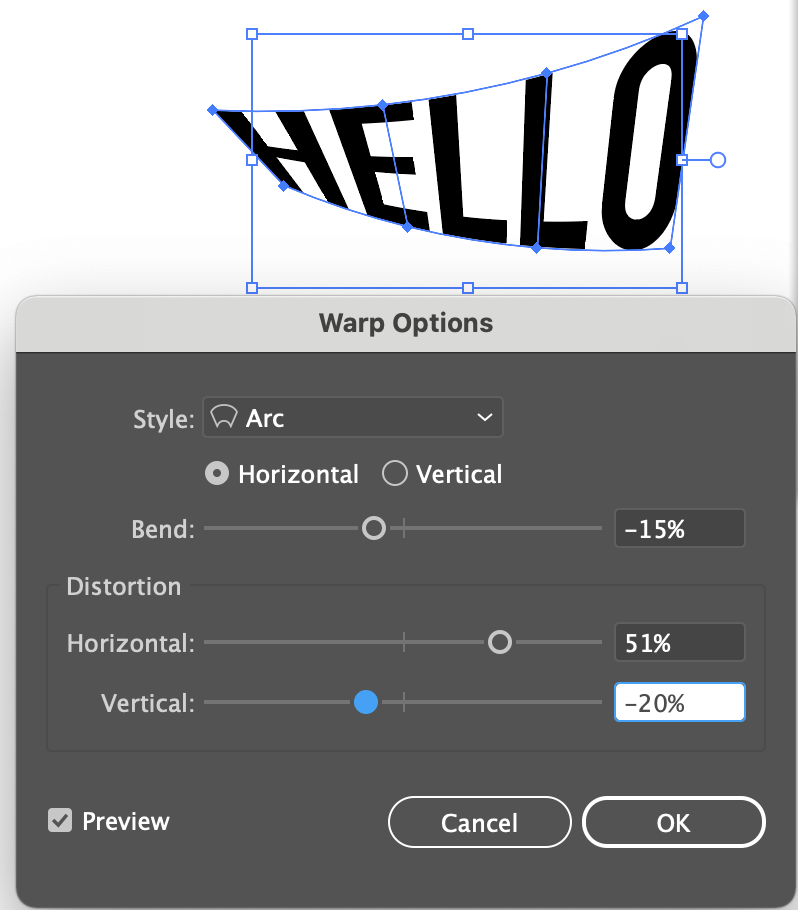
2. মেছৰ সৈতে তৈয়াৰ কৰক
এই বিকল্পই আপোনাক লিখনীক মুক্তভাৱে বিকৃত কৰাৰ অনুমতি দিয়ে কাৰণ ইয়াত কোনো প্ৰিছেট শৈলী নাই। আপুনি লিখনী বিকৃত কৰিবলৈ এংকৰ পইণ্টসমূহ টানিব৷
পদক্ষেপ 1: মেছৰ সৈতে মেক বিকল্প নিৰ্ব্বাচন কৰক, আৰু স্তম্ভ আৰু শাৰীসমূহ ইনপুট কৰক। ঠিক আছে ক্লিক কৰক।
আপুনি যিমানেই বেছি সংখ্যা ৰাখিব সিমানেই বেছি এংকৰ পইণ্ট পাব, যাৰ অৰ্থ হ'ল আপুনি সিমানেই অধিক বিৱৰণ বিকৃতি কৰিব পাৰিব।
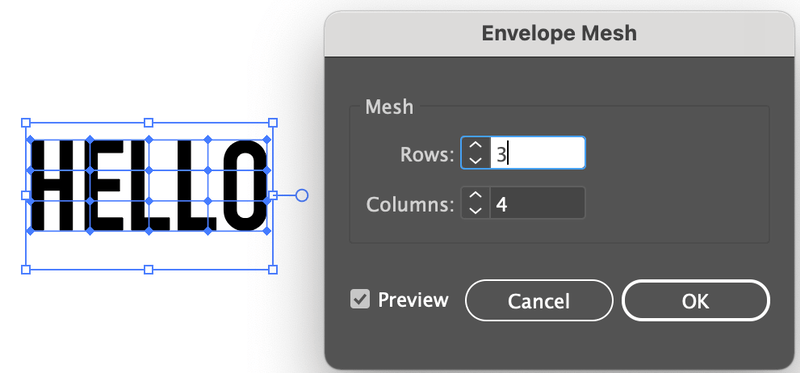
পদক্ষেপ ২: সঁজুলিদণ্ডৰ পৰা প্ৰত্যক্ষ নিৰ্বাচন সঁজুলি (A) বাছক। যেতিয়া আপুনি লিখনীত ক্লিক কৰে, আপুনি এংকৰ পইণ্ট দেখিব।
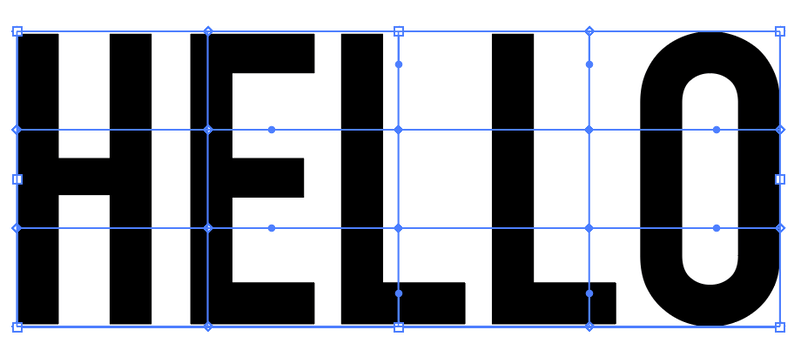
স্তৰ ৩: লিখনী বিকৃত কৰিবলৈ এংকৰ পইণ্টবোৰ ক্লিক কৰি টানি নিয়ক।
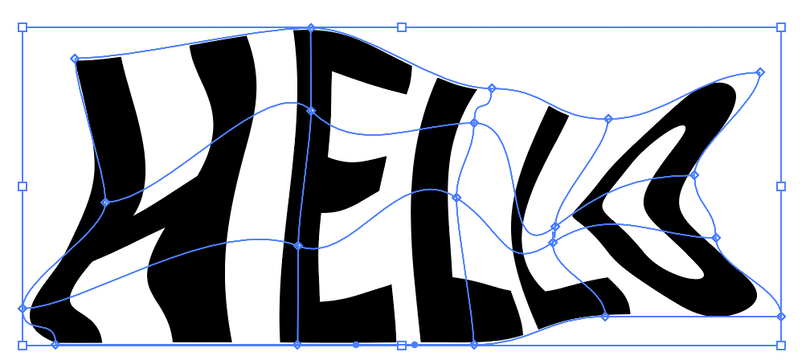
3. শীৰ্ষ বস্তুৰ সৈতে তৈয়াৰ কৰক
আপুনি এই পদ্ধতি ব্যৱহাৰ কৰি লিখনীক এটা আকৃতিত মোহাৰিব পাৰে।
পদক্ষেপ ১: এটা আকৃতি সৃষ্টি কৰক, ৰাইট-ক্লিক কৰক আৰু সজ্জিত কৰক > আগলৈ আনিব নিৰ্ব্বাচন কৰক ( Shift + আদেশ + ] )।
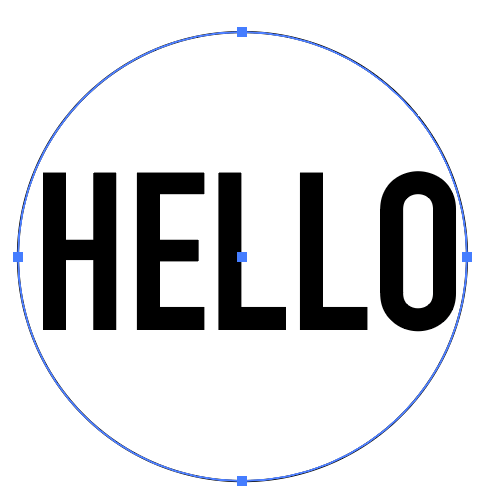
পদক্ষেপ2: আকৃতিটো লিখনীৰ ওপৰত ৰাখক। লিখনী আৰু আকৃতি দুয়োটা নিৰ্ব্বাচন কৰক, ওভাৰহেড মেনুলৈ যাওক আৰু বস্তু > খাম বিকৃত কৰক > শীৰ্ষ বস্তুৰ সৈতে বনাওক নিৰ্ব্বাচন কৰক।
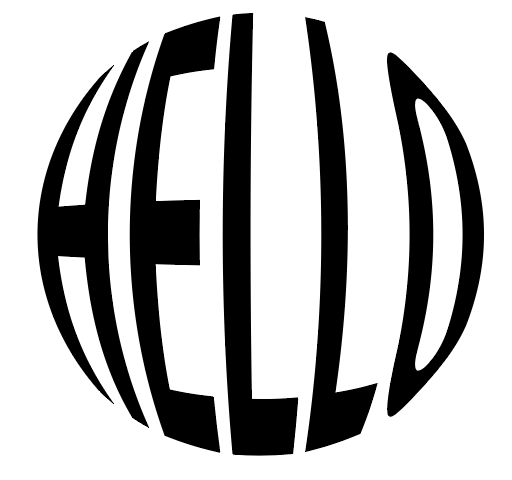
আপুনি আন যিকোনো আকৃতি ব্যৱহাৰ কৰিব পাৰে যেতিয়ালৈকে ই এটা বন্ধ পথ।
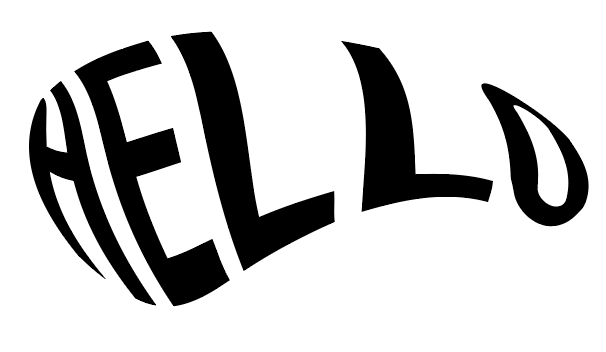
বিকৃত কৰা & ৰূপান্তৰ কৰক (2 বিকল্প)
যদিও আপুনি এই প্ৰভাৱৰ পৰা সকলো বিকল্প লিখনীত প্ৰয়োগ কৰিব পাৰে, লিখনী প্ৰভাৱৰ পৰিৱৰ্তে, লিখনী আকৃতি বিকৃতিত গুৰুত্ব দিওঁ আহক। গতিকে মই আপোনাক Distort & লিখনী বিকৃত কৰাৰ বাবে ৰূপান্তৰ কৰক।
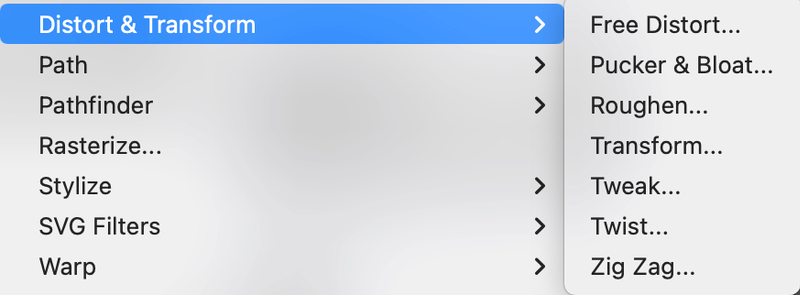
1. মুক্ত বিকৃতি
পদক্ষেপ 1: লিখনী নিৰ্ব্বাচন কৰক আৰু ওভাৰহেড মেনুলৈ যাওক প্ৰভাৱ > ৰূপান্তৰ কৰক & বিকৃতি > মুক্ত বিকৃতি ।
ই এই সৰু কাৰ্য্যকৰী পেনেলটো খুলিব আৰু আপুনি চাৰিটা সম্পাদনযোগ্য এংকৰ পইণ্ট দেখিব।
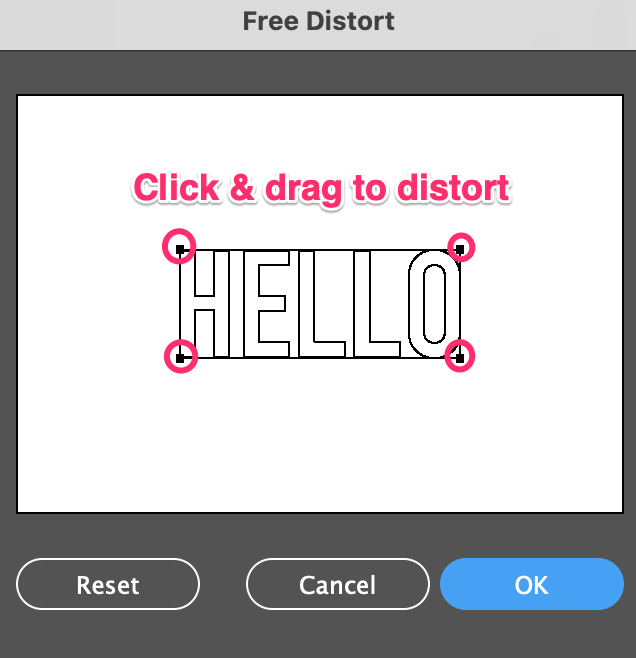
পদক্ষেপ ২: লিখনী বিকৃত কৰিবলৈ এংকৰ পইণ্টবোৰ লৰচৰ কৰক।
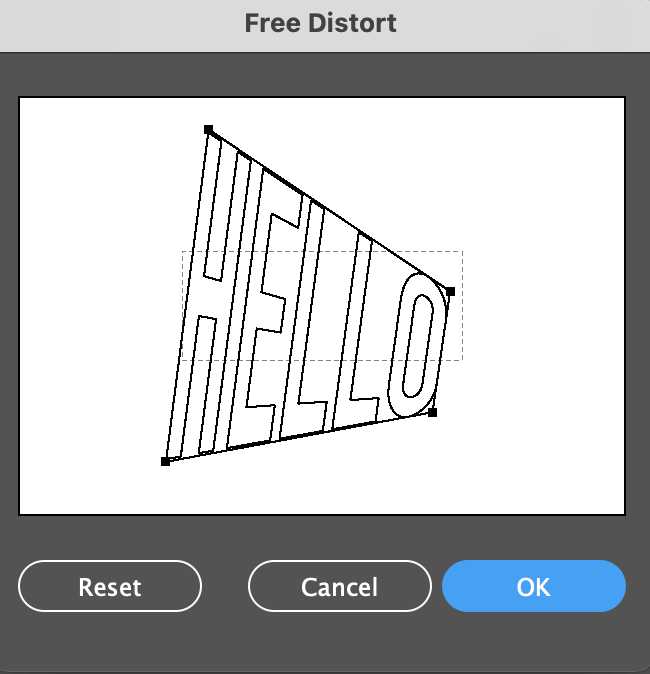
আপুনি শেষ কৰিলে ঠিক আছে ক্লিক কৰক।
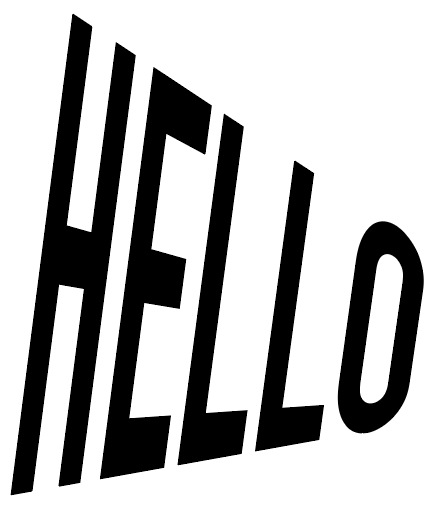
2. টুইষ্ট কৰক
আপুনি কোণৰ দ্বাৰা লিখনীটো টুইষ্ট কৰিব পাৰে। কেৱল প্ৰভাৱ > ৰূপান্তৰ কৰক & বিকৃত কৰক > Twist , আৰু কোণৰ মান ইনপুট কৰক। চুপাৰ সহজ!
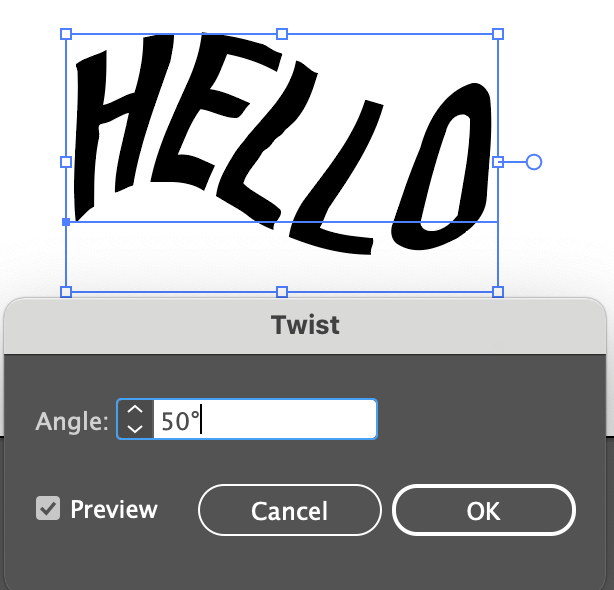
অন্য Distort & বিকল্পসমূহ ৰূপান্তৰ কৰক আৰু চাওক আপুনি কি পাব 🙂
উপসংহাৰ
দেখিছেনে? আপুনি আনৰ কামত দেখা সেই ভয়ংকৰ টেক্সট ইফেক্টবোৰ যাদু নহয়, আপুনি মাত্ৰ ইয়াক সম্ভৱ কৰিবলৈ সঠিক আদেশ বিচাৰিব লাগিব৷ যদি আপুনি মাত্ৰ আৰম্ভ কৰিছে, মই Envelope ৰ পৰা Make with Warp বিকল্পটো পৰামৰ্শ দিমবিকৃত কৰা।
এই টিউটোৰিয়েলত মই আপোনাক দেখুওৱা সকলো পদ্ধতিৰ ভিতৰত, সম্ভৱতঃ মেক উইথ মেছ বিকল্পটোৱেই আটাইতকৈ জটিল কাৰণ ইয়াত কোনো প্ৰিছেট নাই আৰু আপুনি ইয়াক নিজেই কৰিব লাগিব। ভাল কথাটো হ’ল, ই আপোনাক বিকৃতিৰ সৈতে সৃষ্টিশীল হ’বলৈ বহুত স্বাধীনতা দিয়ে। <১>

